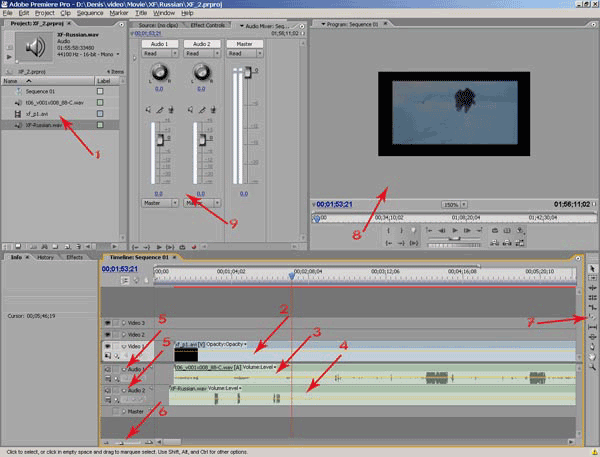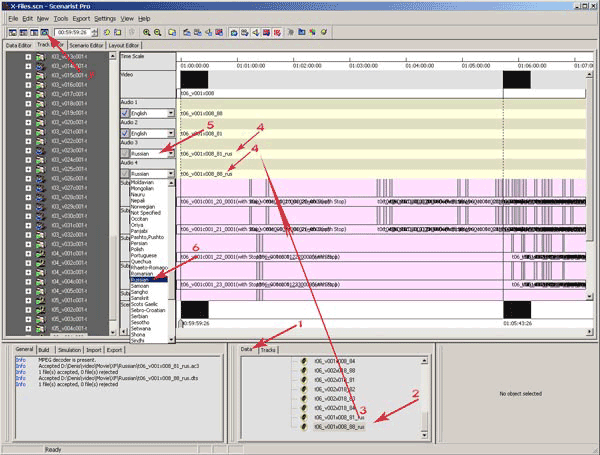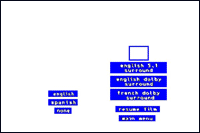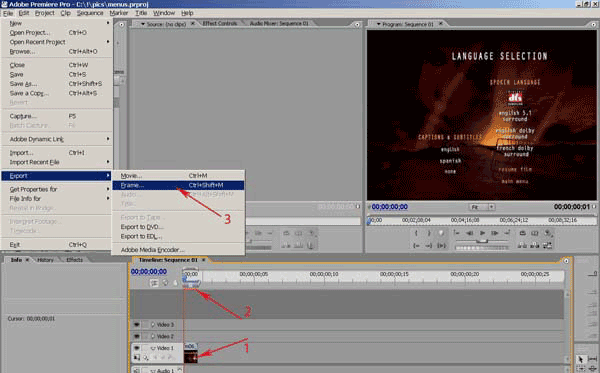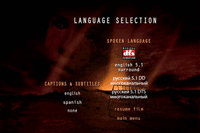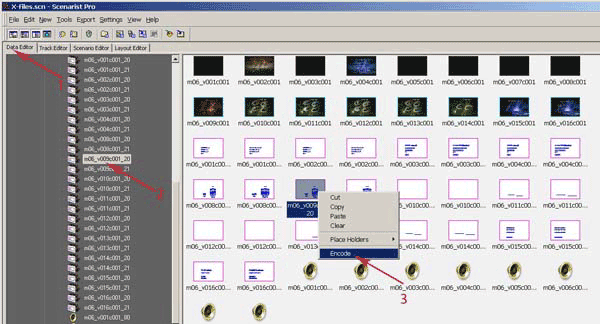- Наложение перевода на английскую дорожку
- Собираем AC3 дорожку
- Собираем DTS дорожку
- Замена аудиодорожек на новые в Scenarist
- Изменение сценария
- Редактирование меню DVD-Video диска
- Субтитры
- Заключение
1. Наложение перевода на английскую дорожку
Процесс создания русской дорожки несложен и, по сути, сводится к наложению одной аудиодорожки на другую. Выполнить эту операцию можно в любой программе по работе с аудиофайлами. Мы будем использовать для этого Adobe Premiere. Эта программа хоть и не является аудиоредактором, но для нашей задачи вполне подходит.
Перед тем, как мы начнем работу над русской дорожкой, нам нужно подготовить весь материал. Файл центрального канала у нас уже есть. Теперь нам нужно подготовить перевод. Для работы в Premiere лучше всего будет, если все наши аудиофайлы будут в формате WAV. Если перевод фильма у вас в формате MP3, то его нужно перевести в формат WAV. Если центральный канал фильма вы получили с помощью программы Sonic Foundry Soft Encode, то полученный файл будет в формате PCM, его тоже нужно преобразовать в WAV. Подробно описывать данный процесс мы не станем — уверены, что эта задача не вызовет у вас проблем. Мы для этого использовали программу Adobe Audition.
Чтобы нам было удобнее синхронизировать аудиодорожки, то есть — не работать вслепую, будет очень хорошо, если мы будем использовать видеодорожку фильма. DVD-Video всегда кодируется в MPEG2. Известно, Adobe Premiere недолюбливает этот формат, и для того, чтобы он тратил как можно меньше ресурсов процессора при работе с MPEG2, давайте перекодируем видео дорожку с меньшим разрешением и компрессией, отличной от MPEG2. Мы перекодировали видеодорожку кодеком DivX с разрешением 180х120. Ну вот, все, что нам нужно для работы у нас есть.
Запускаем Premiere, создаем новый проект и импортируем в него наши файлы.
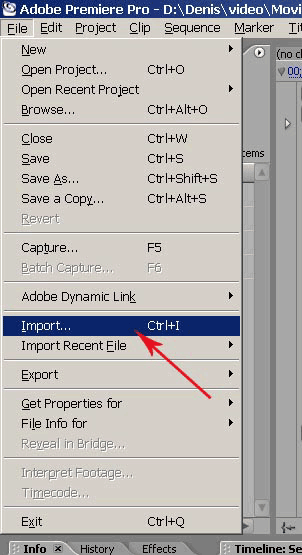
рис. 25-1
Поскольку основная наша работа касается аудиодорожки, то станет удобнее, если мы изменим рабочее пространство, активировав предустановку Premiere — Audio.
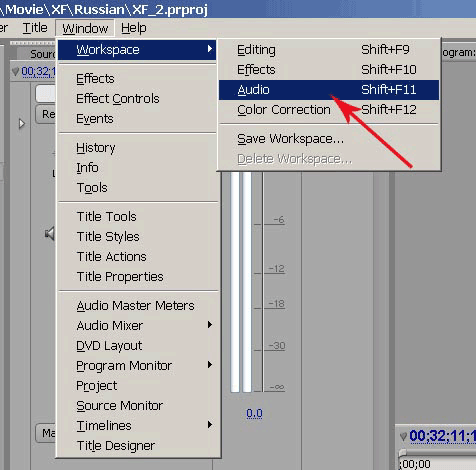
рис. 25-2
Теперь нужно перенести видеодорожку и аудиодорожки на таймлинию. После всех этих процедур на экране будет такая картина:
Что же мы получили в итоге? Список файлов, импортированных в проект (рис. 26, п.1), видео и аудио дорожки, размещенные на таймлинии (рис. 26, п.2,3,4). Также ми видим окно монитора (рис. 26, п.8) и окно аудиомикшера (рис. 26, п.9). Это основные рабочие области программы Adobe Premiere (подробнее о работе в программе читайте в статье Adobe Premiere Pro 2.0. Практикум).
Щелкните мышкой на кнопке expand/collapse track, чтобы развернуть аудиодорожку (рис. 26, п.5). С помощью ползунка (рис. 26, п.6) настройте масштаб таймлинии. Чтобы было удобнее перемещать видео и аудиодорожку относительно перевода фильма, давайте их объединим в целях синхронного перемещения обеих дорожек по таймлинии. Удерживая клавишу Shift, выделите мышкой видео и аудио дорожки фильма (рис.27, п.1-2), затем щелкните правой клавишей мышки. Выберите команду Link (рис. 27, п.3). Дорожки объединятся в единое целое.

рис. 27
Теперь основной процесс сводится к нахождению правильного положения дорожки перевода относительно дорожки центрального канала. Двигайте их вперед и назад относительно друг друга, после того как сдвинули, в окне монитора (рис. 26, п.8) нажмите клавишу Play, посмотрите, послушайте, если ошиблись с положением перевода — повторите. Старйтесь разместить перевод так, чтобы голос переводчика вступал после речи актера. После того, как найдете оптимальное расположение дорожек, пробегитесь по всей длине таймлинии и посмотрите, не произошла ли где рассинхронизация.
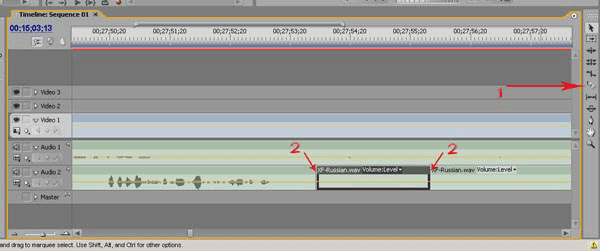
рис. 28
Если произошла рассинхронизация, то дорожку опять нужно сдвинуть. Но, чтобы не нарушить правильное расположение перевода в начале фильма, дорожку перевода нужно разрезать. Увеличьте масштаб дорожки с помощью ползунка масштаба (рис. 26, п.6). Выберите на панели инструментов инструмент Razor (рис. 28, п.1). На дорожке перевода найдите место, где переводчик ничего не говорит, и сделайте два разреза (рис. 28, п.2). Выделите получившуюся часть между разрезами и удалите ее. Теперь получившуюся вторую часть перевода можно спокойно двигать относительно начала фильма, не сдвигая первую часть. Просмотрите опять всю дорожку до конца, и если дальше перевод снова начинает отставать или опережать основную дорожку — повторите операцию.
Следующее, что нужно сделать, это выровнять громкость аудиодорожек, если одна из них звучит громче другой. Сделать это можно с помощью микшера программы Premiere (рис. 29). В окне микшера вы можете отрегулировать параметры как отдельно для каждой аудиодорожки (рис. 29. п1), так и общее звучание в целом. Включите в окне монитора воспроизведение и в окне микшера смотрите, чтобы по возможности не было перегрузок, то есть, чтобы индикатор уровня звука не выходил в "красную" область, и уровень дорожек был примерно одинаков. Отрегулировать уровни можно ползунками регулировки (рис. 29. п.2, 3).

рис. 29
Проделав все эти действия, будем считать, что с задачей наложения перевода мы справились. Нам осталось теперь выгрузить объединенную аудиодорожку из Premiere. Прежде чем начать экспорт в WAV файл, нужно определить рабочую область на таймлинии, чтобы в новый центральный канал не попало ничего лишнего.

рис. 30
Нажав левую кнопку мыши, зацепите ограничитель рабочей области (рис. 30, п.1) и перетащите его к началу видеодорожки и дорожки центрального канала (рис. 30, п.2), а затем к их окончанию. Расстояние между этими двумя ограничителями будет окрашено синим цветом (рис. 30, п.3). Это как раз та область, которая попадет в результирующий файл при экспорте. Теперь все готово к экспорту. Выполните команду меню File-Export-Audio.
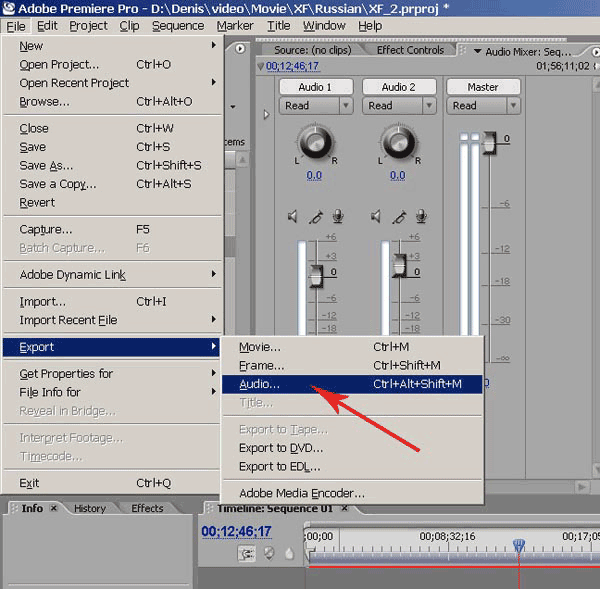
рис. 31
Появится окошко с предложением ввести имя файла, но, прежде чем это сделать, нажмите кнопку Settings.

рис. 32
Появится окно настройки параметров:

рис. 33
В выпадающем списке Range вкладки General, выберите параметр Work Area Bar и перейдите на вкладку Audio.
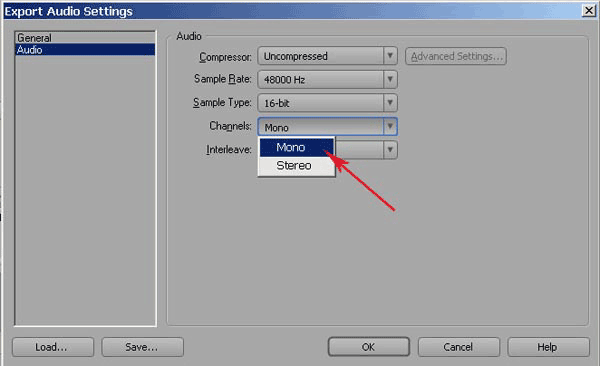
На вкладке Audio в выпадающем списке Channels выберите параметр Mono. Все, теперь нажимаем кнопку OK. Возвращаемся в окно ввода имени файла (рис. 32), вводим имя, опять нажимаем кнопку OK. Начинается экспорт файла.
2. Собираем AC3 дорожку
Теперь нам нужно, используя новую дорожку центрального канала с русским переводом, создать AC3 файл. Переключитесь на программу Sonic Foundry Soft Encode, если вы ее не закрыли, а если закрыли, то откройте в ней тот самый AC3 файл, который мы использовали для получения WAV файла центрального канала. Выделите центральный канал, нажмите правую кнопу мышки и выберите команду Delete.

рис. 35
Мы удалили старый центральный канал, а теперь на его место поместим новый. В меню выполняем команду File-Open. Выбираем тип файла Microsoft PCM Wave:

рис. 36
Выбираем файл нового центрального канала, нажимаем Open. В проект загружается файл. Теперь все готово к кодированию, но для начала выставим некоторые параметры, выполните команду Options-Encode Settings…

рис. 37
Появится окно настройки параметров кодирования AC3.

рис. 38
Выставляем битрейт кодирования (оптимальный вариант — 448 kbps ) (рис. 38, п.1); указываем количество дорожек (рис. 38, п.2) — в нашем случае 3/2; определяем Sample Rate, в нашем случае 48 kHz (рис. 38, п.3); отмечаем флажком пункт LFE enable (тем самым подтверждаем наличие у нас этого канала) (рис. 38, п.4). Остальные параметры оставляем без изменений. Нажимаем кнопку OK. Возвращаемся в главное окно программы и нажимаем кнопку Encode.
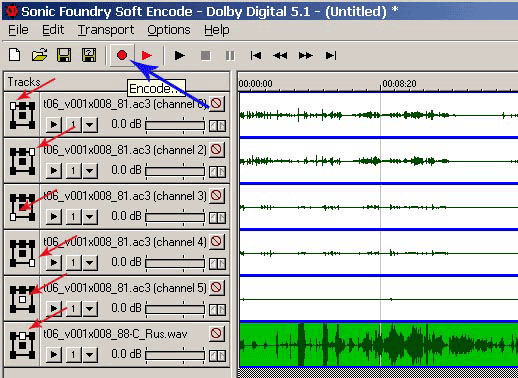
рис. 39
Начинается процесс кодирования AC3 файла. Если вы разбирали AC3 файл с помощью BeSweet, то вам нужно добавить не только центральный канал, но и все остальные каналы. В этом случае вам нужно правильно расставить пиктограммы каналов AC3 файла. На рис. 39 они указаны красными стрелками.
3. Собираем DTS дорожку
Принцип создания DTS дорожки аналогичен принципу создания AC3 дорожки, но для кодирования дорожки мы используем программу Minnetonka SurCode DTS. Запустив программу, мы сразу попадаем в главное окно программы.

рис. 40
Указываем каталоги и имя результирующего файла (рис. 40, п.1). Указываем файлы всех каналов, в качестве центрального выбираем новую дорожку, с русским переводом. (рис. 40, п.2). Теперь проверим параметры программы. Вызываем команду Options->Encoder Options... (рис. 40, п.3), появится окно настройки параметров.

рис. 41
Указываем bitrate кодирования (рис. 41, п.1) и Sample Rate (рис. 41, п.2), нажимаем кнопку ОК. Возвращаемся в главное окно программы. Все настройки завершены, нажимаем кнопку Encode (рис. 40, п.4), начинается процесс кодирования. По окончании работы программы мы получим новый DTS файл с русским переводом.
4. Замена аудиодорожек на новые в Scenarist.
Новая аудиодорожка с русским переводом у нас готова, даже две, теперь пора снова вернуться в Scenarist. Запускаем программу или если она была запущена, переключаемся на нее. Перейдите во вкладку Data Editor (рис. 42, п.1). Нам нужно добавить наши новые дорожки в проект.

рис. 42
Раскроем дерево папок данных нашего проекта. Чтобы не нарушать принцип размещения данных, поместим новые аудиодорожки в папку Title_06 (рис. 42, п.2). Щелкните по кнопке на панели инструментов New Data (рис. 42, п.3). Найдите файл с русской AC3 аудиодорожкой, который мы создали раньше, и нажмите кнопку OK. Выбранный файл появится в проекте (рис. 42, п.4). То же самое проделайте и с дорожкой DTS. Теперь нужно разместить эти аудиофайлы на таймлини фильма взамен старых.
Щелкните на вкладку Track Editor и найдите ту самую дорожку, с которой мы работали раньше (Первая часть, рис. 12). Выделите мышкой дорожку с фильмом. Ее содержимое появится в рабочем окне справа. Давайте удалим одну аудиодорожку и в двух аудиодорожках поменяем содержимое на наши новые дорожки. Сначала удалим дорожку Audio 3, а на дорожках Audio 4 и Audio 5 разместим новые аудиотреки, которые мы с вами подготовили. Чтобы удалить дорожку Audio 3, выделите мышкой темную область самой дорожки (рис. 43, п.1).

рис. 43
После этого нажмите клавишу Del. Дорожка удалится. Чтобы на дорожке Audio 4 удалить содержимое, но не удалять саму дорожку, мышкой выделите на ней светлую область (рис. 43, п.2), и снова нажмите клавишу Del. Удалится содержимое этой дорожки, но сама дорожка останется на таймлинии. То же самое проделайте и с дорожкой Audio 5 (рис. 43, п.2). То, что у нас получится, можно увидеть на рисунке:

рис. 44
После удаления дорожки Audio 3, дорожки Audio 4 и Audio 5 автоматически переименуются в Audio 3 и Audio 4 соответственно. Теперь нам нужно разместить на них новые AC3 и DTS аудиотреки. (рис. 45). Щелкните на вкладке Data нижнего окна (рис. 45, п.1), Содержание этого окна повторяет вкладку Data Editor основного рабочего окна. Развернем дерево данных и найдем место, куда мы поместили новые аудиотреки. (рис. 45, п.2). Выделим трек AC3 и, удерживая левую кнопку мышки, перетащим его на аудиодорожку Audio 3 (рис. 45, п.3). То же самое сделаем с треком DTS, но его перетащим на дорожку Audio 4. Теперь эти дорожки содержат новые треки с русским переводом (рис. 45, п.4). Осталось навести порядок в языковых установках: поменяем тип языка этих дорожек на русский. Щелкните на выпадающем списке выбора типа языка (рис. 45, п.5) и выберите русский язык для каждой из дорожек (рис. 45, п.6). Все готово, теперь можно проверить, что же у нас получилось.
Проверку диска осуществим с помощью Simulation Window. Щелкните на панели инструментов по кнопке Simulation Window (рис. 45, п.7), появится окно симуляции DVD плеера, в котором мы и проверим работоспособность диска:
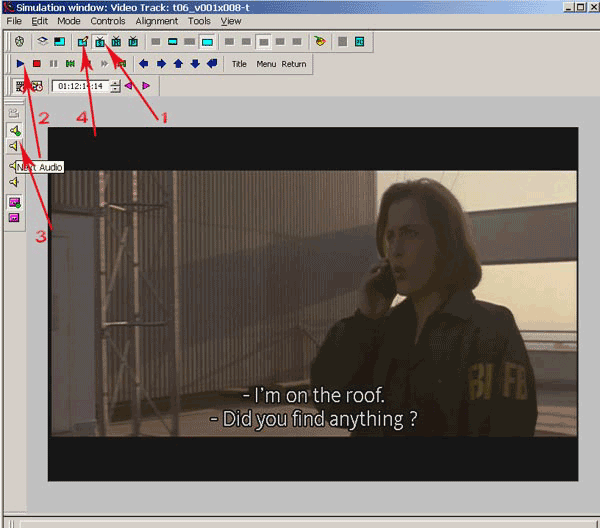
рис. 46
Simulation Window программно симулирует работу DVD плеера, выполняя все скрипты и команды DVD-Video диска. Поэтому, прежде чем создавать образ DVD-Video диска, нужно проверить его работоспособность на симуляторе. Данное окно всегда запускается с тем загруженным компонентом диска, который был активен в основном рабочем окне. В нашем случае это таймлиния фильма, со всеми видео, аудио дорожками и субтитрами. Окно имеет два основных режима работы. Первый — это Design Mode, а второй — Simulation Mode. В режиме Design Mode вы можете изменять тот объект, с которым вы в данный момент работаете, например, изменять меню, расположение его кнопок, добавлять субтитры на таймлинию и т.д. В Simulation Mode вы проверяете работоспособность этого объекта.
Нажимаем кнопку Software Emulation на панели инструментов окна симуляции (рис. 46. п.1), далее нажимаем кнопку Play (рис. 46. п.2). Начнется воспросизведение фильма. Чтобы переключить аудиодорожки, нажимайте кнопу Next Audio (рис. 46. п.3). Нажимайте несколько раз, и, когда дойдете до дорожки Audio 3, то услышите, что звучит наша дорожка с наложенным переводом. Одно маленькое замечание: Scenarist не умеет проигрывать аудиодорожки формата DTS, то есть, если вы переключитесь на такую дорожку кнопкой Next Audio ( в нашем случае Audio 4), то вы ничего не услышите. Дорожки AC3 воспроизводятся нормально.
Для того, чтобы вернуться в основное рабочее окно, остановите воспроизведение, переключитесь в Design Mode соответствующей кнопкой (рис. 46. п.4) и сверните или закройте Simulation Window.
С наложением перевода на аудиодорожку мы закончили. Теперь можно попробовать собрать образ DVD-Video диска и проиграть его в DVD плеере (данный процесс описывался ранее). Мы же продолжим изменение диска. Давайте попробуем немного изменить сценарий проигрывания диска.
5. Изменение сценария
Что касается изменения сценария проигрывания диска, то тут трудно давать какие-то однозначные советы, так как все диски разные, и у каждого могут быть свои собственные требования к конечному результату. Поэтому мы рассмотрим совсем простой пример изменения сценария, а все остальные возможные доработки оставим на ваше усмотрение. Давайте сделаем, чтобы при старте воспроизведения диска сразу начинался фильм и при этом автоматически включалась русская аудиодорожка, которую мы с вами добавили. Щелкните мышкой на вкладке Scenario Editor (рис. 47, п.1). Проигрывание DVD-Video диска всегда начинается с программной цепочки First PGC (рис. 47, п.2). В нашем случае PGC связан с доменом VMG (рис. 47, п.3), в котором находятся вступительные заставки. После этого, если рассмотреть схему сценария, следуют связи со вступительными роликами и далее на главное меню диска. Давайте всю эту схему обойдем, то есть, сделаем связь домена First PGC с таймлинией, на которой размещен фильм.
Давайте изменим связь First PGC. Таймлиния с фильмом, как мы помним, находится в VTS6.

рис. 48
Откроем в дереве данных сценария (рис. 48, п1) папку VTS_6, в ней мы увидим две подпапки: English_6, содержащая меню данного VTS, и Title_7, в которой как раз и находится видеодорожка с фильмом. Щелкнем мышкой на этой папке и справа, в окне редактирования сценария, сразу станет активным Title_7 (рис. 48, п.2). Также для удобства работы перетащим иконку First PGC поближе к иконке Title_7 (рис. 48, п.3). Теперь рассмотрим, как же выполняется команда перехода DVD плеером, которая на схеме сценария отображается связью между объектами (рис 47, п3). Щелкните два раза на флажке Pre домена First PGC (рис. 48, п.3), перед вами откроется уже знакомое окно симуляции:

рис. 49
В данном случае нам предстоит разобраться с командами DVD-Video. Работа с ними осуществляется в окне симуляции. Обратите внимание на команду JumpSS pgc 5 (рис. 49, п.1), которая выполняется последней после нескольких команд Mov. Это и есть команда перехода, которую выполняет плеер, а куда он должен перейти — описывается в нижней части окна Command. В свойствах команды Jump стоит параметр Jump to PGC in Video Manager (рис. 49, п.3) и параметр VMG_En_5 (рис. 49, п.2). Именно на этот VMG DVD плеер передаст управление при выполнении данной команды. Делаем вывод: если мы хотим изменить порядок воспроизведения при старте диска, то нам нужно изменить эту команду. Команду можно изменить двумя способами — прямо здесь, в окне Simulation, а также в окне Scenario Editor методом Drag&Drop. Давайте используем второй способ, а после увидим, как изменилась команда флага Pre после наших действий.
Переключимся в окно Scenario Editor, Выделим старую связь домена First PGC с доменом VMG_En_5, щелкнув на ней мышкой, и удалим, нажав клавишу Del. Теперь создадим новую связь.
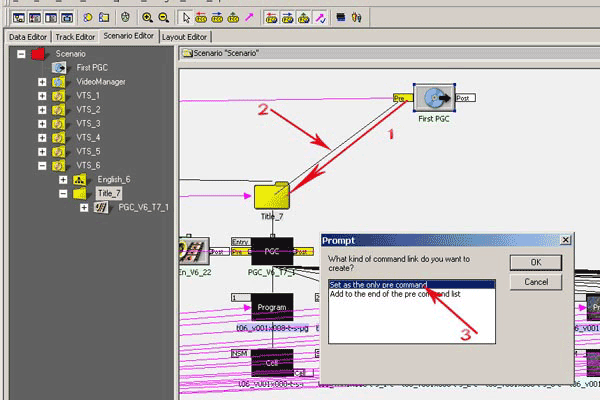
рис. 50
Выделите мышкой флаг Pre домена First PGC, и, удерживая левую кнопку, перетащите указатель на иконку Title_7 (рис. 50, п.1). При перетаскивании создаваемая связь будет отображаться тонкой черной линией (рис. 50, п.2). Перетащив указатель мышки на иконку Title_7, отпустите кнопку мышки, и перед вами появится диалоговое окно (рис. 50, п.3). Нам предлагают выбор из двух действий: либо создать новую команду с нуля, либо добавить команду в конец к существующим. Выбираем первый вариант — создаем новую команду, поскольку старые нам не нужны. Теперь давайте посмотрим, что же у нас получилось в итоге. Снова откроем Simulation Window:

рис. 51
Результат вполне ожидаем: команда JumpSS pgc 5 сменилась командой JumpTT Title_7 (рис. 51, п.1), что означает Jump to Title 7 (рис. 51, п.2). Проверить результат можно, запустив воспроизведение сценария диска в Simulation Window, как мы это делали раньше (рис. 46).
Теперь давайте попробуем сделать так, чтобы при старте фильма автоматически включалась русская дорожка, которую мы ранее добавили в проект. Установить нужную нам аудиодрожку можно с помощью команды SetSTN (Set Angle/Audio/Sub-picture), но наверняка эта команда уже где-то используется, давайте посмотрим внимательно. Подведите курсор мышки на флаг Pre Title_7 и задержите его там на некоторое время. В выпадающей подсказке вы увидите все команды, которые содержит этот флаг.

рис. 52
Обратите внимание, что эта команда уже используется, и значение для нее берется из регистра общего назначения GPRM12, в списке находится команда SetSTN audio=GPRM12. То есть, если мы поместим в этот регистр необходимое нам значение, то перед тем, как плеер проиграет Title 7, он установит активной аудио дорожку, значение которой мы поместим в регистр GPRM12.
Но обратите внимание на условие if (GPRM8!=GPRM0) Goto 18 (рис.52, п.2). Перед этим регистр GPRM0 командой Mov устанавливается в значение 1. Таким обоазом, если регистр GPRM8 будет содержать значение, отличное от единицы, то условие выполнится, управление будет передано на строку 18 и команда SetSTN не сработает. Делаем вывод: нам нужно установить значение регистра GPRM8 в 1, а регистра GPRM12 в 2 (номер нужной нам аудиодорожки 3, но нумеруются они с нуля, т.е. 0, 1, 2).
Давайте сделаем то, о чем мы только что говорили, то есть, к команде JumpTT Title_7 добавим еще две, Mov GPRM8, 1 и Mov GPRM12, 2.

рис. 53
Вернемся в окно Simulation Window. При помощи кнопки Add (рис. 53, п.1) добавим две пустые команды Nop перед командой JumpTT (рис. 53, п.2). Теперь вместо команды Nop (No operation), в выпадающем списке Command (рис. 53, п.3) выберем команду Mov (Set to GPRM). После этого появится дополнительная панель с настройками этой команды (рис. 53, п.2). Выделите команду Mov, если она не выделена (рис. 54, п.1), в выпадающем списке выбора регистра выберите регистр GPRM12 (рис. 53, п.3), включите радиокнопку Immediate (рис. 53, п.4), которая предполагает непосредственную установку регистра определенным значением, и установите значение 2 в соотв. поле (рис. 53, п.5). Все, команда создана. То же самое самостоятельно проделайте со следующей командой по установке регистра GPRM8 в значение 0.

рис. 54
Теперь давайте вернемся в окно Scenario Editor и подведем курсор мышки на флаг Pre домена First PGC (Рис. 55, п.1).
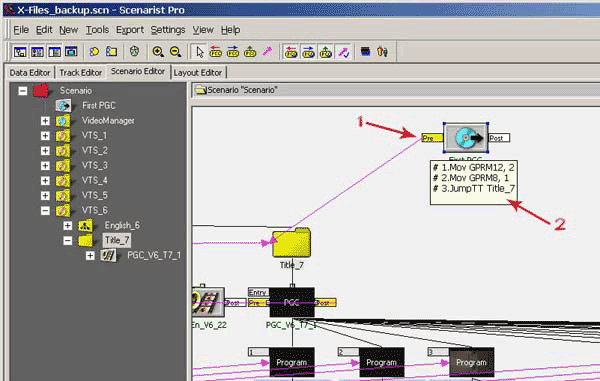
рис. 55
В выпадающей подсказке вы увидите, что те команды, которые мы с вами создали, теперь записаны в этот флаг (Рис. 55, п.2). Пора проверить, что же у нас вышло. Возвращаемся в Simulation Window и запускаем воспроизведение диска. Как можно видеть, у нас все получилось, при старте диска сразу началось воспроизведение фильма и включилась русская аудиодорожка (Audio 3)
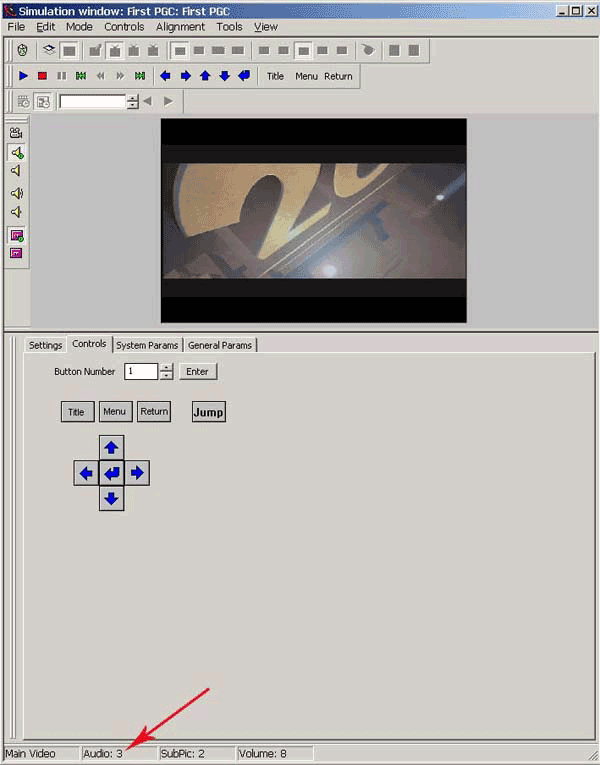
рис. 56
6. Редактирование меню DVD-Video диска
Поскольку мы заменили две аудиодорожки на две новые с русским переводом: одну — Dolby Digital, вторую — DTS, то было бы логичным изменить меню выбора языка, изменив надписи соответствующим образом, чтобы пользователю было видно, какой язык он выбирает. Любое меню DVD-Video диска, хоть анимированное, хоть статичное, есть ни что иное, как обычная дорожка (Track), соответственно, и искать его нужно именно среди дорожек видеодиска. Щелкнем на вкладке Track в программе Scenarist (рис. 57, п.1) и отыщем меню выбора аудиодорожки фильма.

рис. 57
В нашем конкретном случае — это дорожка с названием m06_v009c001-t (рис. 57, п.2). Выделим эту дорожку мышкой, и справа, в рабочем окне, появится ее содержимое. Это фон меню на дорожке Still (m06_v009c001) (рис. 57, п.3) и две субкартинки Subpicture 1 (m06_v009c001_20) (рис. 57, п.4), отображающаяся в режиме экрана WIDE, и Subpicture 2 (m06_v009c001_21) (рис. 57, п.5), отображающаяся в режиме экрана Pan&Scan (обратите внимание на нажатые кнопки W и P для каждой дорожки субкартинок). Также обратите внимание на название дорожек, по этим названиям легко будет найти файлы интересующих нас компонентов, в данном случае это будут файлы m06_v009c001.m2v для фона меню и m06_v009c001_20.bmp и m06_v009c001_21.bmp для субкартинок. Эти три файла нам и придется изменить. Давайте на них посмотрим:
Также стоит обратить внимание на то, что фоновая заставка меню представляет собой файл в формате MPEG2, даже если меню статичное. Давайте изменим фон меню с помощью Photoshop, поскольку этот редактор имеет большое количество инструментов для редактирования статичных изображений. Однако, если у вас анимированное меню, то изменять фоновую заставку меню придется в видеоредакторе, если вы хотите сохранить всю анимацию. В нашем же случае меню статичное, поэтому Photoshop вполне подходит. Но вот препятствие: графический редактор не умет работать с файлами M2V. Как же быть?
Все просто: хотя мы имеем дело с форматом MPEG2, но наш клип состоит всего из одного кадра, а это значит, что мы можем легко перевести его в любой формат статичных картинок, например, JPEG или BMP. Сделать это можно в любом видеоредакторе, мы же воспользуемся Adobe Premiere.
Импортируем файл m06_v009c001.m2v в проект Adobe Premiere и помещаем его на таймлинию (рис 59. п.1). Обратите внимание, что он действительно имеет длительность всего один кадр (рис 59. п.2). После этого выполняем команду File->Export->Frame (рис. 59. п.3) и сохраняем этот один кадр в формат BMP, с которым мы уже можем работать в Photoshop. Подробности обработки фоновой заставки меню в Photoshop мы описывать не будем, тут предлагается применить свою фантазию и умение работать с этим графическим пакетом, положившись на свой вкус. Если коротко, то, используя инструменты Clone Stamp и Healing Brush Tool, мы стерли старые надписи и с помощью Text Tool создали новые. Что касается субкартинок, то их мы тоже изменили, тут самое главное, что все изменения нужно делать точно таким же цветом, которым нарисованы сами субкартинки. Чтобы точно выбрать цвет, можно использовать инструмент Eyedropper Tool. Вот что в итоге получилось:
Новые заготовки для меню готовы, теперь их нужно заменить в нашем проекте, давайте попробуем сделать это. Но, прежде всего нам нужно файл формата BMP с фоном меню снова перевести в формат MPEG2 (.M2V). Процесс этот несложен, воспользуемся опять Adobe Premiere. Импортируйте файл BMP в проект, поместите его на таймлинию, установите длительность воспроизведения в один кадр и экспортируйте таймлинию в файл формата MPEG2. Теперь можно новые файлы поместить в каталог вместо старых, предварительно сохранив на всякий случай старые в другой папке.
Теперь возвращаемся в Scenarist. Для того, чтобы изменения вступили в силу, нужно проделать некоторые действия. Переходим на вкладку Data Editor (Рис.61, п.1), в списке файлов находим два наших файла с субкартинками (Рис. 61, п.2), выделим один из файлов, щелкнем на нем правой кнопкой мышки и выполним команду Encode (Рис. 61, п.3). То же самое проделаем и со вторым файлом. Теперь все изменения вступили в силу, можно проверить, что у нас получилось.
Перейдем обратно в Track Editor и снова найдем дорожку с меню выбора языков (Рис. 57). Вызовем Simulation Window и запустим воспроизведение. Ну что ж, как видно, у нас все получилось:
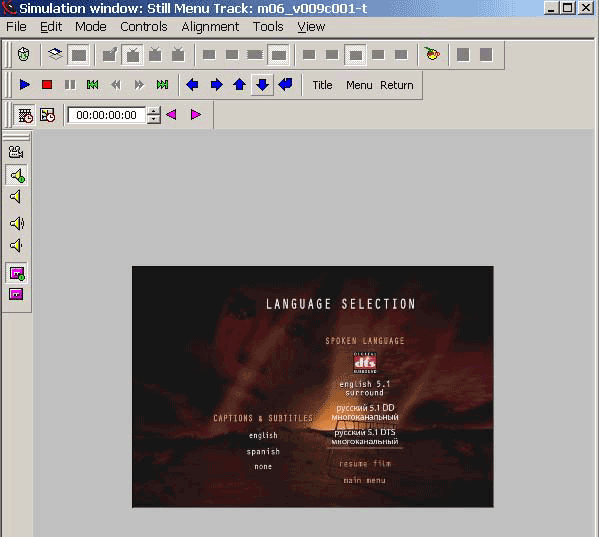
рис. 62
7. Субтитры
С одной стороны, замена субтитров является несложной задачей, но с другой — она требует много терпения и времени, потому как придется проделать большую работу по переводу субтитров. Scenarist дает два способа ввода субтитров для пользователя. Первый — это ввод субтитров непосредственно на таймлинии в окне Simulation Window. Второй — это импорт скрипта субтитров. Первый способ мы рассматривать не будем, потому что, если его использовать, то нам придется проделать всю работу вручную, от начала до конца. Пришлось бы не только вводить русский текст субтитров, но и правильно расположить субтитры на таймлинии, а также вручную указать их длительность, что довольно трудоемкая работа, особенно, если фильм длинный. Хотелось бы как-нибудь сократить ручной труд и использовать тот материал, который у нас есть. Если вы помните, то у нас есть скрипты субтитров на английском языке. Находятся они в папке VTS_06Titles 06_v001x008�1_English_W. Структуру каталогов мы рассматривали после использования программы DVD-Reauthor (рис. 6). Давайте же используем субтитры на английском языке — сделаем на их основе субтитры на русском языке. Перевод субтитров на русский язык мы сами проводить не станем, а скачаем готовые субтитры из Интернет (найти сайты с доступными к скачиванию субтитрами — не проблема, подобные вопросы обсуждаются также в Конференции iXBT.com). Скрипт субтиров для Scenarist представляет собой файл скрипта с расширением .SST и набор .BMP файлов, которые есть не что иное, как субкартинки DVD-Video диска. Мы поступим просто: возьмем и поменяем текст в каждом .BMP файле. Долго, но зато можно, практически ничего не изменяя в файле скрипта SST, подготовить нужные данные, сохранив полностью timecode. Создадим каталог 07_Russian_W и скопируем в него содержимое каталога 01_English_W, далее в файле t06_v001c001_20.sst отредактируем путь к файлам субтитров. Вот заголовок файла SST, который должен был получиться:
st_format 2
Display_Start non_forced
TV_Type NTSC
Pixel_Area (2 479)
Display_Area (0 2 719 479)
PA (0 0 0 - - - )
E1 (255 0 0 - - - )
E2 (0 0 255 - - - )
BG (255 255 255 - - - )
SubTitle 0026
Directory D:XF_MovieVTS_06Titles 06_v001x008�7_Russian_W
#############################################################
SP_NUMBER START END FILE_NAME
#############################################################
Color (13 14 15 16)
Contrast (0 0 0 0)
0001 00:59:59:26 00:59:59:27 t06_v001c001_20_0001.bmp
Contrast (15 15 15 0)
0002 01:01:13:11 01:01:15:10 t06_v001c001_20_0002.bmp
0003 01:01:30:25 01:01:33:24 t06_v001c001_20_0003.bmp
0004 01:03:29:04 01:03:32:05 t06_v001c001_20_0004.bmp
0005 01:03:36:14 01:03:39:00 t06_v001c001_20_0005.bmp
Также исправим параметр SubTile на номер 26, следующий порядковый номер после последнего субтитра. В вашем случае номер может быть другой.
Субтитры в формате BMP редактируются по тому же правилу, по которому мы исправляли субкартинки подсветки меню выбора аудиодорожки.

рис. 63
В данном случае мы создаем текст красного цвета с черной окантовкой. Операция несложная: в Photoshop создаем шаблон для текста, после чего лишь меняем текст в текстовом слое и сохраняем файлы с нужным названием в папке 07_Russian_W. Можно, конечно, воспользоаться и специальными программами, к примеру, Subtitle Workshop. После того, как весь текст переведен, наш материал готов для импорта в Scenarist. Вернемся в эту программу. Откроем вкладку Track Editor и найдем ту самую дорожку, на которую мы добавляли русскую аудиодорожку. Напоминаем, данная дорожка имеет название t06_v001x008_t.

рис. 64
Как можно видеть, эта дорожка имеет шесть дорожек субтитров, по две на каждый из языков (Wide и Pan&Scan), а языка у нас три: английский, испанский и французский. Давайте изменим субтитры на дорожке Subpicture 5. Выделяем эту дорожку (рис.64, п.1), щелкнув по ней мышкой, нажимаем правую кнопку мышки и выполняем команду Remove all Subpictures in Stream (рис.64, п.2). Мы только что удалили все существующие субтитры на этой дорожке (не забывайте об отсутствии возможности отмены действия в данной программе). Далее изменяем язык этой дорожки на русский:
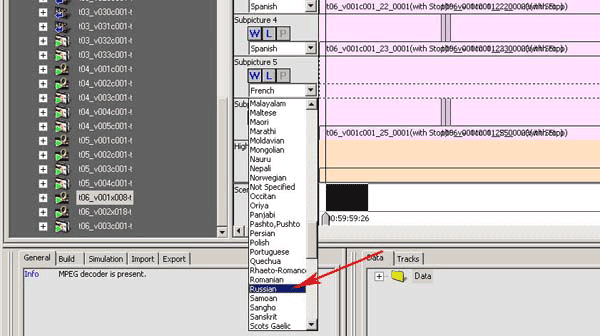
рис. 65
В выпадающем списке находим русский язык и выбираем его. Далее нам нужно импортировать субтитры, которые мы подготовили ранее. Открываем меню Tools и выполняем команду Import Subtitle.
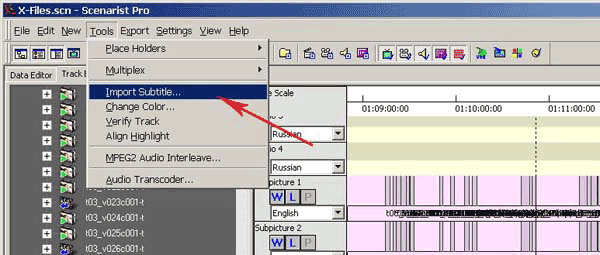
рис. 66
Перед нами появится диалоговое окно импорта субтитров:

рис. 67
Включаем радиокнопку номер 5, так как мы работаем с пятой дорожкой субтитров (рис.67, п.1), нажимаем кнопку File Path и выбираем файл .SST, который мы приготовили (рис.67, п2), после чего нажимаем кнопку Start (рис.67, п3). Начнется процесс импорта субтитров. После того, как этот процесс закончится, закрываем окно импорта. Новые субтитры импортированы и размещены на пятой дорожке.
Теперь желательно бы проделать все то же самое, но для дорожки Subtitle 6, для режима экрана P&S.
Итак, проверим, что же у нас получилось. Открываем окно Simulation Window и запускаем воспроизведение. Перед началом воспроизведения программа предложит нам откомпилировать новые субтитры. Соглашаемся с этим предложением, нажав кнопку Yes.
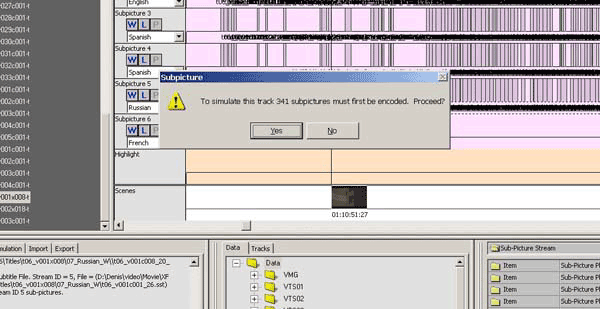
рис. 68
Запустив воспроизведение, нажмем несколько раз кнопку Next Subpicture до тех пор, пока активной не станет пятая дорожка субтитров (рис. 69), после чего мы с вами сможем увидеть субтитры на русском языке.

рис. 69
8. Заключение
Мы подошли к концу нашей работы, и сделали все, что запланировали в начале статьи. Наложили перевод на аудиодорожки и добавили их в наш проект. Изменили меню установок диска соответственно внесенным нами изменениям, сделали выбор русских аудиодорожек через меню, изменив соответствующие надписи. Также изменили стартовый сценарий диска, чтобы в начале воспроизведения диска автоматически стартовал фильм и включалась русская аудиодорожка. Добавили русские субтитры. Осталось только скомпилировать проект и получить в результате образ DVD-Video диска, который потом нужно будет записать на оптический носитель. Этот процесс мы рассматривали в начале статьи, вам нужно его лишь повторить (Часть 1, рис. 10).
Что еще можно было бы сделать? К примеру, добавить возможность включения русских субтитров в меню установок, добавив в это меню новую кнопку или изменив существующую. Можно было бы сделать, чтобы при старте диска включалась не русская аудиодорожка, а оригинальная, но с русскими субтитрами, и так далее. Оставим эти доработки на ваше усмотрение и для вашей самостоятельной работы.
Используя данную методику, вы можете переделать абсолютно любой диск. Конечно же, структура другого диска будет отличаться от рассмотренного нами, но теперь вы уже будете знать, с чего начать.