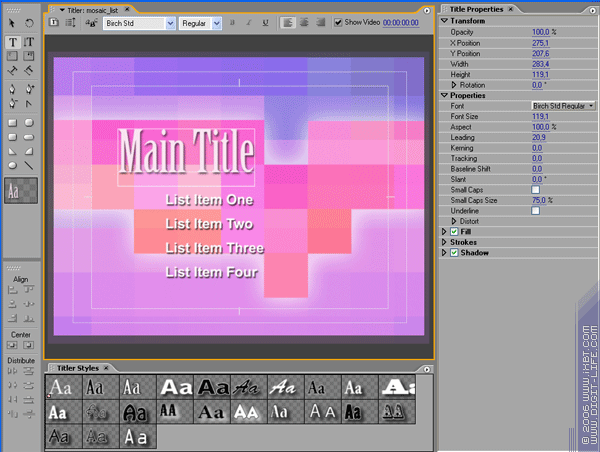Adobe Premiere Pro 2.0. Практикум. Часть 1
В недавнем обзоре очередной версии популярного видеоредактора Adobe Premiere Pro 2.0 рассматривались новшества, стараниями разработчиков появившиеся в программе. Для тех, кто хочет освежить в памяти свои знания, или только начинает редактировать видео в программе Adobe Premiere Pro 2.0, и будет предназначена данная статья, поскольку...
Поскольку настало время приступить к практическим занятиям по освоению данной программы, то мы начнем с самых азов, попутно дополняя предыдущую статью. Мы создадим самый простой проект, начав с захвата видео с цифровой видеокамеры, и закончим созданием DVD-видео диска. Не будем углубляться в настройки программы, рассказывать о различных способах монтажа — ведь при работе с продуктами корпорации Adobe одну и ту же операцию можно выполнить несколькими способами, и лишь со временем у вас выработается свой стиль, так сказать, почерк монтажа.
Подключите вашу miniDV видеокамеру к ПК по интерфейсу IEEE 1394 (о том, как и с помощью чего, это сделать, читайте в соответствующей статье). Запустив программу Adobe Premiere Pro 2.0, выберите создание нового проекта — New Project.

Откроется диалоговое окно New Project, где во вкладке Load Preset (загрузка заготовки), в разделе Available Presets (доступные заготовки), откройте папку DV-PAL и выберите заготовку Standard 48kHz (здесь мы предполагаем, что проект создается пользователем, проживающим на территории, где действует система PAL — например, Россия).
Кстати, о других заготовках, находящихся в списке (Adobe HD-SDI, HDV и других), — разговор отдельный, и, видимо, не скорый. Очень медленно High Definition Video проникает в нашу жизнь — ведь на рынке отсутствуют бытовые плееры, поддерживающие проигрывание "видео высокой четкости". Подробнее о будущем цифрового видео можно прочитать в статье Кирилла Кочеткова "High Definition видео — сказка или вымысел?".
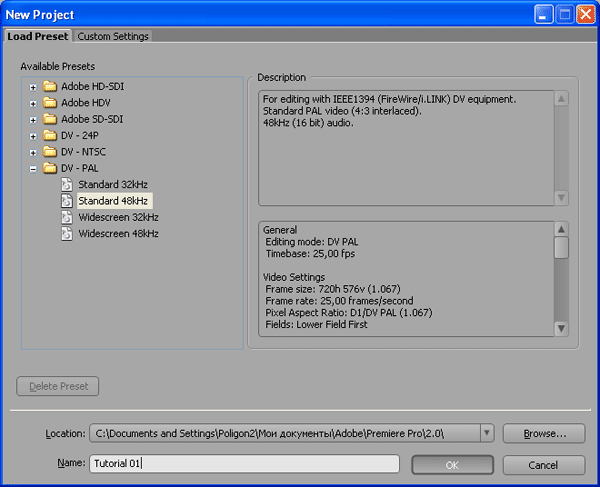
Осталось ввести имя проекта и нажать кнопку ОК.
Начнем сразу с наведения порядка: для того, чтобы определить место на жестком диске для захвата видео, выполните команду Edit>Preferences>Scratch Disks.

Выберите Capture Video: [Custom] и нажмите на кнопку Browse.
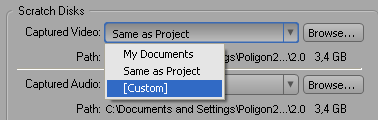
Здесь желательно выбрать папку, находящуюся на отдельном жестком диске, заранее дефрагментированном, иначе вы рискуете вместо нормальной работы программы наблюдать долгие зависания или дергания картинки.
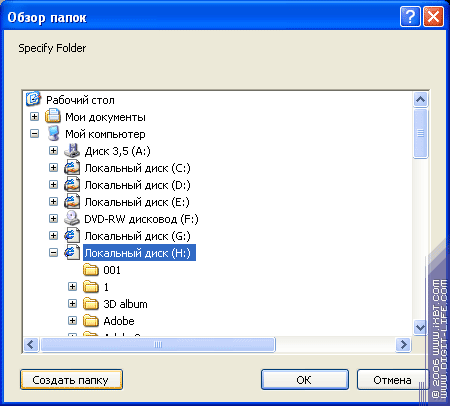
Выбрав папку, нажмите кнопку ОК. В разделе Scratch Disks вы увидите прописанный путь Path: имя раздела:\ имя папки, а напротив — количество свободного места в выбранном разделе жесткого диска. Нажмите ОК, чтобы выйти из настроек проекта.

Приступим к захвату видео. Для вызова окна Capture, нажмите клавишу F5 или выполните команду File>Capture. Откроется окно специального модуля, в котором производится захват.
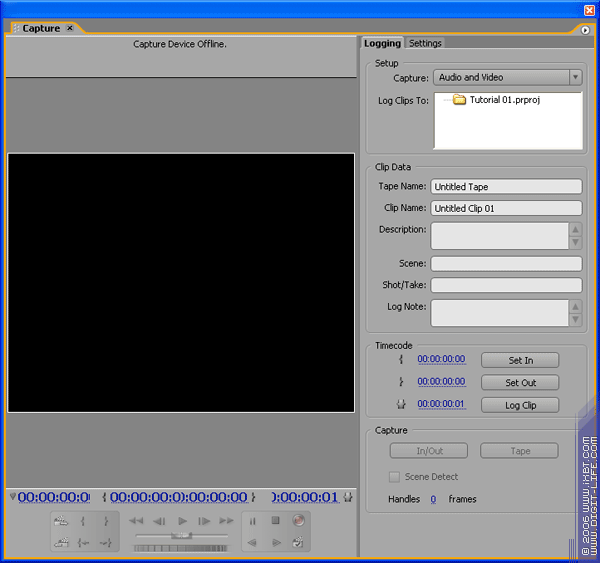
В разделе Clip Data, в пункте Tape Name, введите название кассеты, если их у вас несколько — поступив таким образом, вы избежите путаницы. В пункте Clip Name введите имя клипа. Все это необходимо сделать заранее, поскольку при разбиении захватываемого видео на сцены, к введенному вами названию автоматически будет добавляться нумерация. В пунктах Description и Log Note при необходимости введите информацию о файле и свои примечания.
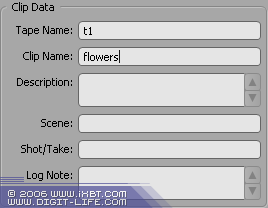
В разделе Capture поставьте флажок напротив пункта Scene Detect. При установленном флажке и наличии корректного временного кода на кассете, а также выставленного времени на цифровой видеокамере, программа Adobe Premiere Pro 2.0 при захвате будет разбивать ваше видео на отдельные клипы, ориентируясь на моменты начала и остановки съемки.
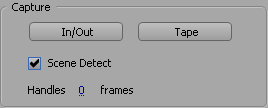
Теперь, при перемотанной на начало или до нужного момента ленте, нажмите кнопку записи, или горячую клавишу G. Воспроизведение камеры включится при этом автоматически, по команде программы.

В процессе захвата вы имеете возможность получать информацию о захватываемом клипе, текущем времени сцены, об отсутствии пропущенных кадров, а также о наличии свободного места на том жестком диске, куда вы осуществляете захват видео.

Приятная особенность захвата в том, что он может происходить в фоновом режиме. Во время захвата вы можете, например, работать в графическом редакторе, создавая логотип для заставки фильма — ресурсы системы при захвате по IEEE 1394 практически свободны, усиленно работает лишь жесткий диск. Также в фоновом режиме, во время захвата, происходит согласование звуковой составляющей клипа. Если вы хотите остановить запись, просто нажмите кнопку Stop или горячую клавишу S.

Закройте окно Capture, и вы увидите все захваченные клипы в списке окна проекта.
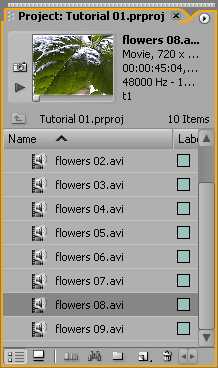
Теперь желательно сохранить изменения, произошедшие в проекте, о чем нам сигнализирует звездочка в имени проекта.
Выполните команду File>Save или нажмите комбинацию клавиш Ctrl+S. Также по умолчанию, каждые 20 минут, программа производит автоматическое сохранение проекта (Auto Save).
Чтобы не запутаться во множестве файлов, находящихся в окне проекта, лучше их систематизировать. Для этого создайте нужную папку, выполнив команду File>New>Bin (Ctrl+.).
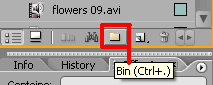
Поместите в нее все захваченные вами клипы. Вы можете создать сколько угодно папок, присвоив каждой свое название и храня в них импортированный либо созданный вами материал (титры, фотографии, фоновую музыку и т.д.).
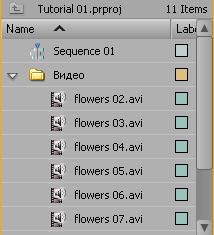
Потом захватите курсором мыши выделенную папку с клипами и перетяните ее на левое окно источника (Source), после чего отпустите кнопку мыши. Все клипы, находящиеся в папке, появятся в списке окна Source.
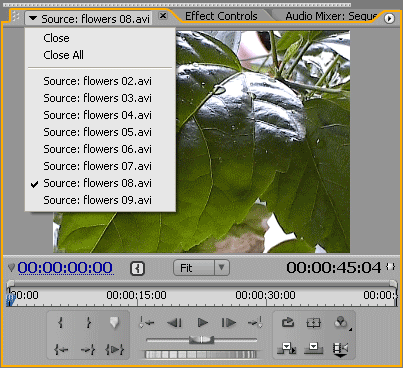
Для начала проигрывания клипа можно нажать кнопку воспроизведения, или, захватив курсором мыши синий индикатор текущего времени CTI (Current Time Indicator), вручную перемещать его. Выбрав момент, который вы хотите видеть в качестве начала клипа, поставьте точку входа (Set In Point), нажав соответствующую кнопку на панели окна Source или горячую клавишу I.
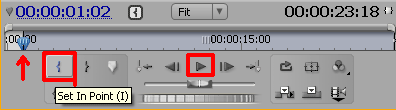
Просматривайте далее ваш клип, прокрутку его можно осуществлять с помощью специального колеса Jog.
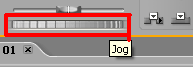
Выбрав необходимый кадр, выставьте точку выхода (Set Out Point), нажав соответствующую кнопку на панели окна Source или горячую клавишу O. Тем самым вы определите момент окончания клипа.
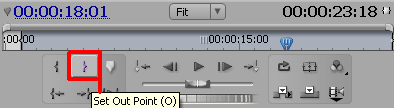
Таким образом, вы "подрезали" клип, оставив только нужный вам материал. Теперь нажмите переключатель Toggle Take Audio and Video, и выберите режим Video. Тем самым вы из клипа, находящегося в окне источника (Source), исключили звук, теперь вы будете оперировать только с видеоматериалом. Если же звук клипа понадобится в вашем фильме — оставьте все как есть.
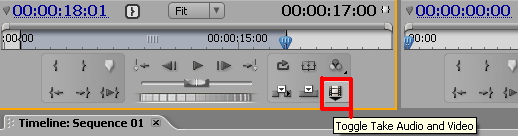
Для помещения "подрезанного" клипа на линейку времени Timeline, воспользуемся методом наложения Overlay. Для этого нажмите соответствующую кнопку на панели окна Source или горячую клавишу (ю). Нужно учитывать, что накладывание видео осуществляется только для выделенного трека, при этом трек помещается на таймлинию в место нахождения индикатора времени. Для установки CTI в начало трека нажмите клавишу Home. А затем произведите наложение.
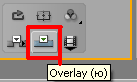
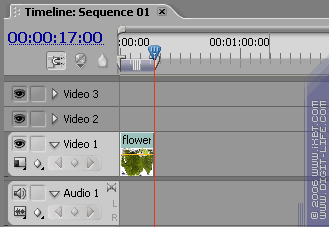
При этом индикатор текущего времени переместится в конец клипа. Далее осуществите подрезку и наложение других клипов из списка окна Source.
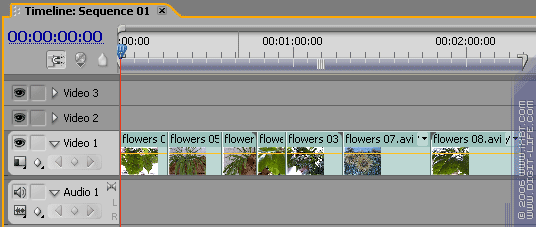
Если же вы считаете, что ваши клипы не нуждаются в подрезке, поступите проще: захватив курсором мыши созданную вами папку "Видео", перетащите ее вместе с содержимым на таймлинию и отпустите кнопку мыши. Клипы расположатся на таймлинии по порядку.
Изображения в окнах Source и Program выглядят следующим образом:
В левом окне Source вы видите кадр из клипа, помещенного в это окно. В правом же окне Program находится кадр из клипа, помещенного на таймлинию, в месте расположения индикатора текущего времени.
Если вы уже определились, какие клипы будут использованы в работе, а какие — нет, очистите окно проекта от неиспользуемого материала. Это делается просто: командой Project>Remove Unused.

Пришло время сделать заставку для фильма. Для начала может подойти и шаблон, воспользуемся доступным. Выполните команду: Title>New Title>Based on Template. Загрузится окно Templates, в левой своей части содержащее список шаблонов, а в правой — отображение внешнего вида выбранного шаблона.

Выберите тематический шаблон и нажмите кнопку ОК. Загрузится окно модуля Title Designer с выбранным шаблоном.
Выберите инструмент Type Tool и выделите им любой объект на шаблоне.
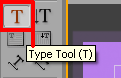
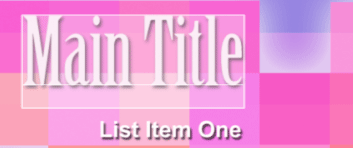
Если нужно изменить шрифт, в этом поможет кнопка Browse.

Загрузится окно Font Browse, где вы можете подобрать подходящий шрифт.

Изменения шрифта немедленно отобразятся в окне шаблона.

Вы можете ввести здесь любой придуманный вами текст и разместить его так, как вы хотите.
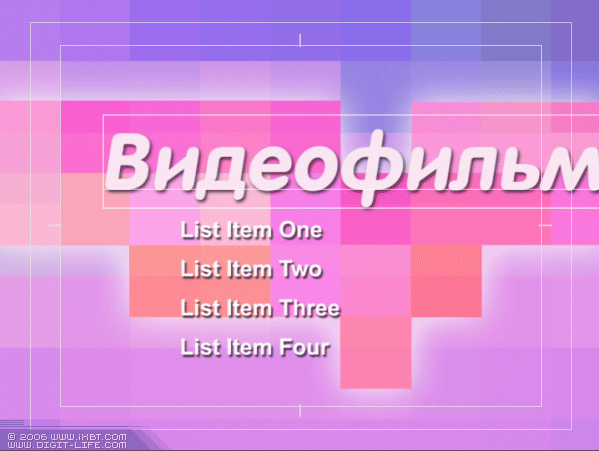
Введя текст, воспользуйтесь панелью Title Properties, чтобы отрегулировать его размер.

Выберите инструмент Selection Tool, нажав клавишу V, и, выделив текст, расположите его в центре кадра.
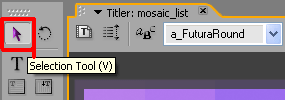

В данном окне вы можете видеть тонкие рамки. Это Safe Area — зоны безопасности. Внутренняя граница гарантирует нормальную видимость титров, а внешняя граница гарантирует безопасную область для видео (данные рекомендации относятся к просмотру фильма на телевизоре).
Выделите текст под словом Видеофильм и введите свое предложение. Затем с помощью инструмента выделения снова выделите только что введенный текст.

Попробуйте применить к нему особый текстовый стиль. Для этого в палитре Titler Styles вызовите контекстное меню и из списка выберите команду Append Style Library.
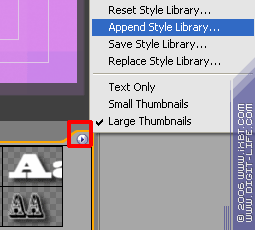
Укажите директорию текстовых стилей. По умолчанию эти стили находятся в папке C:\Program Files\Adobe\Adobe Premiere Pro 2.0\Presets\Styles. Для начала выберите стиль с понравившимся вам названием и нажмите кнопку Открыть.
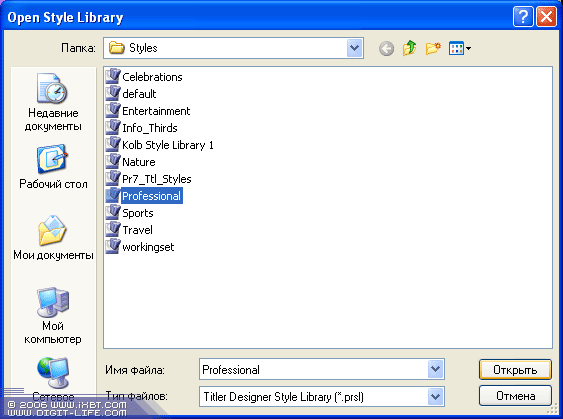
После этого в палитре Titler Styles, при выделенном тексте, сделайте двойной клик мышкой по выбранному стилю. Надпись тут же преобразится.
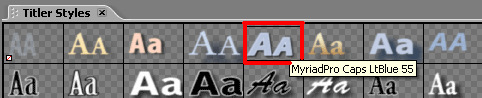
Можно добавить и логотип к текущему шаблону. Для этого нажмите правую кнопку мыши и выберите команду Logo>Insert Logo.

Вам будет предложено выбрать файл логотипа — это может быть любой заготовленный вами заранее рисунок. Выберите его и нажмите Открыть.

Загруженный в Title Designer логотип можно масштабировать по своему усмотрению. С помощью инструмента выделения, захватив маркеры контейнера, вы можете изменять его размеры. Для пропорционального изменения размеров логотипа нужно удерживать клавишу Shift.

Для перемещения логотипа на задний план, за текст, нажмите правую кнопку мыши и дважды выполните команду Arrange>Send Backward. Логотип при этом, конечно, должен быть выделен.


Закройте окно Title Designer, при этом не нужно ничего сохранять, так как все титры уже находятся внутри проекта, и вы их никогда не потеряете. Созданная вами заставка появится в списке окна проекта.

Установите индикатор времени на таймлинии в начало трека, нажав клавишу Home. При выделенном шаблоне титров в окне проекта произведите наложение, нажав клавишу (ю).
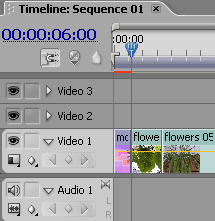
Теперь неплохо бы определиться со звуковым оформлением фильма. Создайте новую папку с именем Аудио, и нажмите на ней правой кнопкой мыши. Выберите из контекстного меню пункт Import.

Найдите звуковой файл, например, музыкальную композицию, и нажмите кнопку Открыть.
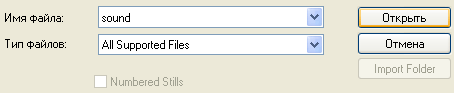
В окне проекта появился импортированный файл.

Теперь зацепите курсором мыши появившийся в окне проекта звуковой файл sound.mp3 и перетяните его в окно Source. Прослушайте его, и уже знакомым вам способом (клавишами I и O) отрежьте ненужный участок, например, вступление — оно слишком тихое и незаметное, чтобы принимать участие в фильме.

Снова установите индикатор времени на таймлинии в начало трека, нажав на клавишу Home. Для размещения музыкальной композиции на таймлинии опять воспользуйтесь методом наложения Overlay. Для этого нажмите соответствующую кнопку на панели окна Source или горячую клавишу (ю).
Для изменения масштаба отображения таймлинии можно воспользоваться как ползунком, так и горячими клавишами (-) и (+). Также очень удобным может оказаться и такой способ изменения масштаба: удерживая клавишу Alt, попробуйте крутить колесо мыши в ту или иную сторону.
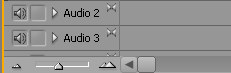
После увеличения масштаба отображения, можно для наглядности увеличить и высоту открытого видеотрека, для этого нажмите комбинацию клавиш Ctrl+Up (стрелка вверх).
Как обычно начинается фильм? Заставка, либо титры неожиданно, как чертик из табакерки, выскакивают на экран? Конечно, нет! Чаще всего объекты появляются плавно — это делается специально для зрителя, чтобы не раздражать его с самого начала фильма. Давайте и мы так сделаем. Пусть ваша заставка плавно выйдет из черного фона и так же плавно уйдет в него. Для этого нужно выбрать из выпадающего меню трека отображение параметра Opacity и установить на треке ключевые точки, достаточно будет четырех — две в начале заставки и две в конце, как на рисунке. В ранних версиях программы эти точки можно было установить, используя инструмент Pen, теперь вы можете добавлять ключевые точки с помощью инструмента выделения Selection Tool (V), удерживая клавишу Ctrl. После этого перетащите мышью начальные и конечные ключевые точки в самый низ видеотрека — тем самым вы зададите в этих местах полную прозрачность заставки.
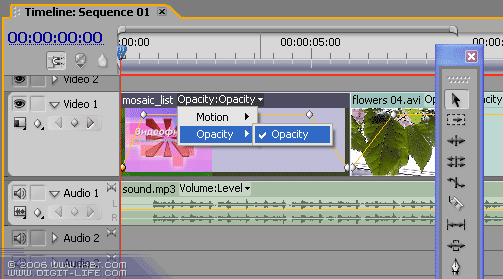
Нужно учесть, что применение горячих клавиш к определенному окну возможно лишь при условии, что оно активно, обведено каймой оранжевого цвета.
| Дополнительно |
|