Adobe Premiere Pro 2.0. Практикум. Часть 2
Следующая операция, которую нужно провести — это установить переходы между клипами. Впрочем, нужно это или нет — вопрос спорный. В среде профессионалов бытует мнение, что лучший переход — это полное его отсутствие, так называемая склейка встык. В самом деле, обратите внимание, часто ли смена сцен в фильмах происходит путем пусть красивых, но отвлекающих переходов? Разговор, конечно, о художественных фильмах, снятых и смонтированных армией специалистов... Однако и некоторые именитые режиссеры не гнушаются простыми переходами (в качестве примера можно привести Квентина Тарантино: в его фильмах при смене сцен часто используются простенькие переходы, заставляющие зрителя поверить в то, что безумно кровавое зрелище на экране — не более, чем комикс).
Мы же ограничимся несложным переходом, подходящим для фильма со спокойными сценами. Для перемещения к следующему стыку трека нажмите клавишу Page Down и установите переход, нажав комбинацию клавиш Ctrl+D. На месте стыка установится переход, заданный программой по умолчанию (Cross Dissolve — перекрестное растворение). Для расширенной настройки перехода зайдите в палитру Effect Controls. Чтобы в окнах Start/End вы могли видеть реальные клипы, а не их стандартные заполнители Image А/В, отметьте флажком пункт Show Actual Sources. В поле Duration можно вручную указать длительность перехода, которая вас устроит.
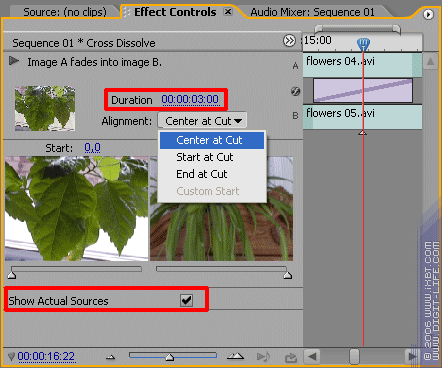
Нужно отметить еще одно удобное отличие от предыдущих версий программы: переходы, расположенные на таймлинии, подписаны. Достаточно на них взглянуть, чтобы понять, какой именно переход задействован в этой части фильма. После нескольких смонтированных фильмов вы будете помнить названия большинства переходов наизусть.
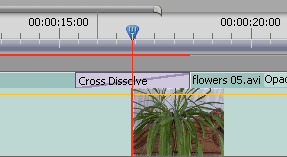
А теперь попробуем получить переход в виде белой вспышки. Такой переход часто используется при монтаже новостных или публицистических передач, и вы наверняка помните этот эффект. Перейдите к следующему стыку, нажав клавишу Page Down. Нужно создать в этом месте пустой белый фон. Выполните команду File>New >Color Matte и выберите белый цвет в диалоге Color Picker. Введите имя для цветового шаблона и нажмите OK.
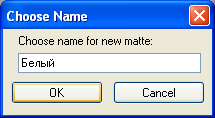
В окне проекта появился новый файл, перетяните его в окно Source.
Теперь переместите индикатор времени на позицию ![]() ,
или просто впечатайте эти цифры. Определите точку выхода Set Out Point,
нажав соответствующую кнопку на панели окна Source или горячую
клавишу O. Потом зацепите курсором мыши изображение в окне Source,
при этом курсор должен принять форму руки. И перетяните цветовой шаблон на вторую
видеодорожку на таймлинии, разместив его над стыком клипов первой дорожки. Выставьте
три ключевых точки для параметра Opacity так, чтобы в месте стыка
прозрачность была равна 100%, а в местах начала и конца шаблона — 0%.
,
или просто впечатайте эти цифры. Определите точку выхода Set Out Point,
нажав соответствующую кнопку на панели окна Source или горячую
клавишу O. Потом зацепите курсором мыши изображение в окне Source,
при этом курсор должен принять форму руки. И перетяните цветовой шаблон на вторую
видеодорожку на таймлинии, разместив его над стыком клипов первой дорожки. Выставьте
три ключевых точки для параметра Opacity так, чтобы в месте стыка
прозрачность была равна 100%, а в местах начала и конца шаблона — 0%.

Таким образом, при переходе от одной сцены к другой вы получили эффект белой вспышки. Попробуйте теперь добиться той продолжительности вспышки и той ее интенсивности, которая вас устроит.
До сих пор все операции по резке клипов мы производили в окне Source, однако, как было сказано, в данной программе любая операция производится несколькими способами. Так и в нашем случае — клипы поддаются резке не только в окне Source, но и непосредственно на таймлинии. Для этого используется инструмент Razor Tool (C) — Лезвие. Выбрав этот инструмент, наведите курсор мыши на клип в том месте, где вы хотите сделать разрез, и щелкните левой кнопкой. Если недалеко от места вашего щелчка в данный момент расположен индикатор времени таймлинии, то разрез будет произведен точно в месте расположения индикатора, поэтому будьте внимательны.

Для резки также можно воспользоваться и комбинацией клавиш Ctrl+K, при этом индикатор времени должен быть установлен на место будущего разреза, а дорожка, на которой находится клип, подлежащий экзекуции — выделена.
Попробуйте теперь проделать несложный эффект, состоящий в анимации имеющегося видео. Вырежьте отрезок клипа, выделите его, щелкните по нему правой кнопкой мыши и выберите пункт Copy. Теперь поместите индикатор времени на место первого разреза, выделите второй трек и вставьте скопированный участок, выполнив команду Edit>Paste (Ctrl+V). Для того чтобы вам при настройке анимации не мешал фон, отключите видимость первого трека, нажав пиктограмму в виде глаза в заголовке трека.

При выделенном отрезке клипа зайдите в палитру Effect Controls, и установите масштаб Scale равным 50%. Затем в окне Program выделите изображение слоя, и, захватив его курсором мыши, переместите уменьшенное изображение в левый верхний угол. Для более точного перемещения можно воспользоваться и соответствующими строками в палитре Effect Controls, введя вручную необходимые значения в соответствующие поля.
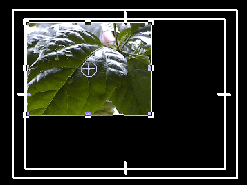
В палитре Effect Controls, при установленном индикаторе времени на начало клипа, в строке параметра Position включите пиктограмму в виде будильника.

Потом переместите индикатор текущего времени в конец клипа, нажав кнопку Page Down. И, снова захватив курсором мыши слой в окне Program, переместите его в правый нижний угол. Вы видите, что в этом окне появилась линия, обозначающая путь анимации слоя.

Включите видимость нижнего слоя, выделите его и примените к нему эффект радиального размытия (Effects>Video Effects>Blur&Sharpen>Radial Blur). Выставьте следующие значения:
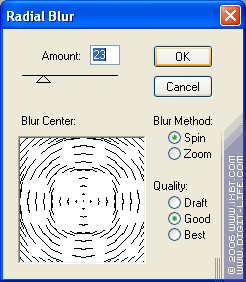
Для плавного направленного вытеснения и синхронизации происходящего в кадре, примените переходы до и после анимированного клипа: Effects>Video Transitions>Page Peel>Roll Away.
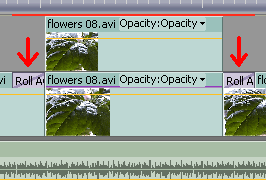

В строке Alignment выберите из выпадающего меню пункт End at Cut — конец на стыке.

При наложении второго перехода оставьте все настройки такими же, как и у первого перехода, но не забудьте отметить флажком пункт Reverse — тем самым вы повернете ваш переход вспять. Просмотрите результат — он вам нравится?
Неплохо бы теперь освоить и еще один оригинальный, довольно часто встречающийся прием — резкая смена цвета картинки. Сейчас вы увидите, в каких случаях применяется этот эффект. Перейдите к следующему клипу, и в середине его сделайте нарезку по десять кадров. Самый быстрый и простой способ сделать это: остановив на нужном кадре индикатор времени, нажмите комбинацию клавиш Ctrl+K, тем самым, разрезав клип. Для перехода к следующему месту разреза нажмите два раза комбинацию клавиш Shift + стрелка вправо, и индикатор текущего времени переместится на десять кадров вправо. Снова нажмите Ctrl+K и так далее. Создайте таким образом четыре клипа по десять кадров в каждом.
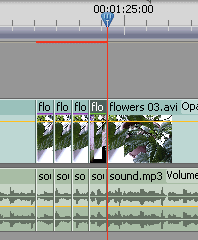
Теперь выделите первый отрезок и примените к нему фильтр Effects>Video Effects>Color Correction>Fast Color Corrector. Выберите для этого отрезка свой цвет на диске Hue Balance and Angle. Например — красный, зеленый, сепия, синий. То же самое проделайте с остальными отрезками, выбрав для них другие цвета.


Этот эффект прекрасно будет смотреться при динамичной музыке, особенно, если цвет отрезка будет меняться в момент пиков музыкальной композиции.
Настала пора научиться исправлять неудачное видео, снятое, например, при недостатке освещения. Чтобы изображение стало более светлым, поднимите его уровень с помощью фильтра Levels. Для этого зайдите в палитру Effects и в поле Contains: начинайте вводить слово Levels. Тут же будут показаны все фильтры, в названии которых встречается введенное вами буквосочетание.
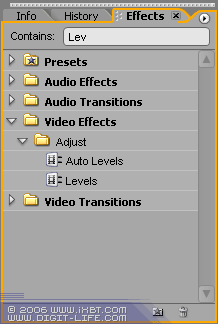
Захватите мышью фильтр Levels и перетяните его на подлежащий коррекции клип. Фильтр Levels мгновенно появится в стеке Video Effects палитры Effect Controls.
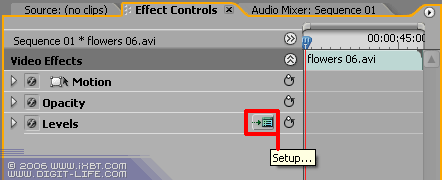
Для регулировки уровня изображения нажмите кнопку Setup.
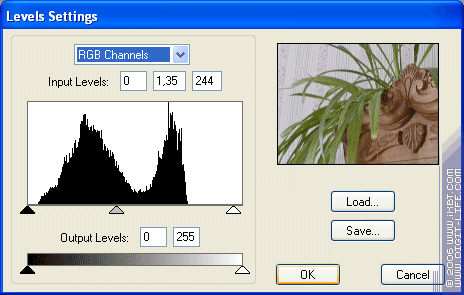
В окне Level Settings уровни регулируются с помощью ползунков, контроль над процессом коррекции при этом ведется в окне предварительного просмотра. Добившись нужного результата, нажмите ОК.


Наконец, давайте создадим еще один эффект, по театральности своей напоминающий заставку к детективу.
Переместитесь на стык между последним и предпоследним клипом. Заставьте картинку предпоследнего клипа уйти в черное с помощью ключевых точек параметра Opacity.

Примените к следующему клипу эффект Video Effects>Adjust>Lighting Effects и зайдите в палитру Effects Controls.

Измените цвет заливки окружающего света, для этого сделайте клик мышью на белом прямоугольнике в строке Ambient Light, и в появившемся окне Color Picker выберите любой оттенок, например, зеленый.
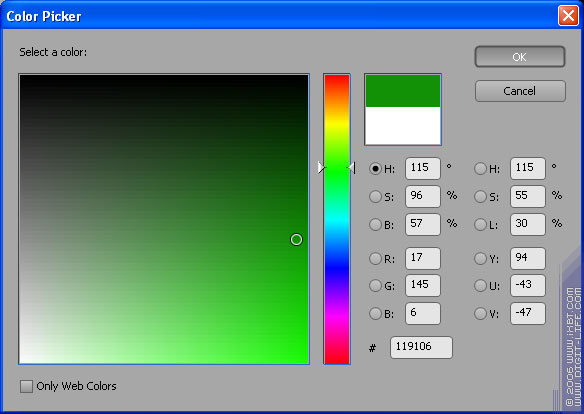
Проиграйте клип на таймлинии, нажав кнопку L, приблизительно до расстояния, равного расстоянию между ключевой точкой параметра прозрачности соседнего клипа и их общим стыком, и нажатием кнопки K остановите проигрывание. Управлять воспроизведением на таймлинии можно разными способами, распространенной комбинацией клавиш является J K L.

Далее откройте закладку для первого источника света, и выберите его тип: Spotlight, после чего измените значения параметров Major и Minor Radius так, как показано на рисунке. Активируйте пиктограмму в виде будильника в строке параметра Center.
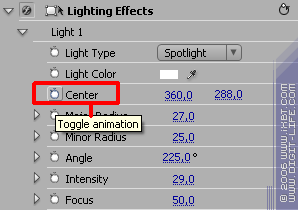
Переместите индикатор времени на начало стыка, нажав клавишу Page Up, и замените значения параметра Center следующими: 230,0 и 288,0. Тем самым вы только что добавили еще одну ключевую точку. Теперь у вас получилось нечто вроде луча прожектора, появляющегося из левого угла кадра.

Осталось подготовить заключительные титры. Текст для них необязательно вводить непосредственно в модуле создания титров, подготовить и отредактировать его можно в любом текстовом редакторе, например, в Блокноте.

Теперь запустите модуль создания титров. Для того, чтобы создать прокручиваемые титры, выполните команду Title>New Title>Default Roll. В появившемся диалоговом окне New Title введите подходящее название и нажмите ОК.

Далее, при выделенном по умолчанию инструменте текста, растяните текстовый блок, зацепив курсором мыши его границы. Нажмите правую кнопку мыши и вставьте скопированный ранее текст. Текстовый блок нужно поместить не строго по середине, а немного правее, так как созданный вами "прожектор" находится немного левее центра. Помните о зонах гарантированной видимости текста по бокам кадра. Примените к получившемуся тексту стиль на свое усмотрение. Можете также выровнять текст по центру текстового блока, нажав кнопку Center.


Для вызова диалогового окна Roll/Crawl Options нажмите одноименную кнопку.

Отметьте флажками оба пункта — Start Off Screen и End Off Screen. Тем самым вы задали такой алгоритм движения текстового блока, при котором текст появляется и исчезает за пределами экрана, снизу вверх.
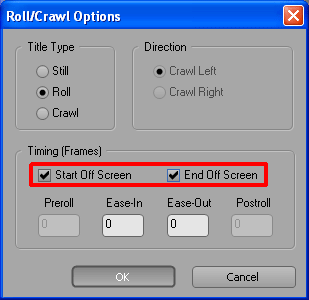
Закройте окно Adobe Title Designer. В окне проекта появился новоиспеченный титр: Roll Title.
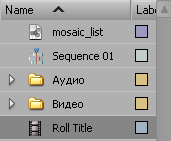
Перетащите его на вторую видеодорожку и, зацепив курсором мыши за край титра, растяните его во всю длину лежащего ниже клипа. И у титра, и у клипа установите ключевые точки для параметра Opacity. Неплохо будет, если вы создадите постепенное затухание звука, расставив таким же образом ключевые точки на звуковой дорожке клипа.
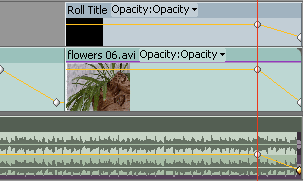
Продолжаем наполнять фильм материалом. Создайте новую последовательность (Sequence), для этого выполните команду File>New>Sequence (Ctrl+N).

Введите подходящее имя в окне New Sequence, все остальные параметры оставьте по умолчанию. Нажмите кнопку ОК, и на таймлинии вы увидите новую закладку.
Для слайдов нужно подготовить фотографии, желательно переименовать их в нужном порядке, и поместить в одну папку.
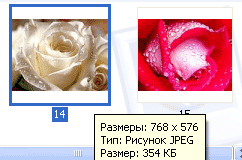
Чтобы импортировать в проект папку с фотографиями, выполните команду File>Import (Ctrl+I), выберите директорию с подготовленными фотографиями, выделите ее и нажмите кнопку Import Folder.

В окне проекта появится импортированная папка, теперь, не снимая с нее выделения, выполните команду Project>Automate to Sequence. Оставьте все настройки по умолчанию, только увеличьте длительность накладываемых переходов хотя бы до 50 кадров, то есть, до двух секунд.

Нажмите ОК, и фотографии из папки будут расставлены на таймлинии согласно их порядковому номеру (или по алфавиту), а на их стыках появятся переходы по умолчанию. Добавьте к получившемуся клипу музыкальную композицию, поместив ее на звуковую дорожку.

Если вас не устраивают переходы, расставленные программой, вы можете заменить их выбранными вами.

Для этого следует выбрать нужный вам переход в палитре Effects, и, захватив его курсором мышки, перетянуть на переход, находящийся на таймлинии.

Итак, вы подготовили все необходимые для фильма материалы. Для того чтобы свести их воедино, создайте новую последовательность (Ctrl+N) и назовите ее Final. Перетащите из окна проекта обе предыдущие последовательности, и расположите их по порядку. На месте стыков установите DVD маркеры, нажав кнопку Set DVD Marker. При этом в появляющихся окнах DVD Marker выберите тип маркера Scene Marker.
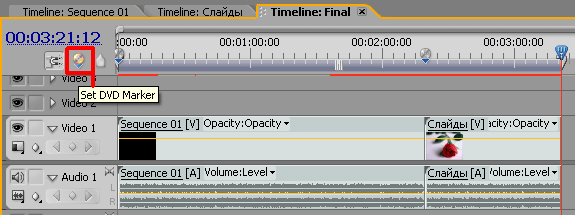
Вы наверняка уже обратили внимание на красную полосу, появившуюся над материалом. Она означает, что материал пока еще не "просчитан", и предварительный его просмотр производится в реальном времени, с отображением всех примененных эффектов, а для этого системе необходимы значительные ресурсы. При недостатке оперативной памяти, малой частоте процессора, и при значительном количестве примененных эффектов, которые программа вынуждена обрабатывать "на лету", просмотр может происходить с задержками и рывками. Чтобы избежать этого, вы можете снизить качество отображаемой при просмотре картинки, выбрав из контекстного меню окна Program пункт Draft Quality, или заставить программу "просчитать" наиболее сложные участки, ограничив их рабочей областью (Work Area) и нажав клавишу Enter.
Приступим к окончательной операции — созданию меню DVD-видео диска. Выполните команду Window>DVD Layout. В появившемся окне нажмите кнопку Change Template.
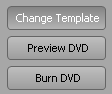
Открывшееся окно DVD Templates представляет собой копилку имеющихся в программе шаблонов меню. Выберите любой понравившийся и отметьте флажком пункт Apply a Template for a DVD with Menus.
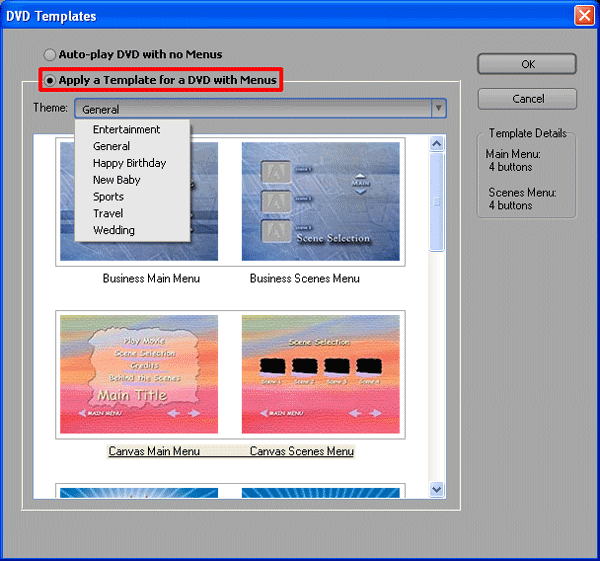
Для изменения текста на шаблоне сделайте по нему двойной клик мышью, и введите свой текст.

В окне Effects Controls существует возможность выбора шрифта, его размера, начертания и цвета. Здесь же можно применить отредактированный стиль ко всем кнопкам в меню, достаточно лишь нажать Apply to all Play Buttons.


Переключитесь на меню выбора эпизодов (Scenes Menu). Выделите кнопки, захватите мышкой их маркеры и масштабируйте кнопки так, как вам это угодно.
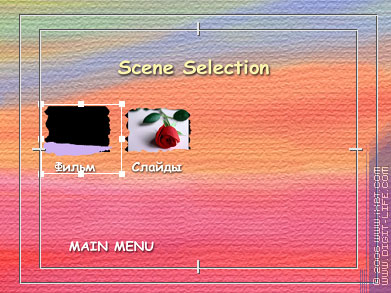
В кнопках отображается первый кадр клипа, но иногда возникает необходимость выбрать для отображения другой кадр. Для этого существует функция Poster Frame. В окне Effects Controls при выделенной кнопке, кадр для которой вы хотите изменить, проиграйте (кнопка Play) клип до того кадра, который бы вы хотели видеть в меню. После этого данный кадр автоматически будет отображен в меню выбора эпизодов.
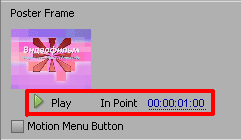

Измените название кнопки Main Menu, впечатав, например, слово "Назад". Смените также и название заголовка меню Scene Selection на любое свое. Как видите, проблем с отображением кириллицы нет никаких.
Для визуальной проверки корректности созданного DVD и создавшихся связей, нажмите кнопку Preview DVD. После просмотра закройте окно Preview DVD и нажмите в окне DVD Layout кнопку Burn DVD. Появится окно настройки записи, где вы можете изменить настройки — например, выбрать запись DVD в папку на жестком диске (Burn to: Folder).
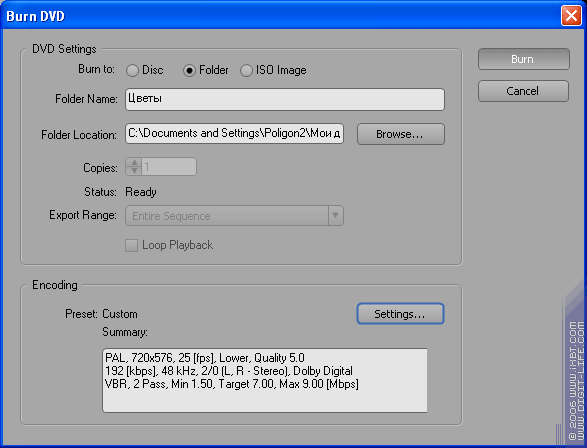
Чтобы изменить параметры кодирования Mpeg Encoding, нажмите кнопку Settings. В открывшемся окне настроек Adobe Media Encoder выберите в пункте Preset базовый шаблон.
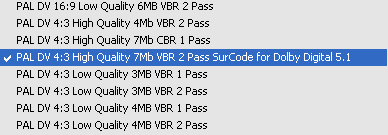
Так как звук в формате AC3 в этом шаблоне 6-канальный, а нам нужен двухканальный, то придется перейти во вкладку Audio. Здесь, в разделе Audio Service>Audio Coding Mode: выберите параметр 2/0 (L, R - Stereo). Если вы в будущем собираетесь часто использовать созданный шаблон, здесь существует возможность сохранить его.

Заключительный аккорд: запустите процесс создания DVD-видео: в окне Burn DVD нажмите кнопку Burn. Запустится процесс Burn DVD Progress.
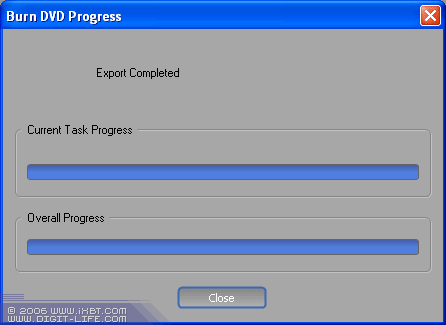
По окончании процесса создания папки с DVD-видео закройте это окно. Найдите на жестком диске созданную папку, а в ней — директорию Video_TS, которую можно как просматривать на ПК в программном плеере, так и записать на DVD-диск для просмотра на телевизоре с помощью бытового DVD-плеера.
Как видите, дружелюбие Adobe Premiere Pro заключено не только в эргономичном интерфейсе, что начинающим пользователям только на руку. На первый взгляд Adobe Premiere Pro может показаться примитивной программой с тривиальными возможностями. Она не пугает пользователя обилием кнопок и регуляторов. Сразу после установки она готова к работе, и, используя многочисленные шаблоны, безо всякой дополнительной настройки, можно получить довольно качественный результат. Но в то же время, если вам нужны расширенные возможности, их нетрудно получить с помощью ручной настройки программы, назначением под ваши задачи горячих клавиш и рабочих пространств. Для получения дополнительных возможностей также служит расширенная интеграция с другими продуктами Adobe и значительное количество подключаемых модулей от других производителей. Благодаря таким, незаметным, на первый взгляд, особенностям, любой, кто работает в Premiere Pro, постоянно повышает свой уровень, и редко кому удается достичь потолка возможностей программы.
| Дополнительно |
|

