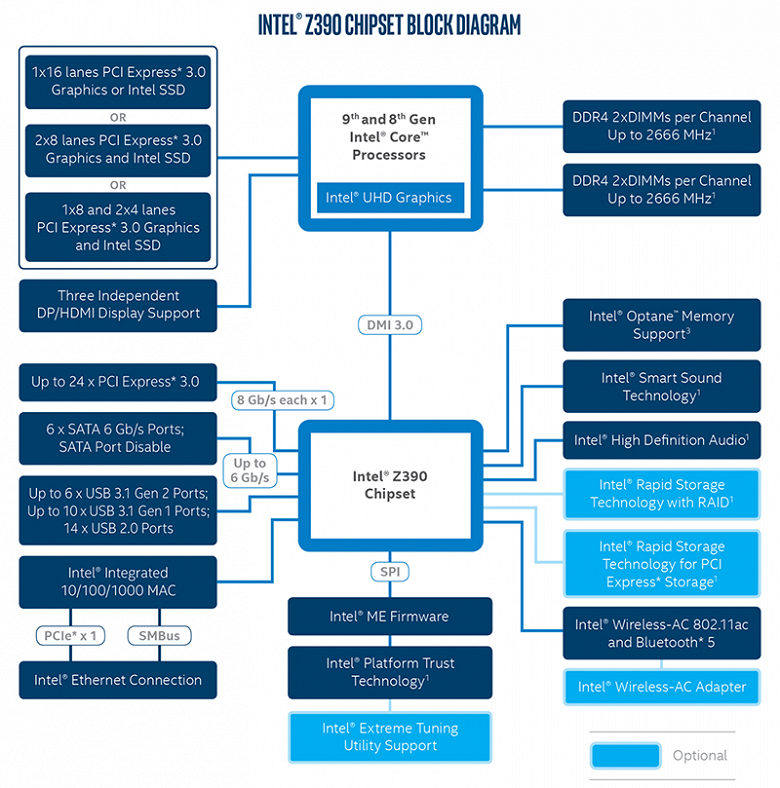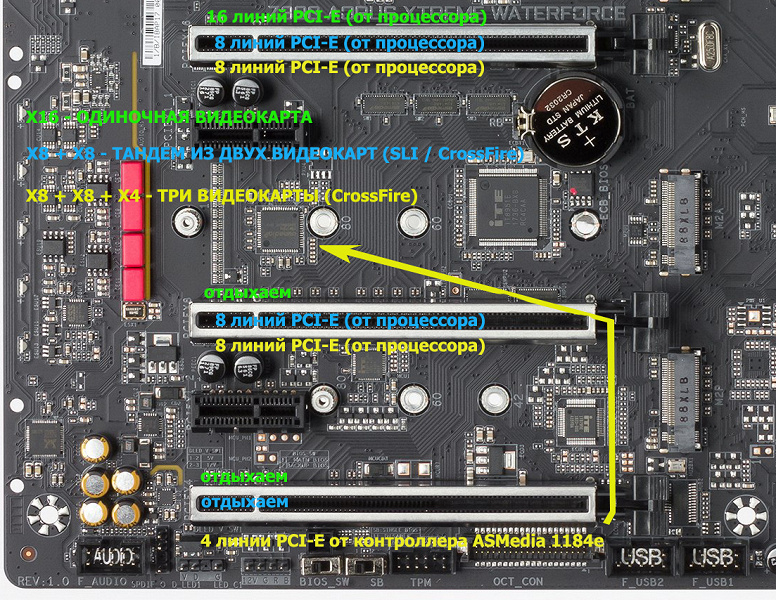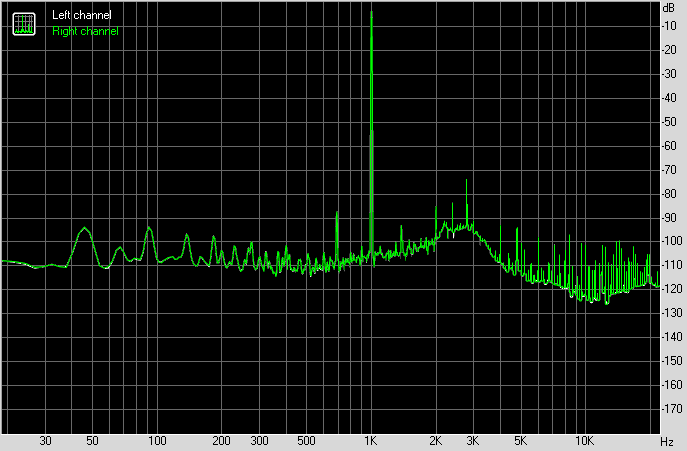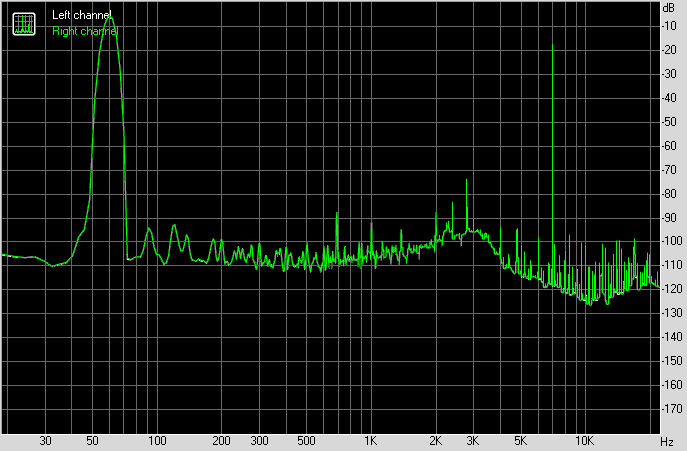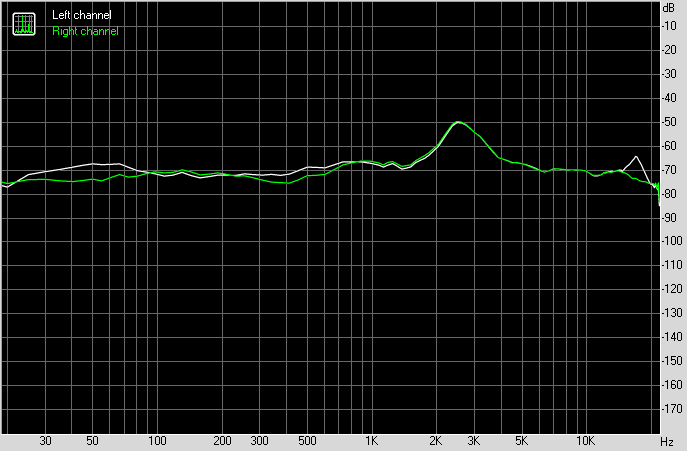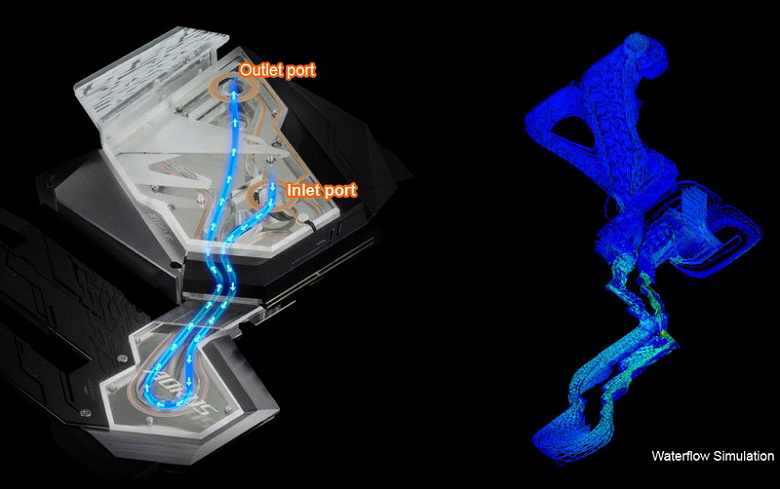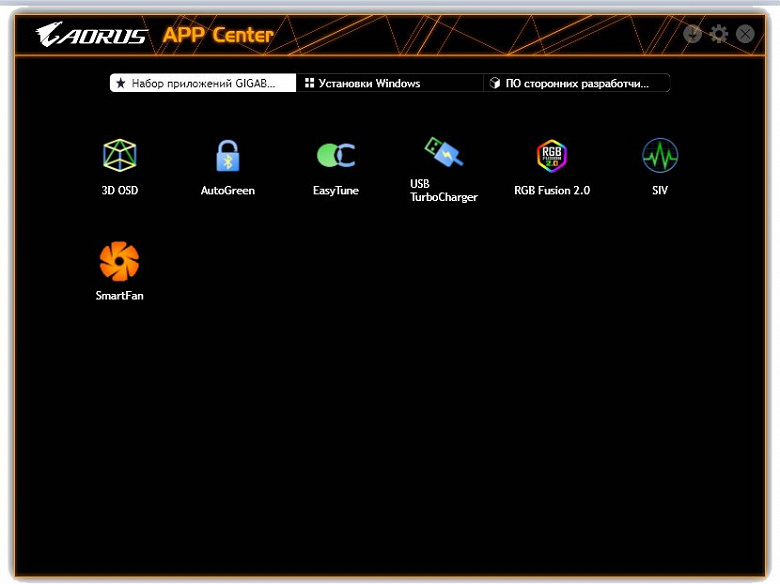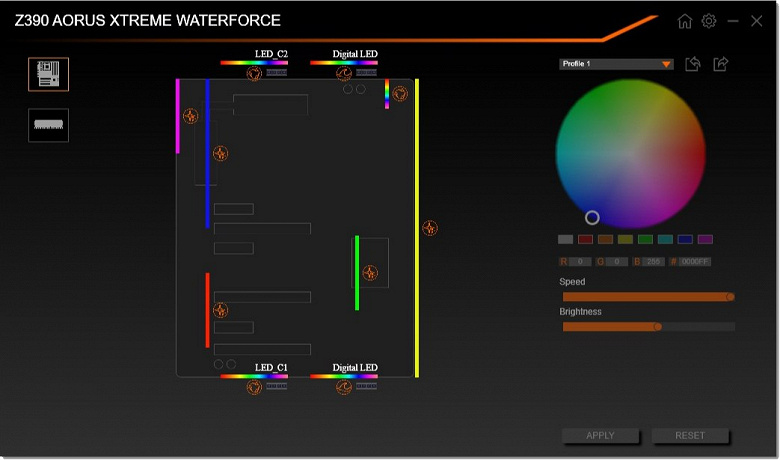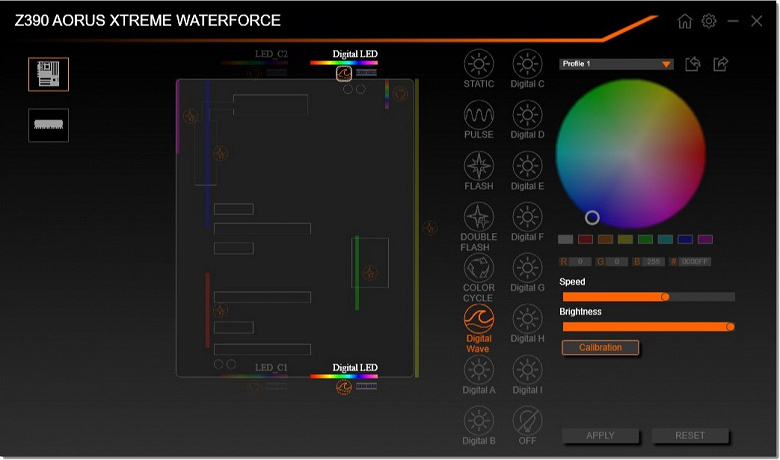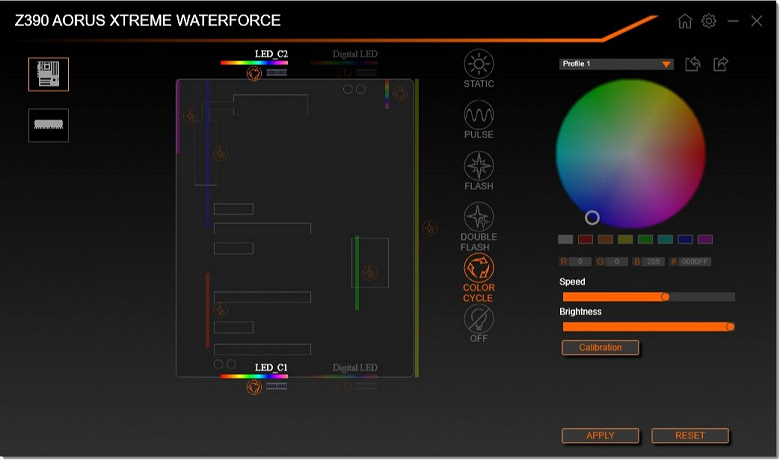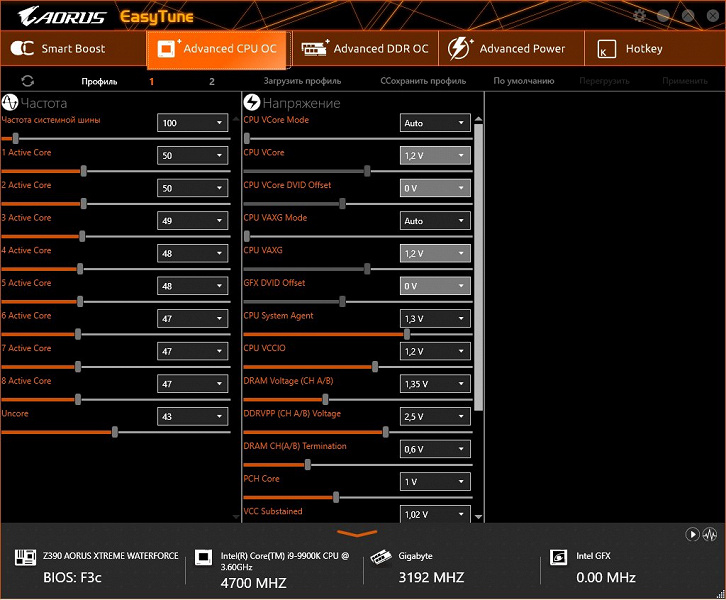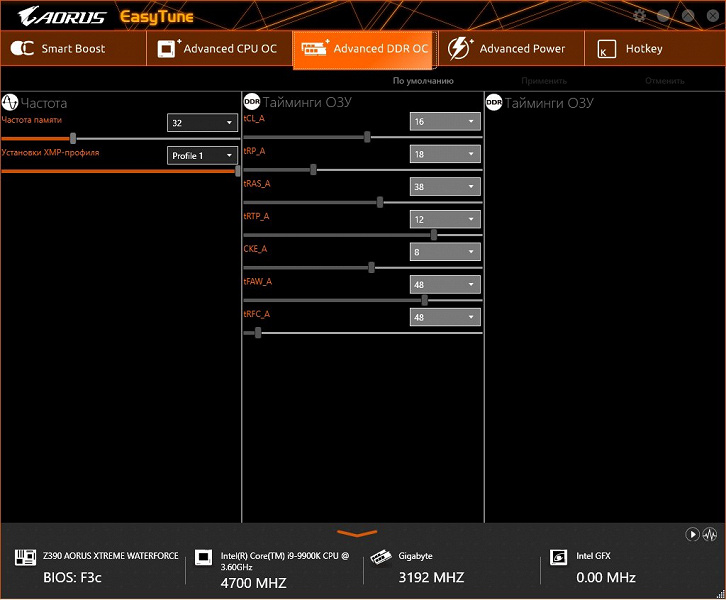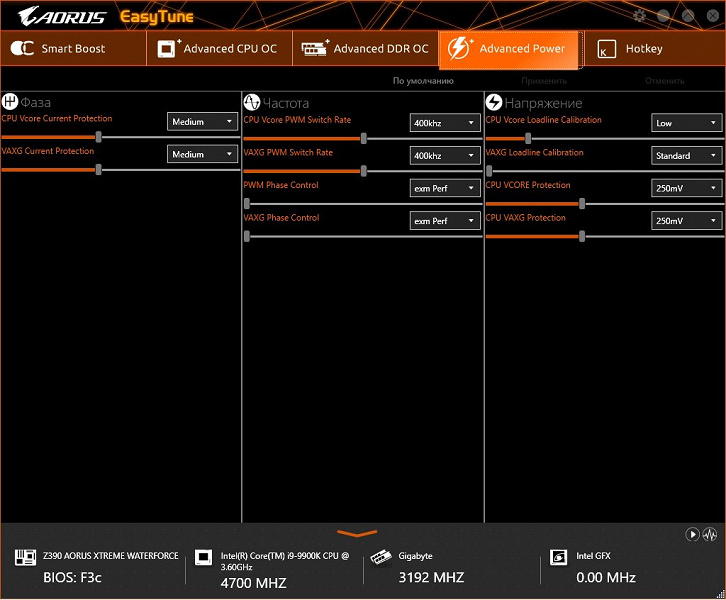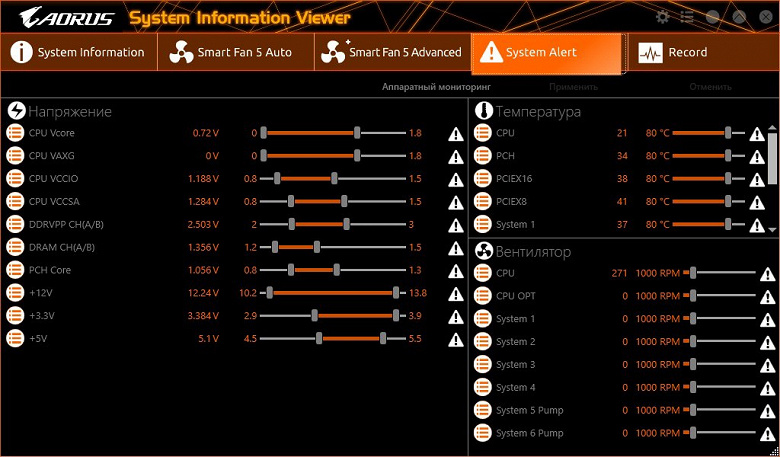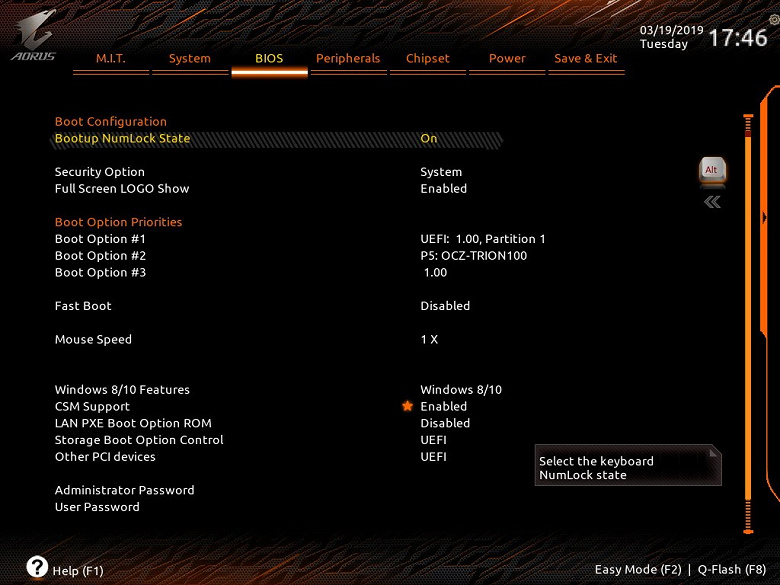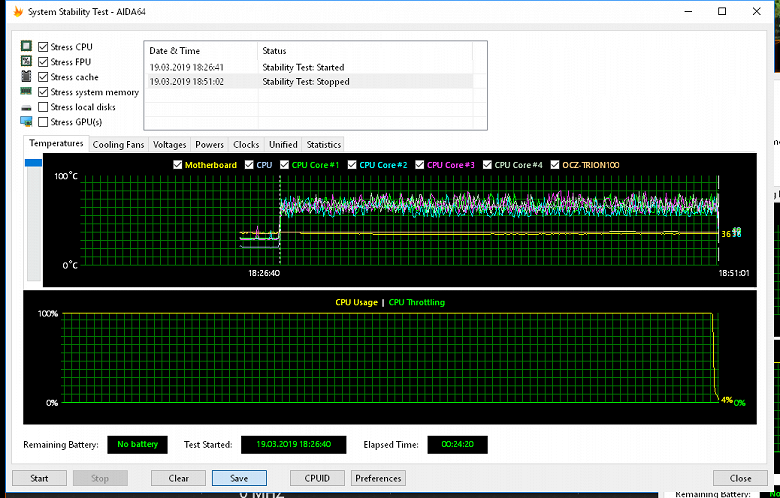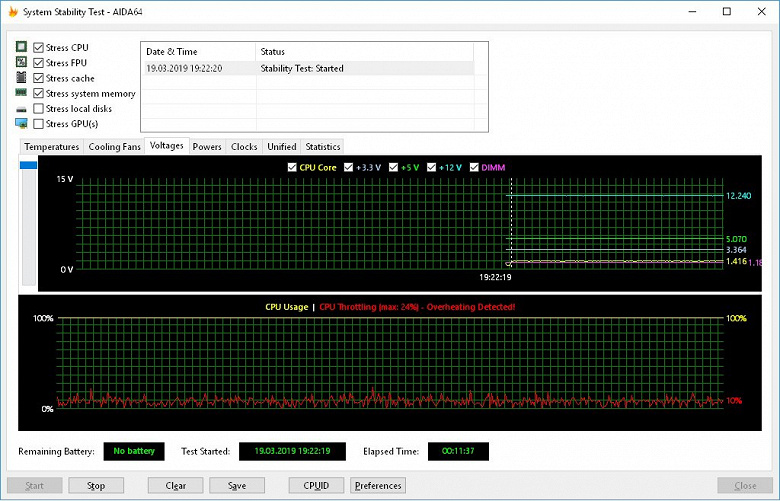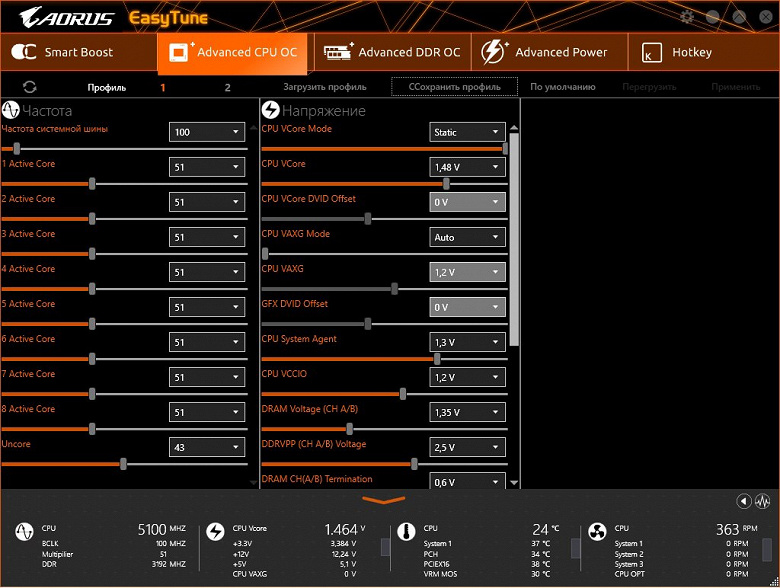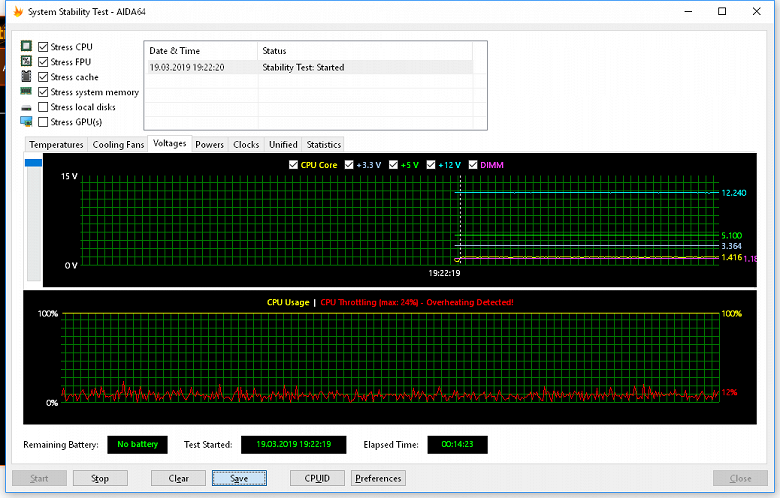Сила воды... Звучит заманчиво. Именно так можно перевести WaterForce. И все это имеет отношение к самой дорогой материнской плате из ассортимента компании Gigabyte, причем есть серьезное подозрение, что эта плата и в абсолютном зачете держит лидерство по стоимости среди игровых материнских плат, то есть нацеленных на конечного потребителя, а не на сервера.
Да, когда мы говорим о стоимости iPhone XS, одного из самых дорогих топовых смартфонов на сегодня, то сразу возникает вопрос: кто же купит навороченную материнскую плату, отдав за нее 70-80 тысяч рублей (уже можно найти и дешевле 70 тысяч)? Безусловно, рынок таких продуктов крайне мал: это же не смартфон, который постоянно перед глазами — и заодно перед глазами завидующих окружающих. Это всего лишь часть системного блока компьютера, при этом часть очень сложная, заставляющая системный блок быть объемистым и весьма тяжелым.
Тем не менее, имеется некоторое количество энтузиастов (мы говорим сейчас не про российский рынок, а про мировой), готовых выложить более 1000 долларов за материнскую плату. К такой плате им понадобится еще самый топовый процессор, самая быстрая память и т. п. И все ради... даже не ради самых высоких FPS в играх (для этого бывает достаточно взять самую быструю видеокарту, если уже есть современный топовый процессор и поддерживающая его плата), а ради рекордов, чтобы попасть в какие-то там мировые рейтинги любителей разгона. Впрочем, и задача получения высокой производительности в играх при наличии красивого, даже сверкающего красотой системного блока, завораживающего зрителя своими трубками и помпой, — она уже заставит энтузиаста выложить очень приличные деньги. Плюс имиджевая составляющая для производителя: «Мы можем и вот такое!» Кстати, изначально при выпуске Z390 Aorus Xtreme WaterForce была обозначена цена в 1500 долларов, но, видимо, реалии рынка быстро заставили производителя пересмотреть свои аппетиты.
Итак, сегодня у нас на тестах Gigabyte Z390 Aorus Xtreme WaterForce. В серию Aorus вообще входят продукты, так скажем, очень продвинутые и оснащенные «изюминками». Поэтому сегодня нас ждет очень большое исследование. Мы будем изучать не просто материнскую плату, а настоящее произведение искусства, над которым трудилась сотня (или лучше сказать тысяча?) дизайнеров, инженеров и конструкторов, и это весьма сложно и долго. Одна только подготовка к исследованию заняла у нас недели две: много времени отнял процесс фотографирования всех нюансов, а потом еще монтажные работы.
Ведь плата (сложно даже назвать этот набор «собери самогонный... ой, водогонный аппарат» платой) имеет водоблок, так что у владельца должна быть ЖСО (жидкостная система охлаждения), которую нам любезно предоставила компания Thermaltake. На получение, установку и т. п. тоже ушло какое-то время. Для сборки системного блока с платой и «водянкой» мы использовали корпус Thermaltake Core P7, который предназначен как раз для энтузиастов и предлагает красиво разложить все комплектующие, как на выставочном стенде.
Финальный этап сборки — заливка охлаждающей жидкости.
Однако это мы перескочили уже к моменту исследования работы платы, а перед этим надо все же рассказать о ней самой в деталях. Так что вернемся к немного более скучной части.
Gigabyte Z390 Aorus Xtreme WaterForce — материнская плата, основанная на чипсете Intel Z390, для процессоров Intel Core 8-го и 9-го поколения.
Gigabyte Z390 Aorus Xtreme WaterForce поставляется в большой и очень толстой коробке с ручкой для переноски, выполненной в черно-белых строгих тонах, явно намекающих на принадлежность к премиальному сегменту. Фирменный «сокол» (логотип бренда Aorus) здесь не белый, а переливается всеми цветами радуги. Видимо, это намек на то, что плата имеет богатую RGB-подсветку :) Собственно, об этом вы могли догадаться по ролику в начале статьи.
Внутри общего бокса есть две коробки, в одной из которых находятся сама плата и часть комплекта, а во второй — водоблок.


Понятно, что комплект поставки содержит ряд специфических элементов, связанных с направленностью и позиционированием Gigabyte Z390 Aorus Xtreme WaterForce. Например, есть специальная плата для облегчения разгона (мы поговорим о ней позже).
С такой современной навороченной платой поставляется старый мост Nvidia SLI для соединения двух видеокарт на базе GeForce в тандем SLI. В то же время, в новом семействе карт Nvidia GeForce RTX используется новый форм-фактор для объединения в SLI — NV Link, для которого требуется «мостик» иной конфигурации. При такой стоимости материнской платы уж наверное можно было вложить в комплект два моста: старый и новый!
Очень отрадный момент: наконец-то ПО поставляется на флеш-накопителе, а не на CD! Я лично впервые в жизни увидел такое! :) Впрочем, даже если записывать утилиты и прошивки на такие накопители (читаемые на всех без исключения компьютерах), то программное обеспечение за время путешествия платы к покупателю все равно успевает, как правило, устареть, так что все равно придется его обновлять с сайта производителя сразу после покупки. Также в комплекте можно найти традиционные SATA-кабели, винтики для крепления M.2-накопителей, кабели для подключения подсветки водоблока, выносные антенны для беспроводного сетевого адаптера, фирменные стяжки и G-connector (для удобного подключения индикаторов и кнопок на корпусе к материнской плате). При этом «заглушка» на заднюю панель с разъемами уже смонтирована на самой плате.
Форм-фактор
Материнская плата Gigabyte Z390 Aorus Xtreme WaterForce выполнена в форм-факторе E-ATX, имеет размеры 305×271 мм и 9 монтажных отверстий для установки в корпус.
C оборотной стороны имеется пластина из алюминия с нанокарбоновым покрытием для предотвращения замыкания электроконтактов на PCB. Также пластина помогает отводить тепло от задней стороны PCB через термоинтерфейс и обеспечивает жесткость материнской платы, что очень важно при наличии водоблока.
На оборотной стороне мало элементов, однако там все-таки размещены и удвоители фаз питания, и иные более крупные элементы. Обработан текстолит идеально: во всех точках пайки острые концы срезаны и сточены, поэтому пораниться, если взять плату в руки, просто невозможно, и к тому же создается очень приятное ощущение идеального продукта.
Плата закрыта разного рода накладными (навесными) элементами как с лицевой стороны, так и с обратной. Как и у всех топовых решений Gigabyte, печатная плата соответствует концепции Ultra Durable: имеет медные слои удвоенной толщины, что помогает лучше охлаждать саму PCB, а следовательно, вырастает энергоэффективность.
Технические характеристики
Традиционная нужная и важная таблица с перечнем функциональных особенностей.
| Поддерживаемые процессоры | Intel Core 8-го и 9-го поколений |
|---|---|
| Процессорный разъем | LGA1151v2 |
| Чипсет | Intel Z390 |
| Память | 4 × DDR4, до 64 ГБ, до DDR4-4600, два канала |
| Аудиоподсистема | 1 × Realtek ALC1220-VB (7.1) + ЦАП ESS ES9018K2M + усилитель Texas Instruments OPA1622 |
| Сетевые контроллеры | 1 × Intel i219V (Ethernet 1 Гбит/с) 1 × Aquantia AQtion AQC107 (Ethernet 2,5/5,0/10 Гбит/с) 1 × Intel Dual Band Wireless AC 9260NGW/CNVi (Wi-Fi 802.11a/b/g/n/ac (2,4/5 ГГц) + Bluetooth 5.0) |
| Слоты расширения | 3 × PCI Express 3.0 x16 (режимы x16, x8+x8 (SLI/CrossFire), x8+x8+x4 (CrossFire)) 2 × PCI Express 3.0 x1 |
| Разъемы для накопителей | 6 × SATA 6 Гбит/с (Z390) 3 × M.2 (Z390, для 2 устройств формата 2242/2260/2280/22110 и 1 устройства формата 2242/2260/2280) |
| USB-порты | 5 × USB 3.1: 4 порта Type-A (красные) на задней панели + 1 внутренний порт Type-C (Z390) 4 × USB 3.0: 2 порта Type-A (синие) на задней панели + 1 внутренний разъем на 2 порта (Z390) 6 × USB 2.0: 2 порта Type-A (черные) на задней панели + 2 внутренних разъема, каждый на 2 порта (Z390 + USB-хаб) 2 × USB 3.1: 2 порта Type-C на задней панели (Intel Thunderbolt) |
| Разъемы на задней панели | 2 × USB 3.1 (Type-C)/Thunderbolt 4 × USB 3.1 (Type-A) 2 × USB 3.0 (Type-A) 2 × USB 2.0 (Type-A) 2 × RJ-45 5 аудиоразъемов типа миниджек 1 × S/PDIF (оптический, выход) 1 × HDMI 1.4 2 антенных разъема |
| Прочие внутренние элементы | 24-контактный разъем питания ATX 2 8-контактных разъема питания ATX12V 6-контактный разъем питания PCI-E для подпитки видеокарт 1 слот M.2 (E-key), занят адаптером беспроводных сетей 1 разъем для подключения порта USB 3.1 Type-C 1 разъем для подключения 2 портов USB 3.0 2 разъема для подключения 4 портов USB 2.0 8 разъемов для подключения 4-контактных вентиляторов (поддержка помп ЖСО) 2 разъема температурных сенсоров 2 разъема для подключения адресуемой RGB-ленты 2 разъема для подключения неадресуемой RGB-ленты 1 разъем аудио для передней панели корпуса 1 разъем TPM (Trusted Platform Module) 1 кнопка включения питания (Power) 1 кнопка перезагрузки (Reset) 1 кнопка режима разгона (OC) 1 кнопка сброса CMOS 2 переключателя BIOS 1 перемычка очистки CMOS 1 разъем для подключения карты разгона GC-OC Touch |
| Форм-фактор | E-ATX (305×271 мм) |
| Средняя цена | |
| Розничные предложения |
Основная функциональность: чипсет, процессор, память

Плата просто переполнена контроллерами, портами, кораблями и приманками для любителей всевозможной периферии. Ну, так оно и должно быть у плат подобного калибра.
Вот как сам производитель кратко демонстрирует возможности платы:
А мы с вами вернемся к истокам и заповедям IT-индустрии, и компания Intel напомнит нам схему чипсета Z390 и его взаимодействия с процессором и памятью.
Хочу напомнить, что чипсет Z390 поддерживает до 30 линий ввода-вывода, из которых до 24 отводится на PCI-E 3.0, всего может быть до 6 портов SATA 6 Гбит/с и суммарно до 14 портов USB 3.1/3.0/2.0, из которых, в свою очередь, USB 3.1 Gen 2 (собственно USB 3.1) может быть не более 6, а USB 3.1 Gen 1 (он же USB 3.0) — не более 10. Вот такая хитрая загогулина.
Еще раз надо напомнить, что Gigabyte Z390 Aorus Xtreme WaterForce поддерживает процессоры Intel Core 8-го и 9-го поколений, выполненные под разъем (сокет) LGA1151v2. Хотя физически отличий от старого LGA1151 нет, старые процессоры в LGA1151 v2 работать не будут. Поэтому еще раз напомню: только модели с индексами 8000 и 9000!
По ходу написания вспомнил старый забавный случай.
Для установки модулей памяти на плате Gigabyte имеется четыре DIMM-слота (для работы памяти в Dual Channel в случае использования всего 2 модулей их следует устанавливать в А1 и B1 (А2 и В2)). Плата поддерживает небуферизованную память DDR4 (non-EСС), а максимальный объем памяти составляет 64 ГБ (при использовании модулей емкостью по 16 ГБ). Уже появились модули UDIMM на 32 ГБ, и в принципе, никто не мешает набрать ими 128 ГБ ОЗУ. Разумеется, поддерживаются профили XMP.
Идем дальше, самое интересное еще впереди.
Периферийная функциональность: PCI-E, SATA, разные «прибамбасы»
Перво-наперво — слоты PCI-E.
На плате есть 5 слотов: 3 PCI-E x16 (для видеокарт или других устройств) и 2 PCI-E x1.
У процессора есть 16 линий PCI-E 3.0, они идут только на слоты PCI-E x16, но для трех «длинных» слотов этого недостаточно. Вот так выглядит схема распределения:
То есть полноценно получит 16 линий PCI-E только одиночная видеокарта, а «дуэт» из двух видеокарт в режиме SLI/CrossFire получит по 8 линий на каждый слот. Если использовать комбинацию из трех видеокарт (на сегодня это актуально только для технологии AMD CrossFireX), то первая и вторая карты получат по 8 линий от процессора, а третья — 4 через коммутатор ASMedia ASM1184e (который имеет на входе одну линию PCI-E от чипсета Z390, а выдает 4 линии). Сильно ли это снижение количества линий на каждый слот ударит по производительности в целом? В случае двух карт — ощутимо, но не так уж сильно. С учетом не так давно введенного NV Link, у видеокарт Nvidia, соединенных мостами, потери, возможно, вообще будут неощутимы. А вот целесообразность установки в такую систему трех карт одновременно находится под большим вопросом. Видимо, именно по этой причине компания Nvidia перестала поддерживать SLI для более чем двух «физических» ускорителей (поддержка в SLI двух карт с двумя GPU на каждой по-прежнему есть, Quad SLI будет работать), и сейчас объединение трех карт поддерживается только технологией AMD CrossFire, а там никаких нововведений по дополнительной коммутации карт не было. Впрочем, в реальности установка одновременно трех видеокарт в домашних компьютерах практически не встречается, так что контроллер ASMedia ASM1184e может вечно «спать» без дела.

Распределением линий PCI-E между слотами в случае использования более одной видеокарты занимаются мультиплексоры ASM1480 той же ASMedia.

Слоты PCI-E x16 имеют металлические «кожухи» и дополнительные точки пайки — это призвано увеличить срок службы слотов (заявлено, что Ultra Durable Armor усиливает защиту на излом в 1,7 раза, и более чем в 3 раза усилена защита слота на выдергивание карт из него). Мы знаем, что мощные современные видеокарты могут быть весьма тяжелыми, а держателями-подставками свои видеокарты комплектуют только пара производителей.
Дальше — накопители.

Всего у платы 6 разъемов Serial ATA 6 Гбит/с + 3 слота для накопителей в форм-факторе M.2. (Еще один слот M.2, спрятанный под кожухом блока разъемов задней панели, занят контроллером беспроводных сетей Wi-Fi/Bluetooth.)
Все 6 портов SATA600 реализованы через чипсет Z390.
Слоты M.2 поддерживают все современные типы накопителей этого форм-фактора, с интерфейсами PCI-E и SATA.
Самые длинные M.2-модули (22100) можно устанавливать в 2 верхних слота. Нижний слот M.2 поддерживает модули только до 2280.
На коллаже выше объяснено, что верхние два слота M.2 поддерживают все виды накопителей (SATA и PCI-E), а нижний — только PCI-E.
Идем дальше. HSIO-портов чипсета на всех не хватает, поэтому что-то с чем-то должно делить аппаратные ресурсы. У данной платы слот M2M (верхний) делит линии с портами SATA3_4 и SATA3_5 (два самых левых разъема на пару снимков выше). Либо M2M — либо SATA3_4 и SATA3_5. Следующий слот М2А (средний) делит линии с SATA3_1, но только в случае использования M.2-накопителя с интерфейсом SATA. Если же использовать PCI-E-накопитель, то SATA3_1 будет работать. Самый нижний слот М2Р поддерживает только PCI-E-накопители и не может работать одновременно со слотом PCI-E x4 (самый нижний «длинный» слот в форм-факторе PCI-E x16).
Разумеется, в любой слот можно установить модули Intel Optane Memory.
Для всех трех слотов M.2 предусмотрены радиаторы с термоинтефейсом, которые прикрепляются к единому водоблоку, устанавливаемому на плату.
На плате множество кнопок.


И это очень удобно! Например, если разгон вдруг отправил систему в «нирвану», можно воспользоваться кнопкой очистки CMOS, чтобы вернуть компьютер «с небес на землю». Также очень удобными являются кнопки перезагрузки компьютера Reset и включения Power. Все тестеры очень благодарят производителей плат за подобные кнопки. Про кнопку «ОС» мы поговорим позже.

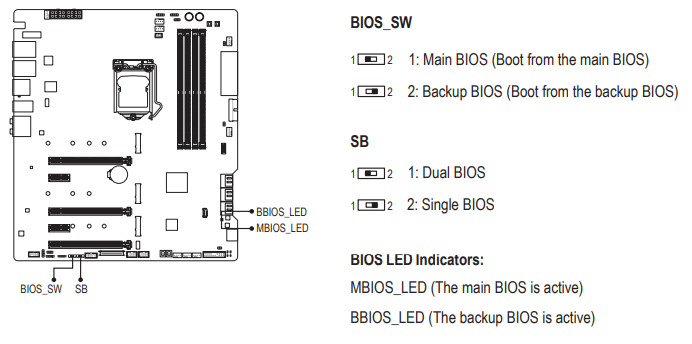
Из особенностей платы еще стоит выделить физические переключатели копий BIOS (то есть имеется дополнительная защита от неудачных прошивок) и разъем TPM для подключения систем обеспечения безопасности.
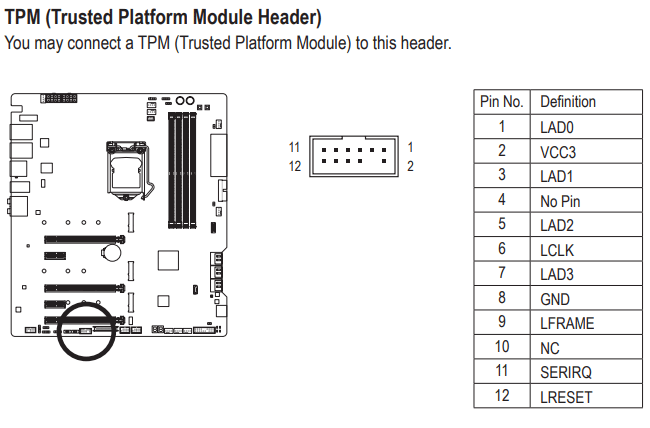
Еще стоит упомянуть о наличии в углу платы световых индикаторов, сообщающих о проблемах с тем или иным компонентом системы. Если после включения компьютера к моменту перехода на загрузку ОС все индикаторы погасли, то проблем нет.
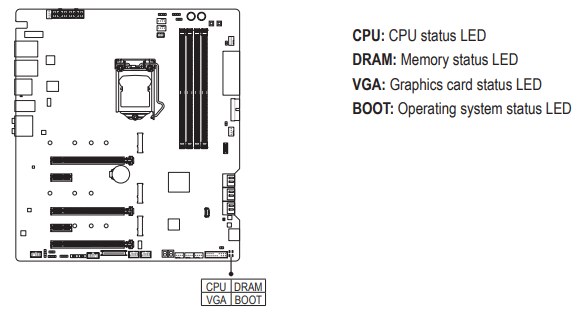
Если уж мы заговорили о световых индикаторах, то надо упомянуть и возможности материнской платы по подключению RGB-подсветки. За нее отвечает контроллер ITE 8297FN.

Разъемы для подключения адресуемых (5 B 3 A, до 15 Вт) и неадресуемых (12 В 3 А, до 36 Вт) RGB-лент/устройств разнесены попарно на противоположные стороны платы. Сверху:

И снизу:

Также имеется традиционный набор штырьков FPanel для подключения проводов к передней (а сейчас уже часто и верхней или боковой или все это сразу) панели корпуса. Выше при рассмотрении комплекта поставки я упоминал G-Connector: это пластиковая «болванка», в которую втыкаются «концы» от корпуса (Power Switch, Reset Switch, HDD LED, Power LED, Speaker), а сам G-Connector уже удобно сажается на FPanel (в пластиковую рамку). Согласитесь, что намного удобнее подключить кучу «хвостов» к единому разъему без помощи руководства пользователя и без возни с каждым проводком по отдельности. Впрочем, еще удобнее было бы раз и навсегда стандартизировать этот разъем и подключать к плате один «хвост» от передней панели с единым коннектором. Доживем ли?..

Периферийная функциональность: USB-порты, сетевые интерфейсы, ввод-вывод
Теперь пробежимся по не менее важным USB-портам. И начнем с задней панели, куда выведены большинство из них.
Как говорилось выше, чипсет Z390 способен реализовать до 14 портов USB всех типов, но при этом USB 3.0/3.1 не должно быть больше 10, а USB 3.1 — не более 6.
А что мы имеем? Всего на материнской плате — 17 портов USB:
- 7 портов USB 3.1 (самые быстрые на сегодня): 5 портов реализованы через Z390 и представлены 4 портами Type-A (красного цвета) на задней панели и 1 внутренним портом Type-C (для подключения такого же разъема на передней панели корпуса); еще 2 порта Type-C реализованы через контроллер Intel Thunderbolt 3 и выведены на заднюю панель;
- 4 порта USB 3.0: все реализованы через Z390 и представлены 2 портами Type-A (синего цвета) на задней панели и 1 внутренним портом для подключения разъемов на передней панели корпуса;

- 6 портов USB 2.0/1.1: 4 порта реализованы через Z390 и представлены 2 внутренними разъемами на материнской плате;

- еще 2 порта реализованы через концентратор USB 2.0 (Realtek RTS5411) и представлены разъемами Type-A (черного цвета) на задней панели.
Итак, через чипсет реализовано 5 USB 3.1 + 4 USB 3.0 + 4 USB 2.0 = 13 портов.
Теперь о сетевых делах.
Традиционно имеется сетевой гигабитный контроллер Intel GigaPHY i219V (его порт RJ-45 — черного цвета).

Также плата укомплектована современным сетевым контроллером Aquantia AQtion AQC107 с максимальной скоростью передачи данных 10 Гбит/с (его разъем RJ-45 — красного цвета). Правда, пока это не особенно актуально, даже проверить работу контроллера просто негде и нечем: все имеющиеся бытовые сетевые устройства (роутеры и контроллеры) рассчитаны максимум на 1 Гбит/с.
Беспроводные адаптеры Wi-Fi 802.11a/b/g/n/ac и Bluetooth 5.0 реализованы на контроллере Intel AC-9560. Он установлен в слот M.2 (E-key), и его разъемы для привинчивания выносных антенн выведены на заднюю панель.
Заканчивая тему сетевых интерфейсов, следует упомянуть установленный на плате контроллер Intel Thunderbolt 3.

Данная версия интерфейса, разработанного Intel, поддерживает скорость передачи данных до 40 Гбит/с и до 6 устройств с одного выхода (через хабы). У данной платы есть 2 порта USB 3.1 формата Type-C на задней панели, вывод Thunderbolt осуществляется через них. Работа этих портов также поддерживается микросхемами Texas Instruments TPS65983A.

Они обеспечивают поддержку быстрой зарядки USB Power Delivery 2.0, которая сокращает время зарядки мобильных устройств в 2 раза (разумеется, если те поддерживают быструю зарядку).
Технология Thunderbolt инкапсулирует вывод DisplayPort 1.2, поэтому вполне возможен изображения на два 4К-монитора или телевизора при 60Гц или на одно устройство отображения в 5К.
Также на задней панели имеется стандартный видеовыход HDMI 1.4 — на случай, если вы захотите использовать встроенное видеоядро, имеющееся у абсолютного большинства современных процессоров Intel.
И напоследок — про разъемы для подключения вентиляторов: их на плате 8 штук!
Только представьте себе, какая катастрофа может случиться, если все разъемы и сенсоры этой платы задействовать на полную мощность. Возможности Gigabyte Z390 Aorus Xtreme WaterForce в плане охлаждения и мониторинга просто невероятные! Управление всем этим богатством возложено на утилиту SmartFan 5.0, а также реализовано управление в настройках UEFI/BIOS.
На первых общих снимках платы можно заметить необычно большое количество микросхем ITE. Ранее упоминался ITE IT9287, который занимается подсветкой, также ITE IT8688E обеспечивает Multi I/O, а IT8951E занимается мониторингом. В итоге плата обеспечивает возможность слежения за всеми подключенными вентиляторами и помпами, а также тонкую регулировку их работы.


Рядом расположен контроллер IT8795E, который позволяет обновить прошивку UEFI/BIOS на пустой материнской плате (без процессора и памяти): достаточно просто подключить питание, вставить флешку с новой прошивкой (заранее скачанной из интернета) и включить плату. Индикаторы сообщат об удачном или неудачном обновлении. Эта технология под названием Q-Flash Plus существует у Gigabyte уже несколько поколений материнских плат.

Если вы думаете, что на этом с вентиляторами всё — не тут-то было! Я не зря писал, что если врубить все потенциально возможные системы охлаждения на полную мощность, то системный блок не сможет улететь в нирвану только из-за электрокабелей :) Итак, в комплекте имеется еще и Fan Commander.


Это не только возможность подключения дополнительных вентиляторов,


но и возможность разнообразить подсветку, подключая, например, наборы вентиляторов с RGB-подсветкой сторонних производителей.


Всего к контроллеру можно подключить еще 8 (!) вентиляторов и RGB-лент/подсветок! Понятно, что для всего этого нужно питание, которое контроллер получает от разъема SATA Power от БП, а управляет его работой утилита RGB Fusion. Для этого Fan Commander соединяется с материнской платой через USB 2.0 (занимаемый контроллером порт USB на плате будет компенсирован дополнительным портом на самом контроллере).


Длины кабелей достаточно для удобного размещения Fan Commander в корпусе на подложке для материнской платы (у современных корпусов за ней имеется свободное пространство для размещения кабелей).
Аудиоподсистема
Как и практически во всех современных материнских платах, звуком заведует аудиокодек Realtek ALC1220 (в данном случае — улучшенный вариант ALC1220-VB). Он обеспечивает вывод звука по схемам до 7.1.
Ему сопутствуют ЦАП ESS ES9018K2M,
операционный усилитель TI OPA1622, осциллятор Precise TXC, обеспечивающий точную работу ЦАП. В аудиоцепях платы применяются «аудиофильские» конденсаторы Nichicon Fine Gold и Wima,
есть защита от помех (препятствует появлению щелчков при подключении штекера) NEC-Tokin UC2.

Аудиотракт вынесен на угловую часть платы, не пересекается с другими элементами. Более того, левый и правый каналы усилителя разведены по разным слоям печатной платы. Все аудиоразъемы имеют позолоченное покрытие.
В целом можно сказать, что стандартная аудиоподсистема, способная удовлетворить запросы большинства пользователей, не ожидающих от звука на материнской плате чудес, в данном случае органично усилена.
Для тестирования выходного звукового тракта, предназначенного для подключения наушников или внешней акустики, мы использовали внешнюю звуковую карту Creative E-MU 0202 USB в сочетании с утилитой RightMark Audio Analyzer 6.4.5. Тестирование проводилось для режима стерео, 24-бит/44,1 кГц. По результатам тестирования аудиотракт на плате получил оценку «Хорошо». Увы, только «хорошо», а не «отлично» — выше головы не прыгнуть. Тем не менее, это все же «хорошо», то есть абсолютное большинство пользователей будет вполне довольно, особенно геймеры.
Питание, охлаждение
Для питания платы на ней предусмотрены 3 разъема: в дополнение к 24-контактному ATX (который армирован и «положен» на бок для того, чтобы толстый кабель не мешал монтажу «водянки») здесь есть еще два 8-контактных EPS12V.
Слева виден 6-контактный разъем дополнительного питания PCI-E на случай установки двух или трех видеокарт. Его использование опционально (как, впрочем, и всего остального за пределами «24+4»).
Система питания просто поражает воображение! Нужен лишь процессор, способный разгоняться до рекордных частот, не нагревшись при этом до стадии кремации, а все остальное сотворит материнская плата с таким «вооружением». 16-канальное питание с PowlRstage MOSFET, которых 16 штук, каждый рассчитан на ток до 60 А, поэтому суммарный ток в силовой цепи может достигать 960 А (!!!).
Управляет фазами цифровой контроллер IR35201 производства Infineon.
Однако он рассчитан только на 8 фаз, поэтому на оборотной стороне платы установлены удвоители IR3599.
Остальные два канала (всего в сумме 18 транзисторных сборок) — для напряжений VCCIO и VCCSA — управляются дополнительным контроллером IR35204.
Теперь про охлаждение.
Уникальность СО этой платы заключается в том, что практически все сильно греющиеся элементы накрыты единым водоблоком.
Основные характеристики водоблока:
- общая площадь покрытия — 4630,5 мм²
- монтажные отверстия для водяной системы 2 × G¼″
- определение протечек охлаждающей жидкости по всему периметру блока c мгновенным выключением питания в случае обнаружения протечки
- поддержка RGB-подсветки
- цельная пластина на обороте материнской платы для предотвращения деформации PCB
- максимальное давление 0,25 МПа
- датчик уровня и температуры воды SR50A
- вес 3,1 кг
Над аудиоподсистемой и над блоком разъемов задней панели установлены пластиковые кожухи соответствующего дизайна и с подсветкой, радиаторов там нет.
Для тестирования материнской платы мы использовали ЖСО Thermaltake — Pacific C360 DDC Hard Tube с использованием хладагента ярко-желтого цвета. Напомню, что все смонтировано в корпусе тоже Thermaltake — Core P7 TG Full Tower, который помогает наглядно представить схему охлаждения.
В начале статьи есть видеоролик, наглядно показывающий процесс заливания охлаждающей жидкости в систему.
Так, с установкой СО мы закончили.
Подсветка
Начальный ролик в статье уже продемонстрировал это очень красочное решение. Топовые решения (будь то видеокарта, материнская плата или даже модули памяти) все чаще оснащаются красивыми модулями подсветки, положительно влияющими на эстетическое восприятие. Моддинг — это нормально, это красиво, подчас просто стильно, если все подобрано со вкусом. В некоторых системных блоках нормальные окна не предусмотрены, подсветка в них может быть не видна, но производители плат все равно щедро рассыпают светодиоды по текстолиту. У данной платы недостатка в них уж точно нет: кроме водоблока эффектно подсвечены области аудиотракта, правая задняя сторона у самого края, задняя панель с разъемами.
Еще раз отметим, что кроме подсветки поддерживается подключение светодиодных RGB-лент к 4 разъемам на самой материнской плате и еще до 8 лент/элементов к Fan Commander. Управление всем этим комплексом осуществляется через утилиту RGB Fusion, которую (среди прочих) мы рассмотрим в следующем разделе. Надо сказать, что ряд производителей моддинговых корпусов с уже вмонтированной подсветкой «сертифицируют» поддержку программ ведущих производителей материнских плат, включая Gigabyte.
Вот еще один видеоролик, демонстрирующий уже другой режим подсветки.
Программное обеспечение под Windows
Все программное обеспечение можно скачать с сайта производителя gigabyte.com. Основная программа — так сказать, менеджер всего «софта» — это Aorus App Center. Ее и следует установить первой.
App Center помогает загрузить все остальные нужные (и не совсем нужные) утилиты. Большинство из них запускается только из App Center.
Начнем с самой «красивой» программы: RGB Fusion 2.0, настраивающей работу режимов подсветки.
Утилита умеет распознавать все фирменные элементы Gigabyte, оснащенные подсветкой, включая модули памяти. Поэтому в нашем случае (а мы использовали RGB RAM Gigabyte) слева появилось два «обслуживаемых» элемента: материнская плата и модули памяти.
Можно задавать подсветку как для отдельных элементов, так и для всей группы в целом.
Можно записывать выбранные алгоритмы подсветки в профили, чтобы потом легко переключаться между ними.
Работу подсветки мы уже демонстрировали и на фотографиях, и в видеороликах. Да, смотрится все это захватывающе (многие сотрудники нашего офиса сбегались посмотреть на чудо техники).
Далее — простенькая программа AutoGreen. По сути, это задание конфигурации системы питания Windows с единой более наглядной и удобной панели.
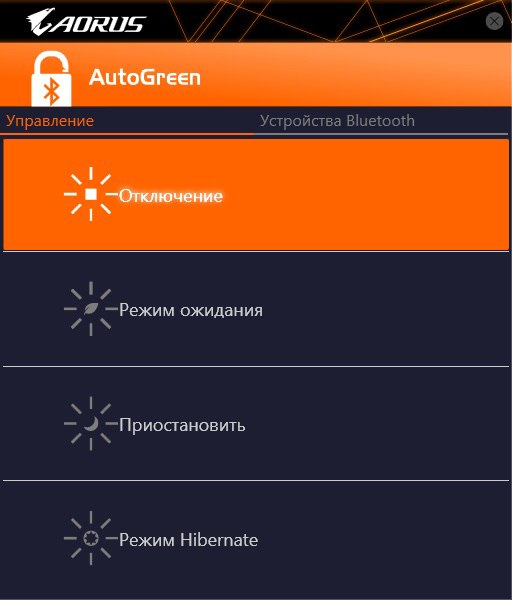
Еще имеется утилита 3D OSD, которая явно может понравиться геймерам. Она позволяет в режиме OSD (OnScreen Display), поверх экрана любого приложения, отображать параметры работы компьютера — например, во время игры или тестов.
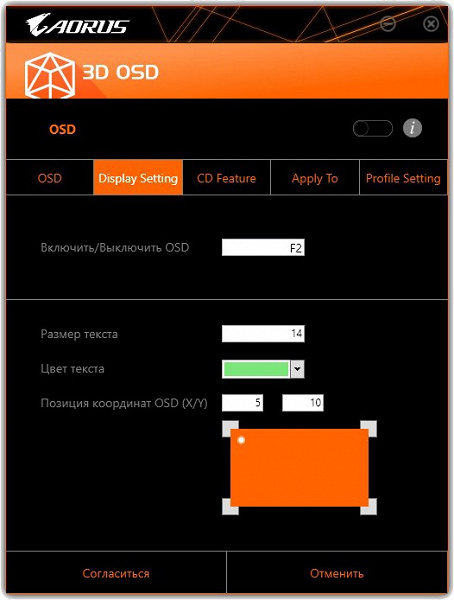
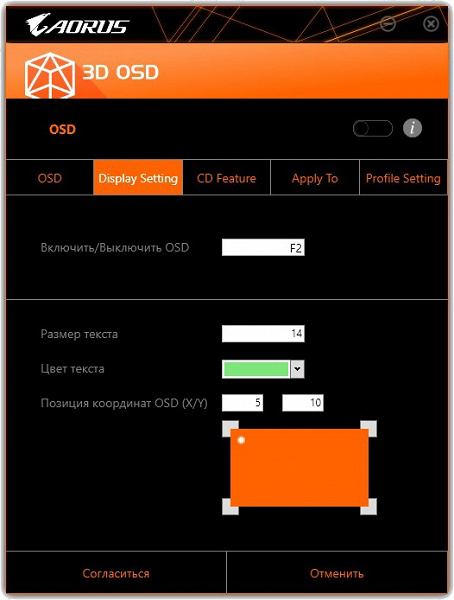
И наконец, две основные программы для настройки работы материнской платы, процессора, памяти и т. д.: EasyTune и System Information Viewer (SIV).
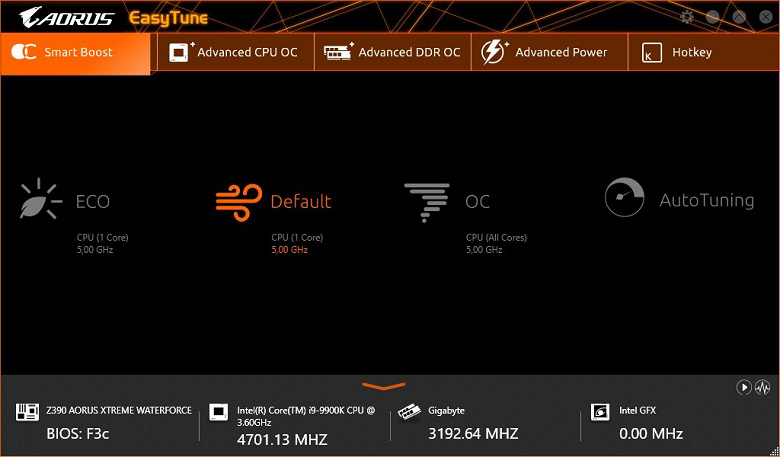
Стартовая вкладка EasyTune — это для тех, кому неохота влезать в тонкости разгона. Здесь можно просто выбрать режим, чтобы система сама выставила все частоты и напряжения. В процессорах Intel давно работает технология Turbo Boost, которая позволяет автоматически поднимать частоту работы ядер до заданного максимума в пределах теплопакета и температуры конкретной модели процессора. Практически все экземпляры Core i9-9900K при нормальном охлаждении в режиме по умолчанию «поднимаются» со штатной частоты 3,6 ГГц до 5 ГГц.
Чем же режим Default отличается от ОС, там ведь тоже 5 ГГц? Да, но в первом случае заветная частота 5 ГГц выставлена всего на 1-2 ядрах, остальные имеют меньший множитель.
Память при активном профиле XMP имеет установки этого профиля, но при желании можно вручную «подкрутить» тайминги и прочие параметры, тогда справа появится информация о том, что было и что будет.
Программа может самостоятельно прогнать стандартные тесты и выявить максимум разгона при сохранении безопасных пределов по напряжениям.


Стресс-тест длится минут 10, после чего обновляется конфигурация текущих настроек режима «ОС», которую можно записать в свой профиль для дальнейшего применения (после очистки CMOS, например). В нашем случае результатом стало выставление всех ядер на 5 ГГц (с множителем 50), но кэш остался с множителем 43. Более детально разгон будет изучен в следующем разделе.
Таким образом, с помощью EasyTune можно широко «внедряться» в конфигурацию частот и напряжений для получения более высокой производительности работы системы, а лезть в настройки UEFI/BIOS для этой цели не обязательно. Впрочем, в утилите представлены не все возможные настройки, так что для экстремального разгона этой программой не обойтись.
Следующая очень важная утилита — SIV.
Первая вкладка — информационная, тут все общие сведения. Нам интересна вкладка с «умным управлением» вентиляторами.
Понятно, что на этой вкладке мы выбираем режимы, исходя из шумовых характеристик. Режимы «умные», то есть если вы выбрали, например, «тихий» режим, то частота вращения вентиляторов будет поддерживаться на минимальном уровне до тех пор, пока это возможно из-за нагрева процессора/платы (мы помним, что плата оснащена массой термодатчиков), затем сформируется сигнал для снижения частот в рамках Turbo Boost.
Ну и, наверное, самая загадочная для меня вкладка записи состояния системы (мониторинга). Можно записывать кучу параметров с продолжительностью от 1 часа до нескольких суток. Вопрос лишь в том, почему запись идет «от 1 часа»? Если, например, погонять тесты 15 минут, то лог нигде не сохраняется.
Итак, с основным набором ПО Gigabyte мы закончили.
Настройки BIOS
Все современные платы сейчас имеют UEFI (Unified Extensible Firmware Interface), которые, по сути, являются операционными системами в миниатюре. Для входа в настройки при загрузке ПК традиционно надо нажать клавишу Del или F2.
По умолчанию система предлагает сразу же «продвинутое» меню для тонкой настройки, но можно нажать F2 и попасть в «простое» меню (где менять особо ничего нельзя, в основном там информация). Вероятно, разработчики считают, что такие платы покупают исключительно продвинутые пользователи, которым Easy Mode ни к чему. Собственно, они правы.
Странно как-то назвали вкладку, по сути это опции загрузки, Boot. Разработчики не зря поставили «*» у поддержки CSM, это связано с новыми режимами работы загрузочных накопителей в UEFI, а также с файловыми системами. Старые таблицы разделов базируются на MBR, этот вариант распознают все операционные системы. Новые базируются уже на GPT, который «понимает» в качестве загрузочного только Windows 8/10. Если CSM выключить, это будет означать, что загрузочный накопитель отформатирован с GPT, загрузка с него пойдет быстрее (по сути, UEFI «передает вахту» Windows 10, даже не меняя заставку). Если же у вас загрузочный накопитель с MBR, то CSM следует включить, тогда будет опрос и запуск загрузки как раньше. Стоит отметить, что все NVMe-накопители поддерживают загрузку только с GPT.
Настройки периферийных устройств, думаю, комментировать нет смысла.
Далее идут настройки той периферии, которой управляет чипсет, включая поддержку технологию виртуализации VT-d.
Две последние вкладки пропустим из-за их очевидного предназначения.
Вернемся к основной вкладке M.I.T. (Motherboard Intelligent Tweaker), на которой и сосредоточены все основные настройки работы системы в плане частот, таймингов и напряжений. Обратим внимание на пункт SmartFan 5 — это практически копия возможностей одноименной утилиты, которую мы изучили ранее.
Итак, посмотрим, что выдает нам система при настройках работы по умолчанию.


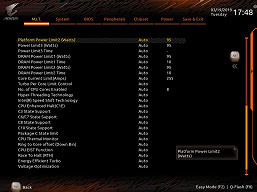
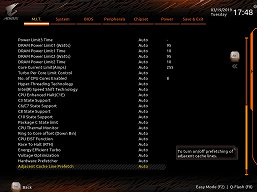

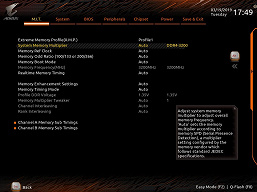
Как уже я говорил ранее, Turbo Boost по умолчанию ставит максимальный множитель только для 1-2 ядер процессора, остальные же работают на меньших частотах.
Настроек так много, что в них можно заблудиться и потеряться надолго, пробуя и экспериментируя. Это настоящий Клондайк для фанатов тюнинга работы процессора и памяти!





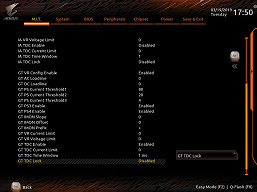
Ну теперь переходим к собственно разгону!
Разгон
Полная конфигурация тестовой системы:
- материнская плата Gigabyte Z390 Aorus Xtreme WaterForce;
- процессор Intel Core i9-9900K 3,6 ГГц;
- оперативная память Gigabyte Aorus RGB Memory 2×8 ГБ DDR4 (XMP 3200 МГц) + 2 RGB-вставки;
- накопитель SSD OCZ TRN100 240 ГБ;
- блок питания Gigabyte Aorus AP850GM 850 Вт;
- ЖСО Thermaltake C360 DDC Hard Tube;
- корпус Thermaltake Core P7 TG Full Tower;
- монитор Lenovo 24″;
- клавиатура и мышь Logitech;
- операционная система Windows 10 Pro (v.1809), 64-битная.
Разработчики из Gigabyte снабдили данную материнскую плату дополнительным аксессуаром — панелью OC-Touch.
На плате есть специальный разъем OCT_Con для подключения именно этой панели. Понятно, что она помогает оверклокерам оперативно получать доступ к самым важным функциям и настройкам частот/напряжений/множителей и т. п. Однако меня лично немного удивила какая-то незаконченная форма сего «прибамбаса». Наверное, нужно было облачить эту плату в корпус или предусмотреть вынос ее за пределы системного блока (панель явно рассчитана на использование материнской платы вне корпуса или в корпусе с открытой дверцей). В руках ее держать (учитывая кучу голых контактов) — просто нерационально, да и опасно.
Но зато реально удобно управлять основными параметрами «на лету» прямо кнопками, не залезая в BIOS или утилиты. Оперативность подбора оптимальных параметров повышается. И еще один плюс: если вдруг кому покажется мало 8 разъемов под вентиляторы/помпы на самой материнской плате — через OC Touch можно подключить еще 6 вентиляторов.
Для проверки стабильности разгона я использовал программы:
- AIDA 64 Extreme
- 3DMark Time Spy CPU benchmark
- 3DMark Fire Strike Physics benchmark
- Adobe Premiere CS 5.5.1 рендеринг 5-минутного ролика 1080p60 (software)
Режим по умолчанию (работает Intel Turbo Boost):
В этом режиме мы имеем:
- Частоты работы процессора — от 4,4 до 5,0 ГГц (меняется по ядрам), напряжение — 1,2—1,3 В
- Полное отсутствие перегрева процессора (отсутствие троттлинга)
- Температура на ядрах процессора — не выше 85 градусов
- Нагрев силовых элементов (VRM) — около 40 °C
- Результат в 3DMark Time Spy CPU benchmark — 7033
- Результат в 3DMark Fire Strike Physics benchmark — 22456
- Рендеринг в Adobe Premiere завершился успешно, время — 45 минут
Далее начинаем поиск оптимального варианта поднятия частоты. Здесь надо на всякий случай откреститься, что мы не несем ответственность за попытки повторения кем-либо наших действий и возможные поломки при таком разгоне. Кроме того, надо помнить, что успешность разгона в огромной степени зависит от конкретных экземпляров процессоров, модулей памяти, платы и чего угодно еще. Разгонять Core i9-9900K очень сложно из-за сильного перегрева, поэтому при наличии «водянки» мы особых надежд не питали. Более того, мы попробовали разгон двух экземпляров этого процессора и выбрали лучший вариант (правда, отличий очень мало).
Режим номер 1. Утилитой EasyTune была установлена частота 5,0 ГГц для всех ядер. Unicore-частоту я не трогал, она оставлена на 4,3 ГГц, напряжение ядра было поднято «вилкой» (от 1,25 до 1,42 В):
Стали наблюдаться перегрев процессора и небольшой троттлинг.
В режиме разгона номер 1 мы имеем:
- Частоты работы процессора — 5,0 ГГц (по всем ядрам), напряжение — 1,4—1,418 В
- Присутствие перегрева процессора (троттлинг около 7%)
- Температура на ядрах процессора — до 100 градусов
- Нагрев силовых элементов (VRM) — около 40 °C
- Результат в 3DMark Time Spy CPU benchmark — 6902 (−1,8% к результатам по умолчанию, с Turbo Boost)
- Результат в 3DMark Fire Strike Physics benchmark — 23538 (+4,8% к результатам по умолчанию, с Turbo Boost)
- Рендеринг в Adobe Premiere завершился успешно, время — 43 минуты (+4,6% к результатам по умолчанию, с Turbo Boost)
Итак, результат неоднозначный. Да, мы получили небольшой прирост производительности — но какой ценой? Процессор страдает от перегрева (и даже мощная «водянка» бессильна) и троттлится. Вывод: режим 1 смысла не имеет.
Ради спортивного интереса проверил и частоту 5,1 ГГц.
Режим номер 2. Утилитой EasyTune была установлена частота 5,1 ГГц на всех ядрах. Unicore-частоту я не трогал, она оставлена на 4,3 ГГц, напряжение ядра поднято до 1,48 В.
В режиме разгона номер 2 мы имеем:
- Частоты работы процессора — 5,1 ГГц (по всем ядрам), напряжение — 1,415—1,48 В
- Присутствие перегрева процессора (троттлинг около 16%)
- Температура на ядрах процессора — до 100 градусов
- Нагрев силовых элементов (VRM) — около 40 °C
- Результат в 3DMark Time Spy CPU benchmark — 6882 (−2,1% к результатам по умолчанию, с Turbo Boost)
- Результат в 3DMark Fire Strike Physics benchmark — 25431 (+13% к результатам по умолчанию, с Turbo Boost)
- Рендеринг в Adobe Premiere завершился с ошибкой
Получается, что только в одном тесте виден ощутимый прирост, где-то (за счет троттлинга) наблюдается даже падение производительности, плюс нестабильность работы того же Premiere. Вывод: режим 2 смысла не имеет.
Таким образом, подводя итоги разгона, могу сказать, что в Intel сидят не дураки, они корректно оценили возможный уровень разгона своего процессора и заложили этот подъем частот (пусть и не по всем ядрам) в Turbo Boost, лишив оверклокеров возможности самостоятельно пройти путь от 3,6 до 5,0 ГГц. Прекрасно видно, что дальше процессор будет сильно перегреваться, и либо надо снимать с него крышку, прижимая «жало» системы охлаждения к голому мозгу... то бишь кристаллу, либо уже переходить на охлаждение жидким азотом... Поэтому 5,0 ГГц для Core i9-9900K — это максимум. Разве что вам попадется какой-то особо «одаренный» экземпляр.
Хочется отметить прекрасную работу СО платы, потому что, несмотря на приличный подъем напряжения, VRM нагревался всего до 40 градусов. Это замечательно!
Разгон памяти мы даже не стали упоминать, потому что используемая нами память еще на частоте 3600 МГц начала сбоить. Настройки можно крутить, конечно, до бесконечности, но здравый смысл подсказывает, что все это будет мартышкин труд.
Выводы
Gigabyte Z390 Aorus Xtreme WaterForce — это элита даже среди топовых материнских плат. Плата очень дорогая, однако у нее есть все, чтобы соответствовать званию премиального продукта — от упаковки до комплекта. А какая функциональность! 17 портов USB всех калибров, армированные слоты PCI-E, все три слота M.2 имеют охлаждение. У платы великолепно спроектированная система питания, способная обеспечить очень гибкие возможности регулирования напряжений. Также можно упомянуть наличие двух сетевых портов, при этом один — с поддержкой скорости 10 Гбит/с. Встроенный контроллер Thunderbolt позволяет выводить картинку на приемники с очень высоким разрешением и заодно получить два порта Type-C с быстрой зарядкой. Мощная система охлаждения в виде водоблока хоть и требует покупки ЖСО, однако обеспечивает превосходный результат. Плюс прекрасные возможности в плане подсветки и усиление охлаждения с помощью Fan Commander. Для разгона плата вообще просто рай! Мало того, что настроек там сотни (возись не хочу!), так еще и в поставке идет панель OC Touch для быстрого и удобного разгона. Отметим прекрасную поддержку платы со стороны фирменного программного обеспечения, однако такую плату с ее ПО имеет смысл сочетать лишь с Windows 10, не надо пытаться ставить фирменный «софт» на старые ОС.
В целом плата очень понравилась, хотя на тесты ушло аж 3 недели! Но оно того стоило, реально есть ощущение, что продукт флагманский. Понятно, что плата очень дорогая, но тут уж ничего не поделать, надо иногда выпускать и имиджевые продукты.
В номинации «Оригинальный дизайн» плата Gigabyte Z390 Aorus Xtreme WaterForce получила награду:

В номинации «Отличная поставка» плата Gigabyte Z390 Aorus Xtreme WaterForce получила награду:

Благодарим компанию Gigabyte
за предоставленную на тестирование материнскую плату
Также благодарим компанию Thermaltake ,
предоставившую ЖСО Pacific C360 DDC Hard Tube и корпус Thermaltake Core P7 TG
Особо хочу поблагодарить Алексея Кудрявцева
за неоценимую помощь в сборе и монтаже платы в корпусе