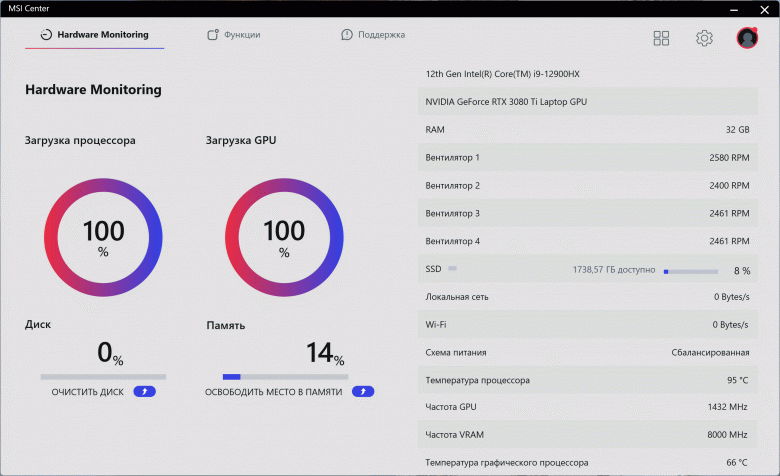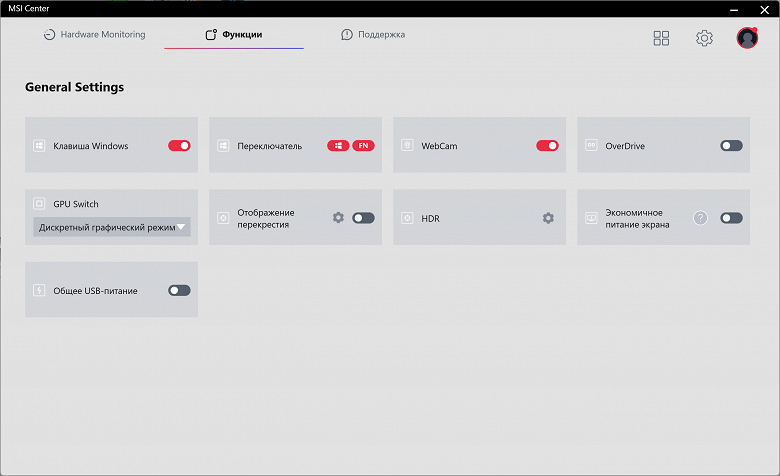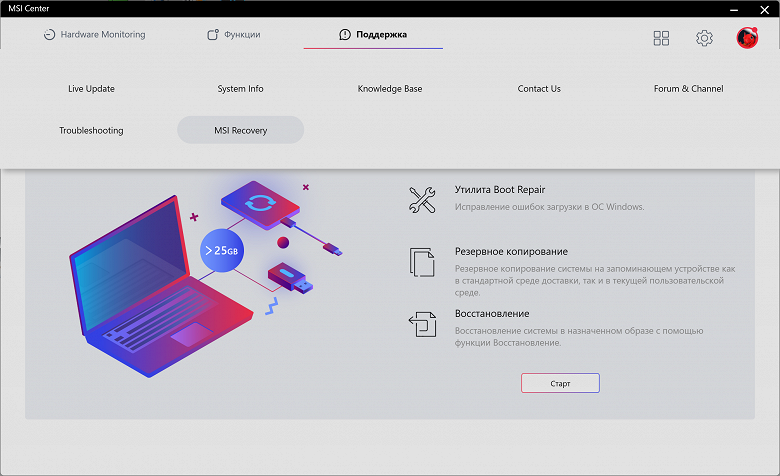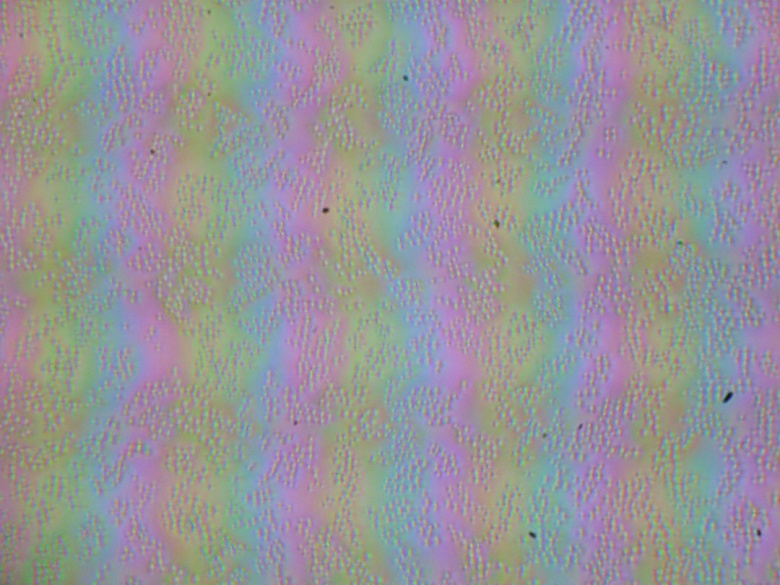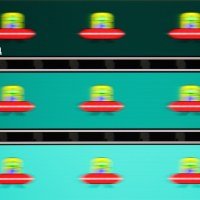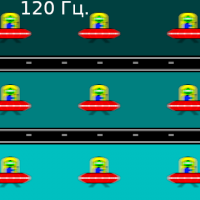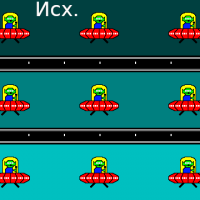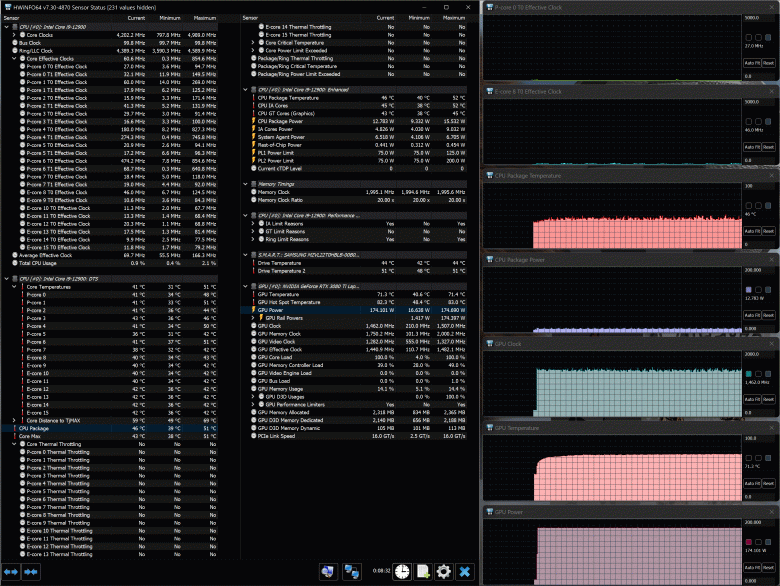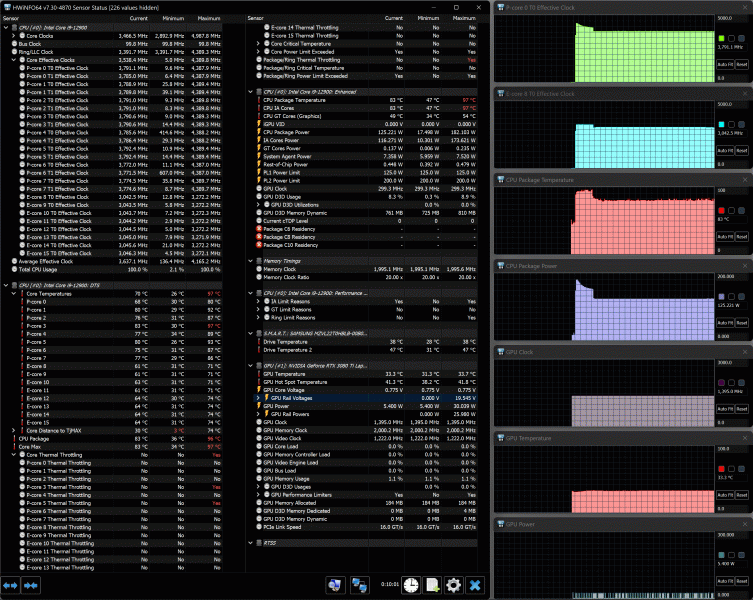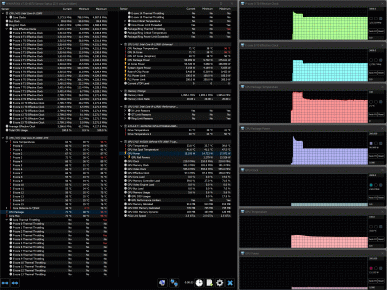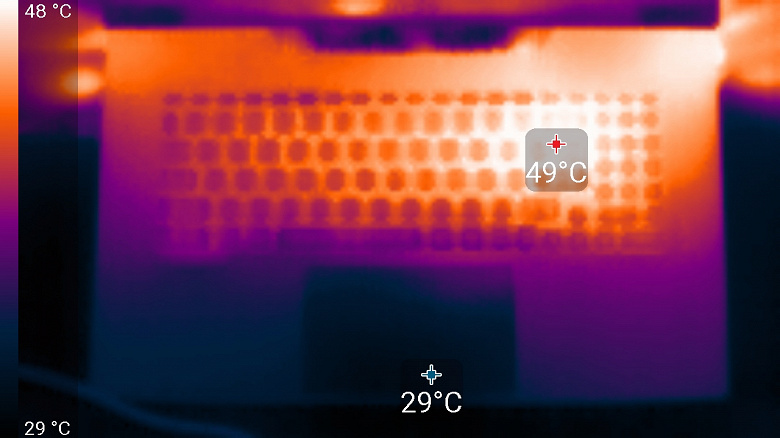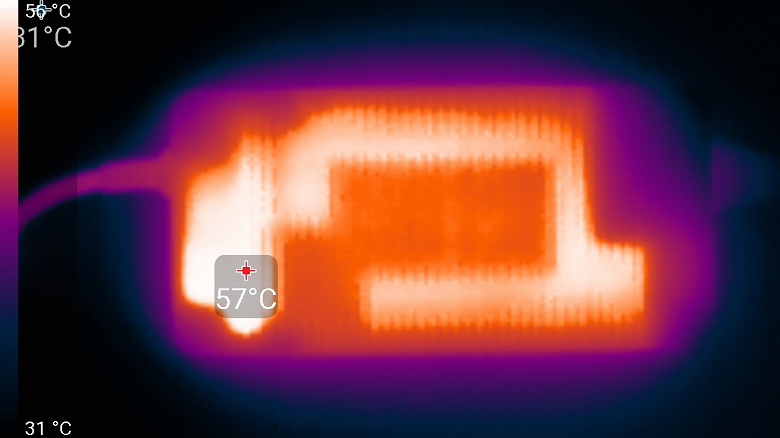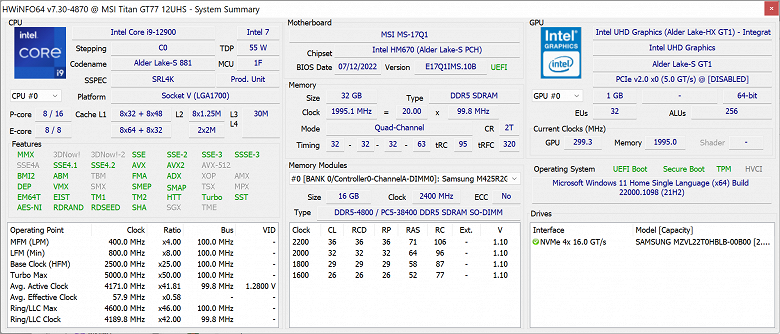Серия ноутбуков Titan у компании MSI в недавнем прошлом была флагманской, но более двух лет в ней не было пополнений. А сейчас новинка появилась — российскому потребителю предлагается модель MSI Titan GT77 12UHS-066RU, пока в единственной конфигурации, которую мы подробно опишем ниже.
Если вкратце: экран 17,3 дюйма (UHD, IPS), топовые процессор Intel Core 12-го поколения и видеокарта Nvidia из игровой серии GeForce RTX 30, 32 ГБ оперативной памяти и SSD на 2 ТБ. Плюс ко всему этому широчайшие возможности апгрейда. Правда, и обойдется такое удовольствие в кругленькую сумму: цены на время написания обзора начинались от 365 тысяч рублей. При этом в отличие от большинства подобных моделей с мощными дискретными видеокартами ноутбук позиционируется не как игровой, а в качестве мобильной рабочей станции.
Конфигурация и комплектация
Вот теперь все подробности:
| MSI Titan GT77 (12UHS-066RU) | ||
|---|---|---|
| Процессор | Intel Core i9-12900HX (10 нм, 8+8 ядер/24 потока, 3,6/5,0 ГГц, 55/157 Вт) | |
| Оперативная память | 32 (2×16) ГБ DDR5-4800 (2 × SO-DIMM Samsung M425R2GA3BB0-CQK0L) есть два свободных слота SO-DIMM |
|
| Видеоподсистема | интегрированная графика Intel UHD Graphics дискретная видеокарта Nvidia GeForce RTX 3080 Ti Laptop (16 ГБ GDDR6) |
|
| Экран | 17,3 дюйма, 3840×2160, IPS (AU Optronics B173ZAN06.1), 120 Гц | |
| Звуковая подсистема | Realtek, 4 динамика | |
| Накопитель | 1 × SSD 2 ТБ (Samsung PM9A1 MZVL22T0HBLB-00B00, M.2 2280, NVMe, PCIe 4.0 x4) есть три свободных слота М.2 2280 |
|
| Картовод | SD | |
| Сетевые интерфейсы | Проводная сеть | 2,5 Гбит/с (Intel Killer E3100G) |
| Беспроводная сеть Wi-Fi | Wi-Fi 6e (Intel Killer AX1675i, IEEE 802.11a/b/g/n/ac/ax, 2,4/5/6 ГГц, MIMO 2×2, ширина канала 160 МГц) | |
| Bluetooth | Bluetooth 5.3 | |
| Интерфейсы и порты | USB | 2 × Thunderbolt 4 / USB Type-C, поддержка передачи данных (макс. 40 Гбит/с), зарядки (5 В, до 3 А), совместимость с USB4, PCIe, HDMI, DisplayPort 3 × USB 3.2 Gen2 Type-A |
| RJ-45 | есть | |
| Видеовыходы | 2 × Thunderbolt 4 / USB Type-C (поддержка мониторов с разрешением 8К) 1 × HDMI (8K@60 Гц / 4K@120 Гц) 1 × Mini-DP |
|
| Аудиоразъемы | 1 комбинированный для гарнитуры (миниджек) | |
| Устройства ввода | Клавиатура | с цифровым блоком, с настраиваемой посимвольной подсветкой |
| Тачпад | кликпад | |
| IP-телефония | Веб-камера | 720p (плюс IR для биометрической защиты) |
| Микрофон | есть (два) | |
| Сканер отпечатков пальцев | есть | |
| Батарея | 99 Вт·ч, литий-полимерная | |
| Габариты | 397×330×33 мм без учета ножек (для толщины заявленно значение 23 мм, но о реалиях см. ниже) | |
| Масса без блока питания | 3,38 кг | |
| Адаптер питания | 330 Вт, вес 1,45 кг (с кабелями) | |
| Операционная система | Windows 11 Home (21H2) | |
| Гарантийный срок | 2 года | |
| Розничные предложения | ||
Изделие упаковано в две картонные коробки, вложенных одна в другую для большей сохранности содержимого, ручка для переноски имеется только у внутренней.


В комплекте, кроме самого ноутбука, есть блок питания с кабелями (входной съемный, длина 1,8 м, выходной распаян, длина 1,2 м, есть «липучка» для сматывания), набор документации и гарантийный талон.
Внешний вид и эргономика
Единственный вариант цвета — черный матовый. Форма корпуса сложная: передний и задний торцы слегка скруглены, на верхней крышке в районе петель имеются выступы, а между ними область с вентиляционными прорезями, оформленными в виде частой решетки.
Крышка с ЖК-экраном сделана из алюминиевого сплава, ее жесткость на скручивание неплохая, несмотря на диагональ более семнадцати дюймов. Обе панели корпуса пластиковые, но вполне прочные: даже при сильном нажатии поверхности прогибаются незначительно.
Для толщины в информационных материалах компании заявлено значение 23 мм, которое кочует из обзора в обзор без подтверждений замерами. Мы вооружились штангенциркулем: такое значение действительно можно намерить, но лишь непосредственно у са́мого края передней кромки. Чуть дальше уже получается 24 мм (а с передними ножками — 28,4 мм), потом толщина понемногу нарастает, и сзади с учетом выступов над петлями замер показывает 33 мм даже без ножек — это самая толстая часть аппарата. Да и чисто зрительно ноутбук не выглядит тонким.
Ширину и глубину наши замеры вполне подтвердили: 397×330 мм.
Пластиковая рамка вокруг экрана по нынешним меркам довольно широкая: по бокам 5 мм, вверху до 7,2 мм (указываем максимум — эта кромка сужается к углам; в центре расположены веб-камера с индикатором, но без шторки, микрофоны и датчик ИК-камеры), внизу 25,5 мм. С трех сторон еще около миллиметра добавляет наружная панель крышки.
На днище, кроме продолговатых фигурных ножек, имеются дополнительные пластиковые выступы, повышающие жесткость при установке на твердую поверхность. Есть и немалого размера область со множеством узких вентиляционных прорезей, через них происходит забор воздуха для охлаждения компонентов. Перекрыть значительную их часть коленями при соответствующем варианте размещения получится вряд ли, но ставить ноутбук на мягкую поверхность все же не следует.
Для отвода нагретого воздуха предусмотрено много разных мест. Наиболее заметны оформленные решетками области на заднем торце и в дальней части верхней панели.
Существенного подогрева экрана при этом не получается, поскольку петли вынесены вперед относительно задней кромки; подобное уже встречалось в игровых ноутбуках, но в известных нам такой отступ не превышал трех-четырех сантиметров, а здесь получается 7-8 см (смотря где измерять).
Дополнительные прорези имеются в задних частях боковых кромок, а слева и справа от клавиатуры есть области со множеством мелких круглых отверстий.
Из-за вынесенных вперед петель и выступа над ними крышка с экраном открывается на угол всего до 130 градусов (а часто ли надо больше?), при этом точно фиксируется в закрытом виде и в любом положении, начиная примерно с 30 градусов.
Открыть крышку одной рукой вполне можно — усилие для этого требуется умеренное, придерживать нижнюю часть не придется, а подцеплять крышку пальцем удобно в любом месте.
На левом боку расположены гнездо питания, два порта USB 3.2 Gen 2 Type-A, прорезь картовода формата SD и комбинированный разъем для аудиогарнитуры.
Там же имеется индикатор питания, который при нормальном расположении оператора не видно, приходится заглядывать сбоку.
Справа находятся розетка RJ-45 (стандартная), порты HDMI (полноразмерный) и Mini-DisplayPort, два разъема Thunderbolt 4/USB Type-C, а также третий USB 3.2 Gen 2 Type-A.
В официальных описаниях предметом гордости (не главным, а одним из) является клавиатура, оснащенная низкопрофильными кнопками Cherry MX Ultra Low Profile. Заявляются двухкомпонентная конструкция колпачков и перекрестная контактная система, обеспечивающие четкий тактильный отклик и точное срабатывание.
В реальности так оно и есть: срабатывания четкие, усилие нажатия вполне комфортное, разве что звуки при этом немного громче, чем хотелось бы (но это субъективная оценка). Полный ход этих клавиш составляет около 1,6 мм по нашему замеру.
По конфигурации клавиатура очень похожа на те, что мы видели в других игровых моделях компании (пример: MSI Katana GF76 12UE) — полноразмерная, с цифровым блоком. Как водится, она немного утоплена, и верхние плоскости клавиш находятся на одном уровне с остальной поверхностью корпуса. Остались и некоторые специфические особенности клавиатур ноутбуков MSI: например, кнопка Fn расположена справа.
Большинство клавиш — нормального, чуть-чуть увеличенного размера: 15,8×16 мм. Стрелочки поменьше — 13×13 мм, — но это гораздо лучше, чем если бы они имели половинную высоту). Функциональные кнопки узкие (14×8,5 мм), левый Shift широкий, правый немного поуже. Цифровой блок довольно своеобразный по набору и расположению клавиш (не в четыре, а в три ряда), которые к тому же заметно меньше: 12×13 мм, лишь «0» и дополнительный Enter удвоенной ширины.
Кнопки Cherry MX используются только в основной части клавиатуры, а в верхнем ряду, цифровом блоке, на стрелках и еще кое-где клавиши обычные, мембранные, при нажатиях это чувствуется и тактильно, и по более тихому звуку срабатывания.
В некоторые кнопки встроены крошечные индикаторы белого цвета, они отображают соответствующие режимы (Caps Lock, отключение динамиков и т. д.).
При такой клавиатуре в ноутбуке с 17-дюймовым экраном по бокам остаются свободными достаточно большие, почти по 40 мм, области, в которых сделаны упоминавшиеся выше вентиляционные отверстия.
Кнопка Power находится справа в ряду функциональных клавиш, что не исключает ошибочные нажатия.
Имеется и подсветка клавиш, причем индивидуальная (Per-Key RGB), она настраивается через приложение SteelSeries GG, где доступны на выбор масса эффектов и параметров. Но даже при выключенной подсветке нажатие Fn задействует светодиоды в функциональных клавишах и стрелочках.
Перед клавиатурой в районе кнопок со стрелками находится сканер отпечатка пальца. Он почти не выделяется на плоскости панели, с непривычки при неярком внешнем освещении его даже заметить трудновато. Второй компонент для биометрической защиты Windows Hello — ИК-камера, расположенная в верхней части рамки экрана.
Веб-камера также расположена над экраном, она снимает в обычном для бюджетных ноутбуков формате 720p при 30 к/с и с традиционным для них слабым качеством, что весьма странно для флагманского и дорогого аппарата. Отключить и снова включить ее можно либо с помощью утилиты MSI Center (о ней ниже), либо сочетанием клавиш.
Тачпад большой — 132×83 мм, но он расположен в центре корпуса по ширине, поэтому вряд ли будет попадать под запястья рук при печати (нам он точно не мешал в этом плане). Выделенных клавиш у него нет, а левый и правый ближние края тачпада вполне могут работать как соответствующие кнопки мыши. Предусмотрено сочетание кнопок для его быстрого отключения.
Программное обеспечение
Ноутбук поставляется с OC Windows 11 Home. Весь доступный объем SSD отведен под системный раздел, что не слишком удобно даже в моделях с накопителями на 512 ГБ, а уж двухтерабайтный SSD владельцу наверняка захочется разбить на несколько частей, и это придется делать самостоятельно.
Есть набор утилит, включая уже знакомую нам фирменную MSI Center, для интерфейса которой можно выбрать и русский язык (правда, перевод не полный — некоторые надписи остаются на английском, что видно на скриншотах).
В ней имеется раздел мониторинга, где можно увидеть ряд полезных параметров, включая скорости вращения вентиляторов (вентиляторов действительно четыре), которые в других утилитах не отображаются.

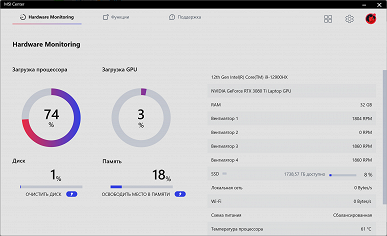
Вкладка «Функции» имеет три подраздела: Gaming Mode, User Scenario и General Settings.
В первом следует «прописать» установленные игры и выбрать для каждой некоторые установки, набор которых весьма скромный.

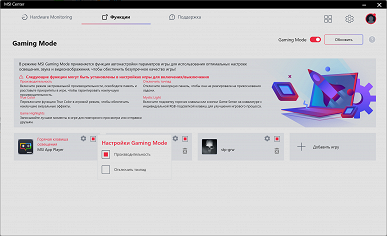
Во втором подразделе выбирается один из четырех предустановленных сценариев (профилей) работы, суть которых в целом понятна из названий и комментируется в нижней части окна (но тоже на английском), причем замеченную нами в прежних версиях орфографическую ошибку не могут исправить уже пару лет.
Сценарии могут либо выбираться вручную, либо автоматически переключаться в оптимальный режим с помощью функции MSI AI Engine (аббревиатура AI подразумевает «искусственный интеллект», но исследование его эффективности выходит за рамки нашего обзора).
Какие-либо настройки имеются лишь в «Смарт-авто» и в сценарии с экстремальной производительностью, для которого можно разогнать GPU и видеопамять (до +200 МГц), а также выбрать профиль работы вентиляторов — автоматический, Cooler Boost или настраиваемый пользователем (но там есть установки для двух вентиляторов — CPU и GPU, а их четыре; видимо, настройки действуют попарно).


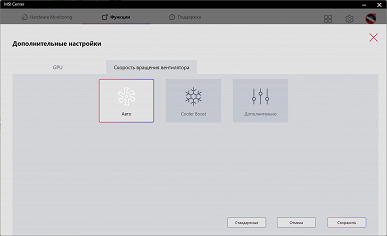

Быстро переключаться между сценариями можно и без запуска утилиты, нажатием Fn+F7. А для включения-выключения режима Cooler Boost предусмотрено сочетание Fn+↑ (при включении все четыре вентилятора разгоняются до 4600-4700 оборотов в минуту, шум получается соответствующий).
Подраздел General Settings позволит управлять некоторыми дополнительными функциями, перечень которых понятен из скриншота:
Ноутбук поддерживает переключение между интегрированной и дискретной графикой, для чего в утилите имеется функция GPU Switch, которая позволяет задать порядок использования видеокарт — либо только дискретная, либо автоматический выбор одной из двух в соответствии с потребностями конкретного приложения. Задать использование только интегрированного видеоядра нельзя, а после смены установки GPU Switch последует автоматическая перезагрузка.

Режим видео можно контролировать по встроенному в кнопку Power индикатору: у включенного ноутбука он светится желтым при работе дискретного адаптера и белым — интегрированного.
Закладка «Поддержка» дает доступ к нескольким подразделам, из которых Live Update позволит проверить наличие обновлений ПО, System Info выведет краткую информацию о системе, включая серийный номер ноутбука, MSI Recovery позволит произвести резервное копирование и восстановление, а еще четыре дают доступ к дополнительной информации через интернет-подключение.
Клик по шестеренке в правом верхнем углу окна переводит в общие настройки утилиты. Помимо уже упоминавшейся смены языка, можно выбрать темную или светлую цветовую схему, отключить запуск MSI Center при старте системы, управлять обновлениями утилиты и сбором информации об устройстве.
Можно подгружать и дополнительные модули.
В ранее использовавшемся в ноутбуках компании варианте MSI Dragon Center имелось управление зарядом батареи — выбор предельного уровня, который влияет и на автономность, и на время восполнения энергии, и (как считается) на долговечность батареи, но эта функция исчезла с переходом к названию MSI Center без слова Dragon, то есть довольно давно.
Утилита MSI True Color управляет точностью и качеством цветопередачи, позволяя устанавливать различные настройки цвета, чтобы сделать игры или другие действия, связанные с графикой, более приятными для глаз. При обработке изображений утилита позволит переключиться на другую палитру и посмотреть, как выглядит контент в другом цветовом пространстве. Немного подробнее мы рассмотрим ее в разделе обзора, посвященном экрану.

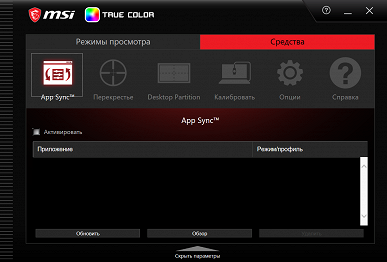
RGB-подсветкой управляет утилита SteelSeries GG, которая управляет световым оформлением декоративных элементов — эмблемы на крышке, полосы на заднем торце и двух полосок на решетке за клавиатурой (MSI Mystic Light), а также кнопок клавиатуры (MSI Per Key RGB).
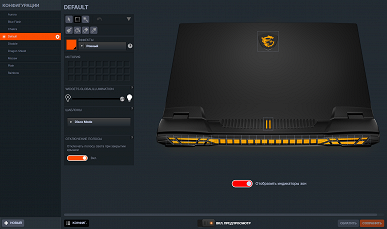

При этом можно выбрать и цвет, и различные эффекты. А можно и вовсе убрать подсветку.
Но если подсветка клавиатуры с помощью данной утилиты включена, то можно будет оперативно управлять ее яркостью сочетанием клавиш — есть четыре уровня плюс полное отключение.
Подробному описанию возможностей SteelSeries GG можно посвятить целый обзор, что не входит в наши задачи.
Остальные фирменные утилиты лишь упомянем: Nahimic отвечает за звук системы при проигрывании и записи, а Music Maker Jam позволяет сделать первые шаги на пути к профессии диджея.
Экран
В ноутбуке MSI Titan GT77 (12UHS-066RU) используется 17,3-дюймовая IPS-матрица с разрешением 3840×2160 (отчет edid-decode).
Сложно сказать, на какой остроты зрение рассчитано подобное разрешение при такой диагонали, но прочитать даже подписи к иконкам весьма сложно. Недаром в настройках экрана в качестве рекомендуемого отмечено масштабирование 250% — это, конечно, перебор, но вряд ли кто-то сможет работать вообще без увеличения, а оно порой приводит к досадным огрехам в отображении элементов оформления, меню и прочего у некоторых программ.
Внешняя поверхность матрицы черная жесткая и полуматовая (зеркальность хорошо выражена). Какие-либо специальные антибликовые покрытия или фильтр отсутствуют, нет и воздушного промежутка. При питании от сети или от батареи и при ручном управлении яркостью (автоматической подстройки по датчику освещенности нет) ее максимальное значение составило 527 кд/м² (в центре экрана на белом фоне). Максимальная яркость очень высокая, поэтому за ноутбуком можно будет работать/играть на улице ясным днем, если расположиться хотя бы не под прямыми солнечными лучами.
Для оценки читаемости экрана вне помещения мы используем следующие критерии, полученные при тестировании экранов в реальных условиях:
| Максимальная яркость, кд/м² | Условия | Оценка читаемости |
|---|---|---|
| Матовые, полуматовые и глянцевые экраны без антибликового покрытия | ||
| 150 | Прямой солнечный свет (более 20000 лк) | нечитаем |
| Легкая тень (примерно 10000 лк) | едва читаем | |
| Легкая тень и неплотная облачность (не более 7500 лк) | работать некомфортно | |
| 300 | Прямой солнечный свет (более 20000 лк) | едва читаем |
| Легкая тень (примерно 10000 лк) | работать некомфортно | |
| Легкая тень и неплотная облачность (не более 7500 лк) | работать комфортно | |
| 450 | Прямой солнечный свет (более 20000 лк) | работать некомфортно |
| Легкая тень (примерно 10000 лк) | работать комфортно | |
| Легкая тень и неплотная облачность (не более 7500 лк) | работать комфортно | |
Эти критерии весьма условны и, возможно, будут пересмотрены по мере накопления данных. Отметим, что некоторое улучшение читаемости может быть в том случае, если матрица обладает какими-то трансрефлективными свойствами (часть света отражается от подложки, и картинку на свету видно даже с выключенной подсветкой). Также глянцевые матрицы даже на прямом солнечном свету иногда можно повернуть так, чтобы в них отражалось что-то достаточно темное и равномерное (в ясный день это, например, небо), что улучшит читаемость, тогда как матовые матрицы для улучшения читаемости нужно именно загородить от света. В помещениях с ярким искусственным светом (порядка 500 лк), более-менее комфортно работать можно даже при максимальной яркости экрана в 50 кд/м² и ниже, то есть в этих условиях максимальная яркость не является важной величиной.
Вернемся к экрану тестируемого ноутбука. Если настройка яркости равна 0%, то яркость снижается до 26 кд/м². Таким образом, в полной темноте яркость экрана получится понизить до комфортного уровня.
На любом уровне яркости значимая модуляция подсветки отсутствует, поэтому нет и никакого мерцания экрана (нет ШИМ). В доказательство приведем графики зависимости яркости (вертикальная ось) от времени (горизонтальная ось) при различных значениях настройки яркости:
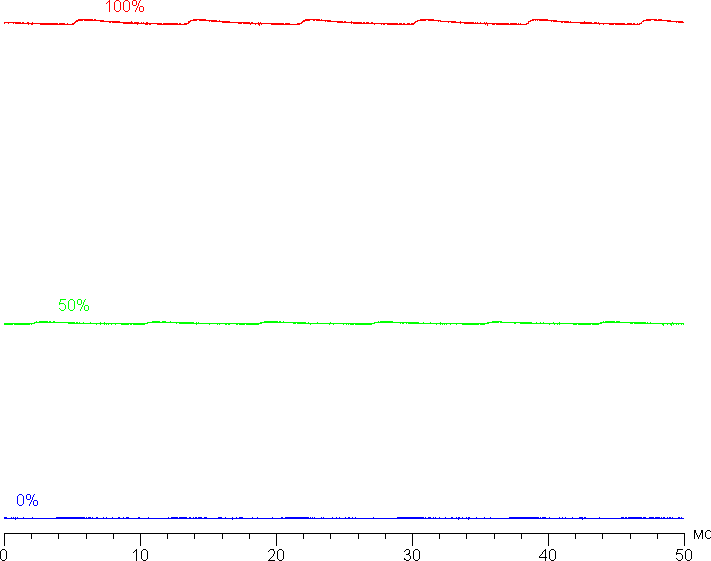
В этом ноутбуке используется матрица типа IPS. Микрофотографии демонстрируют типичную для IPS структуру субпикселей (черные точки — это пыль на матрице фотоаппарата):
Фокусировка на поверхности экрана выявила хаотично расположенные микродефекты поверхности, отвечающие за матовые свойства:
Зерно этих дефектов в несколько раз меньше размеров субпикселей (масштаб этих двух фотографий примерно одинаковый), поэтому фокусировка на микродефектах и «перескок» фокуса по субпикселям при изменении угла зрения выражены слабо, из-за этого нет и «кристаллического» эффекта, но едва заметное изменение яркости и оттенка на уровне субпикселей все же есть.
Мы провели измерения яркости в 25 точках экрана, расположенных с шагом 1/6 от ширины и высоты экрана (границы экрана не включены). Контрастность вычислялась как отношение яркости полей в измеряемых точках:
| Параметр | Среднее | Отклонение от среднего | |
|---|---|---|---|
| мин., % | макс., % | ||
| Яркость черного поля | 0,57 кд/м² | −19 | 126 |
| Яркость белого поля | 515 кд/м² | −4,3 | 2,4 |
| Контрастность | 950:1 | −59 | 16 |
Если отступить от краев, то равномерность белого поля очень хорошая, а черного поля и, как следствие, контрастности — гораздо хуже. Контрастность по современным меркам для данного типа матриц типичная. Фотография ниже дает представление о распределении яркости черного поля по площади экрана:
Видно, что черное поле местами, в основном ближе к нижнему краю, высветляется. Отметим: хотя изготовленная из алюминия крышка довольно жесткая, но приложенное усилие все же слегка деформирует ее, и от этого меняется характер засветки черного поля. Впрочем, без внешних воздействий все возвращается к исходному варианту.
Экран имеет хорошие углы обзора без значительного сдвига цветов даже при больших отклонениях взгляда от нормали и без инвертирования оттенков. Однако черное поле при отклонении по диагонали сильно высветляется и приобретает красно-фиолетовый оттенок.
Время отклика зависит от частоты обновления и от того, включен ли разгон матрицы в фирменной утилите (параметр OverDrive). Отметим, что при частоте 60 Гц разгон не включается. Диаграмма ниже показывает, как меняется время включения и выключения при переходе черный-белый-черный (столбики «вкл.» и «выкл.»), а также среднее суммарное время для переходов между полутонами (столбики «GTG») для частоты обновления 120 Гц:

В любом случае матрица быстрая. После разгона на фронтах некоторых переходов появляются всплески яркости с небольшой амплитудой (графики для перехода между оттенками серого 60% и 80% по численному значению цвета оттенка, яркость — вертикальная ось, время — горизонтальная ось):

Посмотрим, хватит ли такой скорости матрицы для вывода изображения с частотой 120 Гц. Приведем зависимость яркости от времени при чередовании белого и черного кадра при 120 Гц кадровой частоты:

Видно, что при 120 Гц чередования максимальная яркость белого кадра достигает уровня 100% от белого, а минимальная яркость черного кадра снижается почти до уровня черного. То есть, согласно этому формальному критерию, скорости матрицы достаточно для полноценного вывода изображения с кадровой частотой 120 Гц.
Для наглядного представления о том, что на практике означает такая скорость матрицы, какие могут быть артефакты от разгона, приведем серию снимков, полученных с помощью движущейся камеры. Такие снимки показывают, что видит человек, если он следит глазами за двигающимся на экране объектом. Описание теста приведено тут, страница с самим тестом тут. Использовались рекомендованные установки (скорость движения 960 пиксель/с), выдержка 1/15 с.
Видно, что при прочих равных условиях четкость изображения повышается по мере роста частоты обновления и степени разгона, но даже в случае разгона артефактов практически не видно.
Попробуем представить, что было бы в случае матрицы с мгновенным переключением пикселей. Для нее при 60 Гц объект со скоростью движения 960 пиксель/с размывается на 16 пикселей, а при 120 Гц — на 8 пикселей. Размывается, так как фокус зрения движется с указанной скоростью, а объект неподвижно выводится на 1/60 или на 1/120 секунды. Для иллюстрации этого сымитируем размытие на 16 и 8 пикселей:
Видно, что четкость изображения в случае данного ноутбука лишь немного ниже в сравнении с идеальной матрицей.
Мы определяли полную задержку вывода от переключения страниц видеобуфера до начала вывода изображения на экран (напомним, что она зависит от особенностей работы ОС Windows и видеокарты, а не только от дисплея). При частоте обновления 120 Гц задержка равна 5 мс. Это очень небольшая задержка, она абсолютно не ощущается при работе за ПК и даже в очень динамичных играх не приведет к снижению результативности.
В настройках экрана на выбор доступны две частоты обновления — 60 и 120 Гц. По крайней мере при родном разрешении экрана в обоих случаях вывод идет с глубиной цвета 8 бит на цвет. Отметим, что частота обновления 120 Гц пригодится как в играх, так и при просмотре кино — во втором случае кадры будут чередоваться с равной длительностью (для типичного контента).
Далее мы измерили яркость 256 оттенков серого (от 0, 0, 0 до 255, 255, 255) при выбранном в утилите True Color профиле «Игрок». График ниже показывает прирост (не абсолютное значение!) яркости между соседними полутонами:
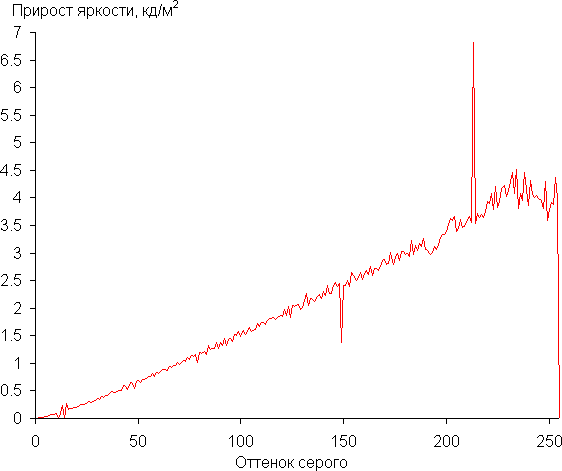
Рост прироста яркости на шкале серого в основном равномерный, и почти каждый следующий оттенок ярче предыдущего, за исключением двух пар оттенков в тенях и пары самых светлых оттенков. Впрочем, общей картины это не портит. В самой темной области аппаратно и визуально различаются все оттенки:

Аппроксимация полученной гамма-кривой дала показатель 2,13, что немного ниже стандартного значения 2,2, при этом реальная гамма-кривая мало отклоняется от аппроксимирующей степенной функции:

С помощью фирменной утилиты True Color можно изменить ряд настроек экрана, доступность которых зависит от выбранного профиля:
В частности, настройкой Гамма можно поднять скорость роста яркости в тенях. Это улучшит различимость деталей, что, в свою очередь, может улучшить результативность в играх с темными сценами. Для примера приведем гамма-кривую, полученную при минимальном значении этой настройки (−15), которое обеспечивает максимальное осветление:
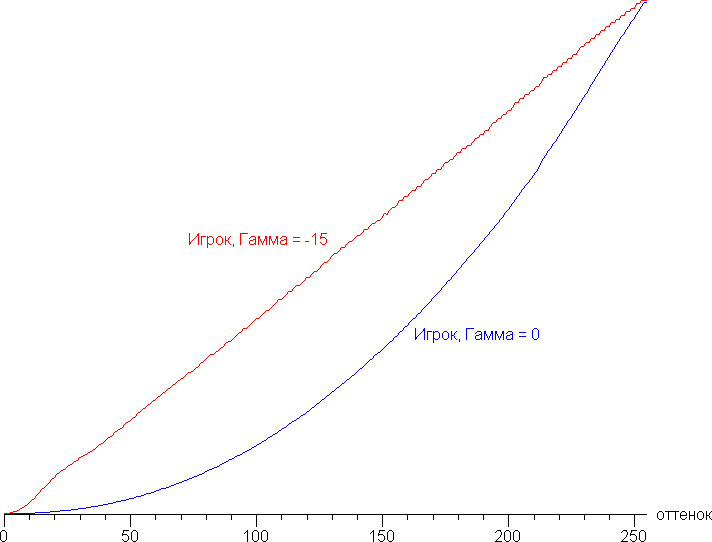
И часть кривой в тенях:
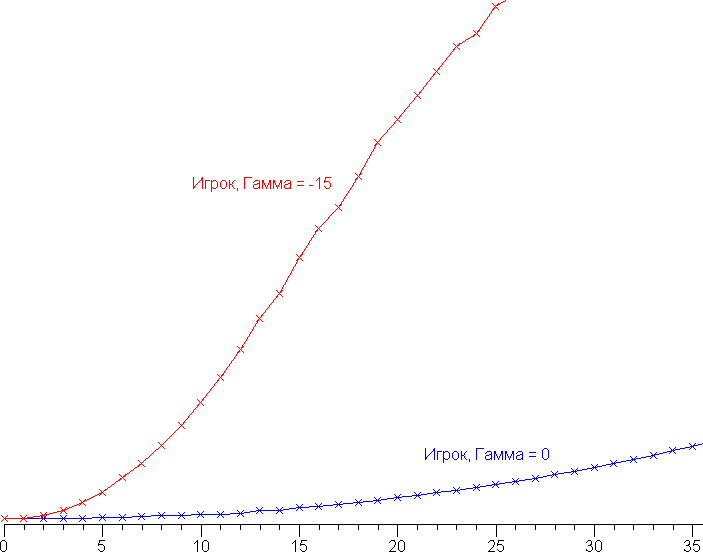
Видно, что уровень черного, а значит и контраст, при этом не меняется.
Кроме того, данная утилита позволяет привязать профиль изображения к приложению, вывести на экран прицел выбранной формы и цвета, облегчить распределение окон на рабочем столе и выполнить аппаратную калибровку (наш спектрофотометр не поддерживается).
В профиле «Игрок» с настройками по умолчанию, по всей видимости, вмешательство в исходные свойства матрицы минимальное, так как яркость и цветовой охват максимальные. Последний даже чуть шире, чем P3:

В случае профиля «Display P3» цветовой охват еще ближе к соответствующему пространству:
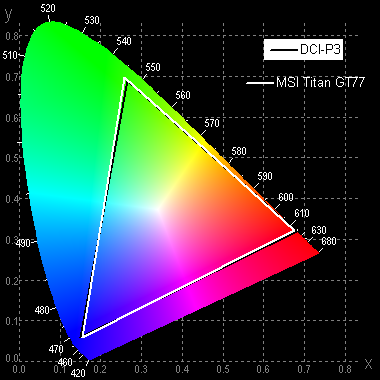
Профиль «AdobeRGB» — охват по мере возможности корректируется до границ этого пространства:

В случае профиля «sRGB» и оставшихся цветовой охват очень близок к sRGB:
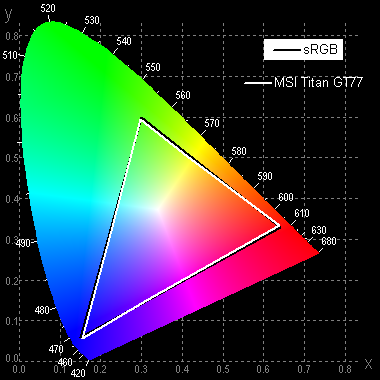
В этих профилях цвета́ изображений, ориентированных на вывод в пространстве sRGB, визуально имеют естественную насыщенность. Ниже приведен спектр для белого поля (белая линия), наложенный на спектры красного, зеленого и синего полей (линии соответствующих цветов) для профиля sRGB:

По всей видимости, в этом экране используются светодиоды с синим излучателем и зеленым и красным люминофором (обычно — синий излучатель и желтый люминофор), что в принципе позволяет получить хорошее разделение компонент. Да, и в красном люминофоре (а может, и в зеленом), видимо, используются так называемые квантовые точки. Однако при этом выполняется перекрестное подмешивание компонент, что сужает охват до sRGB.
В случае профиля «Игрок» подмешивание компонент минимальное:
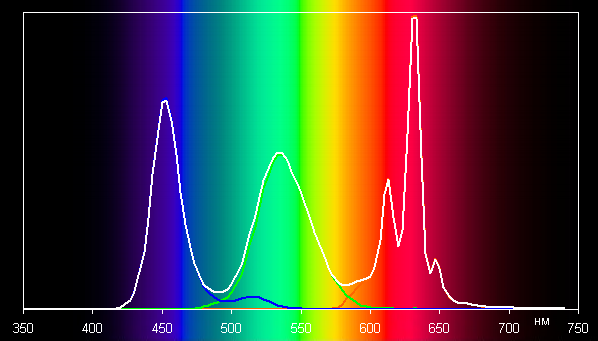
Баланс оттенков на шкале серого даже в случае профиля «Игрок» с минимальной коррекцией хороший, так как цветовая температура близка к стандартным 6500 К, а отклонение от спектра абсолютно черного тела (ΔE) ниже 10, что для потребительского устройства считается хорошим показателем. При этом цветовая температура и ΔE мало изменяются от оттенка к оттенку — это положительно сказывается на визуальной оценке цветового баланса. (Самые темные области шкалы серого можно не учитывать, так как там баланс цветов не имеет большого значения, да и погрешность измерений цветовых характеристик на низкой яркости большая.)
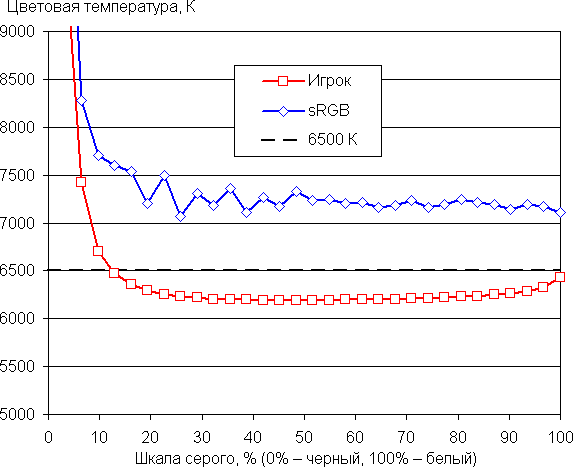

В случае профилей с коррекцией (например, sRGB — см. графики выше) разброс цветовой температуры и ΔE увеличивается, поэтому для профессиональной работы с цветом за этим ноутбуком, видимо, лучше использовать систему управления цветом, а не коррекцию с помощью профилей и настроек в утилите True Color.
Подведем итоги. Экран этого ноутбука имеет очень высокую максимальную яркость (527 кд/м²), так что устройством вполне можно пользоваться светлым днем вне помещения, разве что загородившись от прямого солнечного света. В полной темноте яркость можно понизить до комфортного уровня (вплоть до 26 кд/м²). К достоинствам экрана также можно отнести малые значения времен отклика и задержки вывода (5 мс), высокую частоту обновления (120 Гц), хороший цветовой баланс, широкий исходный цветовой охват с возможностью коррекции до P3 и sRGB. К недостаткам — низкую стабильность черного к отклонению взгляда от перпендикуляра к плоскости экрана. В целом качество экрана высокое, и с точки зрения его свойств ноутбук обоснованно можно отнести к игровым. Отметим, что аппарат с таким экраном вполне можно использовать для профессиональной работы с цветом, потенциал позволяет.
Звук
Хорошо заметные решетки стереодинамиков находятся слева и справа на днище, ближе к передней кромке — подразумевается отражение звука от поверхности, на которой установлен ноутбук. Имеются и дополнительные высокочастотные динамики, что в совокупности обеспечивает вполне приемлемый и громкий звук без заметных искажений при прослушивании музыкальных композиций, просмотре кинофильмов и в играх.


Измерение громкости встроенных громкоговорителей проводилось при воспроизведении звукового файла с розовым шумом. Максимальная громкость оказалась равна 82,3 дБА, так что среди ноутбуков, протестированных к моменту написания данной статьи (минимум 64,8 дБА, максимум 83 дБА), этот ноутбук второй по громкости за всё время измерений.
| Модель | Громкость, дБА |
|---|---|
| MSI P65 Creator 9SF (MS-16Q4) | 83 |
| MSI Titan GT77 12U | 82,3 |
| Apple MacBook Pro 16” | 79,1 |
| Huawei MateBook X Pro | 78,3 |
| HP ProBook 455 G7 | 78 |
| Dell Latitude 9510 | 77 |
| Apple MacBook Air (Early 2020) | 76,8 |
| MSI GE65 Raider 9SF | 74,6 |
| Asus ZenBook 14X OLED | 74,4 |
| Honor MagicBook Pro | 72,9 |
| Huawei MateBook D16 (2021) | 71,2 |
| Asus ZenBook UX425J | 67,5 |
| Lenovo IdeaPad 530S-15IKB | 66,4 |
АЧХ розового шума показывает, что низких частот практически нет, средние частоты выпячены, а у самых высоких есть подъем. Последний хоть и выглядит не очень-то уместным, но определяет особенности звучания, которые многим могут понравиться:
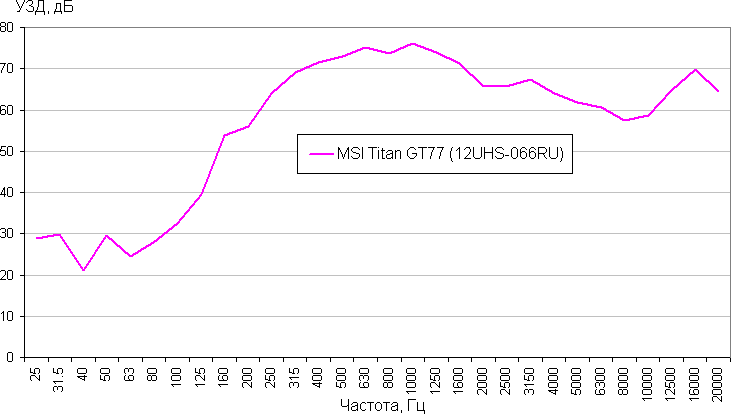
Работа от батареи
Заявленная в спецификации емкость батареи составляет 99 Вт·ч.

Утилиты показывают чуть меньшее значение:
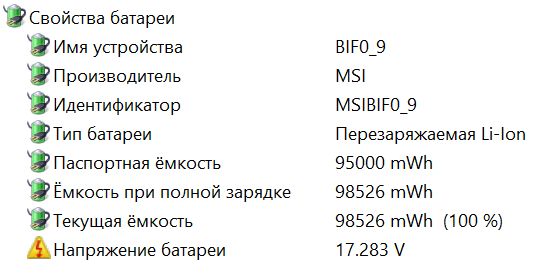
Информации о возможном времени автономной работы производитель не приводит. Как обычно, опробуем сами.
Понятно, что при замерах многое зависит от методики, поэтому посмотрим, что покажут наши тесты с использованием скрипта iXBT Battery Benchmark v1.0. Яркость экрана выставляется на 100 кд/м² (в данном случае это соответствует примерно 26%), так что ноутбуки с относительно тусклыми экранами не получают преимущества.
Кроме того, надо учесть наличие двух режимов работы (см. выше описание MSI Center): гибридный, когда по мере необходимости могут задействоваться интегрированная или дискретная видеокарта, или использование только дискретного GPU.
Наконец, опробуем и влияние подсветки — не всей возможной (наблюдаемой сзади красотой можно пожертвовать ради увеличения автономности), но хотя бы для клавиатуры, что бывает полезно при слабом внешнем освещении.
Количество сочетаний разных установок уже получилось существенным, поэтому все тесты делаются в одном профиле — «Экстремальная производительность».
| Сценарий нагрузки | Время работы (разряд от 100% до 1%) |
|---|---|
| Режим Hybrid | |
| Работа с текстом, подсветка выключена | 6 ч. 30 мин. |
| Работа с текстом, включена на максимум подсветка клавиатуры | 4 ч. 52 мин. |
| Просмотр видео, подсветка выключена | 3 ч. 32 мин. |
| Режим дискретный графический | |
| Работа с текстом, подсветка выключена | 2 ч. 42 мин. |
| Работа с текстом, включена на максимум подсветка клавиатуры | 2 ч. 29 мин. |
| Просмотр видео, подсветка выключена | 2 ч. 36 мин. |
Итак: гибридный режим для видеокарт действительно позволяет существенно увеличить автономность, хотя даже в нем без какой-либо подсветки, с весьма умеренной яркостью экрана и «отсечкой» по очень малому остатку в 1% при работе с текстом заряда не хватит на весь рабочий день. Если же использовать только дискретную видеокарту (не переключаться в гибридный режим из игрового ради экономии заряда), то в тех же условиях можно рассчитывать только на 2,5 часа, причем характер нагрузки, пока она невысокая, вообще не сказывается на продолжительности работы от батареи.
При работе с дискретной картой подсветка клавиатуры не является значимым потребителем, а потому оказывает не слишком заметное влияние на автономность. В гибридном режиме ее вклад гораздо больше — время работы от батареи сокращается очень значительно.
Но ничего нового и/или необычного тут нет, мы уже отмечали, что имеющуюся в любых игровых ноутбуках батарею надо воспринимать скорее как встроенный ИБП на случай не слишком длительных перебоев в питающей сети либо для переноса аппарата с место на место без выключения, особенно при работе в ресурсоемких приложениях. И случай с MSI Titan GT77 не самый тяжелый: здесь хотя бы есть возможность продлить для ряда случаев автономную работу, включив режим Hybrid.
Уже понятно, что даже в кратковременных поездках не получится обойтись без штатного адаптера, а он и очень массивный (с кабелями почти полтора килограмма), и размера немалого (198×98×43 мм без учета кабелей и ножек). Снова отметим, что необходимость постоянно иметь под рукой блок питания присуща очень многим подобным моделям разных производителей.
Но в данном случае есть и еще один не самый приятный фактор: ток на выходе этого БП может приближаться к 17 амперам, соответственно в выходном кабеле использованы толстые провода (есть маркировка: 12AWG — диаметр около 2 мм, сечение 3,3 мм², то есть с большим запасом, чтобы не было заметного падения напряжения на них), поэтому кабель не гибкий, подключать его не очень-то удобно, к тому же используется прямоугольный разъем, который визуально очень похож на коннектор USB-A, а гнездо питания — на порт USB, что порой вносит путаницу. Хорошо еще, что разъемы питания симметричные, должным образом ориентировать кабель при подключении не приходится.


Каких-либо настроек, позволяющих ограничить уровень заряда и соответственно влияющих на автономность, в данном случае не предусмотрено. Но и в рассматриваемом, и в других ноутбуках встречается следующая особенность алгоритма заряда: если на момент подключения к внешней сети переменного тока остаток энергии в батарее превышает 90%, то заряд происходить не будет, ждать показаний в 100% бесполезно. Известная логика в этом есть, но в случаях, когда требуется обеспечить максимальную автономность, придется сначала разрядить батарею хотя бы до 88-89 процентов и лишь потом подключать адаптер.
В официальных материалах не упоминается и время зарядки, мы сделали замер сами: разряжали аккумулятор до уровня 1%, затем с включенным ноутбуком засекали время. Усредненные по трем замерам значения приведены в таблице:
| Процент заряда | 50 | 60 | 70 | 80 | 90 | 95 | 100 |
|---|---|---|---|---|---|---|---|
| Время (ч:мин) | 1:03 | 1:16 | 1:28 | 1:41 | 2:04 | 2:21 | 3:05 |
Два с небольшим часа для заряда в 90% и чуть больше трех часов до полного — не так уж мало, но и не очень много, если учитывать немалую емкость встроенной батареи.
Работа под нагрузкой и нагрев
Сначала немного об особенностях конструктива.
Три четверти внутренней части корпуса занимает системная плата.
Хорошо заметны модуль беспроводной связи (на плате слева) и SSD в слоте М.2 (справа).
Есть целых три свободных слота для дополнительных накопителей М.2 2280, но они разные: верхний на фото поддерживает PCIe 5.0 x4, а два нижних — PCIe 4.0 x4. Штатный SSD Samsung PM9A1 очень неплох (см. далее), но имеет интерфейс PCIe 4.0 x4, то есть у владельца будет возможность не только нарастить количество терабайт до восьми в сумме, но и установить более производительный накопитель.
Под накладкой находятся слоты SO-DIMM, два из которых заняты штатными модулями памяти Samsung DDR5-4800, а еще два свободны, возможно наращивание объема ОЗУ вплоть до 128 ГБ.


Значительную часть оставшейся четверти внутреннего пространства занимает литий-полимерная батарея, состоящая из четырех ячеек. По бокам находятся динамики.
Система охлаждения с собственным названием Cooler Boost Titan — это отдельная песня. В ней семь тепловых трубок и четыре вентилятора, отводящих нагретый воздух в разные стороны: назад, вверх и налево-направо. Кроме этого хорошо заметного количественного фактора в конструкции есть и качественный, который глазом не увидишь: для теплосъемника процессора вместо привычной пасты используется термопрокладка Phase-Change Thermal Pad из сплава индия, висмута и олова, которая при низких температурах твердая, но по мере нагрева (упоминается пороговая температура 58 °C) плавится, увеличивая теплопроводность в сравнении с термопастой пятикратно (так заявлено). Почему-то официальные описания слово «процессор» в этом контексте приводят в единственном числе и без уточнения, который из двух имеется в виду — CPU или дискретный GPU, хотя по логике подобными термопрокладками должны быть оснащены оба.
Ниже мы увидим, насколько эффективной получилась такая система.
Центральный процессор похож на уже знакомые нам процессоры Intel 12-го поколения Alder Lake, но содержит не четырнадцать ядер, как Intel Core i9-12900H, а шестнадцать, из которых восемь относятся к Performance cores (P-cores, высокопроизводительные), они могут работать в два потока на частотах до 5,0 ГГц, и восемь однопоточных энергоэффективных Efficient cores (E-cores, до 3,6 ГГц). То есть максимальное количество потоков будет двадцать четыре, ровно столько логических ядер отображает и операционная система, а различные утилиты могут показывать что-то вроде «8P + 8E».
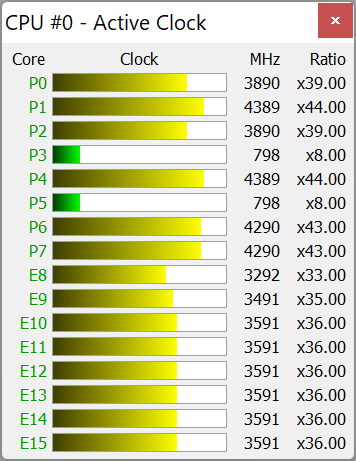
Чтобы оценить, как меняются параметры работы компонентов системы (температуры, частоты и пр.) при разных сценариях нагрузок, приведем таблицу, во всех столбцах которой, кроме правого, через дробь даны максимальное/установившееся значения (красным отмечен температурный режим с перегревом), а в правом — скорости вращения вентиляторов, отображаемые утилитой MSI Center. Заметим: в ней нет деления на вентиляторы CPU и GPU, есть просто номера, а изменения в состоянии параметров отображаются с заметной задержкой, мешающей отслеживать динамику процессов, к тому же зачастую при запуске тестов показания замирают, приходится утилиту перезапускать; но иного инструмента для определения скорости вращения вентиляторов просто нет.
| Сценарий нагрузки | Частоты CPU, ГГц | Температура CPU, °C | Потребление CPU, Вт | Частота GPU, ГГц | Температура GPU, °C | Потребление GPU, Вт | Частота вращения вент-ров 1/2/3/4, тыс. об/мин |
|---|---|---|---|---|---|---|---|
| Бездействие | 37-38 | 6-7 | 36-37 | 15-16 | 1,5/0/0/0 | ||
| Профиль Экстремальная производительность | |||||||
| Максимальная нагрузка на процессор | P: 4,3/3,8 E: 3,3/3,1 |
96/81 | 175/125 | 4,2/2,3/4,2/4,2 | |||
| Максимальная нагрузка на видеокарту | 46-49 | 12-15 | 1,4-1,45 | нарастает до 71 | 175 | 1,5/3,6/3,6/3,6 | |
| Максимальная нагрузка на процессор и видеокарту | P: 4,4/3,2 E: 3,3/2,4 |
96/68 | 182/75 | 1,45-1,5 | нарастает до 73 | 175 | 3,3/3,6/3,3/3,3 |
| Профиль Экстремальная производительность, частоты GPU и видеопамяти в MSI Center увеличены на 200 МГц | |||||||
| Максимальная нагрузка на видеокарту | 46-54 | 12-15 | 1,45-1,65 | нарастает до 73 | 175 | 1,5/3,6/3,6/3,6 | |
| Максимальная нагрузка на процессор и видеокарту | P: 4,1/3,0 E: 3,3/2,4 |
96/71 | 160/75 | 1,4-1,6 | нарастает до 75 | 175 | 3,3/3,6/3,3/3,3 |
| Профиль Сбалансированный | |||||||
| Максимальная нагрузка на процессор | P: 4,3/3,5 E: 3,3/2,8 |
96/71 | 175/100 | 3,3/2,3/3,3/3,3 | |||
| Максимальная нагрузка на процессор и видеокарту | P: 4,4/3,1 E: 3,3/2,4 |
96/67 | 180/75 | 1,25-1,35 | нарастает до 66 | 150 | 3,3/3,3/3,3/3,3 |
| Профиль Бесшумный | |||||||
| Максимальная нагрузка на процессор | P: 1,7/1,7 E: 1,7/1,7 |
нарастает до 54 | 30/30 | 1,5/0/0/0 | |||
| Максимальная нагрузка на процессор и видеокарту | P: 1,6/1,6 E: 1,7/1,7 |
нарастает до 57 | 30/30 | 1,05-1,2 | нарастает до 67 | 115 | 1,5/2,1/2,1/2,1 |
Напомним, что оперативно переключаться между профилями можно сочетанием клавиш Fn+F7.
Теперь немного подробнее; начнем с профиля Экстремальная производительность.
Как заявлено, в нем при питании от электросети задействуется технология MSI Overboost, которая при полной нагрузке поднимает лимит мощности видеокарты GeForce RTX 3080 Ti Laptop до 175 Вт, а процессора Intel Core i9-12900HX — до 75 Вт. В приведенной выше таблице видно, что это вполне подтверждается на практике, причем речь идет не о коротком всплеске Turbo Boost, а о длительной работе.
При подаче нагрузки (программа powerMax) на CPU в начале работы турборежима этот процессор на очень короткое время поднимает потребление до 175 Вт и частоту P-ядер до 4,3 ГГц, после чего следует спад до 145-150 Вт и 4,0 ГГц соответственно; Е-ядра в это время работают на 3,3 ГГц. Температура очень быстро растет, достигая 96 °C, начинается перегрев и тротлинг у отдельных Р-ядер, вентиляторы раскручиваются до максимума, лишь 2-й (по нумерации MSI Center) — всего до 2400 об/мин. Через полторы минуты Turbo Boost заканчивается, потребление и частоты ядер снижаются и фиксируются на уровнях 125 Вт, 3,8 ГГц и 3,1 ГГц, температура уменьшается до 81 °C, тротлинг прекращается. Вентиляторы немного снижают обороты.
При максимальной нагрузке одновременно на оба процессора ситуация несколько иная: очень короткий (не более 10 секунд) начальный всплеск потребления CPU до 182 Вт и частоты до 4,4/3,3 ГГц у P/Е-ядер приводит к быстрому нагреву до 96 °C, вновь наблюдается тротлинг у отдельных Р-ядер, затем резкий спад до 75 Вт, 3,2/2,4 ГГц, температура сначала снижается до 65-66 градусов, но потом чуть повышается, тротлинг прекращается. У видеокарты всё спокойнее: частота колеблется в пределах 1,45-1,5 ГГц, потребление стабильное — 175 Вт, а температура сначала довольно быстро, а потом медленнее растет, достигая 73 °C. Второй вентилятор раскручивается до 3600 об/мин, три других — до 3300 об/мин.
При нагрузке только на видеокарту температура GPU достигает 71 °C, частота — 1,4-1,45 ГГц, потребление — 175 Вт. Вентиляторы 2, 3 и 4 раскручиваются до средней скорости, а первый работает на минимальных оборотах.
Включение режима Cooler Boost, при котором все вентиляторы вращаются с максимальной скоростью, существенных изменений в происходящее не вносит, разве что уровень шума становится высоким постоянно.
Теперь о разгоне видеокарты утилитой MSI Control Center: пытаемся поднять частоты GPU и видеопамяти на максимальные значения 200 МГц.
При этом в реальности память начинает работать на 2050 МГц вместо 2000 МГц, имевших место без разгона, но у самого GPU прибавка в частоте все же ближе к заданной — показатели все время меняются в небольших пределах, но средние значения получаются примерно на 150-200 МГц выше. Позднее мы покажем, влияет ли это на значения fps в играх.
При переключении на профиль Сбалансированный до окончания работы Turbo Boost заметной разницы с предыдущим случаем нет, но в установившемся режиме часто́ты и потребление ниже, особенно при одновременной нагрузке на CPU и GPU, вентиляторы крутятся немного медленнее, поэтому шума меньше. Но и подвигов в плане производительности ожидать уже нельзя.
Профиль Бесшумный таковым является лишь по названию: вентиляторы в нем работают (один при нагрузке только на CPU либо все при задействовании CPU и GPU), хотя и на низких оборотах, так что шум всё же есть, разве что не особо заметный. Частоты и потребление как у CPU, так и у GPU сильно занижены, соответствующим будет и снижение производительности.
По итогам можно сказать: даже при работе MSI Overboost система охлаждения хорошо справляется со своими задачами — перегрев бывает, но очень кратковременный, пока при работе процессора в турборежиме вентиляторы не вышли на нужные обороты, и тротлинг успевает возникнуть лишь на отдельных ядрах, а потом прекращается вовсе.
Ниже приведены термоснимки, полученные после долговременной работы ноутбука под максимальной нагрузкой на CPU и GPU (профиль «Экстремальная производительность»):
Под максимальной нагрузкой места под запястьями едва теплые, и в этом плане работать с клавиатурой комфортно, но заметно нагреваются клавиши чуть правее центра клавиатуры и в дальних ее рядах. Держать ноутбук на коленях неприятно, так как нагрев днища колени все же чувствуют. Блок питания греется очень сильно, поэтому при долговременной работе с высокой производительностью нужно следить, чтобы он не был ничем накрыт.
Уровень шума
Измерение уровня шума мы проводим в специальной звукоизолированной и полузаглушенной камере. При этом микрофон шумомера располагается относительно ноутбука так, чтобы имитировать типичное положение головы пользователя: экран откинут назад на 45 градусов (или на максимум, если на 45 градусов экран не откидывается), ось микрофона совпадает с нормалью, исходящей из центра экрана, передний торец микрофона находится на расстоянии 50 см от плоскости экрана, микрофон направлен на экран. Нагрузка создается с помощью программы powerMax, яркость экрана установлена на максимум, температура в помещении поддерживается на уровне 24 градусов, но ноутбук специально не обдувается, поэтому в непосредственной близости от него температура воздуха может быть выше. Для оценки реального потребления мы также приводим (для некоторых режимов) потребление от сети. Аккумулятор предварительно заряжен до 100%. В настройках фирменной утилиты выбираются профили «Экстремальная производительность», «Сбалансированный», «Бесшумный» или «Супер Батарея»:
| Сценарий нагрузки | Уровень шума, дБА | Субъективная оценка | Потребление от сети, Вт |
|---|---|---|---|
| Профиль «Супер Батарея» | |||
| Бездействие | 20,2 | очень тихо | 35 |
| Максимальная нагрузка на процессор и видеокарту (дискретный режим) | 22,6 | очень тихо | 150 (максимум 165) |
| Профиль «Бесшумный» | |||
| Максимальная нагрузка на процессор и видеокарту | 31,0 | отчетливо слышно | 180 (максимум 190) |
| Профиль «Сбалансированный» | |||
| Максимальная нагрузка на процессор | 44,8 | очень шумно | 148 (максимум 215) |
| Максимальная нагрузка на видеокарту | 44,8 | очень шумно | 210 (максимум 220) |
| Максимальная нагрузка на процессор и видеокарту | 47,0 | громко | 270 (максимум 350) |
| Профиль «Экстремальная производительность» | |||
| Максимальная нагрузка на процессор и видеокарту | 52,4 | очень громко | 304 (максимум 308) |
| Профиль «Экстремальная производительность» (максимальная мощность кулера) | |||
| Максимальная нагрузка на процессор и видеокарту | 53,4 | очень громко | 304 |
Если ноутбук не нагружать совсем, то его система охлаждения даже в режиме «Супер Батарея» работает в активном режиме (вращается один вентилятор на скорости 1500 об/мин), но услышать шум от ее работы можно только в очень тихом окружении. В случае большой нагрузки шум от системы охлаждения, как и производительность, зависят от выбранного профиля. Характер шума в основном ровный и не раздражает. Принудительное включение вентиляторов на максимальную скорость приводит лишь к небольшому увеличению шума относительно работы под максимальной нагрузкой в случае профиля «Экстремальная производительность».
Спектрограмма подтверждает субъективную оценку: в диапазоне частот, где звуки могут вызывать особенное раздражение, выраженных пиков нет (режим «Экстремальная производительность» при максимальной нагрузке на процессор и видеокарту):
Для субъективной оценки уровня шума применим такую шкалу:
| Уровень шума, дБА | Субъективная оценка |
|---|---|
| Менее 20 | условно бесшумно |
| 20—25 | очень тихо |
| 25—30 | тихо |
| 30—35 | отчетливо слышно |
| 35—40 | шумно |
| 40—45 | очень шумно |
| 45—50 | громко |
| Выше 50 | очень громко |
Ниже 20 дБА компьютер условно бесшумный, от 20 до 25 дБА ноутбук можно назвать очень тихим, от 25 до 30 дБА шум от системы охлаждения не будет сильно выделяться на фоне типичных звуков, окружающих пользователя в офисе с несколькими сотрудниками и работающими компьютерами, от 30 до 35 дБА шум отчетливо слышно, от 35 до 40 дБА шум превышает комфортный уровень для долговременной работы, от 40 до 45 дБА ноутбук работает очень шумно и для работы необходима, например, маскировка фоновой музыкой, от 45 до 50 дБА уровень шума очень некомфортный, а от 50 дБА и выше шум настолько высокий, что необходимо использовать наушники. Шкала, конечно, очень условная и не учитывает индивидуальных особенностей пользователя и характер звука.
Производительность
TDP процессора в спецификации Intel заявлен как 55 Вт базовый и 157 Вт в турборежиме, но производители ноутбуков имеют возможность менять уровень потребления. При тестировании мы выяснили, что в данном случае он на короткое время может превысить 180 Вт, а базовый уровень в установившемся режиме благодаря упоминавшейся выше технологии MSI Overboost может достигать не только 75 Вт, как сказано в официальном описании ноутбука, но даже 125 ватт при отсутствии серьезной нагрузки на дискретную видеокарту.

В процессор интегрировано видеоядро Intel UHD Graphics, но для игр и приложений, способных задействовать GPU, используется дискретная видеокарта Nvidia GeForce RTX 3080 Ti Laptop.
Установленные модули памяти DDR5-4800 имеют высокие скорости чтения и записи. Диагностические утилиты рапортуют о 4-канальном режиме их работы, но по пропускной способности это соответствует двухканальному у более старых типов памяти вроде DDR4.
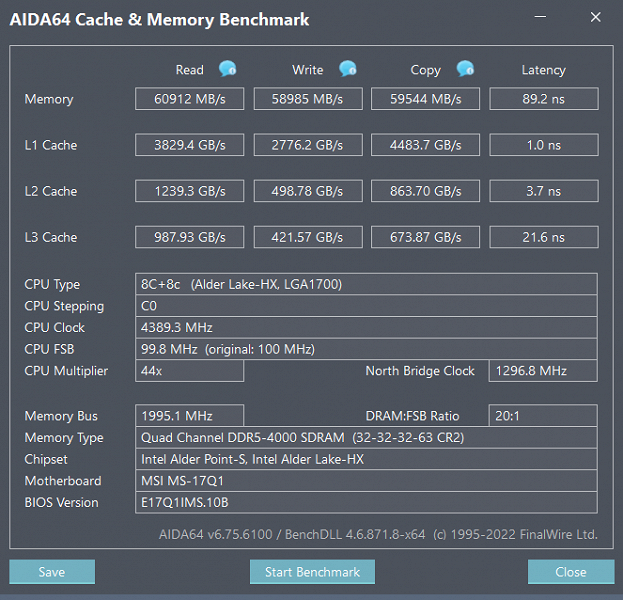
SSD-накопитель Samsung PM9A1 MZVL22T0HBLB-00B00 с интерфейсом PCIe 4.0 х4 показал великолепную производительность при линейных операциях чтения и записи (в пределах кэша). Выше мы отмечали, что в один из слотов на плате возможна установка накопителя с поддержкой PCIe Gen5, но пока это дорогая экзотика, которая увеличила бы и без того высокую цену ноутбука:
Достойных соперников для сопоставления производительности подобрать оказалось сложно: до сих пор 16-ядерные варианты Alder Lake в ноутбуках к нам не попадали. Для сравнения, помимо нашего референсного образца, выбрали три модели. Первая не игровая — Thunderobot ThunderBook 16; процессор Intel Core i9-12900H (без буквы «Х», 14-ядерный), используется интегрированное видео, ОЗУ 32 ГБ DDR4-3200, есть два SSD средней производительности по 512 ГБ. Вторая — Machenike S17, игровой аппарат с внешней системой жидкостного охлаждения, причем сравнивать будем с результатами, показанными с использованием этой СЖО (см. чуть выше про достойных соперников); процессор тоже 14-ядерный Intel Core i9-12900H, память 16 ГБ DDR5-4800, есть дискретная видеокарта Nvidia GeForce RTX 3070 Ti Laptop и топовый SSD Samsung PM9A1 PCIe 4.0 x4. Третий соперник — Asus ROG Strix G15 Advantage Edition G513QY с высокопроизводительным процессором AMD Ryzen 9 5900HX (8 ядер/16 потоков, 3,2/4,6 ГГц, 45 Вт), дискретной графикой AMD Radeon RX 6800M (12 ГБ GDDR6), ОЗУ 16 ГБ DDR4-3200 и вполне быстрым SSD Samsung MZ-VLQ1T0B PCIe 3.0 x4.
| Референсный результат (Core i5-9600K) |
MSI Titan GT77 12U (Intel Core i9-12900HX) |
Thunderobot ThunderBook 16 (Intel Core i9-12900H) |
Machenike S17 с СЖО (Intel Core i9-12900H) |
Asus ROG Strix G15 Advantage Edition G513QY (AMD Ryzen 9 5900HX) |
|
|---|---|---|---|---|---|
| Видеоконвертирование, баллы | 100 | 237 | 163 | 212 | 168 |
| MediaCoder x64 0.8.57, c | 132,0 | 48,8 | 70,3 | 55,7 | 74,9 |
| HandBrake 1.2.2, c | 157,4 | 68,0 | 101,6 | 76,4 | 94,0 |
| VidCoder 4.36, c | 385,9 | 182,6 | 265,2 | 198,5 | 239,4 |
| Рендеринг, баллы | 100 | 281 | 194 | 235 | 178 |
| POV-Ray 3.7, с | 98,9 | 34,8 | 48,1 | 39,2 | 65,5 |
| Cinebench R20 | 122,2 | 41,3 | 60,4 | 46,9 | 55,5 |
| Вlender 2.79, с | 152,4 | 53,9 | 85,0 | 68,9 | 92,9 |
| Adobe Photoshop CС 2019 (3D-рендеринг), c | 150,3 | 57,6 | 78,7 | 72,0 | 82,3 |
| Создание видеоконтента, баллы | 100 | 204 | 154 | 165 | 150 |
| Adobe Premiere Pro CC 2019 v13.01.13, c | 298,9 | 125,9 | — | 169,0 | 209,6 |
| Magix Vegas Pro 16.0, c | 363,5 | 182,0 | 231,3 | 267,7 | 232,1 |
| Magix Movie Edit Pro 2019 Premium v.18.03.261, c | 413,3 | 182,8 | — | — | 264,0 |
| Adobe After Effects CC 2019 v 16.0.1, с | 468,7 | 196,3 | 242,7 | 199,3 | 269,0 |
| Photodex ProShow Producer 9.0.3782, c | 191,1 | 139,2 | 159,3 | 146,9 | 152,0 |
| Обработка цифровых фотографий, баллы | 100 | 194 | 156 | 173 | 143 |
| Adobe Photoshop CС 2019, с | 864,5 | 530,6 | 553,1 | 552,0 | 686,4 |
| Adobe Photoshop Lightroom Classic СС 2019 v16.0.1, c | 138,5 | 55,2 | 77,5 | 90,8 | 119,0 |
| Phase One Capture One Pro 12.0, c | 254,2 | 143,5 | 188,6 | 118,1 | 126,5 |
| Распознавание текста, баллы | 100 | 328 | 206 | 297 | 204 |
| Abbyy FineReader 14 Enterprise, c | 492,0 | 150,2 | 238,8 | 165,7 | 241,5 |
| Архивирование, баллы | 100 | 232 | 165 | 157 | 202 |
| WinRAR 5.71 (64-bit), c | 472,3 | 201,8 | 292,5 | 320,0 | 245,6 |
| 7-Zip 19, c | 389,3 | 169,8 | 230,8 | 233,1 | 184,4 |
| Научные расчеты, баллы | 100 | 228 | 171 | 209 | 152 |
| LAMMPS 64-bit, c | 151,5 | 64,2 | 91,1 | 72,5 | 91,8 |
| NAMD 2.11, с | 167,4 | 62,3 | 92,4 | 233,1 | 100,5 |
| Mathworks Matlab R2018b, c | 71,1 | 37,6 | 43,4 | 37,9 | 46,0 |
| Dassault SolidWorks Premium Edition 2018 SP05 с пакетом Flow Simulation 2018, c | 130,0 | 58,0 | 75,7 | 65,0 | 103,0 |
| Интегральный результат без учета накопителя, баллы | 100 | 236 | 172 | 202 | 170 |
| WinRAR 5.71 (Store), c | 78,0 | 18,9 | 31,5 | 18,2 | 22,6 |
| Скорость копирования данных, с | 42,6 | 7,6 | 22,0 | 6,1 | 10,7 |
| Интегральный результат накопителя, баллы | 100 | 481 | 219 | 545 | 372 |
| Интегральный результат производительности, баллы | 100 | 295 | 185 | 272 | 216 |
Герой нашего обзора во всех тестах приложений уверенно опередил соперников из числа ноутбуков, заметно отстал даже аппарат с внешней жидкостной системой охлаждения, а референсная десктопная система и вовсе осталась далеко позади, хотя слабенькой ее назвать нельзя.
Единственная категория тестов, где наблюдается небольшое отставание от Machenike S17, относится к работе с накопителем. Но у MSI Titan GT77 12U в этом плане предусмотрен потенциал для роста: можно будет установить еще три SSD, в том числе один с интерфейсом PCIe Gen5, когда подобные накопители станут более доступны.
Тестирование в играх
Для рабочих характеристик видеокарт GeForce RTX 30 их производитель Nvidia обозначает возможные диапазоны: для GeForce RTX 3080 Ti Laptop заявлены частоты от 1125 до 1590 МГц и потребление от 80 до 150 Вт. Разработчики ноутбуков могут не только выбирать режимы в этих пределах, но и превышать их — выше мы убедились, что в MSI Titan GT77 12U графический процессор может работать на частоте до 1650 МГц (с разгоном) при потреблении до 175 Вт.
Для сравнения производительности в играх мы выбрали уже упоминавшиеся выше игровые ноутбуки Machenike S17 (снова с показателями при подключенной системе жидкостного охлаждения) и Asus ROG Strix G15 Advantage Edition G513QY.
Но экраны у этих аппаратов разные, с существенно отличающимися максимальными разрешениями, что само по себе должно давать немалую разницу в результатах. Чтобы обеспечить корректность сравнения, на ноутбуке MSI каждый тест мы выполнили в трех разрешениях.
Бенчмарк игры Metro: Exodus в гибридном режиме работал неустойчиво, порой даже зависал (особенно при задействовании RT), поэтому значения в нем приведены для режима дискретной графики, а все остальные игры мы запускали в гибридном режиме.
В таблице через дробь приведены средние и минимальные показатели fps в этих режимах, как (и если) их измеряет встроенный бенчмарк игры.
| Игра, максимальное качество | MSI Titan GT77 12U (Nvidia GeForce RTX 3080 Ti Laptop, Intel Core i9-12900HX) |
Machenike S17 (Nvidia GeForce RTX 3070 Ti Laptop, Intel Core i9-12900H) c СЖО |
Asus ROG Strix G15 (AMD Ryzen 9 5900HX, AMD Radeon RX 6800M) |
||||
|---|---|---|---|---|---|---|---|
| 3840×2160 | 2560×1440 | 1920×1080 | 2560×1440 | 1920×1080 | 1920×1080 | ||
| World of Tanks | 104/67 | 209/135 | 322/203 | 172/114 | 268/171 | — | |
| World of Tanks (RT) | 72/47 | 144/97 | 221/144 | 120/80 | 187/126 | 153/102 | |
| Far Cry 5 | 74/67 | 133/114 | 157/121 | 103/91 | 123/98 | 105/80 | |
| Tom Clancy’s Ghost Recon Wildlands | 44/37 | 66/56 | 81/64 | 61/51 | 76/65 | 75/62 | |
| Metro: Exodus | 52/33 | 79/46 | 98/53 | 62/34 | 78/40 | 65/33 | |
| Metro: Exodus (RT) | 36/24 | 63/38 | 83/45 | 47/28 | 64/36 | 63/36 | |
| World War Z | 186/165 | 256/191 | 287/198 | 130/110 | 179/143 | 132/102 | |
| Deus Ex: Mankind Divided | 53/43 | 83/71 | 107/85 | 77/63 | 105/84 | 82/61 | |
| F1 2018 | 144/119 | 209/162 | 230/180 | 109/90 | 138/111 | 110/89 | |
| Strange Brigade | 98/76 | 162/113 | 211/65 | 133/47 | 184/64 | 184/125 | |
| Assassin’s Creed Odyssey | 51/28 | 73/36 | 84/41 | — | — | 65/32 | |
| Borderlands 3 | 53 | 93 | 113 | 58 | 84 | 86 | |
| Gears 5 | 63/53 | 107/88 | 138/104 | 93/76 | 126/96 | 118/90 | |
| Total War Saga: Troy | 43/33 | 79/62 | 110/89 | 58/46 | 77/65 | 91/72 | |
| Horizon Zero Dawn | 62/42 | 105/65 | 124/77 | 88/49 | 101/56 | 103/58 | |
Еще раз отметим: таблицу надо анализировать с учетом разрешений экрана.
При «родном» для MSI Titan GT77 12U разрешении 4К (3840×2160) и с максимальными установками качества комфортные значения от 60 fps в среднем и 30 fps минимальных почти в половине игр все же получить не удается.
Зато при снижении до 2560×1440 во всех играх, в том числе при задействовании трассировки лучей, эти значения превышены с большим запасом, тогда как Machenike S17 при том же разрешении в паре игр не дотянул до 60/30 fps и еще в двух едва смог переступить за 60 fps; задействование RT в Metro: Exodus у него также привело к снижению показателей до некомфортного уровня.
При минимальном из трех разрешений наш ноутбук существенно опередил обоих соперников.
Напомним, что средствами утилиты MSI Center можно поднять частоты GPU и видеопамяти на величину до 200 МГц. На примере нескольких игр посмотрим, поменяются ли результаты при максимальном увеличении обеих частот (гибридный режим, разрешение и качество максимальные):
| Номинальные частоты GPU и видеопамяти | Частоты GPU и видеопамяти увеличены на 200 МГц | |
|---|---|---|
| World of Tanks | 104/67 | 110/72 |
| World of Tanks (RT) | 72/47 | 77/51 |
| Far Cry 5 | 74/67 | 78/71 |
| World War Z | 186/165 | 197/169 |
| Deus Ex: Mankind Divided | 53/43 | 56/44 |
| F1 2018 | 144/119 | 151/125 |
| Assassin’s Creed Odyssey | 51/28 | 54/29 |
Увеличение средних и минимальных значений fps есть везде — небольшое, но почти всегда уверенное, его вряд ли можно однозначно отнести на счет случайных факторов (тем более что указаны усреднения по двум замерам, разброс которых был незначительным). Правда, в играх, где не были достигнуты комфортные значения 60/30 fps, перешагнуть эту границу разгон все же не помог.
Заключение
Случаи, когда наша оценка того или иного ноутбука ближе к однозначно положительной, бывают редко, и MSI Titan GT77 12UHS-066RU — как раз то самое приятное исключение. Хотя замечания можно высказать и в адрес этой модели, начнем именно с них.
Так, несколько противоречивым является позиционирование: зачем, например, рабочей станции, пусть и мобильной, нужна RGB-подсветка, обычно присущая игровым аппаратам? Причем подсветку имеют не только клавиши клавиатуры (что еще было бы понятно), но и другие элементы, явно декоративные. Да и у клавиатуры индивидуальная настройка свечения каждой кнопки, и тем более сложные эффекты свечения с переливом цветов, явно представляется излишними для работы.
Еще более непонятным фактом для топовой модели является откровенно слабенькая веб-камера.
Есть и другие моменты, которые иначе как недостатками назвать трудно, но по большей части они являются обратной стороной достоинств — здесь надо упомянуть и очень высокую цену, и немалый вес, особенно если приплюсовать блок питания, который придется постоянно носить с собой из-за скромной автономности (хотя емкость батареи существенная), и значительный уровень шума при работе с «тяжелыми» приложениями и в играх.
Всё прочее скорее будет субъективным в большей или меньшей степени: кому-то не понравится конфигурация клавиатуры (претензии такого плана в адрес продукции MSI высказывались не раз), наверняка появятся и замечания к дизайну.
Но пора перейти к перечню достоинств, причем явных.
Вряд ли мы ошибемся, если назовем данный аппарат самым производительным из побывавших в нашей лаборатории до настоящего момента: и в тестах приложений, и в играх он показал прекрасные результаты. Сетевые интерфейсы самые современные: Wi-Fi 6e, способный работать в трех диапазонах частот, и 2,5-гигабитный Ethernet (да, сегодня уже есть и более быстрые, но пока это скорее экзотика, чем повсеместная реальность).
Добавим к этому отличный экран, который вполне годится и для игр, и даже для профессиональной работы с цветом.
Оснащение внешними портами мы охарактеризуем фразой «вряд ли можно желать лучшего». Правда, не все разъемы расположены идеально с точки зрения удобства — некоторым было бы лучше находиться сзади, но в данном случае это вполне объяснимо: задний торец полностью занят системой охлаждения.
И надо сказать, что эта система охлаждения на редкость хорошо справляется со своими обязанностями. Шум, конечно, порой получается очень сильным, но в ситуациях, когда тишина важнее производительности, можно просто выбрать соответствующий профиль в утилите MSI Center. А на максимуме кулеры успешно охлаждают два очень горячих чипа, суммарное потребление которых может, хотя и не очень надолго, зашкаливать за 300 Вт.
Наконец, возможности апгрейда здесь если и не уникальные, то уж точно такие, которые ожидаешь увидеть разве что в десктопе: 4 слота SO-DIMM и 4 слота M.2 2280.
По совокупности достижений ноутбук MSI Titan GT77 12UHS-066RU вполне достоин нашей награды.
В заключение предлагаем посмотреть наш видеообзор ноутбука MSI Titan GT77 12UHS-066RU:
Ноутбук MSI Titan GT77 12UHS-066RU предоставлен на тестирование компанией DNS