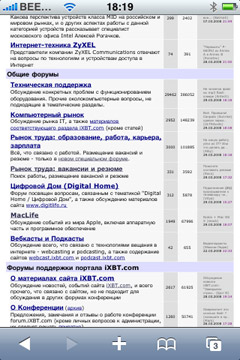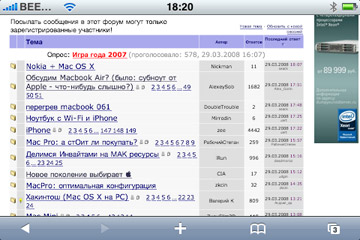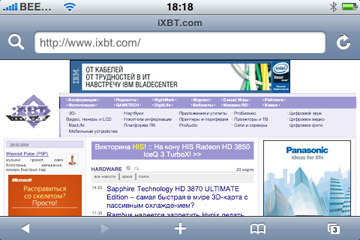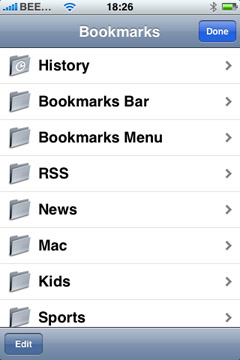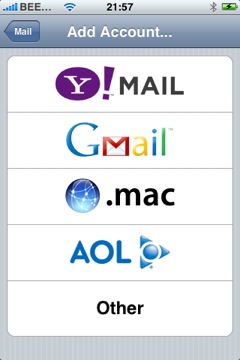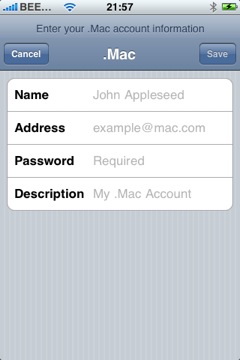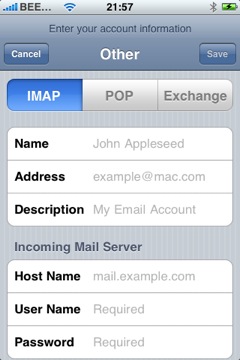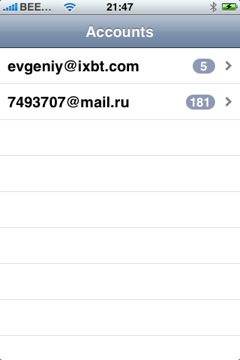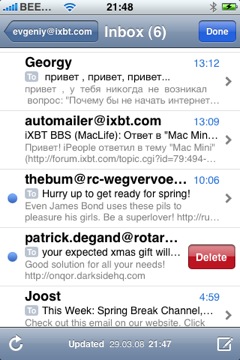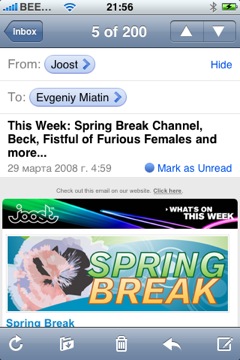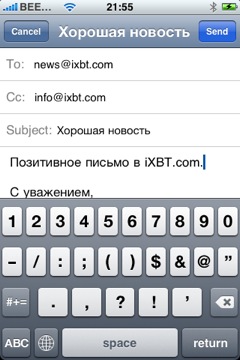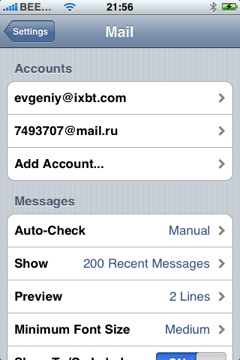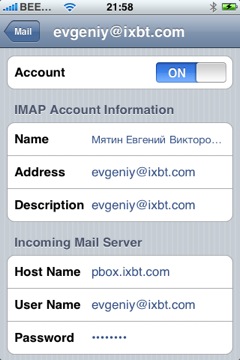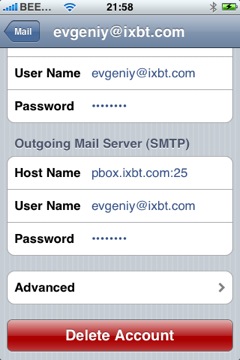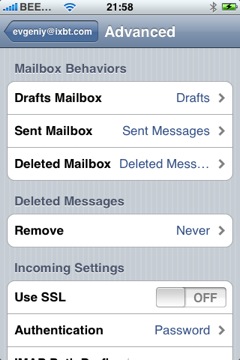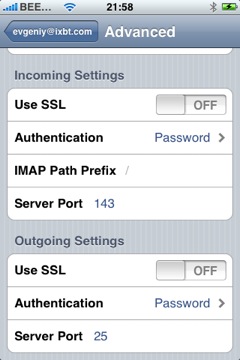В последнее время информации про iPhone поступает много — это устройство, на которое Apple концентрирует, пожалуй, большую часть своего внимания, известно практически всем. В общем представлении с точки зрения внешнего вида и возможностей, iPhone уже не нуждается. Поэтому мы начинаем цикл статей, целью которых будет не общий поверхностный обзор, а глубокий анализ функциональных возможностей устройства. Мы постараемся охватить максимальное количество аспектов использования iPhone, параллельно раскрывая какие-то особенности и секреты. В частности, сегодня мы поговорим о браузере Safari и почтовом клиенте Mail для iPhone.
Safari
Браузер имеет две ориентации, в зависимости от положения самого устройства — горизонтальную и вертикальную. Верхняя панель состоит из адресной строки, значка поиска и значка обновления страницы. При нажатии на адресную строку, можем сразу начинать печатать адрес, не удаляя предыдущий — iPhone сделает это сам. Ниже появляется поисковая строка, мы можем использовать Google и Yahoo (по-умолчанию используется Google, изменение можно сделать в настройках). Для удобства набора окончание «.com» присутствует в виде одной кнопки. Ввводим адрес, загружается сайт.
Скроллинг внутри страницы осуществляется традиционным для iPhone образом — просто «двигаем» страницу в нужную нам сторону. Адресная строка отображается только вверху страницы, при скроллинге вниз занимать ценное место она не будет. Сразу предлагаем совет: чтобы быстро добраться до самого верха страницы (а, соответственно, и до адресной строки), просто дважды нажмите на верхнюю часть браузера, там, где статусная строка.
Не всегда удается комфортно прочитать содержание страницы без увеличения. Для этого нужно либо «растянуть» страницу двумя пальцами, либо дважды нажать на интересующую вас область — тогда сработает увеличение выбранного абзаца — очень удобно. Повторное двойное нажатие возвращает вас к полностраничному просмотру.
Нижняя панель, в отличие от верхней, присутствует постоянно — тут располагаются кнопки перехода «назад» и «вперед», плюс для дополнительных действий, кнопка вызова закладок, кнопка многооконного режима. С первыми двумя все понятно, плюс предлагает три действия — добавление страницы в закладки, добавление на Home screen, а также отправку ссылки по почте. Закладки представляют из себя полную копию закладок на «большом» Safari на Mac (если вы, конечно, включили опцию синхронизации закладок).
А вот многооконный (или многотабовый — как удобнее) режим — очень приятная возможность. При нажатии на эту кнопку, вы видите список открытых страниц с их превью, внизу есть кнопки «New Page» и «Done», на самих превью — крестик для закрытия страницы. Вы можете открыть одновременно до восьми разных страниц — согласитесь, очень внушительный показатель.
Функцию добавления ссылки на Home Screen объяснять, пожалуй, не приходится — на домашнем экране появляется закладка с нужным сайтом.
Следующее, что хотелось бы отметить — наличие RSS-ридера, как в «большом» Safari. Здесь все просто, стильно и удобно, его применение максимально актуально при отсутствии доступной точки Wi-Fi, ведь загрузка RSS-канала требует минимум трафика и для того, чтобы посмотреть, есть ли на вашем любимом сайте интересные новости, вовсе необязательно грузить целиком его главную страницу. Не забывайте, что на iXBT есть множество RSS-каналов, с полным списком которых вы можете ознакомиться здесь.
Что же, осталось заглянуть в настройки браузера. Здесь мы видим выбор поисковой системы (Google или Yahoo), возможности активации и деактивации JavaScript и плагинов, функцию включения блокировки pop-up окон, настройки Cookies (никогда, только от уже посещенных сайтов и всегда), кнопки для очистки истории, cookies и кэша, а также в меню Developer возможность активировать Debug Console, которая, в случае ее активации, автоматически будет появляться для решения ошибок, в случае возникновения таковых.
Почтовый клиент в iPhone позволяет работать с POP3, IMAP, а также Exchange-серверами. Вы можете настроить синхронизацию таким образом, чтобы все ваши e-mail эккаунты автоматически установились на iPhone. Можно это сделать и вручную — iPhone при запуске Mail предлагает установить учетную запись Yahoo! Mail, Gmail, .mac или AOL, в этом случае вам нужно будет лишь ввести имя, e-mail адрес, пароль и описание. Если вы хотите установить другую учетную запись, например, сервера Mail.ru, тогда вам нужно будет сделать это вручную.
Во вкладке вы выбираете IMAP, POP или Exchange, заполняете необходимые поля, и готово. В теории. На практике, например, при установке того же Mail.ru, нужно будет сделать кое-что еще. Дело в том, что почтовый клиент, не спрашивая вас, устанавливает защищенное соединение SSL. Это хорошо, когда сервер поддерживает работу по SSL, а когда нет — тогда придется пойти на небольшую хитрость. Отключить SSL можно только тогда, когда эккаунт создан. Поэтому заполняем необходимые поля, ждем, пока iPhone попытается установить соединение. Если сервер не поддерживает SSL, то сделать это у него не получится, о чем он нам и признается — в диалоговом окне нужно отказаться от попыток продолжать установить соединение, но настройки эккаунта нужно все-равно сохранить. Теперь идем в Home Screen -> Settings -> Mail, выбирает эккаунт, нажимаем Advanced, и там уже отключаем SSL во входящих и исходящих настройках. Все, теперь все заработает.
Использование соединение по IMAP на iPhone хорошо по двум причинам — во-первых, вы тратите меньше трафика, что актуально при GPRS/EDGE-соединениях. Во-вторых, все изменения, которые вы произвели на iPhone, автоматически будут применены на вашем «большом» почтовом клиенте, даже без синхронизации с устройством. Так что вы можете, например, в дороге удалить кучу спама и отсортировать письма по папкам. К тому же, если вы отправили письмо, то оно будет храниться на сервере в папке «Sent» и, соответственно, на компьютере.
Теперь давайте посмотрим на интерфейс и возможности самого почтового клиента Mail. Если у вас один эккаунт, то вы сразу попадаете в него, если несколько — выбираете сначала нужный. Затем попадаете в список папок (если IMAP — то хранящихся на сервере, если POP — то локальных), выбираете нужную (чаще INBOX, разумеется), видите список поступивших сообщений. Слева внизу есть кнопка обновления, справа внизу — создания нового письма. Когда вы заходите в само сообщение, то вдобавок к ним появляются кнопки перемещения письма в другую папку, удаления и ответа/пересылки. При составлении письма вы можете вводить адрес e-mail вручную, или нажать плюс и выбрать контакт из адресной книги. Разумеется, если вы нажмете на e-mail-адрес на каком-то сайте, то откроется составление письма с этим адресом.
Здесь нужно учесть один момент — если у вас несколько эккаунтов и вы создаете новое письмо, находясь в программе Mail (нажимаете на соответствующий значок внизу справа), то письмо будет отправлено с того эккаунта, в котором вы сейчас находитесь. Поменять эккаунт-отправитель во время создания письма не получится. Если же вы находитесь в Safari, или адресной книге и нажимаете там на e-mail адрес, тогда ваше письмо будет отправлено с эккаунта, установленного по-умолчанию (это устанавливается в настройках, мы еще о них поговорим). Так что имейте это ввиду при составлении писем.
Вы можете отправить кроме простого текста, ссылку — в Safari при открытии нужной страницы нажмите плюс и далее «Mail Link to this Page». В этом случае в поле Subject будет название страницы (как прописано в теге title), а в теле письма будет ссылка. Также вы можете отправить фотографию по e-mail: выберите фотографию в фотоальбоме, нажмите нижний левый значок и выберите «Email photo».
Удалять письма вы можете, находясь в общем списке. Либо нажмите Edit, потом появившийся красный минус слева от письма, а потом подтвердите кнопкой delete справа от него, либо просто проведите по заголовку письма слева-направо или справа-налево, после чего появится кнопка delete в правой части заголовка и нажав на нее, письмо удалится. Не совсем понятно, зачем, если вы выбираете функцию Edit, у вас все-равно для каждого письма iPhone спрашивает подтверждения. Было бы логичнее, чтобы вы сначала отметили все письма, которые хотите удалить, а потом iPhone спросил бы один раз, уверены ли мы.
Теперь заглянем в настройки почты (Home Screen -> Settings -> Mail). Сначала об общих настройках, не привязанных к конкретному эккаунту. Auto-check позволяет выбрать интервал автоматической проверки писем (15, 30, 60 минут или вручную). Имейте ввиду, что проверка будет использовать GPRS/EDGE-трафик, если поблизости нет доступной Wi-Fi-точки доступа, а также будет сказываться на энергопотреблении, а следовательно, времени автономной работы iPhone. Таким образом, если вы не ждете очень важного письма, вы наверняка предпочтете ее отключить и проверять почту вручную — ведь каждый раз, когда вы заходите в почтовый клиент и выбираете эккаунт, если у вас их несколько, начинается проверка новых сообщений.
Следующий пункт настроек позволяет выбрать количество отображаемых писем в любой папке: 25, 50, 75, 100 и 200 писем. Соответственно, если у вас много спама, прочитать старые письма вы вряд ли сможете, пока не удалите спам (когда это сделаете, тогда, на освободившееся место закачаются новые письма, вплоть до 200, или другого установленного лимита).
В пункте Preview вы можете выбрать количество строк письма, отображаемого вместе с заголовком (от 0 до 5 строк), чтобы было понятно, что за письмо и не было бы нужды заходить внутрь в некоторых случаях.
В пункте Minimum Font Size вы можете выбрать минимальный размер отображаемого текста в Mail. Выбор из Small, Medium, Large, Extra Large и Giant.
Если активирован пункт Show To/Cc Label, тогда в списке писем перед заголовком будет соответствующий значок To, или Cc, отражающий, было ли письмо прислано непосредственно вам, или вы значитесь в поле копии (Cc).
Функция Ask Before Deleting работает в самом письме — то есть, когда вы открыли ненужное письмо и нажали на значок корзины, iPhone либо попросит подтверждение об удалении, либо сразу удалит письмо, в зависимости от установленного параметра.
Далее следует пункт Always Bcc Myself, позволяющий при отправке сообщений присылать копию отправленного письма самому себе (как правило, это используют в случае POP-соединения).
В пункте Signature вы можете установить подпись для сообщений, которая будет активна во всех эккаунтах.
Default Account позволяет выбрать эккаунт, который будет использоваться по-умолчанию (о чем мы говорили раньше). Теперь перейдем к настройкам самого эккаунта. Здесь все традиционно — адреса, логины, пароли, а также возможность отключить (а не удалить) эккаунт. В поле Advanced вы можете включать и отключать SSL-соединение, настраивать автоматическое удаление уже удаленных сообщений (никогда, через день, неделю или месяц), сообщений с сервера (никогда, через семь дней, или когда перемещены из папки Inbox) выбирать режим аутентификации (MD5 Challenge-Response, NTLM, HTTP MD5 Digest, Password), указывать порты.