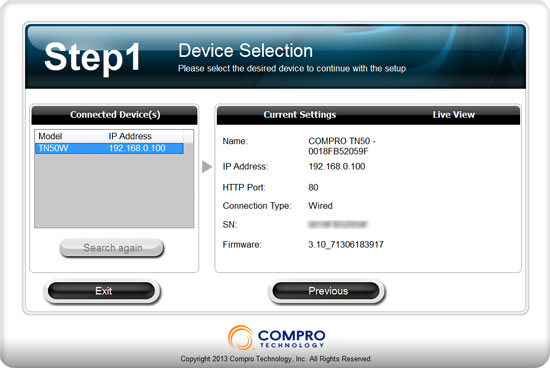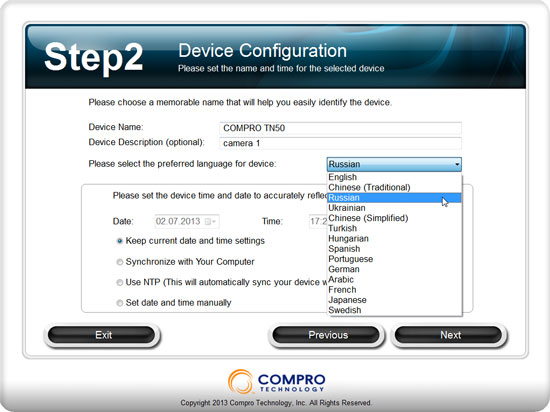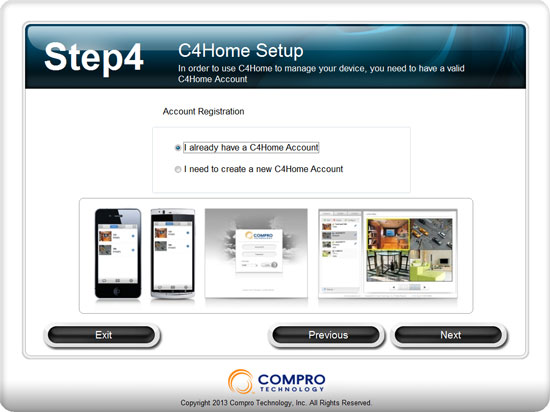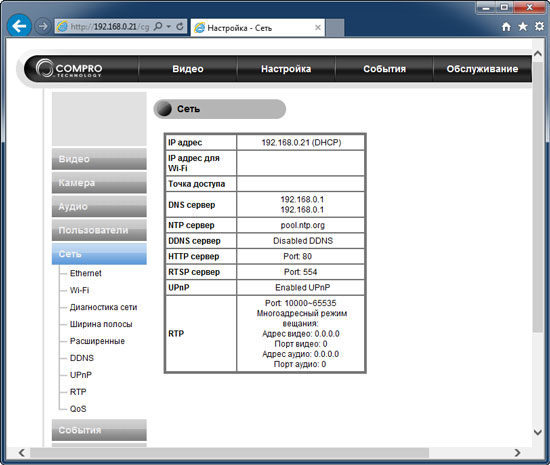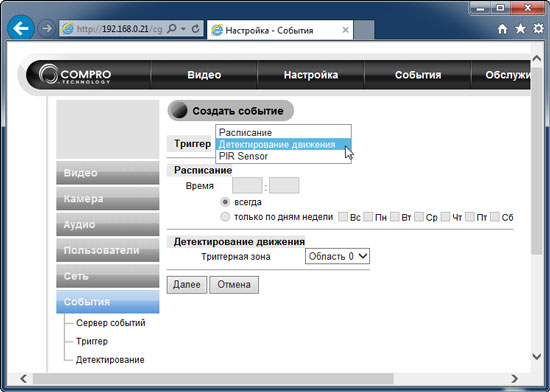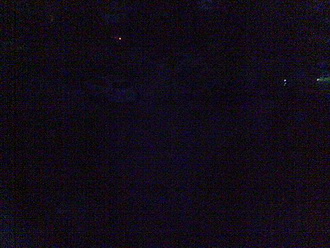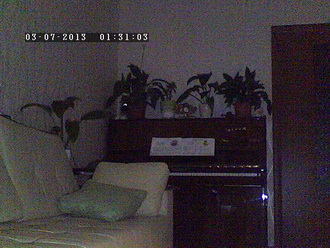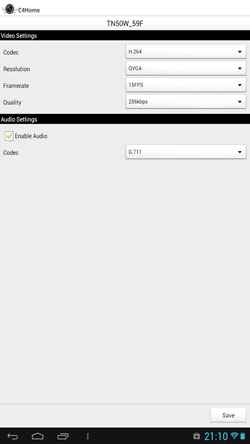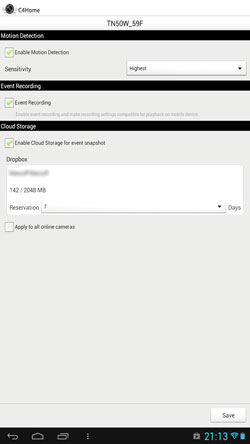Чуть менее года назад мы уже знакомились с продукцией Compro — эта тайваньская компания давно известна своими оригинальными решениями в области видеонаблюдения. Сотрудник iXBT.com, побывавший на недавно прошедшей в Тайпее ежегодной выставке Computex, сумел встретиться с представителем Compro. Результатом встречи стала не только теплая беседа, но и предоставление компанией образца своей новой модели IP-камеры.
Переданная для тестирования новинка чрезвычайно напоминает (по крайней мере внешне) прошлогодний хит Compro CS80. Однако внешность, как известно, обманчива. Любознательному читателю наверняка будет интересно изучить обзор упомянутой CS80, прежде чем переходить к знакомству с новым вариантом домашней IP-камеры.
Конструкция, технические характеристики
В комплекте с видеокамерой имеется сетевой кабель, адаптер питания, компакт-диск с ПО и полными версиями руководств пользователя в PDF-формате, а также USB-адаптер Wi-Fi — главная отличительная особенность в сравнении с прошлогодней камерой.
Камера, как и ее крепление-подставка, изготовлена из прочного белого глянцевого пластика (что затрудняет фотографирование на белом фоне). Конструкция точь-в-точь повторяет дизайн Compro CS80, за исключением лишь небольших отличий, их мы сейчас и отметим.
На лицевой панели появились дополнительные средства связи и датчики. Так, ниже объектива расположена вертикальная щель, под которой прячется динамик-громкоговоритель. Ниже встроен светодиод, дающий яркий поток белого света. Наконец, здесь же, в нижней части, имеется инфракрасный датчик движения — почти такими же оснащены обыкновенные охранные датчики или автоматические выключатели, использующиеся в общественных местах. Голубой светодиод, сигнализирующий о работе камеры, «переехал» в верхнюю часть корпуса, поселившись сбоку и над объективом. На одном из боковых торцов аппарата имеется щель слота для карты памяти формата microSD. Задняя часть камеры не претерпела изменений: LAN-порт, вход адаптера питания, вентиляционные щели и углубление с кнопкой Reset для сброса к заводским настройкам.
Конструкция крепления также осталась прежней: шаровая с возможностью вращения на 360° и пластмассовой гайкой-фиксатором. Плоская подставка оснащена четырьмя резиновыми ножками, предотвращающими скольжение на гладких поверхностях. В этой же подставке, во внутренней ее части, имеются прорези под винты, к которым камера может крепиться к плоским поверхностям, как горизонтальным, так и вертикальным.
Прилагаемый USB-адаптер Wi-Fi вставляется в порт, расположенный на верхнем торце камеры (кстати, этот адаптер преспокойно заработал и с упоминавшейся прошлогодней моделью Compro CS80, которая имеет в точности тот же порт USB).
Настройки
Очевидно, что рассматриваемый аппарат способен работать как через проводное, так и беспроводное подключение. Последнее осуществляется посредством прилагаемого USB-адаптера, который вставляется в имеющийся в камере порт USB. В зависимости от ситуации — доступности того или иного способа подключения — камера может быть как стационарной, жестко привязанной к указанному месту, так и мобильной, не зависящей от наличия витой пары. Правда, мобильной лишь условно — ведь камере в любом случае требуется стационарное питание. Кстати, следует иметь в виду, что использование Wi-Fi-адаптера может быть затруднено по той причине, что он… постоянно мигает. Ярким голубым светом. Вряд ли это понравится тому, кто находится в комнате, где установлена камера.

Первое — настроечное — подключение камеры к сетевому маршрутизатору или свитчу производится только посредством LAN-кабеля, витой пары. Камера будет готова к работе через полминуты после подачи питания. Теперь первое к ней подключение можно произвести с помощью обычного браузера, прописав в адресной строке IP-адрес, который камера автоматически получила от маршрутизатора. Правда, этот адрес нужно еще как-то узнать… Нет, все же гораздо удобнее воспользоваться настроечной утилитой iWizard, поставляемой на компакт-диске (программу также нетрудно скачать с сайта Compro).
При запуске утилита сканирует локальную сеть в поисках «подходящего» устройства, а именно — IP-камеры производства Compro. Сколько бы их ни было, включенных в сеть, — все камеры отобразятся в списке, занимающем левую часть программного окна. Следует обратить внимание на IP-адрес камеры и запомнить его — в дальнейшем пригодится. При выборе нужной камеры программа предложит ввести новый пароль администратора (если прежде данная камера не подвергалась процедуре первичной настройки либо если ее параметры были сброшены к заводским через Reset).
На следующем шаге программа дает возможность ввести произвольное имя камеры, выбрать язык и настроить дату/время путем синхронизации с ПК, сервером либо с помощью ручного ввода.
Третий — крайне важный — этап касается присоединения камеры к сервису C4Home. Этот «облачный» сервис целиком и полностью принадлежит компании Compro (прежде ее IP-камеры использовали другой сервис, Seedonk, который принадлежит сторонней организации). Если пользователь планирует вести удаленное наблюдение посредством мобильных устройств или веб-браузера, отказываться от такой возможности не следует. Регистрация в сервисе производится здесь же, в приложении iWizard.
Следующий вопрос, который задаст программа, будет касаться сетевых предпочтений: какой способ связи предпочтительнее использовать — проводной или беспроводной? Если пользователь выберет Wi-Fi, то утилита отобразит список доступных беспроводных сетей — данный список программа получает с камеры, которая снабжена адаптером беспроводной связи. Разумеется, здесь же можно подключиться к нужной сети — камера запомнит сделанный выбор и впоследствии станет подключаться к Wi-Fi-точке автоматически.
На этом первичные настройки камеры можно считать завершенными — аппарат запомнил все самое необходимое, достаточное для обычного наблюдения с параметрами по умолчанию. Эти настройки удовлетворят немало домашних пользователей, однако имеет смысл углубиться в более тонкие настройки, чтобы использовать функциональность камеры на все 100%.
Для этого следует набрать в адресной строке браузера ставший известным IP-адрес камеры и ввести в появившемся окне логин (по умолчанию — admin) и тот пароль, который был задан при первичной настройке. Если данные введены без ошибок — откроется интерфейс камеры, где центральное место занимает окно просмотра видео.
Разобраться в нем — проще простого. Левая часть окна содержит панель, где находятся элементы управления камерой: выбор видеопотока, который отображается в окне (камера способна одновременно транслировать два потока с разным разрешением), кнопка создания мгновенного снимка и кнопка активации громкой связи (о ней расскажем позже). Ниже находятся три кнопки: принудительное включение подсветки, включение записи видео на жесткий диск ПК и кнопка, открывающая папку, где хранятся видеозаписи, сделанные прежде (по умолчанию это Мои документы).
Над окном просмотра видео расположена панель, на которой собраны дополнительные инструменты: выбор режима просмотра (одиночный/несколько камер), изменение размера окна видео, настройка яркости, а также громкости микрофона ПК и динамика камеры. Здесь же находится нужная нам сейчас кнопка — Настройка. Ведет она, как нетрудно догадаться, к расширенным настройкам, где можно изменить недоступные в iWizard параметры.
Вряд ли имеет смысл рассматривать каждый параметр с дотошной подробностью — многие из них очевидны (например, Аудио или Пользователи), а для ответа на все вопросы существует многостраничное PDF-руководство. Мы коснемся лишь самых главных, наиболее часто используемых параметров. Наиважнейший из них — разрешение. Изменяется оно для двух видеопотоков независимо друг от друга. Для первого следует выбрать максимальное разрешение — а оно в данной камере составляет 640×480, VGA. Со вторым потоком — сложнее, все зависит от «толщины» канала мобильной связи, через которую пользователь станет вести наблюдение. Впрочем, практика показывает, что лучшим решением будет оставить все эти настройки такими, какими они были по умолчанию.
Следующая важная страница — Настройка камеры. Здесь также рекомендуется оставить параметры без изменений, за исключением нескольких последних. Так, следует разобраться с лампой подсветки. Дело в том, что она автоматически включается при соблюдении двух условий: низкая освещенность в кадре и обнаружение движения инфракрасным датчиком. Лампа светится заданное количество секунд (3, 5, 10 или 15), после чего гаснет. Для того чтобы камера не разбудила своей лампой зашевелившегося в кровати ребенка, можно отключить подсветку на определенное время суток. Например, с полуночи до шести утра. Также следует отключить индикатор, который сигнализирует о работе камеры и светится голубым светом. Наконец, имеется возможность добавить к картинке произвольный текст длиной до 16 символов или графический файл и выбрать их расположение. Последний пункт отвечает за переворот картинки по вертикали, то есть «вверх ногами».
В разделе Сеть имеется возможность настроить множество сетевых параметров камеры: проводную и беспроводную локальную сеть, включая настройки PPPoE; продиагностировать настройки сети, изменить «умолчальные» порты HTTP или RTSP; активировать динамический DNS, включить/отключить технологию UPnP с изменением сетевого имени устройства и так далее. Думается, данные настройки потребуется изменить лишь «продвинутому» пользователю, которому и руководство-то читать не нужно.
Следующий раздел, который имеет смысл изучить, называется События. Здесь задаются настройки детектора движения камеры — не инфракрасного детектора (он не имеет настроек), а электронного обработчика изображения. В пункте Детектирование движения следует задать зоны, в которых камера станет отслеживать активность. Таких зон может быть три, но чувствительность каждой зоны может быть разной. Практика показала, что для стопроцентного срабатывания детектора движения лучше выставить Высшую чувствительность.
Для чего мы определяли зоны? Конечно, для того чтобы камера стала не просто отмечала наличие движения в этих зонах, но чтобы она каким-то образом сообщала нам об этом, а заодно сохраняла видео и снимки, связанные с данным событием. Для этого прежде всего следует определить способы, которыми камера сможет что-то сообщать или сохранять: отсылать ли снимки, сделанные во время детекции движения, на указанную почту, или закачивать на FTP/HTTP-сервер. Если имеется возможность пользоваться FTP-сервером, находящимся «где-то в Интернете», то камере не нужен никакой компьютер, она способна работать в одиночку, будучи подключенной к интернету напрямую или через маршрутизатор.
Последний шаг, завершающий настройки Событий: триггер. Этим словом в английском языке обозначается спусковой крючок; смысл данного термина, думается, понятен любому. Итак, в качестве спускового крючка для нашей камеры могут выступать: наступление определенного времени, детектирование движения в кадре и срабатывание инфракрасного датчика, реагирующего на появление или исчезновение инфракрасного света на фотоэлементе (проще говоря — на двигающегося человека или другой достаточно крупный и теплокровный объект).
На следующем шаге следует выбрать, куда и как следует сохранять/сигнализировать о тревоге. Выбор способов будет зависеть от количества заранее настроенных серверов.
Предпоследний пункт настроек, который нуждается в рассмотрении, — Настройка записи. Он касается исключительно записи, ведущейся на карту памяти, которая вставлена в слот, имеющийся в камере. Настроек здесь как таковых не имеется, кроме включения режима, при котором запись на карту памяти будет вестись только случае отсутствия доступа к сетевым ресурсам.
Камера может записывать ролики либо в случае фиксации движения, либо по расписанию. При «тревожной» записи ролики имеют длительность 10 секунд, в то время как запись по расписанию позволяет записывать видео длительностью до 24 часов.
Просмотр имеющихся на карте памяти записей возможен в пункте Журнал записей; выделив один или несколько роликов, их можно скачать и просмотреть в любом плеере (далее будут приведены примеры таких роликов).
Рассмотрев наиболее важные настройки камеры, можно приступить к изучению ее эксплуатационных характеристик.
Эксплуатация
В первую очередь хотелось бы выяснить, для чего камере потребовался инфракрасный датчик движения, или, иначе, датчик присутствия? Имеется предположение, что ввиду недостаточно высокой чувствительности матрицы камера не в состоянии разглядеть что-либо в условиях слабой освещенности. С чего мы взяли, что матрица не отличается высокой чувствительностью? Да элементарно: исходя из разрешающей способности датчика, можно быть уверенным, что это — стандартная недорогая матрица, которая присутствует в большинстве веб-камер. А они, как известно, «слепые» почти поголовно. Проверим данное утверждение, сделав снимки ночного двора:
| Режим низкой освещенности выключен | Режим низкой освещенности включен |
Так и есть. Даже режим низкой освещенности (цифровое усиление), включающийся в настройках, помогает лишь самую малость. В связи с этим требуется яркая подсветка, чтобы подсветить происходящее в кадре, ведь в условиях слабой освещенности камера не может распознать движение по картинке, поскольку никакой картинки-то и нет. Но здесь дилемма — подсветка должна включаться автоматически при движении в кадре, а это движение уловить никак невозможно, поскольку… Здесь сказку про белого бычка завершает появление инфракрасного датчика, улавливающего присутствие и движение. Этот датчик может не только включать подсветку, каждое его срабатывание записывается в список Events (событий).
Угол зрения инфракрасного датчика движения составляет примерно 120 градусов. Предел дальности чувствительности измерить не удалось: датчик срабатывает, даже если двигаться на расстоянии шести метров от камеры, а отойти еще дальше нам помешала крепкая бетонная стена. Кстати, обмануть этот датчик не так уж и сложно, но для этого нужно двигаться о-о-о-чень медленно. Или обмотаться фольгой так, чтобы тепло, исходящее от вас, не достигло датчика (одной шапочки из фольги недостаточно).
После того как датчик уловит движение, подсветка включится, а об эффективности белого светодиода можно судить по следующим снимкам:
| Режим низкой освещенности выключен | |
| Подсветка выключена | Подсветка включена |
| Режим низкой освещенности включен | |
| Подсветка выключена | Подсветка включена |
Для справки — расстояние от камеры до пианино составляет четыре метра. В общем-то, неплохо работает данный светодиод. Правда, если какой-то объект окажется поближе к камере, то вероятно появление засветки, или, на сленге операторов, выгорания. Другими словами, вместо объекта вы рискуете увидеть белое пятно, поскольку динамический диапазон у матрицы камеры, мягко говоря, никакой. Это видно по снимкам и видеороликам, сделанным в яркий солнечный день:
Следующий момент, который хотелось бы отметить, — работа встроенного микрофона и динамика. Микрофон в камере довольно чувствительный, но вот встроенный динамик называется громкоговорителем лишь потому, что слово тихоговоритель пока еще отсутствует в словаре. Да, этот динамик очень тихий. Расслышать что-либо из него можно лишь в полной тишине, но даже громкая речь, произносимая в микрофон компьютера, динамик камеры превратит в осторожный шепот. Может, это сделано специально, чтобы не разбудить спящих детишек?
Что касается формата видео, которое записывается камерой локально на вставленную карту памяти, то он довольно стандартен: AVC (H.264) Baseline@L3.0 640×480 30 кадров в секунду с битрейтом 500 Кбит/с и монозвуком ADPCM 64 Кбит/с.
Наконец, следует рассказать о наиболее интересном — о возможностях мобильного приложения, которое работает с данной камерой. Мы уже говорили о собственном облачном сервисе Compro, имеющем название C4Home. Приложения, работающие с ним, имеют такое же название и существуют в двух вариантах, для iOS и для Android-устройств. В данный момент сервисом поддерживается только три модели камер Compro: рассматриваемая TN50, TN500 и TN1500.
Приложение работает в портретном режиме, однако при просмотре видео экран переворачивается в ландшафтный формат. В программе имеется возможность просмотреть список активных (работающих) камер, которые расположены списком вместе с миниатюрами живой картинки с камеры (по понятным причинам наш список состоит только из одной камеры). Также имеется возможность просмотреть события, записанные камерой: снимки, сделанные при детекции движения, а также служебные записи (логи), фиксирующие включение/выключение камеры.
Среди настроек, имеющихся в программе, присутствует возможность изменения параметров видеопотока (разрешение, частота кадров, битрейт), продолжительность свечения LED-подсветки и времени суток ее неактивности, изменение пароля для доступа к камере. Здесь же можно изменить уровень чувствительности детектора движения, включить/отключить запись по событию и — самое важное — активировать облачное хранилище. В качестве такового используется известный DropBox, в котором требуется иметь аккаунт (бесплатная учетная запись позволяет хранить до 2 ГБ информации).
Если все сделано правильно и синхронизация приложения с Dropbox состоялась, то через непродолжительное время пользователь обнаружит в своем хранилище новую папку, в которой окажутся снимки, исправно пересылаемые камерой.
К сожалению, глава, описывающая эксплуатацию рассматриваемой камеры, оказалась короче, нежели предыдущая глава, описывающая настройки. Увы, так всегда и бывает: вдумчивая настройка, зато потом… Потом просто пользуешься, не задавая вопросов и не разбираясь в каких-то неполадках, которых попросту нет.
Выводы
Поскольку максимальное разрешение камеры составляет всего 640×480 пикселей, такую ее характеристику, как действительная разрешающая способность (да и качество в целом), мы рассматривать не стали. Вместо этого порассуждаем — а почему, собственно, столь продвинутое устройство, оснащенное адаптером беспроводной связи, веб-сервером, микрофоном, громкоговорителем, LED-подсветкой, инфракрасным датчиком присутствия и возможностью беспроводной работы с мобильными устройствами, имеет смехотворную по нынешним меркам матрицу? Ответ прост: это исключительно домашний гаджет. Не зря на страничке продукта в качестве иллюстрации присутствует картинка с камеры, на которой можно видеть мирно спящих детишек. Главное и, пожалуй, единственное, назначение данного аппарата — это средство для наблюдения вживую за домашними питомцами из любой точки планеты, где есть интернет. Причем не пассивного наблюдения, а вместе со звуком и возможностью обратной связи.
Прочие «вкусные» функции, такие как фиксация движения, локальная видеозапись по расписанию или срабатыванию датчика присутствия, оповещение о событиях, способность загружать снимки в «облако», — это, скорее, дополнительные опции, лишь увеличивающие и без того богатую функциональность устройства, за которую данная камера награждается соответствующим отличительным знаком: