Если бы это была вещь, которую потеряли неизвестно где и когда, найти ее было бы крайне затруднительно. Как в сказке - "пойди туда, не знаю куда, принеси то, не знаю что". Иное дело - компьютер. Потерял файлы, документы, картинки, выкинул, стер их с диска - ан нет, оказывается, их еще можно найти и зачастую восстановить в изначальном виде. Конечно, руками проверять все разделы, диски, таблицы файлов в поисках того единственного, утраченного - нереально. При современных объемах дисковых накопителей времени на это уйдет очень и очень много. Поэтому и разрабатываются специальные программы, которые облегчают нашу жизнь.
Используя знания работы с файловой системой, различные алгоритмы поиска и восстановления, эти программы позволяют работать с различными типами файловых систем, находить и восстанавливать то, что вы случайно утратили. Не всегда удается это сделать, но это чаще всего не проблемы программы, какой бы она ни была. Но есть и обратная задача. Как удалить файлы таким образом, чтобы никакой самой совершенной программой их нельзя было бы восстановить? Зачем? Казалось бы, выкинул файлы в "корзину", очистил ее и забыл, что они когда-либо существовали. Неверно. Такие файлы все равно могут быть восстановлены, например, программой, о которой пойдет речь в этой статье.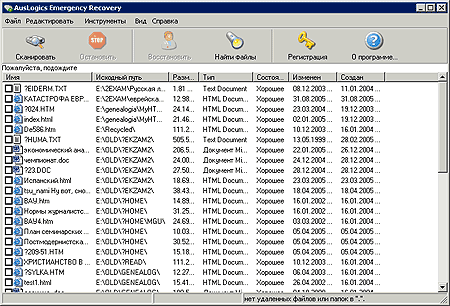
Поиск удаленых файлов
Итак, программа Emergency Recovery. Разработчик - компания AusLogic. Простой, понятный русскоязычный интерфейс, разработанный в двух вариантах - для обычных пользователей и для продвинутых. Для несложного поиска и восстановления файлов вполне может хватить простого интерфейса, а когда требуется найти с учетом определенных условий, лучше пользоваться расширенным вариантом.
Рассмотрим, какие возможности есть в том и другом варианте и чем они отличаются друг от друга. Начнем, конечно, с простого варианта программы. Первое, что вы будете с ее помощью делать, - вести поиск удаленных файлов. При выборе этой опции открывается последовательно ряд окон. В первом вам будет предложено выбрать те логические диски, на которых требуется выполнить поиск. Здесь необходимо отметить, что поиск может вестись как на гибких и жестких дисках, так и на картах памяти, цифровых фотоаппаратах, иных устройствах хранения данных. Безусловно, что для поиска съемные носители должны быть подключены к компьютеру.
Выбрав нужный диск, переходим к следующему окну. На этом этапе вам нужно будет определить, какие файлы вы хотите отыскать. Можно искать любые удаленные файлы. Но если вы знаете, какой тип файлов вам необходимо найти, лучше выбрать именно этот тип. В настройках программы изначально определены группы файлов (картинки, видео, музыка, документы, программы) с соответствующими им расширениями. Поэтому, если вы ищете удаленный документ, имеющий расширение .doc, .rtf или иной, нужно отметить соответствующую группу файлов. Либо выбрать пункт "Указать свой тип" и занести в него те расширения файлов, которые вы ищете. Понятно, что скорость поиска в случае поиска файлов определенного типа будет больше.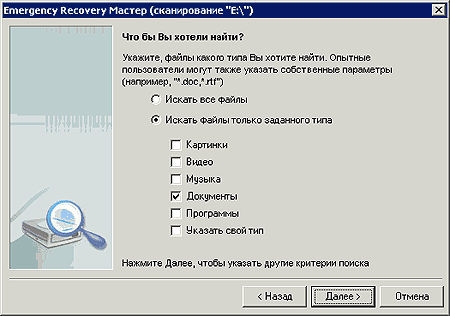
Мастер восстановления
В следующем окне выполняется настройка отображения результатов. Здесь две опции - показывать ли найденные пустые файлы и показывать ли все найденные файлы или только те, которые можно восстановить (вы знаете, что наличие записи о заголовке файла в таблице еще не говорит о том, что сам файл можно будет восстановить). Выбрав нужные опции, на следующем шаге начинается сам процесс поиска. Поиск можно вести лишь в целом по логическому диску, но нельзя вести поиск по отдельным разделам диска.
После завершения поиска удаленных файлов результаты выводятся в окне программы. Здесь перечислены все найденные файлы. Их можно сортировать по имени, типу, пути, размеру, дате создания - по всем характеристикам, которые помогают найти нужный. Если найденных файлов немного, то поиск среди них вести несложно. В случае если файлов слишком много, для нахождения нужного можно воспользоваться опцией поиска. Условия поиска файлов среди найденных, как и условия поиска удаленных файлов, определяются пошагово в нескольких окнах. К условиям, по которым вы можете вести уточненный поиск, относятся название файла (или его часть), тип (можно опять выбрать ранее определенные наборы - картинки, документы - либо выбрать из стандартного перечня расширений системы Windows), размер (предлагается выбрать один из диапазонов, в который, по вашему мнению, должен попасть искомый файл) и время последнего изменения файла.
Просмотр списка удаленных объектов
Теперь можно приступить и к восстановлению. Ничего особенного в этом процессе нет - все выполняется автоматически, особенно для файлов в хорошем состоянии. Отметив один или несколько файлов, выбираем опцию "Восстановить". Теперь необходимо выбрать, куда записать восстановленный файл. Предлагается три варианта - в тот самый раздел, откуда он был удален, в специальный раздел для восстанавливаемых файлов, который был создан при установке программы, либо в какой-либо иной раздел. Не следует восстанавливать файл туда, откуда он был удален. Лучше всего либо в специальный раздел, либо в любой иной раздел на другом логическом диске. Но в любом случае нет совершенно никакой гарантии, что искомый файл будет восстановлен удачно. Конечно, надеяться надо, но может быть лишь частичное восстановление или совершенно бессмысленное.
Теперь о полном режиме. В его использовании есть определенные различия. Сканирование на предмет поиска удаленных файлов можно вести только по одному из логических дисков. Для этого необходимо выбрать его из выпадающего списка. И нельзя выбрать, какие типы файлов необходимо искать. Ищется все. Но если результат поиска в простом режиме выводится в виде обычного списка файлов, в расширенном режиме строится дерево разделов, включая удаленные разделы, с каждым из которых соотнесены удаленные из них файлы. Поэтому даже при большом количестве удаленных файлов оценить, что и где было удалено, весьма удобно. К тому же после выполнения сканирования диска можно выполнить операцию поиска, которая по вашим условиям выберет требуемые файлы. Но вот этот список строится уже таким же образом, как и в простом варианте работы программы.
Восстановление файлов также имеет расширенные возможности. Поскольку в процессе поиска строится структура разделов, то при восстановлении есть возможность восстановить не только файлы, но и каталоги в том виде, в каком они были до удаления. Еще одна возможность - выбрав один из файлов, можно восстановить и следующие, если начальный файл восстановится успешно. Если у удаленного файла отсутствует первая буква в названии, будет предложено заменить знак вопроса на желаемую букву либо указать, какую букву подставлять вместо запроса для всех подобных файлов.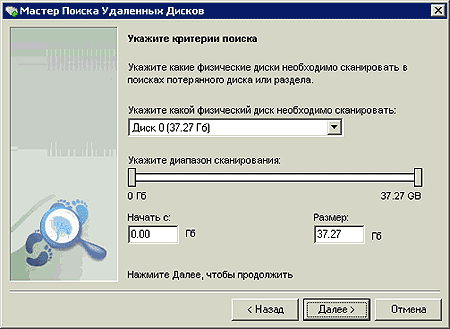
Настройка поиска
Расширенный режим позволяет искать не только файлы, но и утерянные (переформатированные и измененные) разделы. Ведется полное сканирование физического диска (или его части, если вы можете ее указать), и найденные диски подключаются к общему списку логических дисков для возможности дальнейшей работы с ними. (Однако не следует применять этот способ в том случае, если вы выполнили быстрое форматирование существующего раздела. В этом случае можно использовать обычный поиск удаленных файлов.)
Помимо стандартного поиска и восстановления утраченных файлов в программе есть еще несколько функций. Первая связана с тем, что можно создать образ диска, перенести на другой компьютер и обрабатывать его (искать удаленные файлы) там. Удобно, когда диск не может быть остановлен для выполнения таких работ, на него постоянно идет запись информации, что приводит к безвозвратной утрате стертых файлов. Также этот вариант может быть интересен в случаях, когда компьютер, на котором надо искать информацию, малопроизводительный и процесс поиска и восстановления может занять существенное время. При сохранении образа диска нужно учесть, что он должен быть создан в другом разделе и этот раздел должен иметь достаточное место для сохранения образа.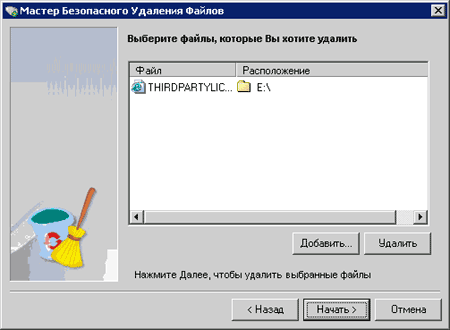
Безвозвратное удаление файлов
Еще одна возможность программы - секретное удаление файлов. Ее удобно применять в тех ситуациях, когда необходима уверенность, что никакие средства восстановления удаленной информации не смогут восстановить то, что будет таким образом удалено: как правило, это может быть важная или конфиденциальная информация. Функция секретного удаления сделает невозможной восстановление удаленных файлов никакими программами, предназначенными для этого. И еще одна возможность программы - окончательная очистка уже удаленных файлов. Данная функция очистит выбранный вами раздел диска таким образом, что информация в этих файлах будет испорчена. Следует пользоваться данной возможностью с осторожностью, только в случае полной уверенности в необходимости данной функции. В зависимости от объемов и количества очищаемых файлов процесс может оказаться весьма длительным.
Хотя стоимость программы небольшая, но все же перед ее покупкой ее нужно испытать. Это можно сделать, так как разработчики предоставляют триальную версию с некоторыми ограничениями. Так, нельзя будет восстановить большие файлы, срок действия программы ограничен 15 днями. Но основные возможности вы вполне сможете оценить.


