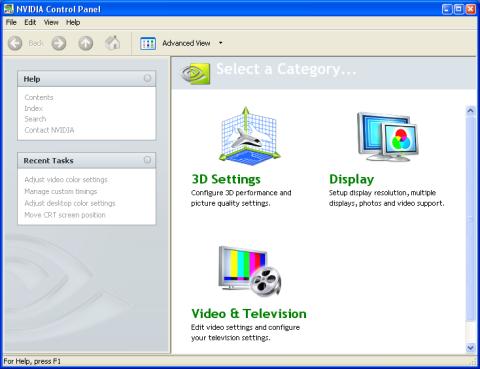Введение
После некоторого перерыва компания NVIDIA выпустила новое большое обновление своих драйверов для видеокарт — NVIDIA ForceWare серии 90. Подобное изменение версии драйверов обычно сопровождается значительными нововведениями, например, в драйверах серии 65 появилась поддержка режима SLI и видеокарт с объемом локальной памяти 512 мегабайт, в драйверах 5x.xx — поддержка 64-битных операционных систем и Video Mixing Renderer (VMR), в предпоследних теперь 8x.xx была добавлена поддержка двуядерных CPU для помощи в выполнении вершинных шейдеров, проведены значительные усовершенствования в поддержке PureVideo и SLI. В данном материале мы рассмотрим, какие изменения появились в ForceWare 90 по сравнению с предыдущими версиями.
Несколько дней назад были официально выпущены драйверы версии 91.28, а журналистам для обзоров системной логики NVIDIA nForce 500 давали почти те же самые драйверы, чуть более ранней версии — 91.27. Новые драйверы предназначены для всех современных операционных систем компании Microsoft: Windows 2000, Windows XP Home и Professional, Windows XP Media Center Edition 2005 и 2004, Windows XP Professional x64 Edition и Windows Server 2003 x64 Edition. Драйверы для 32-битных версий операционных систем поддерживают все видеокарты компании, начиная с GeForce2 MX и заканчивая GeForce 7900 GTX, а 64-битные версии ограничивают поддержку линейки видеокарт снизу моделями серии GeForce FX и GeForce4 MX. Все чипы семейств GeForce4 Ti, GeForce3 и GeForce2 ими не поддерживаются.
Обзор нововведений ForceWare 90
В списке основных изменений драйверов значатся:
- Поддержка графических чипов GeForce 7900 GS, GeForce 7300 GT, Quadro FX 4500 X2, Quadro FX 5500, Quadro FX 3500, Quadro FX 1500 и Quadro FX 560.
- Абсолютно новая панель управления драйвера, унифицированная для всей продукции компании.
- Обновления и улучшения технологии NVIDIA PureVideo: новые алгоритмы постобработки видеоизображения, предназначенные для шумопонижения и увеличения резкости, улучшенные алгоритмы деинтерлейсинга и inverse telecine (удаление кадров, добавленных при конвертации 24 fps фильма в 30 fps видео), улучшенная совместимость со сторонними MPEG2 декодерами.
- Улучшение стабильности работы видеокарт в SLI режиме, официальная поддержка большего количества приложений для многочипового рендеринга.
Новая версия драйверов также предназначена для поддержки анонса новых Socket AM2 платформ, основанных на наборах системной логики NVIDIA nForce 500. Так же, как и в любой новой версии видеодрайверов, устранены некоторые проблемы, возникающие при определенных комбинациях 3D приложений и видеокарт, как одиночных, так и работающих в SLI режиме.
Файлы драйверов датированы 18-19 мая и представлены в двух вариантах: с англоязычным интерфейсом и локализованные на несколько языков, среди которых немецкий, португальский, греческий, русский, арабский, иврит, китайский, болгарский, словенский, итальянский, испанский, чешский, японский, датский, корейский, шведский, норвежский, польский, финский, турецкий и французский. Интересно, что даже в случае установки английского варианта драйвера интерфейс новой панели управления драйвера локализован, присутствует и перевод системы помощи. Локализованные ресурсы для панели управления хранятся в DLL файлах с индексом "r" в конце имени, например, для локализации nvdisps.dll, содержащем ресурсы только на английском языке, используется nvdispsr.dll. Таких файлов несколько, по числу категорий панели драйвера. По какой-то странной причине в англоязычный релиз поместили эти файлы с ресурсами, и если вам хочется получить оригинальный интерфейс на английском языке, можно убрать из каталога windows\system32 следующие файлы: nvcpluir.dll, nvdispsr.dll, nvgamesr.dll, nvmccssr.dll, nvmoblsr.dll, nvvitvsr.dll, nvwssr.dll — все они содержат ресурсы для панели управления на разных языках.
Как следствие добавления новой локализованной панели управления, одним из неприятных изменений стал значительно выросший объем дистрибутива драйверов, причем, только для 32-битных операционных систем. Если раньше объем англоязычных драйверов был чуть больше 20 мегабайт, то теперь он стал почти 50 мегабайт, и теперь драйверы NVIDIA по этому показателю обогнали драйверы ATI. Для пользователей широкополосного доступа в Интернет это изменение не слишком значительно, а для большинства использующих сравнительно медленные линии связи, такие как dial-up и GPRS, это негативное изменение станет самым значительным. Скрашивает этот факт то, что в отличие от ATI CATALYST Control Center, созданного на базе технологии Microsoft .NET (Visual C# или Basic .NET), новая панель управления NVIDIA не требует установки Microsoft .NET Framework и работает значительно быстрее, используя меньше системных ресурсов.
Все изменения, связанные с улучшениями декодирования и постобработки видеоданных, мы подробно рассмотрим в соответствующем материале под кодовым названием "AVIVO vs PureVideo", но уже сейчас можно сказать, что многие пользователи отмечают соответствующие улучшения в тестах декодирования видео, таких как HQV benchmark. Единственное, что хотелось бы получить реальные улучшения, видимые в обычных задачах, а не только в данном специализированном тесте. В этом материале мы обратим всё внимание на новую панель управления, которая коренным образом отличается от всего того, что ранее использовалось в программном обеспечении NVIDIA.
Унифицированная панель управления NVIDIA
Новая панель управления NVIDIA Control Panel является, пожалуй, самым большим изменением ForceWare 90 серии, и тем более — самым большим изменением, напрямую влияющим на удобство работы. Панель управления NVIDIA предназначена для простой и быстрой настройки компонентов системы производства этой компании в унифицированной оболочке, что неплохо подходит для единой архитектуры драйверов NVIDIA Unified Driver Architecture. Дизайн панели специально разработан для грядущей операционной системы Microsoft Windows Vista, и она будет полностью интегрирована в эту ОС.
Дизайн новой утилиты для конфигурации продукции NVIDIA был выполнен специальной командой компании по пользовательским интерфейсам, она предназначена для упрощения конфигурации драйверов ForceWare и использования других утилит компании. Новый интерфейс предлагает интуитивно понятные настройки не только для видеокарт, основанных на видеочипах NVIDIA, но и является оболочкой для другого программного обеспечения, такого, как nTune, служащего для контроля и управления некоторыми параметрами наборов системной логики семейств nForce.
Основные особенности панели управления:
- Единая панель управления для доступа ко всем настройкам компонентов системы производства NVIDIA.
- Простой и удобный интерфейс с картинками, поясняющими надписями и пошаговыми "мастерами" (wizard) по настройке отдельных параметров.
- Возможность переключения между видами интерфейса, предназначенными для начинающих и продвинутых пользователей, есть возможность по его индивидуальной настройке.
- Наглядная настройка качества 3D рендеринга, с предпросмотром результата в окне рендеринга реального времени.
- Настройки HDTV вывода, позволяющие сконфигурировать изображение, выводимое на соответствующие устройства: LCD и плазменные панели.
- Технология NVIDIA Unified Driver Architecture, поддерживающая всю линейку продукции NVIDIA и все версии современных операционных систем Microsoft Windows, включая тестовые версии Vista.
Панель управления позволяет: настраивать такие основные параметры, как разрешение экрана и частоту обновления; изменять настройки 3D рендеринга для достижения оптимального сочетания качества и производительности, цветовые параметры изображения в целом и для видеоизображения отдельно, настройки формата изображения, выводимого на ТВ приемники; осуществлять изменение специфических настроек: PowerMizer для переносных компьютеров и Frame Synchronization для рабочих станций.
Новыми возможностями, доступными только из новой панели управления, являются: предпросмотр качества 3D изображения, температурный мониторинг с возможностью просмотра временного графика, коррекция цветовой температуры и улучшенная цветокоррекция для видеоформатов (VMR9 и оверлеи), возможность включения дополнительной постобработки для видеоданных: шумопонижение и увеличение резкости.
Панель управления NVIDIA можно вывести на экран несколькими способами:
- Запустив панель управления (Control Panel) операционной системы Windows и выбрав там ярлык NVIDIA Control Panel.
- Нажав правой кнопкой мыши на рабочем столе Windows, и затем выбрав NVIDIA Control Panel в контекстном меню.
- Открыв страницу Launch Page из стандартных параметров свойств дисплея и нажав на кнопке Start the NVIDIA Control Panel.
- Выбрав NVIDIA Control Panel в выпадающем меню значка NVIDIA, расположенного в системном трее.
Панель управления предлагает достаточно простой в использовании интерфейс для изменения параметров видеодрайвера, ее основное окно разделено на четыре области:
Основная область задач, расположенная справа. Она отображает основные страницы настроек, такие как выбор категории "Select a Category", сами категории: "3D Settings", "Display" и др. Эта область главная, в ней происходит основная часть работы пользователя при выполнении большинства операций в NVIDIA Control Panel. При первой установке панели на настольный компьютер она включает в себя несколько категорий: 3D Settings, Display, Video & Television, которые позволяют изменять 3D настройки видеокарты, 2D настройки, вывод изображения на мониторы и ТВ. Другие категории появятся там по мере установки дополнительных приложений NVIDIA, предназначенных для этой панели управления.
Дополнительная область задач, расположенная слева, выполнена в стиле Windows Explorer/Проводник, она отображает ссылки на задачи панели управления, связанные с выполняемой в основном окне. Например, для задачи "Change Overclocking Configuration", служащей для разгона видеокарты, связанной является задача "Monitor Temperature Levels", так как разгон видеочипа влияет на его температуру. Дополнительная область состоит из трех панелей:
- Help — панель для доступа к системе помощи и связи со службой технической поддержки компании (открывает соответствующий вебсайт).
- Recent Tasks — панель, которая показывает последние выполненные пользователем задачи, для осуществления к ним быстрого доступа.
- Related Tasks — панель, показывающая другие задачи, связанные с той, которая отображается в основной области задач.
Область панели инструментов, позволяющая выполнять стандартные действия: переход на главную страницу панели управления, переходы между посещенными страницами назад и вперед, переключение отображения панели между видами Standard, Advanced и Custom, быстрый доступ к созданию пользовательского (Custom) вида. Они предназначены для пользователей разного уровня: начинающих и продвинутых. Большинство команд доступны и для Standard и для Advanced видов, но некоторые операции в стандартном виде отсутствуют. В NVIDIA Control Panel предусмотрено создание пользовательского вида, для того, чтобы отображались только используемые конкретным пользователем страницы (например, если вам не нужны настройки SLI или мультимониторной поддержки, то можно их отключить, дабы глаза не мозолили). Для этого нужно выбрать команду Define Custom View, нажав кнопку на панели инструментов или выбрав соответствующий пункт в меню View. Появится окно, в котором можно выбрать только требуемые пункты:
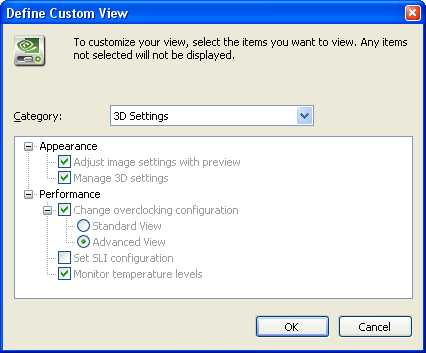
Область меню содержит стандартные пункты и специальные пункты панели управления NVIDIA: "View", "Profiles", "Display" и другие. Состав команд зависит от выбранной категории, для разных категорий набор пунктов может отличаться. Команды в меню File и Edit стандартны: печать, выход, скопировать-вставить, а оригинальные рассмотрим чуть подробнее.
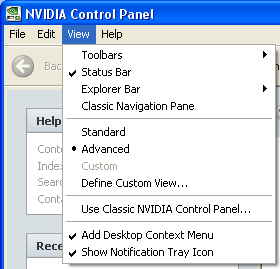
В меню View первые пункты также стандартно отключают строку состояния, панели инструментов и области задач, далее идет выбор вида отображения панелей: Standard, Advanced и Custom и быстрый доступ к созданию пользовательского вида, рассмотренные ранее. Следующим пунктом идет Use Classic NVIDIA Control Panel, позволяющий переключиться на привычный классический интерфейс панели управления, затем Add Desktop Context Menu и Show Notification Tray Icon, включающие возможность быстрого перехода к панели управления из контекстного меню рабочего стола и размещение значка быстрого доступа к настройкам драйвера в системном трее.
Меню Profiles позволяет создавать новые, загружать и удалять существующие профили, содержащие настройки режима дисплея, цветопередачи, оверлея и изменяемые 3D параметры.
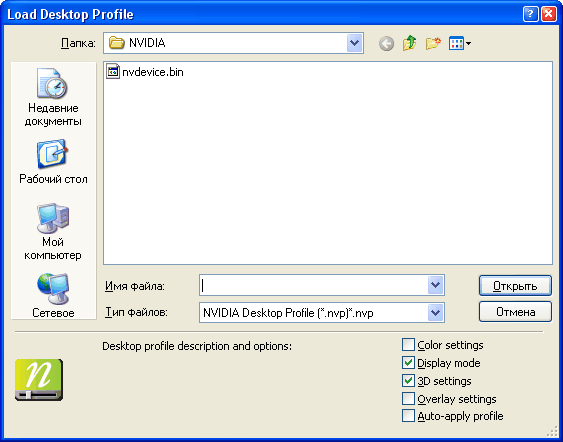
Меню Help содержит команды доступа к системе помощи, версии программы и системной информации. Последний пункт нам наиболее интересен, так как окно "System Information" дает детальную информацию о конфигурации системы и версиях установленных компонент драйвера:
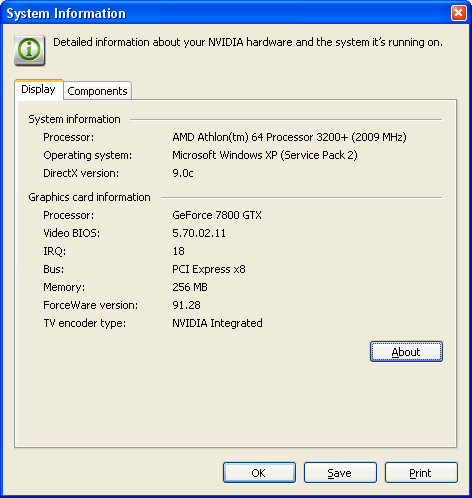
Присутствует достаточно подробная информация о файлах драйвера, их имена, версии, описания, а также данные об установленной видеокарте, версиях драйверов и BIOS, режиме работы PCI-Express, объеме локальной видеопамяти. На мой взгляд, зря эти полезные данные поместили так далеко.
Переходим к самому важному — категориям. То, что вы видите на основной области задач: 3D Settings, Display, Video & Television — это все так называемые категории, собранные по определенным признакам наборы параметров и настроек. Значки для каждой категории, установленной в операционной системе, будут добавляться на главную страницу основной области задач по мере их установки, например, когда вы установите nTune, там появится соответствующий значок. Список категорий на этой странице зависит от конкретной системы, например, категория Mobile не будет доступной на настольных системах, а Workstation появится только на компьютерах с установленными видеокартами серии Quadro FX.
Каждая категория имеет страницу со списком задач, которые вы можете выполнить, а каждая задача содержит список параметров, которые вы можете изменить или запускает мастера по изменению параметров, открывая новую страницу. Важно, что, наведя курсор мыши на любой из параметров, можно получить его описание и возможные ситуации для использования. Например, описание параметров разгона гласит, что заводские настройки безопасны и подойдут для большинства пользователей, но в случае, если вы хотите увеличить производительность, можно попробовать установить свои значения тактовых частот. Итак, рассмотрим все категории по отдельности.
3D Settings
Страница категории 3D Settings предоставляет возможности по изменению основных настроек видеокарт, конфигурацию качества и производительности 3D рендеринга. Список доступных задач зависит от конкретной системы, например, если есть возможность установки двух видеокарт в режиме SLI, то появляется задача "Set SLI Configuration" с кратким объяснением того, что нужно сделать, чтобы получить большую производительность — оказывается, надо всего лишь установить вторую идентичную видеокарту :).
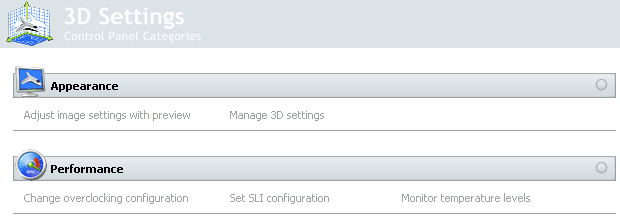
Основные задачи на странице 3D Settings:
Manage 3D Settings
На мой взгляд, это самая важная задача панели управления современного видеодрайвера. Она служит для изменения настроек производительности и качества в 3D приложениях, использующих Direct3D и OpenGL. Здесь можно изменить все известные ранее настройки, такие как степень анизотропной фильтрации и уровень антиалиасинга, включить и выключить оптимизации текстурной фильтрации, включить некоторые другие возможности: антиалиасинг для полупрозрачных поверхностей и гамма-коррекцию антиалиасинга.
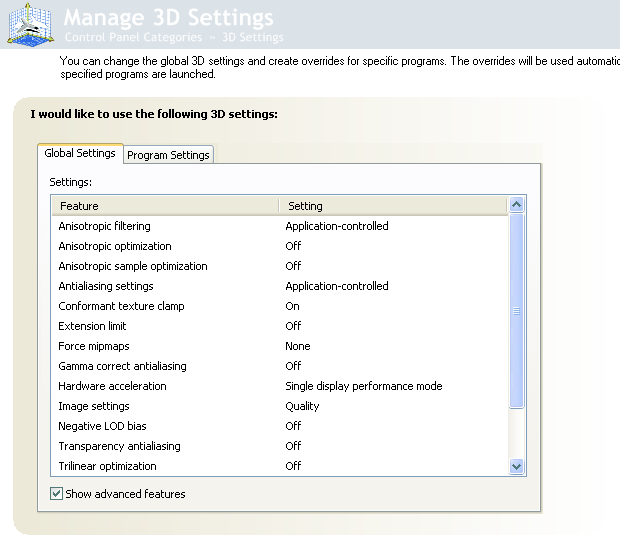
Если у пользователя установлены две видеокарты, сконфигурированные к совместной работе в режиме SLI, то к обычным настройкам добавляются специфические, список режимов антиалиасинга расширяется двумя методами, добавляется возможность выбора метода разделения нагрузки на две видеокарты, "SLI perfomance mode" :
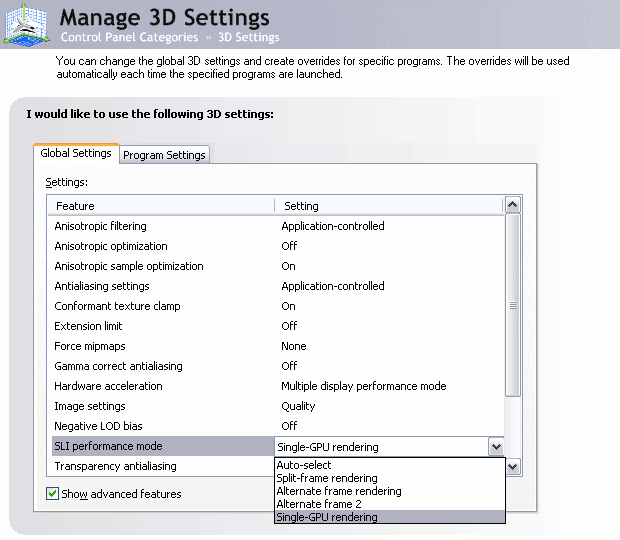
На той же странице можно создавать и изменять профили 3D настроек для конкретных приложений, которые автоматически выполняются и будут использоваться при их запуске. Сделано это, на мой взгляд, достаточно удобно, единственное, что напрягает — фиксированные размеры элементов управления, спискам игр и настроек оставлены узенькие поля, а остальные площади пустеют. Даже не делая растягивающиеся элементы управления, можно было бы хотя бы увеличить вертикальный размер этих списков, ведь между ними столько пустого места, а там поместили лишь две одинокие кнопочки.
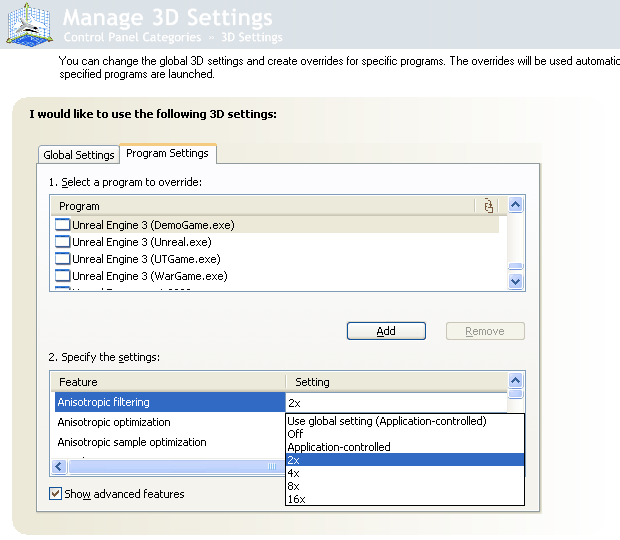
К сожалению, профили для 3D приложений в этом первом релизе ForceWare 90 работают с досадными ошибками. Бывает, что после добавления профиля и изменения его настроек, в реестр необходимые данные вносятся, драйверами для приложения они используются, но из панели управления тот профиль пропадает бесследно. При добавлении его еще раз, настройки в нем выставляются по умолчанию, но на деле драйверами продолжают использоваться еще те старые, которые были сделаны в первый раз. Пользователи жалуются и на то, что в профилях не сохраняются настройки, после внесенных изменений приложением они используются, но при последующем просмотре панели изменения не показываются.
Adjust Image Settings with Preview
Для пользователей, слабо знакомых с современными 3D технологиями и тонкостями настроек видеокарт, будет особенно полезна специальная страница "Adjust Image Settings with Preview", в которой можно наглядно увидеть произведенные изменения настроек в окне предпросмотра. Это окно рендеринга небольшой тестовой сцены, в реальном времени показывающее изменения в качестве изображения, зависящее от основных настроек: изменения уровней анизотропной фильтрации и антиалиасинга, оптимизаций текстурной фильтрации и т.п.
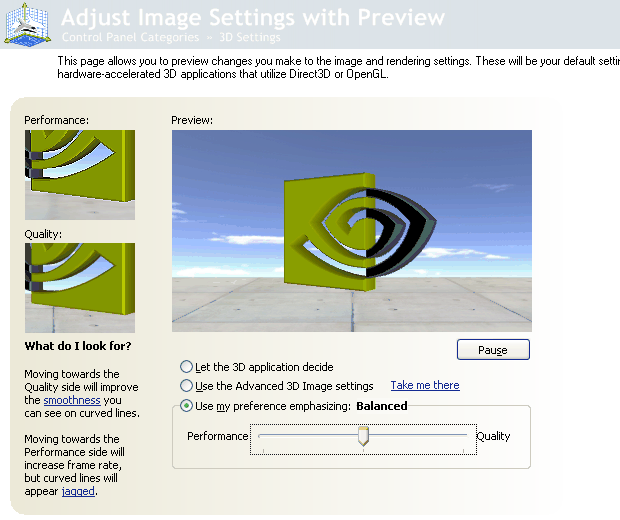
Перечисленные выше настройки производятся в окне "Manage 3D Settings", но для еще большей простоты на рассматриваемой странице с предпросмотром дополнительно введен упрощающий настройку ползунок для изменения качества изображения, с тремя возможными значениями: Quality, Balanced и Perfomance. При его использовании в окне предпросмотра сразу видны изменения качества изображения, а слева приведены фрагменты изображения, соответствующие значениям Perfomance и Quality. Это удобно для большинства людей, но продвинутым пользователям нужно знать список и значения настроек, которые изменяются при использовании этого простого средства:
| Настройка | Perfomance | Balanced | Quality |
| Image Settings | Quality | Quality | Quality |
| Antialiasing Settings | Application controlled | 2x | 4x |
| Anisotropic Filtering | Application controlled | 4x | 8x |
| Vertical Sync | Force Off | Application controlled | Application controlled |
| Force Mipmaps | Trilinear | Trilinear | Trilinear |
| Trilinear optimization | On | On | Off |
| Anisotropic optimization | On | On | Off |
Значения неплохо подобраны, но мне кажется, что разница между Perfomance и Quality недостаточная, можно было бы охватить и больший диапазон значений. Например, для Perfomance можно было бы установить Image Settings в значение Perfomance, а для Quality — Best Quality. Также, для наиболее качественного режима лучшим решением было бы форсирование анизотропной фильтрации максимального уровня, а не жесткий выбор значения 8x.
Было бы очень удобно, если бы настройки из пункта "Manage 3D Settings" были на одной странице с предпросмотром, чтобы все вносимые изменения были сразу видны, и не нужно было бы переключаться из одного окна в другое, тем более, что это сделано в новой панели недостаточно удобно.
Change Overclocking Configuration
Из названия понятно, что страница служит для изменения рабочей частоты видеочипа и локальной видеопамяти. Задача "Change Overclocking Configuration" в драйверах по умолчанию отключена, для ее появления нужно воспользоваться изменением известного ключа CoolBits в реестре Windows. Изменений в этой странице по сравнению с предыдущей версией драйверов почти нет, присутствует возможность автоматического разгона (не тестировалась), при которой частоты вырастают только в случае запуска 3D приложения, есть полностью ручные установки с пределом в 860/1440 МГц для GeForce 7800 GTX, а также возможность автоматического нахождения оптимальных тактовых частот.
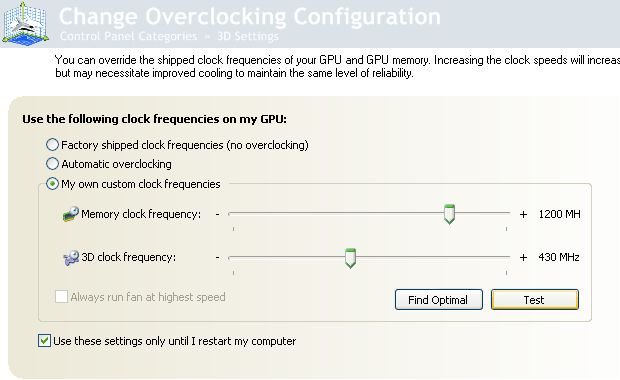
Точность нахождения оптимальной частоты оценить не могу, на тестовой системе полоса прогресса без проблем дошла до 100%, а частоты выросли с 430/1200 до 473/1286, на этом все закончилось. Возможно, этот алгоритм в новой панели управления пока что работает некорректно, как не работает ручное тестирование стабильности, вызываемое кнопкой Test.
Set SLI Configuration
Эта страница появляется только на системах, способных к реализации режима SLI для работы двух видеокарт, причем, даже если в ней не установлены две видеокарты, страница предлагает узнать о возможностях SLI систем, посетив специальный вебсайт. В случае установки двух видеокарт, способных к работе в режиме SLI, там можно выбрать конфигурацию, включив или отключив SLI. Если драйверы установлены на систему, способную к четырехчиповому режиму работы, то список возможных значений увеличивается, на выбор дается включение SLI режима на основе двух или четырех чипов.
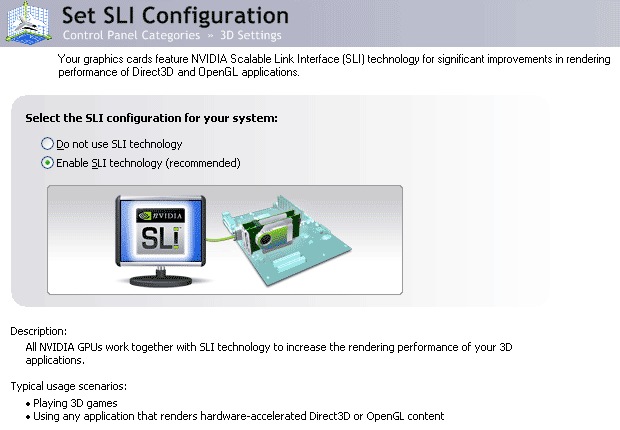
Это новая возможность, впервые появившаяся в панели управления драйвера. Наконец-то в разделе мониторинга температуры видеочипа можно не только посмотреть текущее значение температуры, но и увидеть график ее изменения во времени. Хотя оригинальность дизайнерского решения спорна, уж больно похожим на мониторинг некоторых сторонних программ выглядит этот график, достаточно вспомнить один только RivaTuner, в котором многие интересные идеи появляются раньше всего.
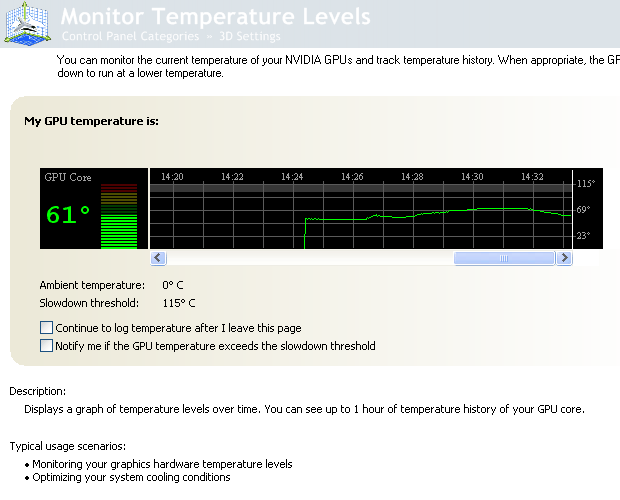
Но не будем отрицать, что появление подобной возможности в стандартных настройках драйвера можно только приветствовать! Тем более что, судя по текстовым надписям, планируется сделать возможность фонового мониторинга температуры, когда даже при закрытом окне панели сбор значений температуры продолжится. И хотя информация о функции пугает нас возможным снижением производительности в таком случае, вряд ли оно будет значимым. Пока этот режим не работает, после закрытия панели управления сбор значений температуры не ведется.
Из приятных особенностей можно отметить шкалу, указывающую на соответствие температуры нормальным условиям работы, — если температура находится в зеленой зоне — то все нормально, а если в красной — с охлаждением явно что-то не так. Есть и желтая промежуточная полоса, которая должна насторожить пользователя в случае нахождения значения в этой зоне.
Display
Вторая страница категории, которую мы рассмотрим, носит обобщающее название "Display". В нее собраны разнообразные задачи, связанные с изменением настроек отображения на устройствах вывода. Тут можно настроить разрешение экрана и глубину цвета, сделать поканальную оптимизацию выводимого изображения, изменить тип вывода изображения на несколько дисплеев и повернуть изображение на нужный угол.
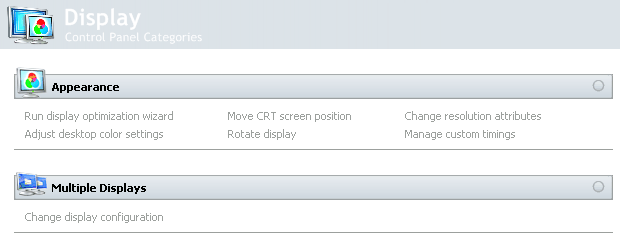
Основные задачи на странице Display:
Change Resolution Attributes
Эта страница позволяет изменить глубину цвета, разрешение экрана и частоту его обновления. Никаких особенных изменений тут нет, все по-старому, на одной странице выбираются режимы экрана для всех подключенных к видеокарте устройств вывода:
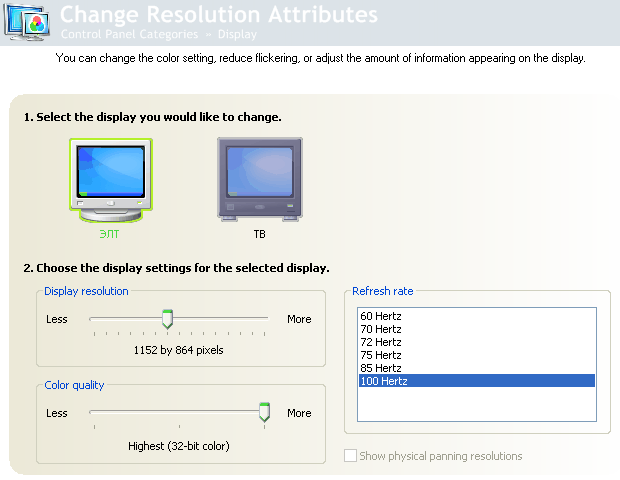
Adjust Desktop Color Settings
Тут тоже все осталось без изменений, на странице можно откорректировать параметры цвета (яркость, контрастность, гамму и т.д.) для 2D изображения, как в целом, так и отдельно по цветовым каналам. Для упрощения настройки есть выбор из трех изображений предпросмотра: пары фотографий и тестовой таблицы.
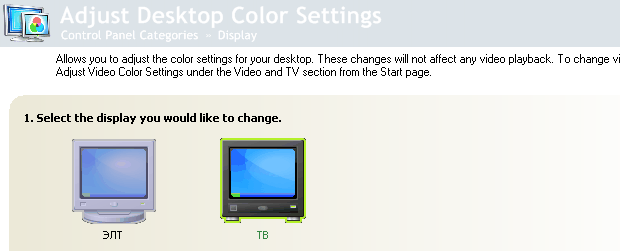
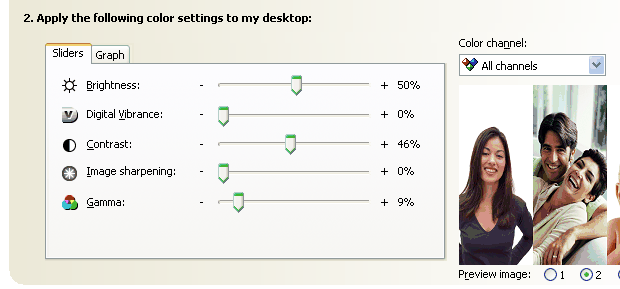
Manage Custom Timings
Данная задача служит для добавления новых режимов для дисплеев, работающих с нестандартным разрешением, частотой обновления и другими параметрами. Пользователь может сам определить разные тайминги, синхронизации и частоты обновления для своих режимов.
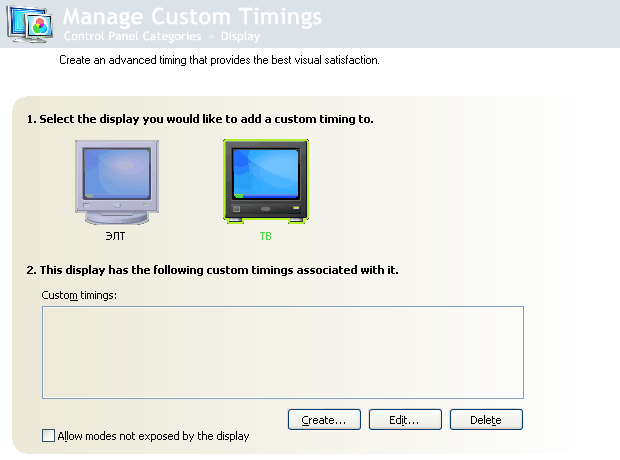
Настройка полезна для устройств вывода изображений, использующих разрешения, которых нет в стандартном списке поддерживаемых видеокартой. При создании режима доступно множество изменяемых параметров:
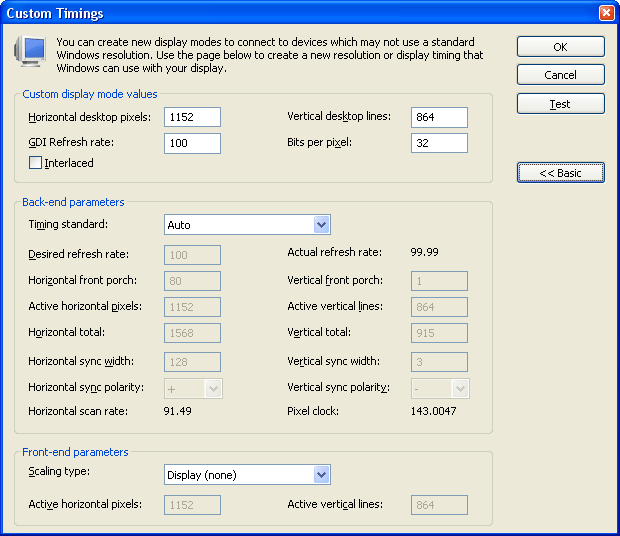
Change Display Configuration
Здесь настраивается режим вывода изображения на несколько устройств (технология NVIDIA nView), задается режим работы двух и более дисплеев: использовать один дисплей, одинаковое изображение на двух мониторах, расширение рабочего стола по горизонтали или вертикали, и режим независимых дисплеев DualView. Значительных изменений по сравнению с предыдущей версией не обнаружено:
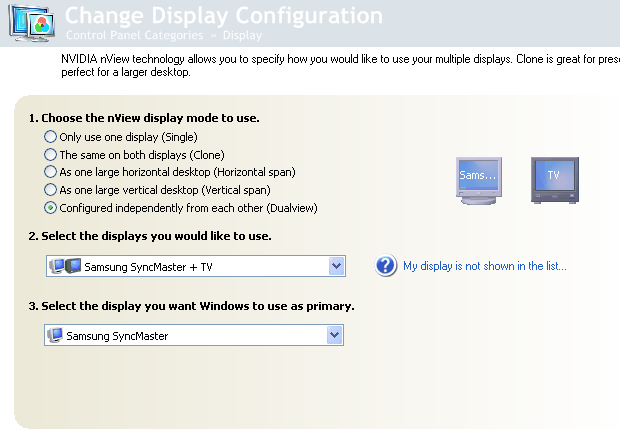
Run Display Optimization Wizard
Эта задача осуществляет запуск мастера по оптимальной настройке представления цвета на дисплеях, сам мастер известен по прошлым версиям драйверов и не изменился по сравнению с ними.
Move CRT Screen Position
Также уже привычная по прошлым версиям возможность изменения положения картинки на ЭЛТ мониторах, доступно изменение ее позиции по четырем направлениям. Скриншоты уже не привожу: никаких изменений там нет.
Rotate Display
То же самое касается и Rotate Display, по сравнению с предыдущими версиями, настройка осталась в неизменном виде. Эта задача служит для изменения ориентации изображения на мониторе, для его поворота на углы 90 градусов по часовой стрелке и против, и на 180 градусов, что удобно для мониторов с возможностью поворота экрана.
Video & Television
Еще одна страница задач, по названию которой легко догадаться, что за настройки туда входят. Это настройки яркости, контрастности, гаммы, цветовой оптимизации вывода видеоданных и изображения, выводимого на присоединенное к ТВ выходу устройство, температурная коррекция цвета, некоторые другие связанные задачи.
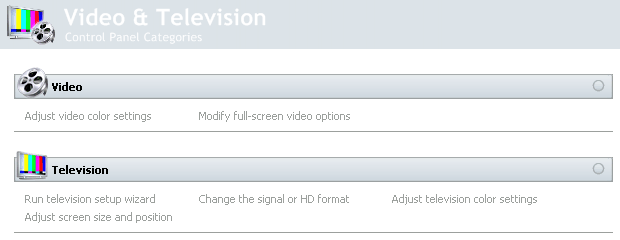
Основные задачи на странице Video & Television:
Adjust Video Color Settings
На этой странице расположено множество настроек видеоданных, выводимых на оверлеи и средствами VMR9: яркость, контрастность, гамма (в том числе поканальная), коррекция цветовой температуры, настройки постобработки: шумопонижение и увеличение четкости (sharpening) видеоданных. Два последних пункта и коррекция цветовой температуры впервые появились в ForceWare 90, и они действительно неплохо работают.
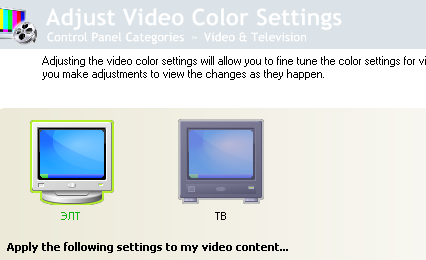

Adjust Television Color Settings Нечто подобное предыдущему пункту, но предназначенное для регулировки яркости, контрастности и прочих настроек для картинки, выводимой на ТВ выход. Тут уже нет такого широкого набора настроек, но это и не нужно, ведь и у самого ТВ приемника они должны быть в наличии.
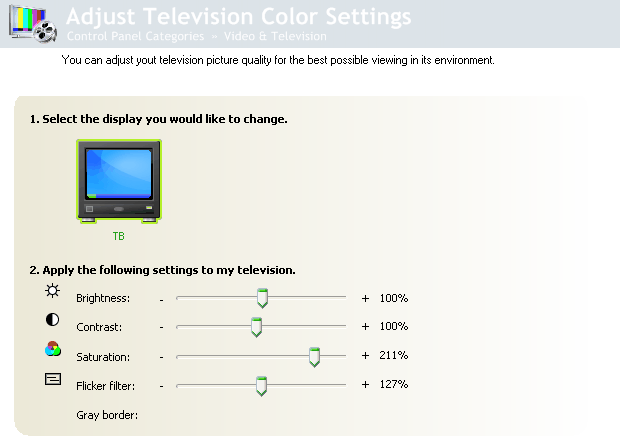
Change the Signal or HD Format
Эта страница настроек предназначена для смены формата сигнала ТВ выхода, для телевизионного сигнала стандартной четкости и повышенной (HDTV). Если к компонентному или цифровому DVI выходу подключено HDTV устройство, то список содержит соответствующие HDTV форматы: 480p, 480i, 720p и так далее.
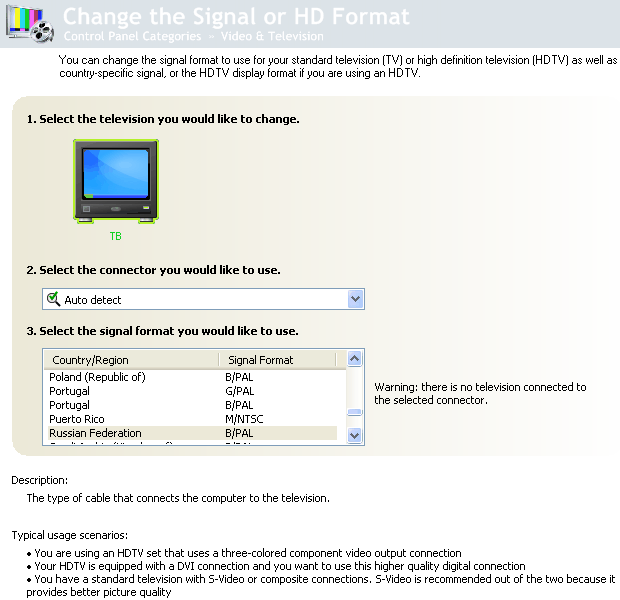
Adjust Screen Size and Position
Не изменившаяся с прошлой версии драйверов страница для изменения положения и размера картинки, выводимой на телевизор или HDTV устройство.
Modify Full-Screen Video Options
Задача для включения возможности полноэкранного просмотра видеоданных на втором дисплее с выводом его же в окне на первом. Ничего сложного и интересного на странице нет, выглядит она так же, как и раньше.
Run Television Setup Wizard
Запуск мастера по настройке ТВ выхода. Точно такого же, что и в случае предыдущих драйверов.
Mobile и Workstation
Обе эти категории недоступны на игровой настольной системе, поэтому описание будет кратким. Первая категория работает на ноутбуках с установленным видеочипом NVIDIA и включает задачи по регулировке настроек технологии PowerMizer и уровня яркости подсветки, призванных для увеличения продолжительности работы переносного компьютера в режиме электропитания от встроенной батареи.
Страница Workstation появляется только на системах с установленными профессиональными видеокартами NVIDIA Quadro FX, а список доступных задач зависит от конкретной модели, среди них: настройки SDI выхода, G-Sync синхронизации, включение SLI режима для профессиональных видеокарт и др.
ForceWare 90 серии использует новую панель управления как средство конфигурации, используемое по умолчанию, но, в отличие от драйверов ATI CATALYST, пользователь может в любое время вернуться к привычному для пользователей классическому интерфейсу панели управления — для этого в меню новой панели нужно выбрать пункт View, а затем "Use Classic NVIDIA Control Panel".
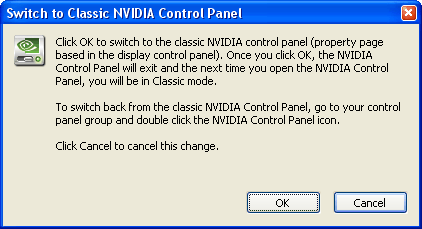
Обратный переход также легко осуществим — нужно зайти в свойствах старой панели управления на страницу Control Panel User Interface и выбрать "New NVIDIA Control Panel"
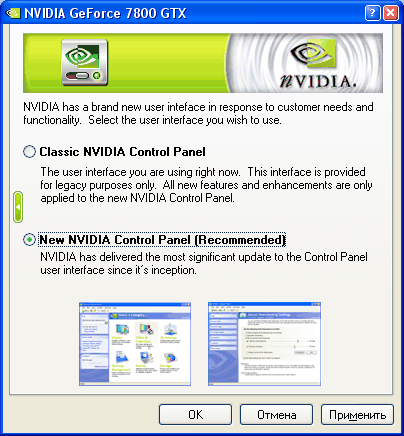
Пользователи могут переключаться между классическим и новым интерфейсами панели управления по желанию, но драйверы с сайта NVIDIA будут использовать новую панель по умолчанию. К сожалению, хотя классическая панель управления остается доступной в новых драйверах, на данный момент не существует планов по ее изменению и введению каких-либо новых возможностей.
Выводы
Новая панель драйверов ForceWare, появившаяся в версии 91.28, серьезно изменила подход к управлению настройками. Сотрудниками компании сделано полное изменение дизайна панели и унификация панелей настроек видеодрайвера и других системных утилит, первой из которых стала nTune. Насколько удачно это у них получилось — вопрос субъективный. На мой взгляд, всё сделано достаточно удобно, панель неплохо выполняет возложенные на нее функции, но дизайну и функциональности новой панели есть куда развиваться.
Например, расстраивает ранее отмеченное неудобство из-за фиксированных размеров всех элементов управления на страницах панели настроек, это больше всего мешает на странице Manage 3D Settings, для списков игр и их настроек там оставлены узенькие поля, которые даже и не думают расширяться при увеличении размеров всего окна. И функциональных недоработок пока достаточно много: нерабочая настройка фонового мониторинга, ошибки при работе с профилями 3D приложений, недостатки в функциональных возможностях модуля разгона.
Положительные изменения ForceWare 90: обновления и улучшения технологии NVIDIA PureVideo, которые мы рассмотрим в отдельном материале, неплохая новая панель управления видеодрайвера, с возможностью предпросмотра настроек качества 3D рендеринга, графиком мониторинга температуры и удобной настройкой параметров изображения, унификация вида панели с интерфейсом Explorer/Проводник, полная локализация ресурсов и помощи на несколько языков.
Отрицательные стороны новых драйверов: недостаточно продуманный дизайн панелей настроек, ошибки в конфигурации профилей 3D приложений, неработоспособность некоторых функций панели управления, значительно увеличившийся размер дистрибутива.