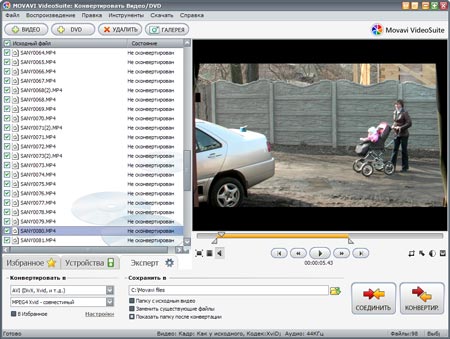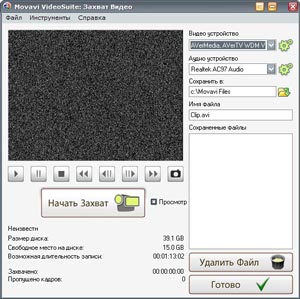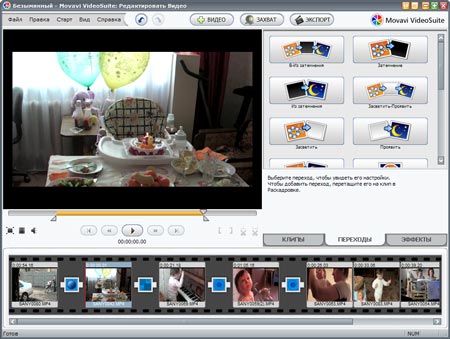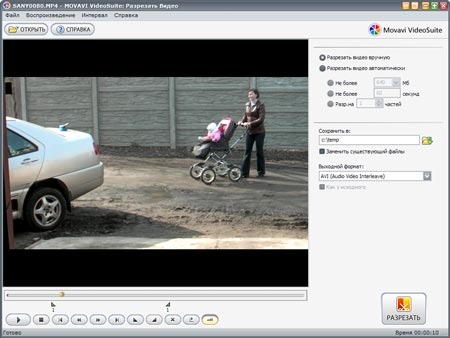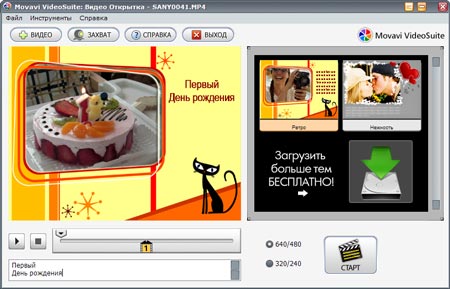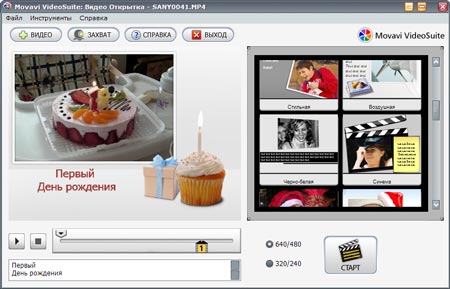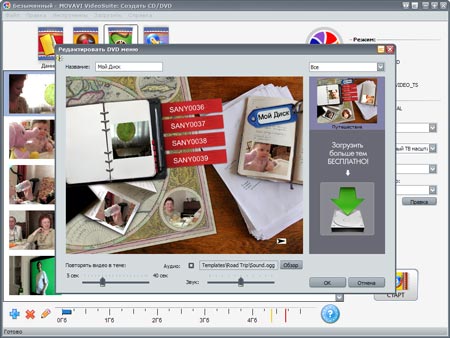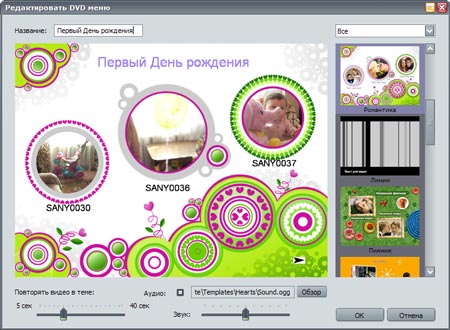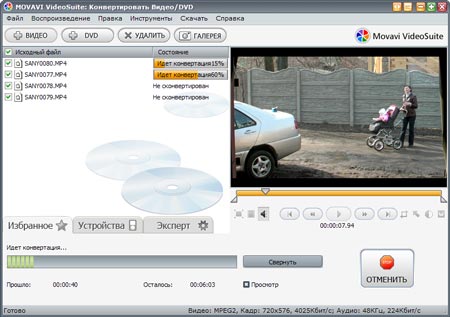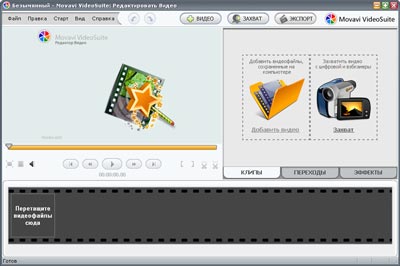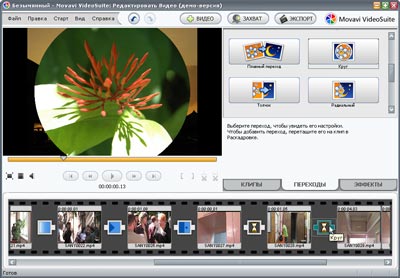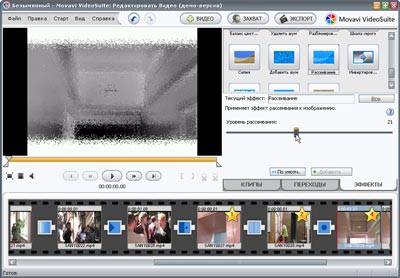Странно получается... Хочется, например, рассказать обо всех уникальных возможностях какой-нибудь профессиональной программы, но тут понимаешь, что затея эта неосуществима (по крайней мере, в рамках одной статьи или даже целой серии статей). По той причине, что данные уникальные возможности доступны лишь тому читателю-экспериментатору, кто уже имел дело с программой. Кто работал в поте лица, исправляя ошибки, накапливая опыт и свой особый стиль. После такого вывода несерьезным кажется утверждение, что в одной статье нельзя перечислить основные, даже не столь уникальные, возможности программы, предназначенной для любителя. Что в ней может быть этакого? Пара кнопок (открыть и сохранить), да примитивный модуль настройки этого самого сохранения... Так? Нет, не так.
Различия в подходе к созданию программ профессионального и любительского назначения огромны, и особенно это касается продуктов, предназначенных для обработки цифрового видео. Если в профессиональных "монтажках" упор делается на гибкость и универсальность (добиться можно всего, чего захочешь, — но нужно знать, как это сделать), то популярные любительские "комбайны" позволяют получить почти такой же результат простым нажатием нужной кнопки или пиктограммы (в этом случае нужно лишь знать, где она находится).
Какой вывод может сделать любитель (а таких подавляющее большинство)? Получается, что и профессиональная программа, и любительская имеют практически одинаковую для домашнего пользователя функциональность, но с одним различием: в первой программе работать трудно, во второй — припеваючи.
Интерфейс, модули
Установка Movavi VideoSuite занимает не более минуты, перезагрузка не требуется — можно сразу запускать программу. Как видно на рисунке, эта самая минута была потрачена на установку не единственного приложения, а целых шести, объединенных в одно целое:
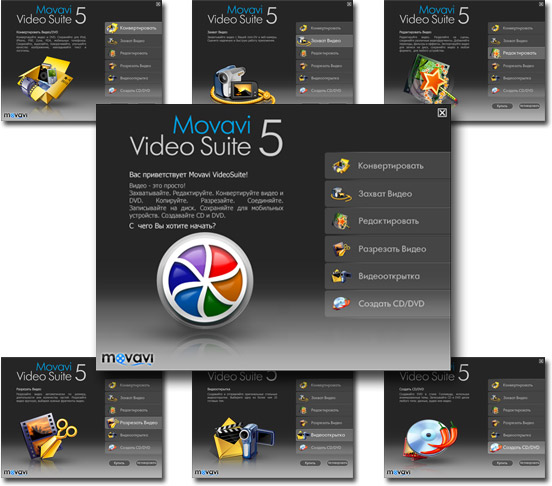
Назначение и краткое описание возможностей всех шести модулей можно прочесть при наведении курсора мыши на соответствующий пункт красочно оформленного меню. Кстати, каждое приложение может быть запущено в нескольких экземплярах одновременно — несомненный плюс при наличии достаточно мощного ПК.
Размеры рабочих программных окон можно изменить, как угодно пользователю, однако модули захвата и создания видеооткрытки всегда остаются одного размера.
Кратко опишем все эти приложения:
1. Модуль конвертации видео из одного формата в другой. Основное предназначение данного модуля — это перекодирование видео в целях просмотра на различных устройствах, в первую очередь, мобильных.
Именно на мобильные устройства делается упор разработчиками, выпадающий список таких устройств охватывает все распространенные сегодня "гаджеты", от iPod до PS3. Поскольку тема перекодирования актуальна сегодня, как никогда, мы обязательно рассмотрим возможности модуля конвертации более подробно (см. ниже).
2. Модуль захвата видео. Те, кто хотя бы раз сталкивался с захватом видео, обязательно представляет себе суть процесса: программа ищет все возможные источники видеосигнала, и отображает их в выпадающем списке. После того, как пользователь выбрал нужный источник, начинается собственно захват — превращение видеопотока в видеофайл(ы). Подробнее о захвате цифрового видео можно прочесть в соответствующей статье.
Что касается захвата аналогового видео (через ТВ-тюнер, иные устройства) — то здесь практически все то же, но с одним небольшим различием: управлять видеомагнитофоном или иным устройством, транслирующим аналоговый видеосигнал, программа не сможет. Пользователь в этом случае самостоятельно запускает воспроизведение магнитофона либо ждет нужного момента, и нажимает кнопку Начать Захват.
3. Редактирование видео. Основной этап в видеообработке. Самый длительный, требующий максимум терпения, изобретательности и фантазии. Вкратце об основных его аспектах написано в статье Монтаж. Основы для начинающих — надеемся, данный материал поможет вам не растеряться перед внезапно возникшими проблемами.
Более подробно о работе в редакторе Movavi мы расскажем далее.
4. Исключительно порадовало наличие модуля обрезки видео... Но для чего он нужен, этот модуль? Попробуем объяснить: бывают ситуации, когда требуется всего лишь отрезать начало и/или конец видеоролика. При этом перекодировать видео совершенно не хочется: как ни старайся, а значительное ухудшение его качества в результате полного пересчета гарантировано. Здесь-то и понадобится инструмент, подобный данному модулю.
Главное его умение — это удаление (вырезание) указанных пользователем фрагментов, либо разрезание видео на определенное количество клипов с сохранением результата в новый файл или файлы. При этом новый файл будет иметь такие же характеристики, что и исходный: формат, кодек, битрейт и прочие параметры. Различаться они будут лишь длительностью, что нам и было нужно. Конечно, чудес не бывает — не все существующие сегодня форматы видео могут быть обработаны программой без перекодирования. Например, файлы, закодированные AVC (Advanced Video Coding), — такие файлы создают некоторые современные видеокамеры — невозможно разрезать, сохранив в старом формате. Будем надеяться, что в ближайшем будущем такая возможность появится (здесь следует оговориться: не всё, к сожалению, зависит от желания разработчиков и, тем более, пользователей).
5. Создание видеооткрытки. В принципе, подобную операцию нетрудно проделать в любом видеоредакторе, в котором существует возможность одновременной работы с несколькими видеодорожками (слоями видео). Но, опять — нетрудно для знатока. А что делать обычному пользователю, не имеющему времени на изучение новых для него программ? Ответ: модуль создания видеооткрытки.
Все, что требуется от пользователя, — это загрузить нужный видеофайл в модуль, и выбрать тему оформления: готово. И с фоновой музыкой! Шаблонов (тем) оформления здесь всего лишь две — но не отчаивайтесь, а взгляните на придающее оптимизма напоминание. На сайте разработчика вас ждут, не дождутся еще 24 дополнительных темы. Скачать их можно совершенно свободно, и богатый выбор шаблонов виртуальных открыток к вашим услугам:
6. Модуль авторинга — создания DVD-видео дисков. Простая, на первый взгляд, операция, но это только видимость. DVD-авторинг — целое прикладное направление в науке под названием Цифровое видео. Но и здесь разработчик сумел скрыть сложные вещи от взгляда обывателя, оставив ему лишь удовольствие от работы. Правда, жертвой такого упрощения пала, в первую очередь, уникальность созданных дисков: как если бы несколько красавиц заявились на выпускной бал в шикарных, но, увы, одинаковых платьях. Правда, рюшечки у всех разного цвета (в нашем случае — различное содержание дисков), но фасон и лекало — одно на всех.
Например, данный модуль не позволяет изменить положение объектов меню (надписей, кнопок), изменить шрифт и цвет надписей. Спасает положение возможность бесплатного получения с сайта разработчика тринадцати дополнительных заготовок (шаблонов). Таким образом, вы наверняка подберете нужный вам и только вам шаблон.
Кстати, ничто не мешает самостоятельно изменить любые существующие шаблоны, ведь они — всего лишь набор обыкновенных картинок (шаблоны находятся в папке Program FilesMovavi VideoSuiteTemplates). Главное здесь — строго придерживаться существующих размеров и положения элементов, а также имен файлов. Однако, более "продвинутый" пользователь сможет изменить не только картинки, но и все остальное: размеры, расположение объектов, шрифт и прочие параметры, которые хранятся в xml-файлах Theme.xml.
Помимо создания DVD-видео дисков, этот модуль в состоянии записать на оптический носитель любую другую информацию (данные), создать CD-Audio диск, или сделать копию существующего диска — чем не замена тому же Nero?
Работа в программе
Как и было обещано, рассмотрим работу двух самых интересных, на наш взгляд, модулей: конвертации и редактирования.
Модуль конвертации. После загрузки требующих перекодирования видеофайлов, первое, на что следует обратить внимание пользователю, — это вкладки, находящиеся в нижнем левом углу программного окна. Именно здесь определяются формат и кодек итогового файла. И, конечно — качество полученного материала.
Для упрощения задачи разработчик предусмотрел наличие множества заготовок. Так, выпадающий список вкладки Избранное содержит основные, наиболее часто встречающиеся форматы:
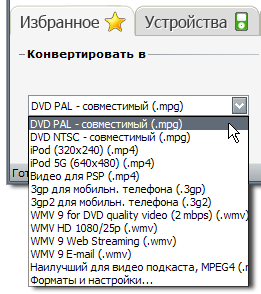
Вкладка Устройства, как нетрудно догадаться, — это "копилка" популярных медиа-гаджетов. Выбрав один из требуемых, пользователь тем самым может быть уверен в том, что получившийся файл без проблем проиграется на данном устройстве.
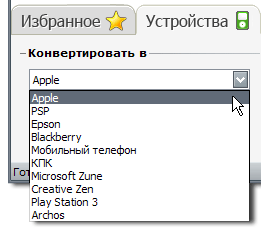
Вкладка Эксперт предназначена для тех, кто разбирается в видеостандартах.
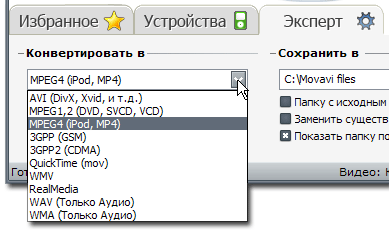
Помимо собственно форматов видео, во всех вкладках доступны также дополнительные, более углубленные, настройки, касающиеся качества каждого в отдельности формата.
После того, как пользователь определился с форматом, ему остается лишь нажать одну из двух кнопок: Соединить или Конвертировать. В первом случае выбранные файлы (отмеченные флажком) сольются в один-единственный видеофайл, во втором случае — количество их останется тем же.
Во время тестирования была замечена приятная особенность: перекодирование производится в несколько потоков, подобно тому, как идет закачка файлов по Сети средствами некоторых "качалок". На рисунке видно, что в данный момент конвертируются два файла одновременно.
Как оказалось, данная особенность напрямую связана с количеством ядер процессора (испытания программы производились на ПК с двухъядерным процессором).
Среди прочих отличительных черт перекодировщика нельзя не отметить такие полезные возможности, как:
- импорт материала непосредственно с DVD-видео диска;
- обрезка, поворот и цветокоррекция перекодируемых файлов;
- добавление поверх видео "водного знака" — логотипа;
- сохранение любого кадра в виде графического файла;
- создание Галереи стоп-кадров с пользовательскими настройками.
Модуль редактирования видео. Работа с видео в этом приложении — сплошное удовольствие. Сказано не красного словца ради, ведь "опыты" производились с материалом, на котором застревают многие видеоредакторы "высокого полета". Речь идет о файлах с видеокамеры Sanyo Xacti HD700, а это довольно "тяжелое" для монтажа видео.
Здесь не было замечено "торможения" или, что тоже нередко бывает, банальных ошибок программы с последующим аварийным завершением работы.
Пожалуй, единственное, на что хотелось бы обратить внимание пользователя, — это настройки проекта, вызываемые комбинацией клавиш Alt+Enter. С этими настройками желательно определиться перед самым началом работы. В нашем случае пришлось выбирать заготовку с названием "Обычный" и вручную выставлять необходимые значения, чтобы результат монтажа не стал неприятной неожиданностью.
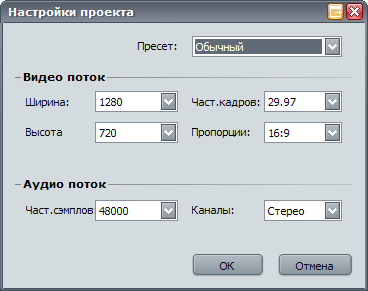
Теперь можно импортировать в проект нужные видеофайлы, или произвести захват видео с помощью упоминавшегося модуля (здесь он вызывается нажатием на одноименную кнопку).
После того, как файлы импортированы или захвачены, они окажутся в копилке проекта (вкладка Клипы). Имейте в виду, пользовательского режима сортировки файлов в программе не существует — клипы всегда будут располагаться в алфавитном порядке. Таким образом, если у вас большое количество подлежащих обработке файлов, вы рискуете потеряться в море этих пиктограмм. В данном случае удобным будет заранее переименовать файлы так, чтобы без запинки ориентироваться при монтаже. Или как вариант — воспользоваться услугами перекодировщика и соединить все клипы в один-единственный.
Следующий шаг — поместить выбранные клипы на таймлинию. Делается это простым перетаскиванием файлов из копилки в нижнюю часть программы. Программа некоторое время обрабатывает помещенные на таймлинию файлы, что видно по пиктограммам песочных часов в правом верхнем углу каждого клипа. По мере завершения обработки эти часики исчезают.
Монтаж. Выделив один из расположенных на таймлинии клипов, в окне просмотра вы можете изменить его длительность, подрезать с начала или конца. Для этого служат маркеры, знакомые нам по модулю Разрезки видео. Перетаскивая эти маркеры, вы тем самым обозначаете места начала и окончания клипа — все остальное отрезается.
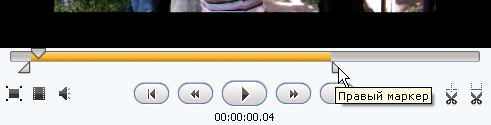
После того, как клипы расставлены по своим местам — то есть, сделан черновой монтаж — можно приступать к "украшательствам". Учтите — использовать переходы нужно с осторожностью, иначе можно получить не фильм, а скопление аляповатых эффектов. Видимо, разработчик неплохо осведомлен об этом, заложив в программу всего 16 различных переходов, представляющих собой самые распространенные, наиболее часто использующиеся приемы: затемнение, растворение и несколько несложных геометрических искажений. Переходы между клипами расставляются так же, как вы добавляли на таймлинию клипы: зацепите пиктограмму понравившегося перехода и перетащите ее на таймлинию, расположив между клипами. Они тут же раздвинутся, освободив место для значка, обозначающего наличие перехода. Просмотреть работу созданного перехода можно, дважды щелкнув на нем мышью, — в окне просмотра вы увидите, как первый клип сменяется вторым через выбранный переход.
Покончив с переходами, обратимся к эффектам. Их в программе 23. И снова — самые востребованные, включая такие популярные, как "Старое кино" или "Мозаика". Здесь можно выправить картинку, изменив баланс белого, добавив контрастности, яркости и насыщенности. К каждому клипу можно применить сразу несколько эффектов, поочередно перетаскивая их пиктограммы и бросая на нужный клип. Количество примененных к клипам эффектов отображается в звездочке, расположенной в правом верхнем углу клипа.
Наконец, заключительный этап, не менее ответственный, чем все остальные — экспорт готового фильма. Программа предлагает на выбор три варианта: экспорт на мультимедийное устройство, создание видеофайла, или создание DVD-видео диска.
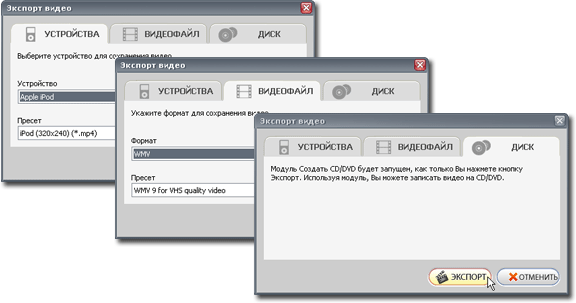
Если в первых двух случаях программа немедленно начнет процесс просчета видео с его эффектами и переходами, создавая конечный продукт, то в случае с созданием диска запустится знакомый нам модуль авторинга DVD-видео.
Как видим, справиться с обработкой видео здесь может любой, даже неподготовленный пользователь. К его счастью, иногда, благодаря усилиям разработчиков, все-таки подтверждается небесспорное заявление: видео — это просто.
Стоимость программы гораздо ниже ее возможностей, и составляет всего от 999 до 1999 рублей в зависимости от типа лицензии. Хотите сэкономить? Загляните в Обсуждение статьи.