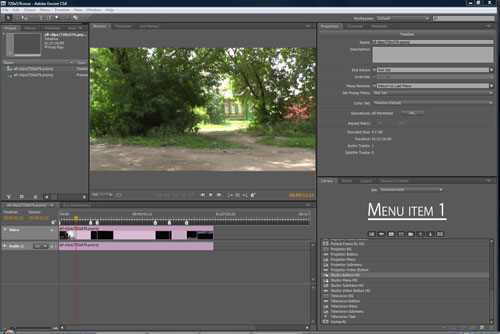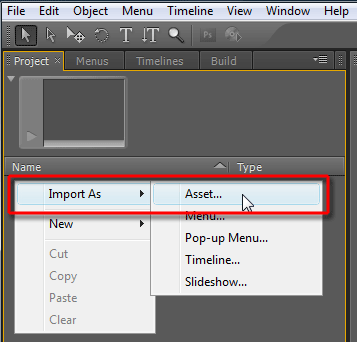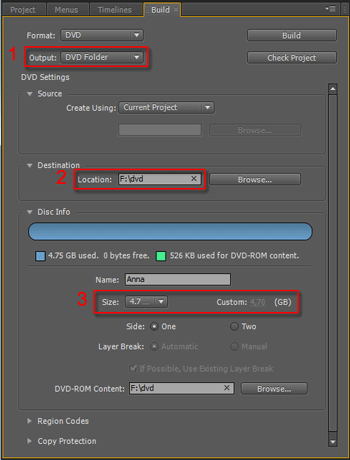Создание DVD-видео диска — операция несложная, доступная практически в любом "кухонном" любительском видеоредакторе. Однако, чем проще редактор и чем меньше у него возможностей, тем примитивнее результат работы — вряд ли кто-то оспорит данное утверждение.
Красивый, оригинальный, удобный и не содержащий ошибок интерфейс DVD-видео диска — это как красивая обёртка для дорогого товара. Такой диск не стыдно показать кому угодно, пусть даже собственно фильм и не представляет для постороннего человека никакого интереса — но ведь встречают по одёжке!
Сегодня мы попытаемся создать такой DVD-видео диск. Фильм, который будет на нём представлен, — обыкновенная семейная хроника, от которой у постороннего человека уже через пять минут просмотра сведёт скулы. Впрочем, речь не о художественной ценности материала, а о том, какую обёртку мы для него приготовим.
Итак, перед нами — смонтированный в Adobe Premiere Pro CS4 часовой продолжительности фильм, представляющий собой несложную нарезку из клипов с музыкальным сопровождением и кое-где расставленными поясняющими титрами. Каждый титр означает начало следующей по смыслу фильма главы. Именно поэтому на таймлинии расставлены метки глав точно в тех местах, где расположены титры. Каждая метка главы имеет короткое текстовое описание, просто чтобы нам впоследствии не запутаться.
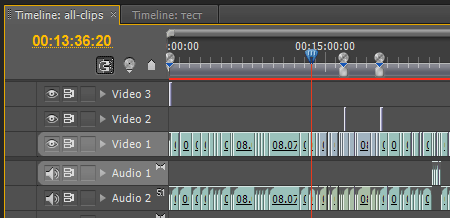
Чтобы весь смонтированный фильм перенести в Adobe Encore, воспользуемся командой File -> Adobe Dynamic Link -> Send to Encore.

Начнется запуск означенной программы, однако рано закрывать Premiere Pro — он может еще пригодиться, пусть работает свернутым на панель задач.
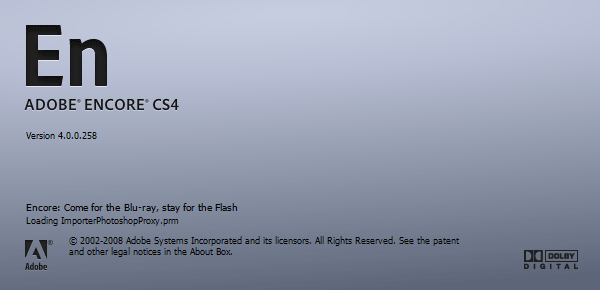
Как только Encore будет готов к работе, тут же появится диалоговое окно, где вам предстоит выбрать тип создаваемого диска, настроить параметры звука, определить максимальный битрейт видео (в случае, если его необходимо перекодировать).
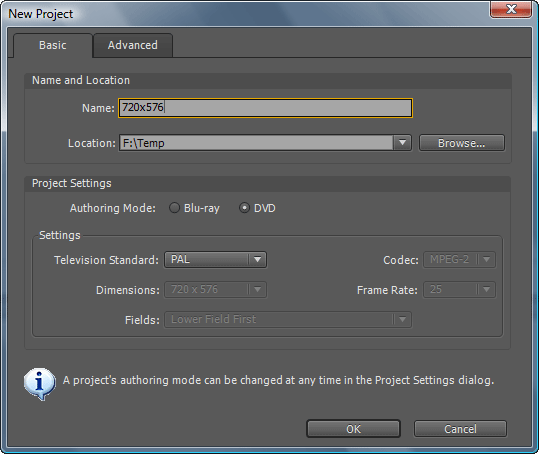
После завершения необходимых настроек, откроется рабочее пространство программы, где во вкладке Project (можно называть её копилкой проекта) находятся два объекта: Timeline с именем проекта, и Premiere Pro Sequence с тем же именем.
Чтобы начать работу с таймлинией, дважды щелкните по строчке Timeline в копилке проекта. Таймлиния развернется в нижнем поле, представляя собой один-единственный клип. Однако, как мы видим, метки глав, которые были расставлены ещё при монтаже в Premiere Pro, никуда не делись — они находятся в верхней части таймлинии.
Мы создали проект, импортировав его из Adobe Premiere Pro. Но неужели это единственный способ? Конечно, нет! DVD-видео диск здесь можно создать, импортировав какой угодно материал. Чтобы пополнить копилку проекта новыми файлами, достаточно дважды щелкнуть мышью в пустой области вкладки Project, либо, нажав здесь правой кнопкой мыши, выбрать команду Import as -> Asset...
В данном случае и таймлинию придется создавать вручную, но это не представляет какой-либо сложности: New -> Timeline, либо сочетанием клавиш Ctrl+T. Остается лишь перетащить импортированный видеоматериал из копилки проекта на таймлинию, и можно приниматься за работу.
Следующая операция совсем необязательна, она лишь может быть рекомендована для тех случаев, когда фильм — "бессюжетный", представляет собой типичную хронику, интересную лишь ограниченному кругу лиц (семья, коллектив и т.п.). Здесь часто бывает необходимо быстро перемотать фильм на 5-10-15 минут вперед, чтобы показать зевающему зрителю какой-то (возможно, единственный) достойный его внимания сюжет. Конечно, метки глав, которые мы заблаговременно расставили, вполне могут служить такими точками отсчета — но их слишком мало, и необходимость создания промежуточных невидимых глав все-таки возникает.
Проще всего создать такие главы, воспользовавшись командой Add Chapter Points at Intervals... Суть операции понятна из названия — расстановка меток через определенный интервал.

Этот интервал выставляется вручную, по умолчанию он составляет оптимальные 5 минут. Если отметить флажком пункт Remove Existing Chapter Points, то при этом все существующие в проекте метки глав будут удалены, их заменят созданные через выбранный интервал.

Автоматическая расстановка глав происходит в считанные секунды.

Теперь мы имеем достаточное количество меток по всей продолжительности фильма, что облегчит дальнейшую навигацию по нему (достаточно будет нажать кнопку Next на пульте управления плеером, и вы перескочите вперед на установленные пять минут).

Да, меток действительно много, но как же теперь найти нужные нам, те, которые мы расставили ещё во время монтажа в Premiere Pro?
Если щелкнуть на таймлинии по любой метке, то она окрасится в розовый цвет, при этом во вкладке Properties отобразятся название и другие параметры метки (данная вкладка находится в правой верхней части рабочей области).
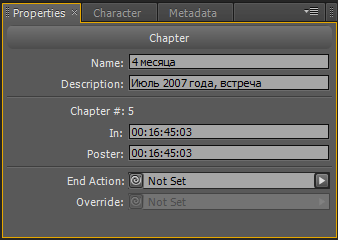
К вкладке Properties мы ещё вернемся, а пока разберемся с отображением имен меток прямо на таймлинии — в самом деле, не щелкать же по каждой из множества меток, чтобы найти нужную?
Чтобы имя метки можно было увидеть прямо на таймлинии, нужно щелкнуть правой кнопкой мыши и выбрать из выпадающего меню пункт Show Chapter Names.
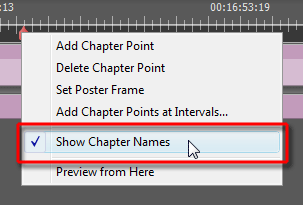
Теперь названия глав появились прямо на таймлинии, справа от меток. Отныне мы всегда сможем отличить метку, установленную вручную (которая в дальнейшем будет играть роль начала главы на диске), от "интервальных" меток, установленных автоматически и носящих стандартные названия Chapter #.

Кажется, пора создавать меню диска. В выборе шаблона меню поможет вкладка Library, вызываемая клавишей F7. Здесь, в выпадающем списке, выберите нужную категорию шаблонов из девяти представленных: Corporate (корпоративный), Education (образование), Entertainment (развлечения), General (общего назначения), Government (правительственно-управленческий), Sports (спортивный), Technology (технический), Travel (путешествия), Wedding (свадебный). Каждая из категорий содержит от пяти до 30 шаблонов меню.
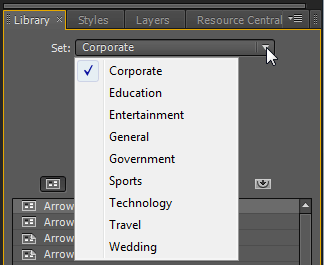
В нашем случае вполне подойдет шаблон New Baby... Пусть вас не смущает буквосочетание HD (High Definition) в названии шаблона, все равно при создании обычного SD DVD размеры меню пересчитаются автоматически вместе с видеоматериалом.
При выделении любого из шаблонов его миниатюра появляется в верхней части вкладки Library.
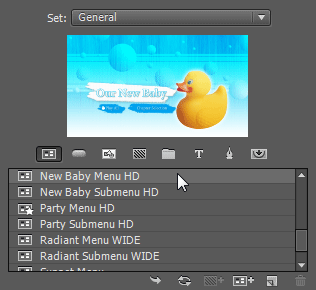
Двойным щелчком данный шаблон может быть добавлен в копилку проекта как новый элемент, при этом меню тут же откроется для редактирования в окне Menu Edit. Обратите внимание — в Library содержатся два шаблона с названием New Baby. Всё правильно, первый — это основное меню, второй — submenu, дополнительное (подменю), на которое будет осуществлен переход, если зритель не пожелает смотреть фильм целиком, а захочет выбрать сцену, с которой ему начинать просмотр. Поэтому заодно щелкнем и по второму шаблону, добавив и его в копилку проекта.
Поработаем над заглавным меню. Двойной щелчок по строке New Baby Menu HD откроет данное меню для редактирования.

Здесь, как видим, необходимо исправить текст, а затем, расставить ссылки. Займемся первым — активируйте инструмент Text Tool, щелкните по строке, которую требуется изменить, и введите нужный текст.
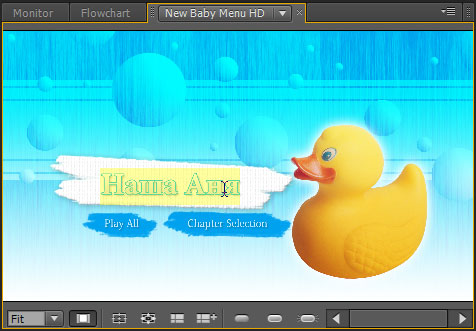
Шрифт, его размер и остальные свойства можно изменить во вкладке Character.

Если требуется изменить стиль шрифта, то к вашим услугам небольшая библиотека текстовых стилей, для их отображения во вкладке Library нужно щелкнуть кнопку "Toggle display of text items":

Разобравшись с оформлением, перейдём к ссылкам. В нашем заглавном меню присутствуют два интерактивных элемента — надписи "Играть всё" и "Выбор сцены". Активируйте инструмент Selection Tool (V), и выделите первую надпись. Откройте вкладку Properties (в дальнейшем эта вкладка будет основным полем деятельности), и обратите внимание на строку Link:
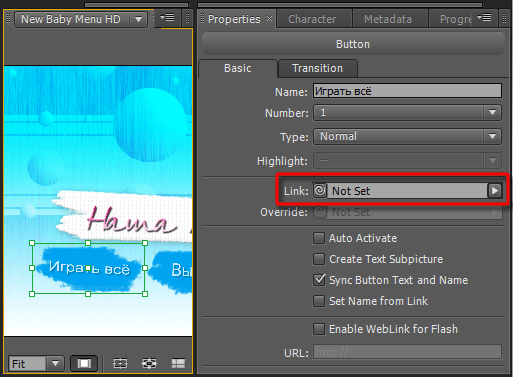
В выпадающем диалоге данной строки перечислен весь импортированный в проект материал, включая и созданные во время работы объекты. Всё, что теперь требуется, — это быть внимательным при выборе нужной ссылки. Поскольку первая наша надпись — "Играть всё" — должна вести к самому началу фильма, то и ссылку поставим соответствующую:

Теперь задачка сложнее — вторая ссылка ("Выбор сцены") должна вести на второе меню — Submenu. Активируем надпись, и тем же образом выберем строку New Baby Submenu HD -> Default.
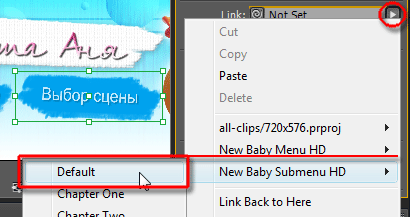
Хорошо, с первым меню разобрались. Щелкнем для редактирования по второму меню в копилке проекта. Здесь тоже требуется изменить текст, а впоследствии расставить ссылки. Изменить текст — не проблема, но со ссылками снова следует быть аккуратнее. Выделим в меню, например, кнопку с названием "4 месяца" — ссылка, которую следует присвоить данной кнопке, будет следующей:

Так же поступим и со всеми остальными ссылками, которые должны вести к меткам глав, расставленных нами вручную. Итак, ссылки расставлены, но что же это? Незадача: вместо миниатюр видео, некоторые кнопки представляют собой черные прямоугольники...

Почему? Сейчас всё станет понятно. Как видно на рисунке, если переместить ползунок таймлинии точно в метку главы №5 с названием "4 месяца", вместо видео мы наблюдаем черный экран. Разумеется, ведь во время монтажа использовались переходы между сценами. В данном случае таким переходом является Deep to Black, представляющий собой затемнение стыкуемых кадров с уходом в чёрное.
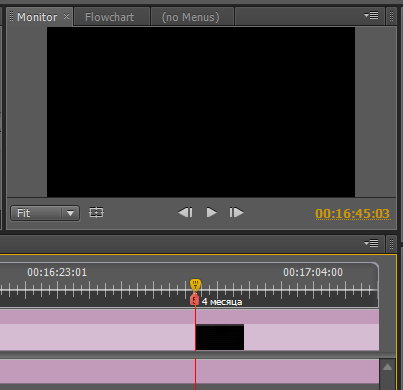
Данная проблема решается просто: выделите проблемную метку главы (которая ведет к кадру, представляющему собой черный фон), так, чтобы она окрасилась розовым. А теперь передвиньте ползунок по таймлинии чуть вправо, при этом следя за изображением в окне Monitor. Передвигайте ползунок до тех пор, пока в этом окне не появится подходящий кадр, который, как вам кажется, является наиболее уместным для обозначения очередной главы фильма.

Теперь, не сдвигая курсора, нажмите правую кнопку мыши и выберите из выпадающего меню команду Set Poster Frame. Тем самым мы присвоим метке главы тот кадр, на котором в данный момент стоит ползунок таймлинии.

Как только мы присвоили кадр, на таймлинии появилась ещё одна метка, носящая тот же номер, что и предыдущая. Однако приглядитесь — форма метки иная, и представляет собой обыкновенный прямоугольник. Не беспокойтесь, данная метка не войдет в число навигационных ориентиров будущего DVD-диска, это — лишь своеобразная фотография предыдущей навигационной метки.
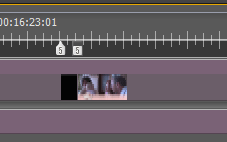
Проделайте то же с остальными метками глав, которые отображаются в нашем меню черными квадратами (перескакивать от метки к метке можно, нажимая Page Up и Page Down). А теперь взгляните на окно редактирования меню. Всё в порядке?

Осталось лишь разобраться, что это за маленькие следы в нижней части меню. Это — навигационные кнопки, которые ведут назад и вперед. Имей наш фильм не четыре, а более частей (глав), то мы создали бы еще одно submenu, соответственно, детские пяточки в правой нижней части меню вели бы на следующее по счету подменю. Поскольку наш фильм разбит лишь на четыре главы, то дополнительное меню нам не нужно, следовательно, эту кнопку можно удалить, как лишнюю. Зато левым пяточкам следует присвоить ссылку, ведущую назад, к главному меню:
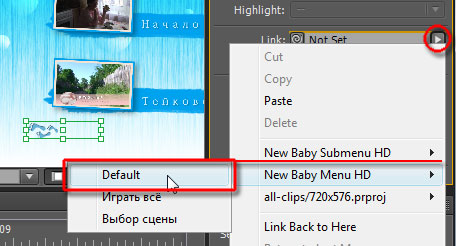
Теперь, кажется, всё в порядке. Стоит проверить работоспособность ссылок, вдруг где-то допущена ошибка. Нажмите Ctrl+Alt+Space, либо, щелкнув по окну редактирования меню правой кнопкой мыши, выберите из выпадающего меню команду Preview from Here. Откроется окно плеера, где созданное нами меню ведет себя так же, как оно будет себя вести при воспроизведении на обыкновенном DVD-проигрывателе. Пощёлкайте по ссылкам, проверьте, не наползают ли какие-либо объекты друг на друга при их активации.
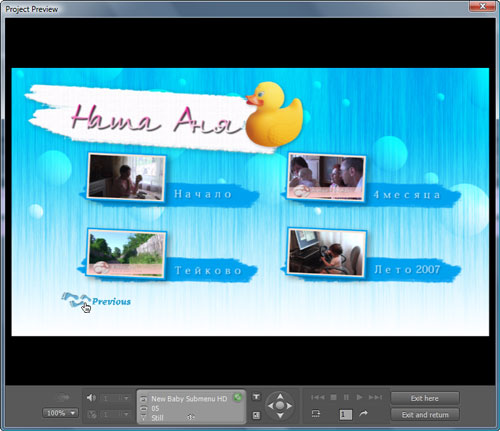
Опять неприятность: при наведении курсора (активации) на кнопку с детскими пяточками вдруг появляется слово Previuos. Конечно, мы не могли его раньше видеть, а точнее — просто не обратили внимания. Как же его изменить, если оно не отображается на экране редактирования меню? К сожалению, без редактирования графики нам тут не обойтись. Данное слово — "Previous" — является ничем иным, как графическим элементом, расположенным в одном из слоёв psd-документа. И чтобы это слово изменить, придется поработать в графическом редакторе, поддерживающем работу с многослойным форматом PSD. Нажмите правой кнопкой мыши в окне редактирования меню, и выберите команду Edit Menu in Photoshop.

Откроется графический редактор, который сопоставлен в вашей системе с данным типом файлов (им может быть любой редактор, необязательно Photoshop). Если вы знакомы с работой в данной программе — тем проще. Впрочем, ничего мудрёного здесь не предвидится — достаточно лишь найти нужный слой в панели Layers (его видимость отключена, поэтому включите её временно), дважды щелкнуть по пиктограмме с буквой T, и в окне редактирования ввести нужный текст. Не забудьте по окончании редактирования вновь отключить видимость слоя, щелкнув по пиктограмме в виде глаза, но ни в коем случае не меняйте название слоя в панели Layers! Сохраните измененный документ (Ctrl+S) и выйдите из программы.
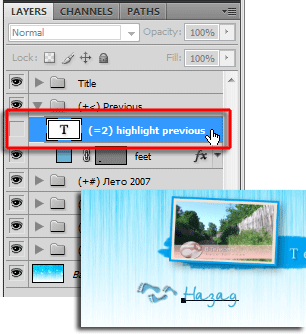
Снова запустите предварительный просмотр (Ctrl+Alt+Space) — теперь совсем другое дело!

Всё-таки чего-то не хватает. Наверное, движения. Конечно, меню просто необходимо анимировать, так, чтобы видеокадры в кнопках стали "живыми", представляя собой короткие видеоролики. Это делается просто — во вкладке Properties найдите пункт Animate Buttons и отметьте его флажком. В строке, находящейся выше, напечатайте нужную продолжительность анимации (в нашем случае продолжительность составляет 30 секунд). Если вы хотите, чтобы анимация в меню проигрывалась постоянно, то остальные параметры затрагивать не следует.

А где видео — там без звука никуда! Озвучим наше меню. Импортируем в копилку проекта подходящую композицию (продолжительность композиции должна составлять те же 30 секунд, в противном случае, длительность анимации меню изменится, сравнявшись с длительностью музыки). Теперь, зацепив кнопку с пиктограммой спирали, перетяните курсор мыши на импортированную музыкальную композицию и отпустите кнопку мыши. Теперь меню озвучено.
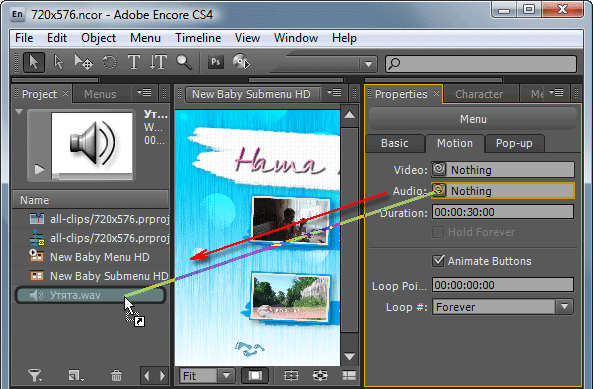
Чтобы наглядно оценить работу получившегося меню, нажмите Ctrl+Alt+Space, и в появившемся окне просмотра запустите просчёт (Render current motion menu or slideshow).
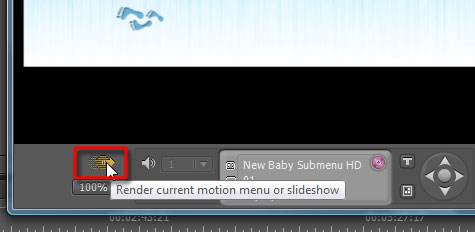
Для просчёта этого 30-секундного ролика (анимированное меню — это, собственно, и есть обыкновенный видеоролик заданной продолжительности) требуется немало времени. Объясняется это просто: представьте себе, сколько работы требуется выполнить программе, чтобы взять из каждой сцены по 30 секунд видео, изменить размер этих роликов, вставить их в кнопки меню, наложить поверх всего нужный текст и графику, и, наконец, сведя все объекты воедино, ещё и закодировать в MPEG-2.
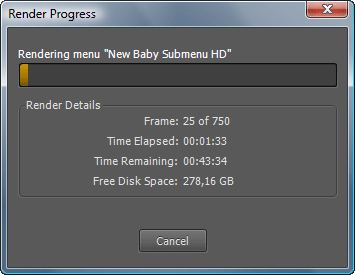
По окончании просчета запустите проигрывание меню, и, если всё в порядке, то работу можно считать почти оконченной. Осталось лишь запустить процесс создания DVD — и можно отдыхать столько времени, сколько потребуется программе для построения структуры диска и перекодирования всего материала в DVD-совместимый MPEG-2.
Прервем ненадолго создание диска, и устроим нашему проекту настоящее испытание: отдадим его на растерзание встроенному в Encore модулю поиска ошибок. Данный модуль запускается кнопкой со скромным названием Check Project, находящейся во вкладке Build. По нажатию этой кнопки появится окно, где пользователь может отметить флажками нужные ему пункты, а лучше — оставить всё так, как есть (по умолчанию активированы все пункты).
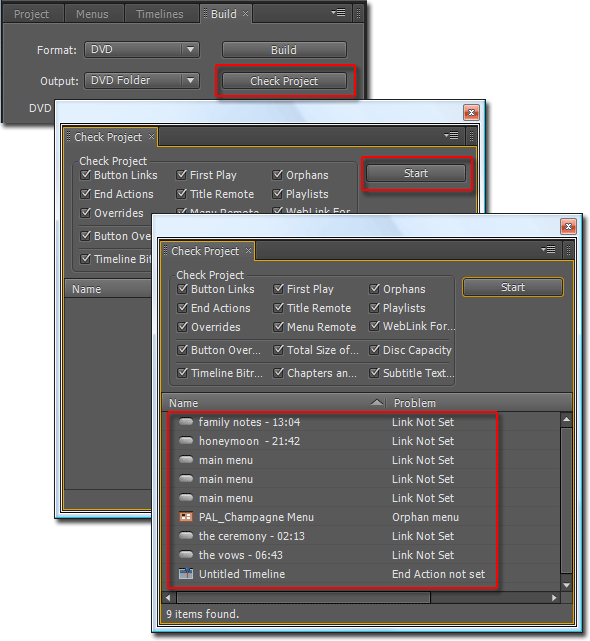
Почти мгновенно модуль выдаст список ошибок, которые пользователь по недосмотру или забывчивости натворил во время работы. Но список этот — непростой. Он интерактивный, что делает данный модуль просто незаменимым. Стоит лишь дважды щелкнуть по любой строке с описанием ошибки, как в окне монитора откроется нужное меню и выделится объект, содержащий эту ошибку. Таким образом вам нет необходимости выискивать такие объекты самостоятельно, нужно всего лишь исправить ошибку в уже найденном и выделенном объекте. Трудно переоценить пользу от такого модуля, особенно, если работа ведется в сложном, содержащем множество объектов и внутренних ссылок, проекте.
Теперь ознакомимся ещё с одним крайне удобным инструментом — Flowchart. В данной вкладке наглядно отображается структура созданного вами диска. Все объекты, участвующие в проекте, представлены здесь в виде связанных между собой деталей конструктора. Щелкнув по любому из них, вы тут же увидите, с чем связан данный объект. Здесь же можно изменить связи, просто перетащив стрелки с одного объекта на другой.
Flowchart — это не новинка, данный инструмент присутствовал и в ранних версиях Adobe Encore. Однако, в отличие от прежних версий, теперь масштаб отображения "конструктора" можно изменить специальным ползунком — ещё одно эргономическое усовершенствование.
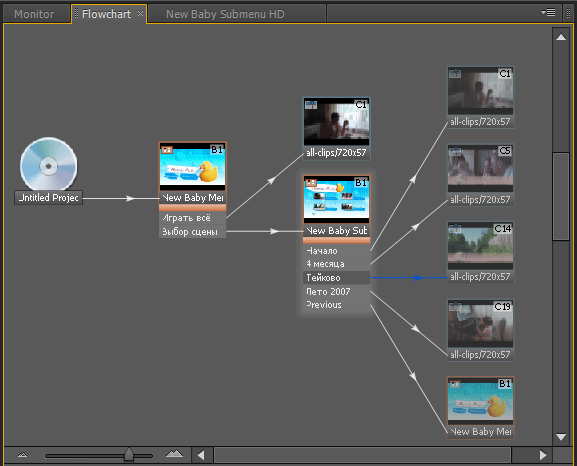
Переходим к созданию DVD-диска. Откройте вкладку Build (F2), здесь необходимо изменить некоторые настройки. Во-первых, не следует сразу записывать DVD на оптический носитель (если вы, конечно, не уверены на 100% в правильности своих действий). Разумнее предварительно создать папку с файлами DVD-видео, для чего в строке Output (1) следует выбрать пункт "DVD Folder". Следующий шаг — выбор папки на жестком диске, где будут созданы эти файлы (2). И нужно не забыть определиться с ёмкостью оптического носителя, куда вы планируете в дальнейшем записать готовый диск (3).
Есть смысл оставить остальные параметры без изменений, если вы, конечно, не хотите включить региональную защиту и защиту от копирования, которые нынче взламываются безо всякого труда.
Закончив с настройками и проверкой, нажмем кнопку Build и дождемся окончания операции.

Время просчета целиком и полностью зависит от того, какой видеоматериал импортирован в программу. Если ваше видео требует перекодирования, то, соответственно, время работы увеличится в десятки и более раз. Если в проект был импортирован материал, соответствующий спецификациям DVD-видео и настройкам проекта, то повторного его пересчета не будет — программа всего лишь упакует его в созданную вами красивую DVD-обёртку.
В версии Encore CS4 немного новшеств, из наиболее важных следует отметить исчезновение возможности авторинга Blu-ray дисков объемом с обычный DVD-диск (в последнее время можно было наблюдать данную опцию во многих программах, она удобна как временная альтернатива "блюрейным" носителям — ведь они всё еще очень дорогие). Теперь можно создавать только Blu-ray диски двух видов: 25 и 50 ГБ (однослойный и двухслойный BD, соответственно).
Следующая достойная внимания новинка — это функция автоматического создания многоуровневых меню, вызываемая командой Menu -> Create Chapter Index. Эта команда активна лишь в том случае, если на таймлинии расположен какой-либо материал, а также, если в копилке проекта уже находится меню, в котором присутствует ссылка на первую главу фильма.

В процессе работы программа определяет количество подменю, необходимых для расставления ссылок на все присутствующие в фильме главы; эта операция занимает считанные секунды.
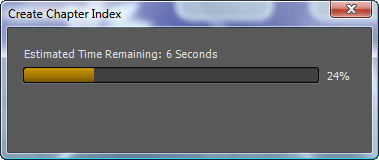
По окончанию операции обнаруживается, что программа создала необходимое количество подменю, самостоятельно расставив нужные ссылки и поместив миниатюры кадров в рамки кнопок. Всё, что остаётся пользователю, — это лишь изменить текст надписей в каждом меню.

Быстро? Удобно? Без сомнения, но наверняка найдется спорщик, который станет утверждать, что подобная опция слишком напоминает потенциал любительских "однокнопочных" программ. Вполне возможно, он будет прав — да, разработчики Adobe всегда старались угодить всем слоям видеофилов, как профессионалу, так и любителю. В конце концов, для настоящего профессионала существуют мощные, понятные только ему программы для создания видеодисков.
В следующей статье мы пошагово создадим из AVCHD-материала Blu-ray диск с использованием Pop-up Menu и других опций, доступных лишь при авторинге Blu-ray.