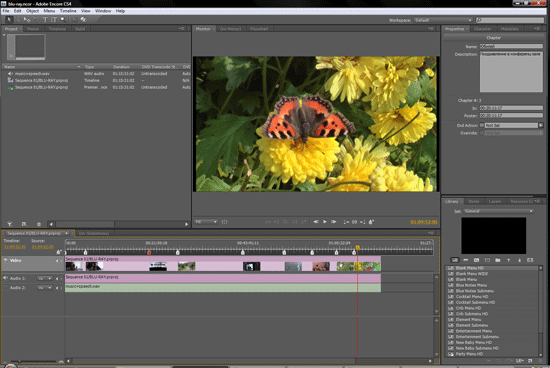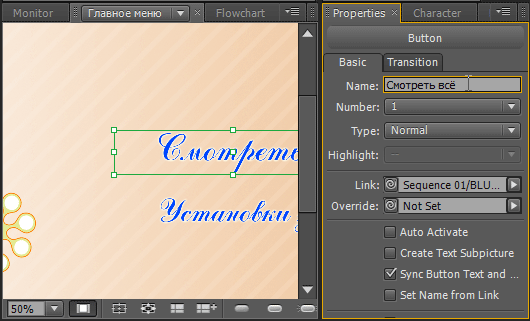В предыдущем обзоре Adobe Encore CS4 мы рассмотрели процесс создания DVD-video диска, и нашли данную программу привлекательной и достаточно мощной для исполнения практически любых пожеланий пользователя. В данной статье мы поэтапно изучим процесс создания Blu-ray диска с некоторыми опциями, которые доступны лишь в этом новом формате.
Если авторинг обыкновенных DVD-video дисков сегодня доступен всем и каждому (существуют даже бесплатные программы авторинга DVD), то с Blu-ray авторингом дело обстоит пока ещё отвратительно: в Сети если и есть какие-то учебные материалы, то крайне скупые и, как правило, на неродном нам языке. Что поделаешь — давайте самостоятельно создадим для себя учебное пособие. Пусть данная статья пока ещё нужна малому количеству пользователей-обладателей современных HD-видеокамер, но рано или поздно парк наших видеокамер и проигрывателей всё равно сменится, несмотря на нынешний кризис в чьих-то лихих головах.
Претендовать на какое-то исключительно полное и всеобъемлющее руководство мы не станем, да и бесполезное это занятие: спецификации Blu-ray хоть и разработаны, но используются до сих пор далеко не в полную силу даже кинофабрикантами.
Однако прежде выслушаем немного теории: "раньше", в DVD-Video дисках нельзя было создавать интерактивное меню в полном понимании этого определения. Некое подобие таких меню реализовывалось с помощью видеофрагментов, заранее подготовленных в процессе авторинга. В Blu-ray построение таких меню основано на языке программирования Java, сама программная среда Java в обязательном порядке содержится в любом Blu-ray проигрывателе (версия Java для Blu-ray так и называется — "BD-J"). Всё, с теорией мы покончили — домашнему пользователю даже эти строки неинтересны и вредны.
Итак, мы хотим создать Blu-ray диск со следующими опциями: Pop-up menu и одной дополнительной звуковой дорожкой. Исходным материалом для нашего Blu-ray диска послужит фильм, смонтированный в Adobe Premiere Pro. В свою очередь, материалом для этого фильма послужили съемки с различных моделей HD-видеокамер; все эти видеоклипы объединяет одно — их формат: AVCHD 1920x1080 25 кадр/с. Никаких эффектов и даже переходов к фильму не применялось, была лишь произведена обрезка некоторых файлов с целью удаления неудачных кадров и сцен. Во время недолгого монтажа на тайм-линии были расставлены Encore Chapter Markers — метки глав, которые предназначены для будущего авторинга в Adobe Encore. Заодно к фильму было подобрано музыкальное сопровождение и расположено на свободной звуковой дорожке.
Чтобы звук, состоящий из звука оригинального видео с наложенным музыкальным сопровождением, можно было впоследствии вставить в диск как отдельную звуковую дорожку, мы экспортировали его с тайм-линии в отдельный аудиофайл music+speech.wav.
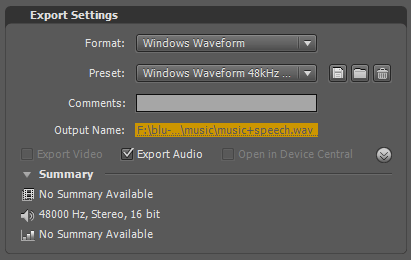
По окончании работы удалим с тайм-линии музыкальную звуковую дорожку, чтобы она впоследствии не мешала, и сохраним проект. Теперь, по обыкновению, воспользуемся сервисом Adobe Dynamic Link, отправив получившийся фильм прямиком в Adobe Encore.

Работа в Encore начинается с настройки параметров проекта. Диалоговое окно с этими настройками состоит из двух вкладок: Basic (основные) и Advanced (дополнительные) параметры. Первая вкладка определяет имя проекта и его рабочую папку, здесь же предоставляется выбор из двух типов дисков: Blu-ray и DVD.
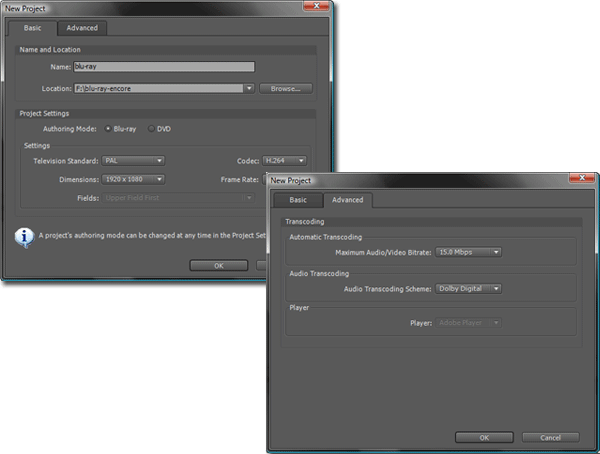
Мы, разумеется, выберем параметры, полностью соответствующие видео, вошедшему в фильм — тем самым избежим ненужного перекодирования, влекущим за собой не только потерю времени, но и ухудшение качества материала.
Вторая вкладка не менее важна, здесь задаются параметры автоматического транскодирования: если вдруг битрейт вашего исходного материала превысит максимальный заданный (в нашем случае — 15 Мбит/с), то такое видео будет принудительно перекодироваться в файл с меньшим битрейтом. Хорошенько проверьте битрейт вашего оригинального видео, и, исходя из выясненных значений, определитесь с параметрами данной вкладки.
Первое, что мы сделаем в открывшемся окне Encore, — это импортируем в копилку проекта нашу дополнительную звуковую дорожку music+speech.wav, полученную ранее, и перетащим её на тайм-линию. Как только мы это сделали, звук тут же расположится на появившемся втором звуковом треке, при этом, как видим, одновременно активным может быть только один трек — либо с "родным" звуком, либо импортированный дополнительно. Всё правильно, мы к тому и стремились, чтобы во время просмотра фильма зритель самостоятельно выбирал тот звук, который ему нравится — либо необработанный звук самих видеофайлов (что, конечно, скучно, но зато представляет историческую ценность), либо дорожку с тематически подобранным музыкальным сопровождением.
Продолжим наполнять проект материалом. Нам необходимо создать несколько меню: основное (главное) меню, меню выбора звука, и Pop-up меню, которое будет служить для выбора сцен фильма. Выберем для главного меню шаблон с подходящей темой:
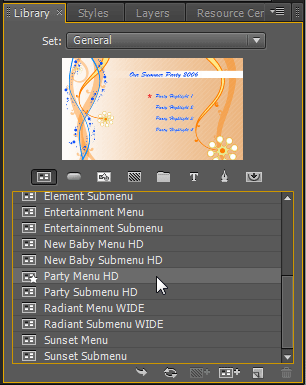
Дважды щелкнув по этому шаблону, поместим его в копилку проекта, и создадим меню выбора звука — дважды щелкнем по этому же шаблону. Теперь у нас в копилке два одинаковых шаблона, но с ними мы ещё разберемся. Наконец, очередь дошла до того самого Pop-up меню, которое будет служить для выбора сцен фильма. Выберите в Library тот же шаблон меню, только с названием Submenu (Подменю) и, нажав на нём правой кнопкой мыши, щелкните по команде Create New Pop-up Menu.
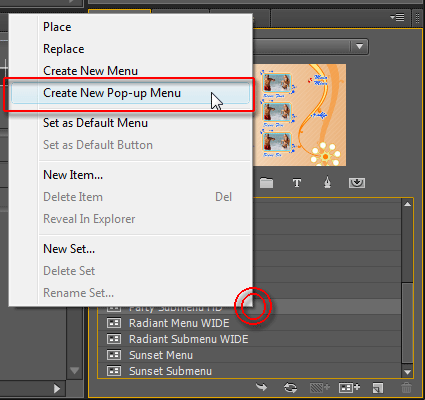
Пришла пора привести в порядок содержимое нашего проекта — переименуем все меню, находящиеся в копилке, дав им понятные названия, иначе из-за отсутствия опыта непременно запутаемся в этих Untitled и Default.
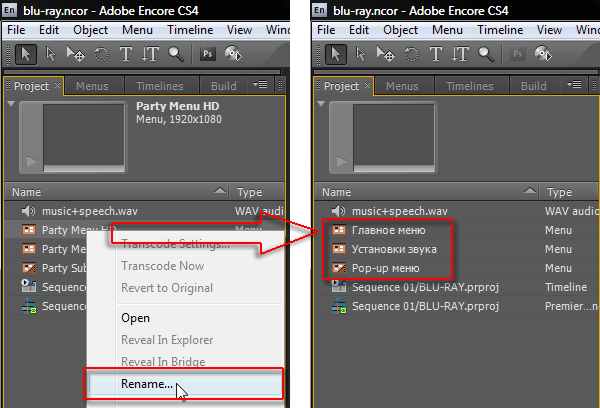
Самое время перейти к редактированию меню, которое будет играть роль главного в создаваемом диске. Во-первых, изменим текст надписей. Делается это легко — выделив текстовый объект, загляните в его свойства, находящиеся во вкладке Properties. В этой же вкладке изменяется шрифт и его размер.
Остальные параметры объектов, кроме шрифта и оформления надписей, изменять пока ещё рано. Сначала займемся звуковым меню. Удалим лишние объекты, оставив только три надписи-кнопки. Изменим их текст и расположим, как нам удобно. Обратите внимание — чтобы увидеть скрытые объекты (а таковыми в данном случае являются появляющиеся красные цветочки), необходимо нажать кнопку Show Selected Subpicture Highlight.

Начинается самое интересное — необходимо присвоить каждой кнопке-надписи определённую команду. Чтобы фильм проигрывался с оригинальным звуком (а он находится на аудиотреке 1), нужно щелкнуть по надписи "Звук по умолчанию" и, перейдя в свойства кнопки, в строке Link выбрать команду Specify Link.

В открывшемся окне Specify Link щёлкните по объекту Главное меню, чтобы нажатие на ссылку приводило к переходу в это меню. Как только вы щёлкнете по этому объекту, в поле Target должно появиться его название — "Главное меню:Default". А теперь — самое главное — в поле Audio выберите строку 1 (ведь именно на аудиотреке 1 находится нужный нам звук, помните?). Нажмите ОК.

Повторим операцию, но уже для кнопки "Музыкальное сопровождение". Так же выполним команду Specify Link, в открывшемся окне щёлкнем по строке Главное меню, однако в поле Audio выберем уже аудиотрек 2 (звуковая дорожка с музыкальным сопровождением находится именно на втором треке).

Со звуком разобрались, теперь создадим ссылку с последней кнопки на главное меню.
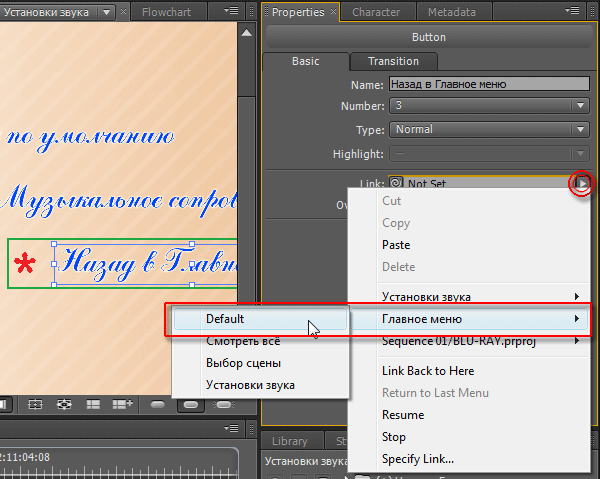
Наконец, последнее действие с меню выбора звука. Пусть зритель, зайдя в это меню, видит, какая из звуковых дорожек в настоящее время активна. Как это сделать? Проще простого: выделите в копилке проекта нужное нам меню, и, зайдя в его свойства, выберите в строке Default Button параметр Active Audio Track (Кнопка по умолчанию - Активный аудиотрек).
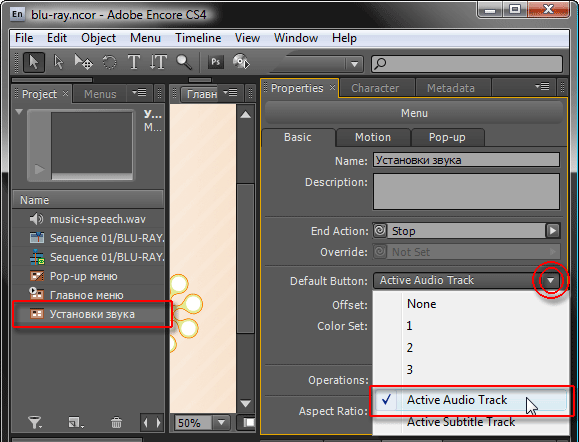
Отлично, переходим к Pop-up меню. Пусть вас не смущает тот факт, что оно прозрачно. В этом и прелесть Pop-up меню в Blu-ray дисках — нет необходимости прекращать текущий просмотр фильма, в любой момент можно вызвать появление Pop-up меню, выбрать нужную сцену и перейти к ней (во всех программных или аппаратных Blu-ray плеерах есть специальная кнопка, которая так и называется — Pop-up Menu). Теперь немного скучных операций — нам нужно привязать это самое Pop-up меню к видео, на фоне которого оно будет выскакивать (Pop-up как раз обозначает "всплывающий"). Выделите в копилке проекта тайм-линию Encore, на которой расположен фильм, и перейдите к свойствам этой тайм-линии. Найдите пункт Set Pop-up Menu и, щёлкнув по выпадающему списку, выберите наше Pop-up меню.
В копилке проекта выделите само Pop-up меню, и во вкладке Pop-up его свойств выберите нашу тайм-линию.
Активируем двойным щелчком в копилке проекта наше Pop-up меню и быстренько присвоим первой кнопке ссылку на первую главу фильма. Сделать это можно как во вкладке Properties, так и простым мышиным drug-and-drop.
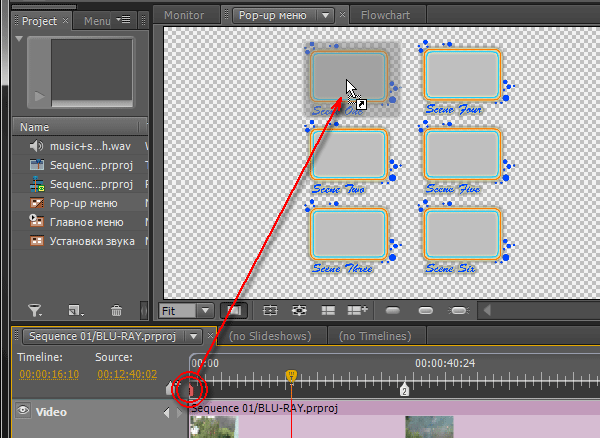
Теперь произведем уже знакомую нам из прошлой статьи операцию — автоматическое создание многоуровневых меню.
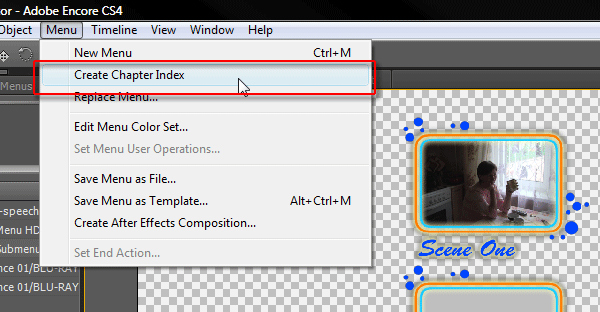
Если перекодирования материала не требуется, то процесс создания диска фактически представляет собой обыкновенное копирование данных с соответствующей скоростью.
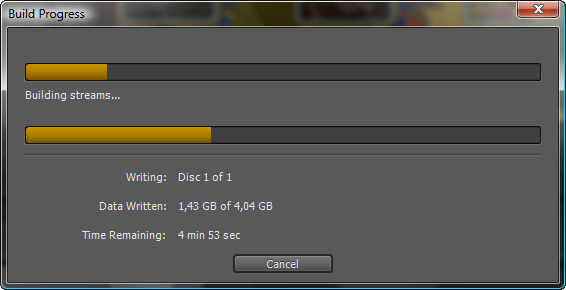
Не грех оценить прелесть Pop-up меню, появляющегося по нажатию специальной кнопки на пульте управления или в программном плеере.

Просмотреть вживую действие такого меню можно в коротком ролике:
Список поддерживаемых программой типов и форматов файлов:
Видео* | AVI, H.264, MPEG-2 (MPG, MPV, M2V), MOV, WMV |
Аудио | AC3 (Dolby® Digital), AIF, AIFF, DTS**, mp3, MPG или M2P (включая MPEG-1, MPA, Layer II), MOV, WAV, WMA |
Графика | PSD, BMP, GIF, JPEG, PICT, PNG, TGA, TIFF |
* — видео должно соответствовать определенным стандартам, применяемым при авторинге DVD-video и Blu-ray дисков.
** — файлы DTS не проигрываются в Adobe Encore, что, однако, не влияет на работоспособность создаваемого диска с таким звуком.
Параметры видео, используемого при авторинге DVD-video и Blu-ray дисков:
| Система ТВ | Размер кадра | Частота кадров | |
PAL | Standard Definition (SD) | 720x576 704x576 | 25 |
High Definition (HD) | 720x576 1280x720 1440x1080 1920x1080 | 25i 50p | |
NTSC | Standard Definition (SD) | 720x480 720x486 704x480 | 29.97 23.976* 23.978* 24* |
High Definition (HD) | 720x576 1280x720 1440x1080 1920x1080 | 23.976p 29.97i 59.94p | |
* - будет перекодировано в 29,97.
Спецификации Blu-ray не ограничиваются одним лишь Pop-up меню, в этой документации заложен гораздо больший потенциал, чем тот, который мы пока способны не просто использовать, но даже раскрыть. Хотелось бы надеяться, что с развитием программ Blu-ray авторинга мы будем иметь возможность ознакомиться с технологией Picture-in-picture и другими многообещающими новшествами.