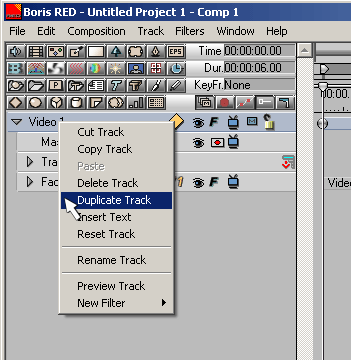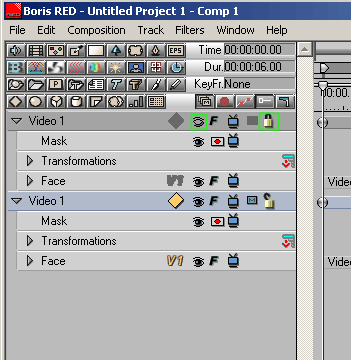Интерфейс
Использование графического файла в качестве маски
Немного о горячих клавишах
Создание анимированной маски
Программа композитинга Boris RED 3.0 GL прекрасно встраивается во многие видеоредакторы, а не только в Premiere, да и при самостоятельном (вне программы монтажа) использовании позволяет добиться весьма впечатляющих результатов, однако метод, когда композитинг производится непосредственно в видеоредакторе, представляется видеомонтажерам весьма заманчивым при решении многих задач. При использовании Boris RED в качестве стороннего плагина в различных монтажках появляются различные нюансы, о которых лучше расскажут специалисты по конкретному видеоредактору. Я вкратце расскажу именно об использовании Boris RED в видеоредакторе Adobe Premiere Pro версии 1.5.
Внимание!Некоторые вещи происходят при выполнении описанных ниже действий ТОЛЬКО при работе в видеоредакторе Adobe Premiere Pro, при использовании Boris RED 3.0 GL в других редакторах или как отдельной программы эффект от описанных действий может быть другим!
Основной замысел статьи — не вооружить читателя полудюжиной готовых приемов, (хотя именно на готовых приемах я и построил свои уроки), которые он будет выполнять, не заморачиваясь причинно-следственной связью своих действий и появляющимися эффектами, а дать представление об общей идеологии обработке видео в этой программе. Здесь вы не найдете полного поочередного описания всех кнопок, пунктов меню и фильтров (я их и сам не знаю, что не мешает мне при необходимости достаточно уверенно использовать эту программу для многих действий), необходимые нам функции будут рассмотрены по мере необходимости.
В Premiere можно использовать Boris Red и как переход (на таймлинии Boris появляются сразу две видеодорожки, иногда это удобно), и как "вещь в себе" (на таймлинии создается отдельная композиция путем выбора пункта меню), но для нашей цели подходит следующее:
применение Boris RED в качестве фильтра к лежащему на таймлинии клипу.
Придание слою видео прозрачности по определенной карте (маске) — замечательный творческий прием. Об этом приеме и способах его реализации в Boris RED 3.0 GL мы и поговорим. Итак, кидаем на таймлинию Premiere небольшой клип и применяем к нему фильтр Boris RED 3.0 GL. Обычно автоматически должен запуститься Boris RED. В случае если мы решаем позже поправить уже имеющийся эффект, то во вкладке "Effect Controls" находим пунктик "Boris RED Filter AP6" и нажимаем кнопочку "Setup".

Кидаем фильтр на клип, лежащий на таймлинии, и получаем…
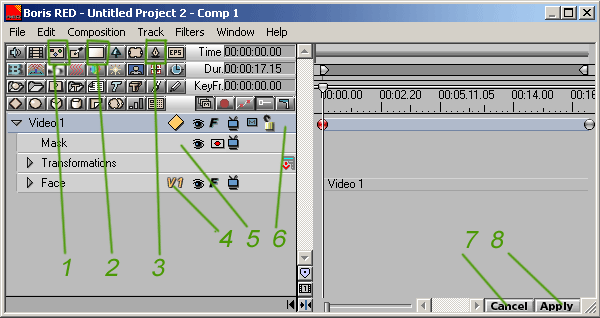
Вот, таймлиния программы. Тут мы будем проводить большую часть работы по композитингу. Все остальные окна, по сути, вторичны, хотя также необходимы для того или иного действия.
- Добавить в композицию рисунок из файла
- Добавить в композицию градиент (силами Boris)
- Добавить сплайновую фигуру (освоить поможет знание Coral Draw или 3D Max, но в любом случае будем разбираться)
- Можно выбрать, что будем редактировать. Выбором из выпадающего списка можно подставить вместо видеодорожки любой подходящий файл или создать прямо в Boris понятный ему объект
- Слой-маска. В отличие от слоя-маски в Photoshop прозрачность слоя видео определяется не яркостью, а прозрачностью слоя. Видимо, создатели решили, что так проще запомнить. "Прозрачность — прозрачностью"
- Собственно, видеодорожка. По большому счету, то, что она представляет, образуется как раз тем, что находится под ней, это не обязательно именно видеофайл или фрагмент
- Атакже 8 — Думаю, это переводить не надо. Последнее, что необходимо сделать при работе — решить "или-или".
Итак, мы видим….. Чего только мы не видим! Вид программы способен ввергнуть в уныние пользователя, любящего посмотреть в "интуитивно-понятный интерфейс" и через несколько минут "методом тыка" освоить основные приемы работы. Увы, композитинг — вещь достаточно сложная. Итак, для начала удостоверимся, что у нас появились все нужные для работы панели, если они почему-то куда-то пропали или не появились — вызовем их. Итак, необходимые окна можно "достать" из вкладки Window, а можно нажатием:
Ctrl+2 — вызываем панель Controls. В ней происходит настройка и управление практически всеми параметрами контроля, которые предлагает нам программа. Должна быть однозначно. Обычно располагается в левом верхнем углу, пусть там и остается пока.
Ctrl+3 — вызываем панель Composite. На ней и будем наблюдать все происходящие с нашим видео изменения. Разобраться с размером и качеством изображения несложно, каждый пользователь волен подобрать их под мощность своей машины и размер монитора, там все абсолютно понятно. Правый верхний угол.
Ctrl+4 — вызываем панель Text, она нужна далеко не всегда, просто будем иметь в виду. Панель "постоянной прописки" не имеет, располагайте ее там, где вам удобнее.
Ctrl+9 — вызываем панель Library Browser. Нашему вниманию предстанет огромная библиотека эффектов, совершенно различных стилей и направлений. При некотором умении эти эффекты легко применить к выбранному нами видео и, немного подправив под конкретную задачу, получить сногсшибательный эффект. Левый нижний угол. Панель собственно с таймлинией композиции разместите справа внизу.
Немного о Library Browser, потом поскачем дальше.
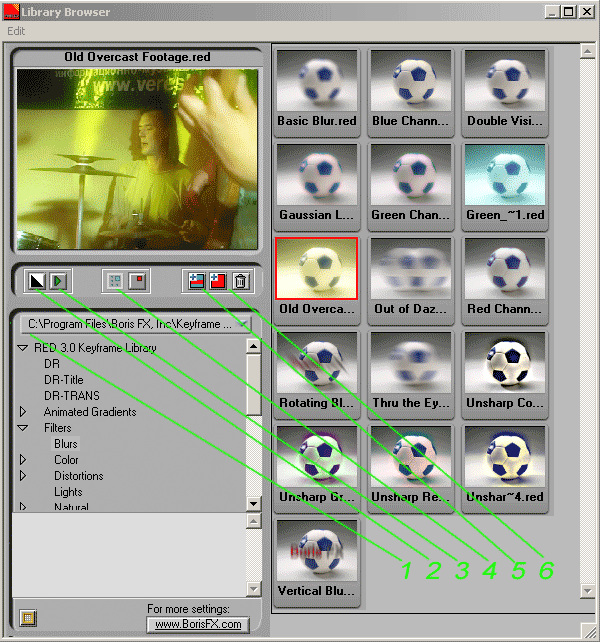
Library Browser — удобнейшая библиотека эффектов. По умолчанию эффекты хранятся в папке Keyframe Librares (1) программы. Готовых эффектов огромное количество. Эффекты по умолчанию представлены в виде наглядной анимации "что бы происходило с картинкой в виде футбольного мячика". Если это эффект перехода, то мы увидим, "что бы происходило с картинками в виде мячика и кирпичной стены".
- Расположение библиотеки
- Настройка качества предпросмотра
- Проиграть/остановить просмотр выбранного эффекта (выбран первый в третьем ряду)
- Генерировать анимированные иконки предпросмотра
- Вставить выбранный эффект отдельной дорожкой
- "Убить" плоды предыдущих трудов и создать новую композицию на основе выбранного эффекта
При первом запуске программы в окошках эффектов будут черные экранчики. Для того, что бы увидеть превьюшки, нажмите кнопку Generate Thumbnails (4). Создание превьюшек для всей программы — дело долгое, хорошая машина будет трудиться над всей библиотекой около получаса.
Стоит нам выделить мышкой нужный эффект (на картинке это первый в третьем ряду эффект "Old vertical Footage.red") и в окошечке мы увидим лежащий на таймлинии выделенный клип с примененным эффектом. Чтобы просмотреть анимацию эффекта, необходимо нажать кнопочку (3). Кнопка (2) даст нам настройку качества показа эффекта. Для того, чтобы применить эффект к клипу, достаточно дважды щелкнуть по выбранному эффекту.
При этом способе эффекту подвергнется только дорожка Video1, попытки преобразовать таким образом другую дорожку обречены на провал. Расстраиваться рано, это просто быстрый способ подобрать готовый эффект из библиотеки. Способы обойти это ограничение существуют, о них позже.
Итак, мы настроили под себя интерфейс программы. Дорожка Video1 — это и есть наше видео. Обратите внимание, что прямо под ней находится место для дорожки Masc. Оно пока пусто. Можно сразу накинуться на вкладку Filters в окне композитинга и долго перебирать неожиданные эффекты, но мы пока подождем.
Вместо этого выделяем (если еще не выделена) дорожку "Video1" и нажимаем комбинацию клавиш Ctrl+D. Если по какой-либо причине горячие клавиши не сработали, можно просто щелкнуть правой кнопкой мышки по треку и заказать, что надо.
Наверное, по следующей картинке сразу можно догадаться, что мы получили. Два идентичных трека, закрывающие один другой. Разумеется, на картинке в окне Composite никаких изменений в данном случае не произойдет.
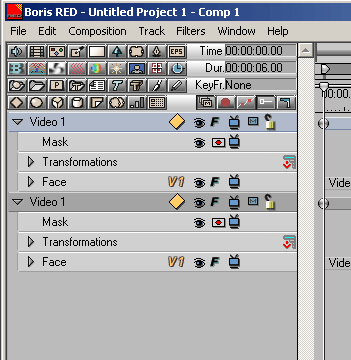
Обратите внимание (и всегда это делайте!) на то, с каким треком в данный момент производится работа. В процессе работы очень легко случайно начать производить манипуляции с другим треком, и потом будет трудно понять, где кроется ошибка.
Теперь отключим верхний трек (Video1), "закрыв глазик", и на всякий случай "защелкнем замочек", чтобы случайными движениями мышки не сбить положение картинки.
Ситуация на экране в окне Composite опять же никак не изменилась, просто мы видим нижний трек, а он идентичен верхнему.
Трэки можно для удобства понимания переименовывать, выбрав соответствующий пункт из выпадающего меню.
Теперь, выделив нижний трек Video1, переходим к самому вкусному.
Вкусное располагается здесь:
Эффектов огромное множество, они удобно разбиты по группам.
Фильтр можно применять любой. Фильтров — огромное количество, они шикарны. С художественной точки зрения мы сейчас проблему рассматривать не будем, на мой взгляд, для наглядности подойдет как раз фильтр Gaussan Blur. Найдите его на соответствующей вкладке.
Очень рекомендую приобрести дополнительные эффекты для Boris Red: Boris Continuum Complete, на момент написания статьи вышла уже четвертая версия. Стильно и вкусно. Огромное количество регулируемых настроек и заготовок.
Посмотрите, что произошло в окне Composite:
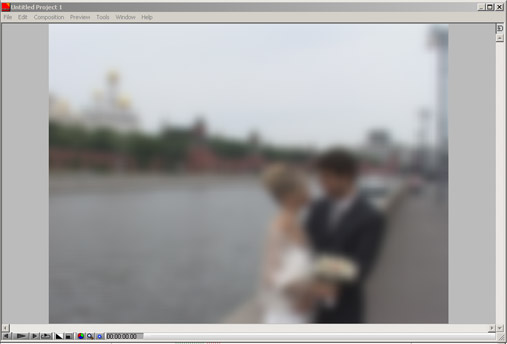
А что там могло произойти? Блюр — он и есть блюр. В Boris возможно изменение параметров размытия как одновременно по горизонтали и вертикали, так и отдельно.

Если вы сейчас взглянете на окно Controls (если не помните, как оно выглядит — посмотрите на рисунок выше, не спутайте с изображенным здесь окном таймлинии), то увидите, что оно изменило свой вид и готово к редактированию и настройке этого эффекта.
С настройкой эффекта, думаю, проблем не будет, в Premiere Pro очень похожий интерфейс. Это проистекает из общей идеологии нелинейного монтажа, и, если вы ее уловили, то трудностей возникнуть не должно. Нам сейчас интереснее другое. Разблокируем верхнюю дорожку и сделаем ее видимой. В окне Composite блюр сразу пропадет, это немудрено, верхняя дорожка без эффекта закрыла собой дорожку с эффектом. Начнем мы с маскирования по созданному в Photoshop шаблону (здесь и далее под словом маскирование подразумевается работа с масками, а не то, что можно подумать).Использование графического файла в качестве маски
В Photoshop нарисуем на прозрачном фоне небольшое размытое пятно. Размер я сделал 720х576 пикселей, равный кадру DV видео. Любителям принципа могу посоветовать делать кадр размером 768х576, остальные могут делать как я. При необходимости кадр всегда можно растянуть в Boris.
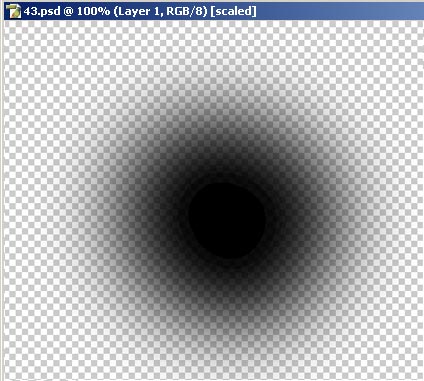
В Boris нажмем на кнопочку "Add Image Media". Понятно, что таким способом мы импортируем рисунок. В стандартном диалоге "Открыть" найдем на жестком диске созданный файл, я назвал его 43.psd.
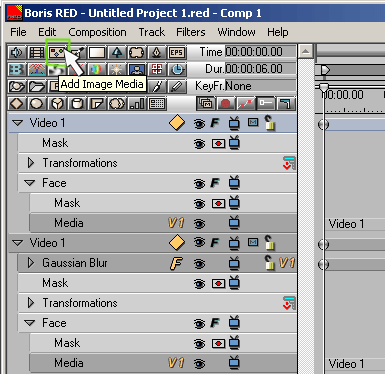
Вид линейки проекта изменился, теперь над двумя дорожками видео у нас парит файл 43.psd.

На рисунке — три трека, которые и составляют нашу композицию. Остальные дорожки (Masc, Transformations, Face и пр.) — это ни что иное, как параметры этих трех треков (один графический файл и две видеодорожки).

Если у вас в окне Composite такая картинка — вы на правильном пути. Если нет — посмотрите внимательно на порядок треков и приведите свой проект в соответствие!
Трэки легко двигаются мышкой, сворачиваются и разворачиваются, только хватать их мышкой следует в том месте, как показано на рисунке, а не за то, что лежит на таймлинии.
Берем трек 43.psd и мышкой тянем на трек маски верхнего видео.

Внимание! Большинство недоуменных вопросов "Почему у меня не получается?" происходит именно на этом моменте!
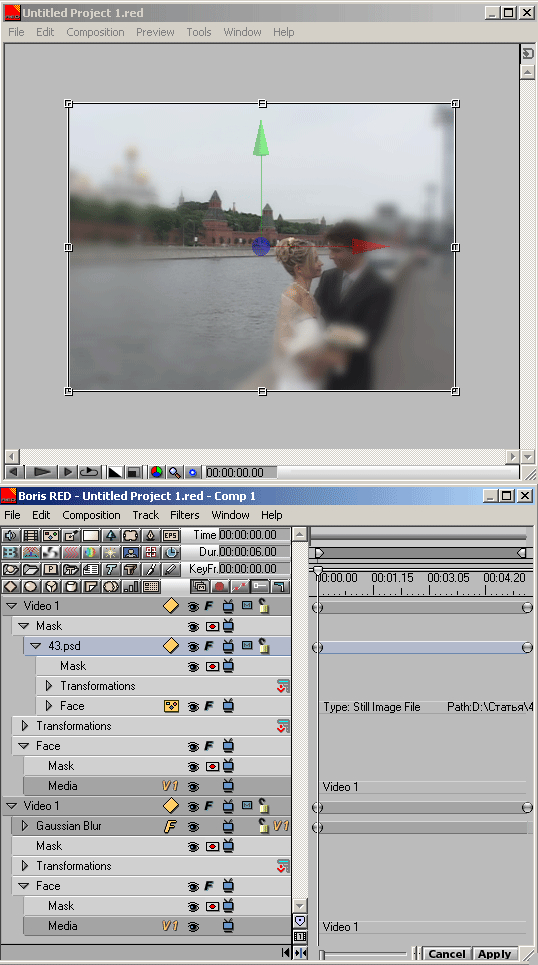
Не знаю, кто как, а я именно такого эффекта и добивался. Немного подправим его. Очевидно, подразумевалось, что парочка должна стоять в эпицентре "неразмытия". Как? С выделенным как на рисунке треком можно много чего сделать. Видите в верхнем правом окне (Composite) характерные стрелочки и точки? Подсказка: Мышь+ Ctrl – получите вращение слоя в трех измерениях.
Я думаю, что вам понятно, зачем они нужны. Более тонкая настройка возможна в окне Controls. Вращение в трех плоскостях, масштабирование, прозрачность и кропинг. Как раз этим мы и добиваемся изменения положения и размеров "зоны неразмытости". Все эти параметры регулируются контрольными точками с регулируемым способом изменения параметров (интерполяции). Об этом как-нибудь в другой раз, а пока только напомню:
Аккуратней с треками. Случайный щелчок мышью в окне Composite — и вы выделяете и начинаете изменять параметры совершенно другого трека.
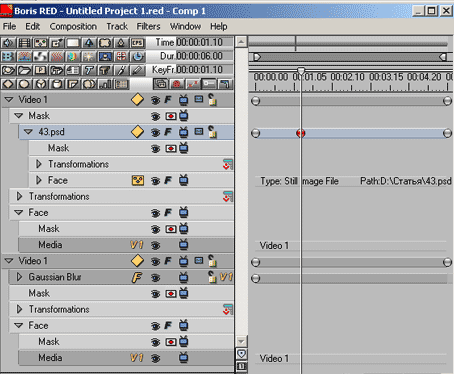
Для того чтобы задать маске (да и любому другому объекту) движение по экрану, нам необходимо научиться создавать контрольные точки анимации. Это достигается выбором нужного нам трека (в данном случае файла 43.psd) маски, подводкой курсора на таймлинии, куда нам надо, и нажатием комбинации Ctrl+N. Далее выделим на таймлинии первую контрольную точку (на рисунке выделена вторая) и проследуем в окно Controls. Вот и движение:

Принцип задания движения — "от меня до следующего дуба", то есть в данном случае, щелкнув левой кнопкой мыши, мы можем выбрать, каким именно образом будет изменяться позиция Х нашего слоя-маски. Мы выбрали сами видите, что. Это означает, что движение маски по оси Х будет с плавным разгоном, и к следующей точке оно плавно затормозится. Далее — на ваш выбор. Хотите — двигайте ползунки на этой панели, хотите — двигайте маску прямо в окне Composite.
Чтобы гарантированно не задеть другой слой при попытках сдвинуть маску (а это обязательно произойдет, ведь обычно Boris старается понять, на чем именно вы щелкаете, в данном случае, не зная, что вы собрались двигать именно маску, выделит и станет двигать именно верхнюю дорожку Video1), есть один способ: выделите нужный трек, и вы увидите в окне Composite, как на изображении появились восемь характерных квадратов, призывающих вас поиграть размерами, и красивый зелено-красно-синий центр некой оси координат. За эти стрелочки и двигайте нужный вам объект, теперь перехода на самый верхний видимый трек не произойдет.
Пусть вас не смущает кажущаяся сложность описанных действий и незначительность полученного результата. Разумеется, использовать круглую маску для маскирования стоящих на набережной влюбленных (да и для любого другого некруглого силуэта) не совсем уместно. Разумеется, при создании в графическом редакторе маски под конкретную задачу уместнее создавать форму, похожую на маскируемый объект.
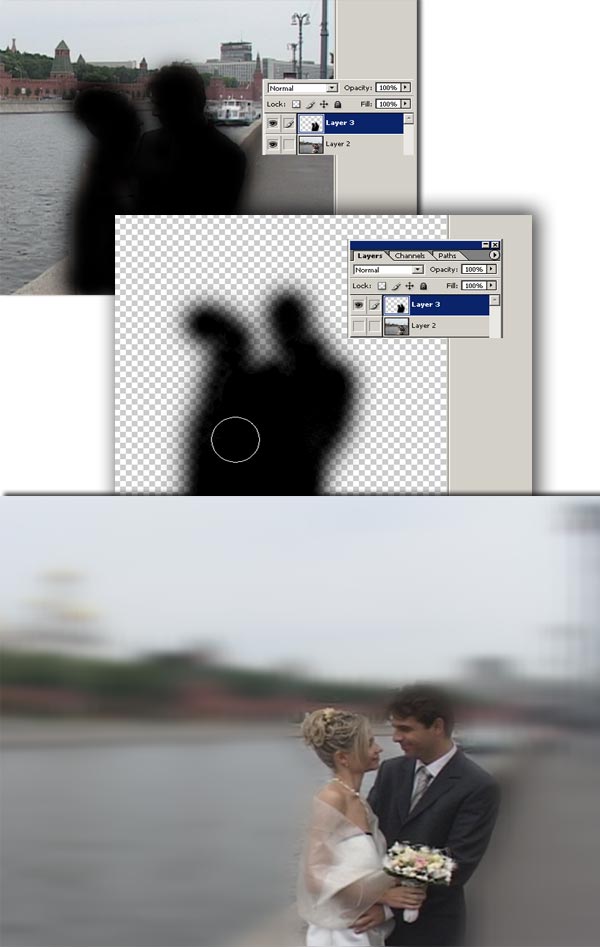
Я старался подать материал в стиле "совсем ликбез для совсем новичка в вопросах композитинга и маскирования". Если вам хочется большего — вперед, к следующему уроку.
Кроме того: в стратегии то, что мы сделали, называется очень красиво. Называется "вырваться на оперативный простор". Это значит, что теперь мы легко можем добиться глобального изменения нашей картинки очень незначительными средствами.
К нижнему слою вместо блюра (Blur) применен фильтр BCC Colorize Glow:

А здесь в композицию импортирован еще один слой:
Это видеофайл с изображением бегущих по небу облаков CF101.MOV. Сделано это по аналогии с импортом графического файла. Слева от кнопки Add Image Media находится кнопка Add Movie Media. После того, как файл импортирован и помещен на нужную нам дорожку (между маскированным и нетронутым видео), ему придана прозрачность 50% (параметр Opacity на панели Controls).
После описанных здесь действий я советую сохранить полученный эффект. Это достигается нажатием комбинации Ctrl+S в главном окне программы. Выберите имя и место сохранения файла с эффектом. Если сохранение произвести в библиотеку эффектов Keyframe Librares, то этот эффект станет виден в окне Library Browser.
Как указывают многие специалисты по композитингу, на определенной стадии овладения этим сложным ремеслом (или искусством, кому как нравится), главную трудность начинает представлять не столько необходимость оперировать слоями, масками и эффектами, управляя десятками параметров, сколько недостаток фантазии. И действительно, задача "изобразить неземной красоты эффект, но так, чтоб было реалистично", звучит абсурдно. Я это пишу к тому, чтобы представить вводную задачу как данность, абстрагировавшись от художественных аспектов данной работы (если честно, она мне нравится. Но суть не в этом, а в том, что сейчас мы рассмотрим чисто технические аспекты воплощения конкретного приема композитинга). Итак, как пишут в школьных учебниках…
Дано:
Влюбленная пара, исполняющая свой первый свадебный танец.
Длина выбранного клипа — примерно 7 секунд.
Идея по украшению видеоряда:
Выделить пару от окружающего фона и с помощью художественных фильтров показать первостепенность и важность этой пары, "прибив" окружающий их фон.

Так как сейчас эффект делаю я, а не принимаю у вас экзамен, то я сразу "забегу в конец учебника" и открою вам "правильный ответ", то есть покажу видеоряд, который мы получим после выполнения всех нужных действий. Выглядеть результат должен так (анимированный .gif):

Для тех, кого именно такая гамма изображения не устраивает, замечу, что после усвоения этого урока по примерно похожей технологии вы сможете путем применения своих эффектов кардинально изменить кадр.
Первый шаг, на который я решаюсь перед обработкой видео в Boris, — это еще в Premiere изменить его скорость. В Premiere по умолчанию нам поможет выделение клипа и "горячая" комбинация клавиш Ctrl+R, после чего можно, не отрываясь от клавиатуры, набрать "50" (это новая скорость клипа в процентах) и два раза нажать Enter. После чего уже можно применить к клипу эффект Boris RED 3.0 (первый рисунок первого урока). Немного о "горячих клавишах"
Если у вас монитор разрешения меньше чем 1600х1200, то, выполняя прошлый урок, вы заметили, что все панели просто не помещаются на экране, и для удобства выполнения той или иной операции вам приходится "играть в тетрис", закрывая ненужные и вызывая нужные панели. Моментальному приведению панелей к нужному расположению я вас сейчас научу.
1. Расставьте панели для выполнения настройки определенного фильтра, не обращая внимания на другие, ненужные в этот момент панели (например, операций с текстом или поиском нужного фильтра в Library Browser), закрыв их. Все свободное место отведите под три действительно нужные для этого действия панели.

2. Затем на панели Timeline найдите вкладку Windows и выберите пункт Workspace. Там щелкните мышкой по пункту Save... Введите понятное вам название рабочего пространства. Я на своем компьютере назвал эту схему расположения окон "3(Filters)".

3. Как, наверное, легко догадаться, я создал таким образом три удобных для меня рабочих пространства, повторив пункты 1 и 2, каждый раз расставляя панели для удобства операций с переброской треков и "общего ковыряния".
Теперь перейдем на вкладку Edit той же панели Timeline и найдем пункт Shortcuts. Если вы занимались самостоятельной настройкой клавиш для Premiere Pro или Edius, то секретов там быть не должно.
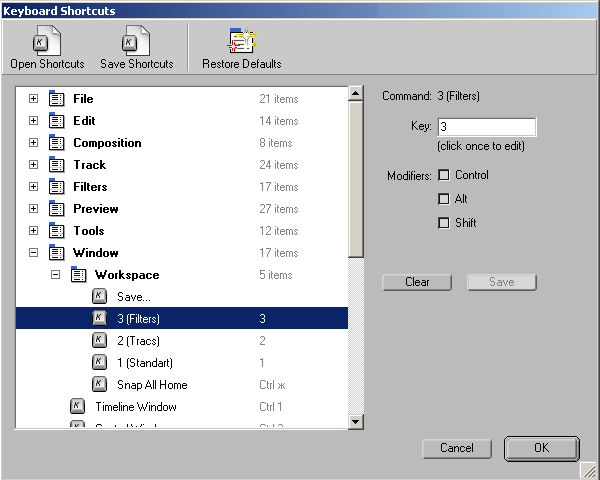
Назначим для вызова конкретной схемы рабочего пространства удобную нам клавишу. Видно, что для ранее придуманной комбинации 3(Filtres), я, не мудрствуя лукаво, назначил клавишу 3. Мне просто понадобилось вбить циферку "3" в окошке Key. Таким же образом произошли назначения и двух других пространств. Теперь для моментального перестроения окон в задуманном ранее порядке нужно лишь нажать клавишу 1, 2 или 3 и получить рабочие окна, скомпонованные под конкретную задачу.
Создание анимированной маскиРазумеется, из рисунка видно, что на горячие клавиши настроить можно огромное количество операций, что, безусловно, поможет при выполнении больших объемов работ. Однако я не советую пытаться изобретать очень альтернативные способы раскладки, ведь при поиске ответа на какой-либо вопрос вам часто будут называть стандартные комбинации клавиш, и вы рискуете запутаться.
Давайте перейдем, наконец, к работе над видеорядом...

Произведем знакомое нам по прошлому уроку дублирование видеотрека.
Следует понимать, что в обоих этих уроках дублирование трека — следствие того, что мы собираемся подвергнуть изменениям только часть картинки. Если бы за танцующей парой, по нашему замыслу, должен был располагаться совершенно другой фон (графическое изображение, сторонний видеоряд и т.д.), смысла дублировать трек не было бы.
Применим к верхнему видео фильтр BBC Colorize Glow из дополнительного набора Boris Continium Complete 4.0. Нравится мне этот эффект, не жалею, что приобрел. Хм...

Практически каждый фильтр BCC имеет большой комплект встроенных преcетов (presets — заготовки), просто нажмите на поле его настройки вкладку Current и посмотрите, как можно изменить картинку, поиграв с настройками. Но мне понравился именно "умолчабельный" пресет.
Многие эффекты из Boris Continuum Complete 4.0 откажутся работать, если перед их запуском не был проведен тест на совместимость с Open GL вашей видеокарты. К данному эффекту это не относится, но когда будете применять, скажем, эффекты группы ВСС Light, не смущайтесь выскакивающего предупреждения, а в поле настройки фильтра поищите в правом верхнем углу кнопочку Options.
Уже красиво. Нетерпеливые могут сохранять проект и нести отрендеренный клип заказчику, взахлеб рассказывая о мученически долгом творческом поиске. Но, на самом деле, это только начало.
Затем "закроем глазик" у верхней дорожки "Video 1". К нижней дорожке мы применим несколько фильтров. Первым будет фильтр Gaussian Blur из вкладки Filters/Color and Blurs.
Внимательные, наверное, заметили, что мы практически повторяем действия, описанные в уроке 1. Да. Дело не только в повторении, которое мать... учения. Тем проще будет осознать разницу между двумя этими приемами и начать изобретать свои.

К нижней дорожке мы применим несколько фильтров. Первым будет фильтр Gaussian Blur из вкладки Filters/Color and Blurs. Обратите внимание на "замочек" (1). Разблокировав его, мы получим возможность изменять только горизонтальное (2) или только вертикальное размытие, чем мы и воспользуемся.
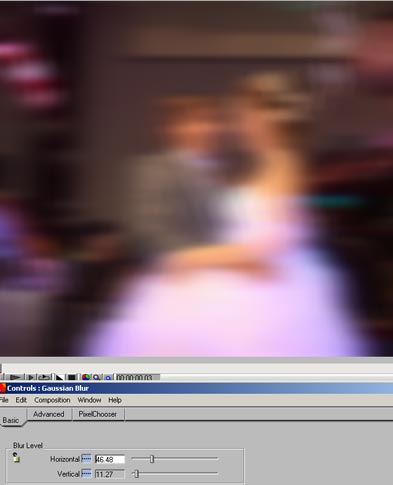
Горизонтальному размытию зададим величину 46, а вертикальному — 11 (дробные доли не учитываем, для нас это не принципиально).
Сравнив рис.7 и рис. 8, вы найдете еще два поля, которые после операции по изменению параметров стали активными. Это способ изменения наших параметров по умолчанию (то есть, если вы не вмешиваетесь). По умолчанию в программе Boris RED 3.0 GL установлено значение Erase In-Out, то есть плавный вход-выход к следующей точке. Если вам это мешает (как и мне), то зайдите во вкладку Edit панели Timeline и найдите пункт Preferences. Я поставил значение Constant, чтобы каждый раз не вспоминать об этом при изменении каких-либо параметров.
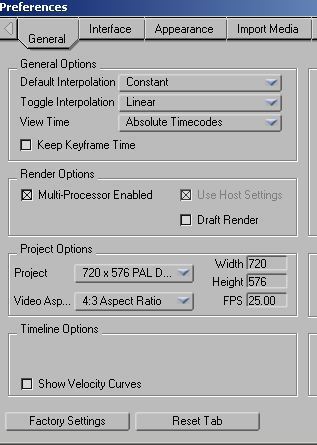
На этой вкладке находится настройка многих параметров этой программы, большинство из которых трогать без точного знания "зачем и почему" не рекомендуется. А изменение других никак не повлияет на ее работу. Например, ниже на этой вкладке вы видите установки проекта формата DV-PAL. Как вы их ни меняйте, если просчет эффекта вы будете делать не в Boris, а в монтажке — проект будет отрендерен с параметрами, выбранными в видеоредакторе.

Этими двумя фильтрами мы добивались того, каким (в нашем представлении) должен быть задник. После окончания урока заменой этих фильтров можно будет добиться совершенно разных эффектов. А пока уберем "глазик" на эффекте размытия Gaussian Blur, иначе он нам будет здорово мешать.
Теперь можно браться за то, ради чего этот урок и создавался. Откроем "глазик" на верхней дорожке (вновь появится изображение верхнего слоя видео, обработанного фильтром BCC), развернем ее (если была свернута), и рассмотрим внимательнее.

Сразу под дорожкой Video1 идет трек Mask (выделен голубым цветом). Он пока пуст. Нажмем кнопочку Add Spline Media (на рисунке обведена зеленым цветом). Ой! Что случилось? Куда-то исчезла эта восхитительная сепия! Просто синяя картинка. Да, этой операцией мы активировали маску (как в предыдущем уроке активировали ее перетаскиванием на эту дорожку графического файла). Теперь на этом слое видимыми будут только те места, на которых мы будем рисовать эту самую Spline Media. Итак, начнем ее рисовать.
Нажав Ctrl+6 (или пройдя путем Window/Show Tool Window во вкладках меню панели Timeline) мы увидим маленькую панель инструментов, похожую на панель инструментов программы Photoshop.
Прежде чем приступить к рисованию маски, я заострю ваше внимание на одном важном моменте, который я открыл практическим путем, то есть, неоднократно рисуя эти самые маски. Нанесение первых линий маски имеет смысл делать на самой сложной для обведения части видео. Это будут моменты, когда пара стоит к нам в профиль. Поэтому, поелозив курсором на таймлинии, я выбрал для "первых штрихов" именно тот момент, когда танцоры повернулись ко мне в профиль.

Итак, выбрав на таймлинии момент, я перешел на панельку Tool и выбрал там инструмент Pen. Поднеся курсор к краю силуэта молодоженов, я щелкнул левой кнопкой мыши и поставил первую вершину (на самом деле, это не точка, а вершина; далее, чтобы не было путаницы, мы этот термин и будем использовать). Затем, на некотором отдалении от нее, я ставлю вторую вершину, но в этот раз я не отпускаю левую кнопку мыши, а, удерживая ее, продолжаю тянуть. Путь, который начинает получаться, называется кривая Безье. Мы тут не математикой занимаемся, более точное определение легко при желании найти (вы же сейчас в Интернете?), смысл в том, что, управляя двумя точками, образующими эту вершину, мы получаем возможность изгиба линии, связывающей эти вершины. Нам это нужно, ведь мы собираемся не вырубать силуэт, а плавно обогнуть.
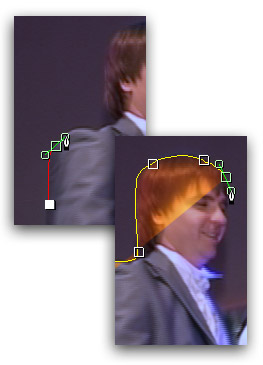
Так это выглядит. Не забываем, что в окне Composite мы можем выбрать гораздо больший масштаб и обработать края прямо таки филигранно, расставив сотни точек на каждом еле заметном изменении силуэта, однако, смысла особого в этом нет, в дальнейшем мы сгладим некоторые неровности размытием границ маски. Наконец-то мы замечаем, что внутри контура, который рисуем, начинает проступать нужная нам картинка.
Как только мы бросим возиться с рисуемой нами линией, и перейдем к манипуляции с другими треками, мы выясним, что вернуться к редактированию этой линии не так просто. Чтобы этого добиться, необходимо выделять уже не Mask трек, а лежащий в нем трек Face (там еще перо будет нарисовано), а затем на панели инструментов Tools выбрать это самое перо, Pen. При выделении вершины Безье нам сразу становятся видны и две контрольные точки, соединенные зеленой линией. Итак, обрисуем силуэт молодоженов полностью, замкнув контур.
Следующее действие — передвигаем курсор. Тянуть его мышкой следует до тех пор, пока несовпадения неподвижной маски и двигающейся картинки не станут ощутимыми.

Это делается для того, чтобы избежать лишней работы. Ведь в некоторых промежуточных моментах между ощутимыми изменениями картинки, некоторое количество вершин останется на своих местах (на контуре объекта) при неподвижности этой части картинки или при равномерном поступательном движении.
Затем опять инструментом Pen, захватывая по одной вершине, начинаем передвигать их на новую границу силуэта. В момент выделения вершины, если это вершина Безье, появятся и управляющие точки, которыми можно регулировать плавность изгиба линии. Если в этот момент мы взглянем на таймлинию, то увидим интересную картину: в момент сдвига первой вершины или точки, на таймлинии, до этого ограниченной лишь двумя контрольными точками (в начале и конце), появились сразу две новые точки. Одна из них — в месте, где мы впервые приступили к созданию маски, а вторая — в месте, где мы сейчас находимся.
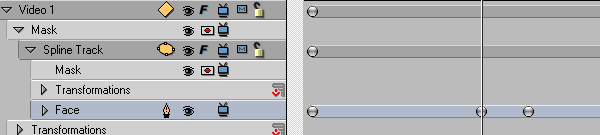
Пройдя первый (грубый) раз по таймлайну влево и вправо первой точки, начинаем второй проход, более точный.
первый (грубый) проход:
второй (более точный) проход:
Разумеется, обладая некоторым опытом, я выбрал для выполнения работы удобный именно мне способ. Если кому-то удобней все делать иначе, то, пожалуйста, можно начинать с первого кадра "начисто".
Если вдруг вы увидите, что на уже созданном сплайне вам необходима еще одна вершина (появился вдруг новый изгиб на платье, а вершины в том месте нет), то подведите курсор к нужному месту и щелкните левой кнопкой мыши с нажатой клавишей Alt.
К сожалению, даже при очень внимательной и кропотливой работе в нашем эффекте будет заметна некоторая топорность. Для придания более приятного вида, мы применим фильтр Gaussian Blur к самой маске. Для этого выделим дорожку Spline Track и применим к ней фильтр (посмотрите следующий рисунок). Обратите внимание, где находится трек Gaussian Blur, это распространенная ошибка — применить фильтр не к тому треку.
Параметры размытия подберем по вкусу. После этого можно еще слегка подредактировать границы маски.
Смысл проделанной работы свелся к созданию над слоем видео еще одного слоя видео, где нужная нам часть отделена маской. К верхнему видео применили один фильтр (BBC Colorize Glow), а к нижнему — другой (мне также понравились на эту роль BBC Film Damage и Radial Blur, тут дело вкуса, причем вашего).
Для особо педантичных и желающих получить еще больший контроль над масками, я покажу эту кнопку:

Кнопка служит для вызова возможности задавать принцип анимации точек и вершин. На рисунке видно, что у меня в проекте задан линейный тип (косая черточка). Особые эстеты — не упустите шанс задать свой закон.
На этом пока закончу, ждите продолжения.