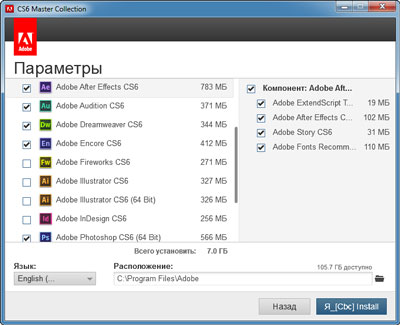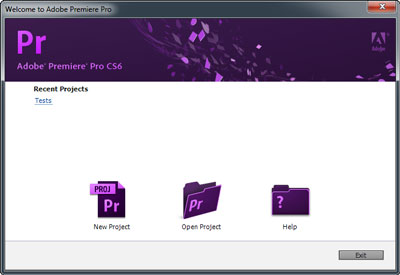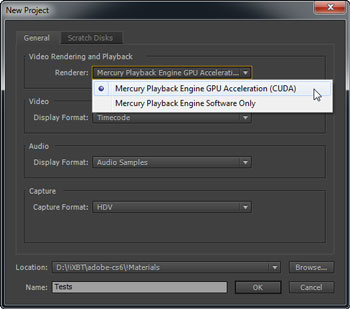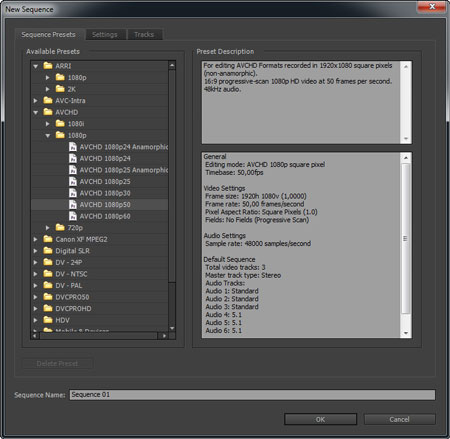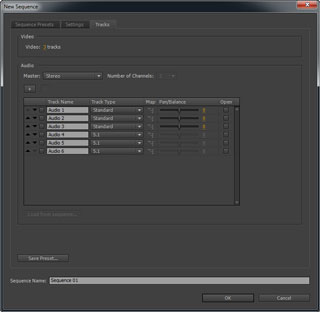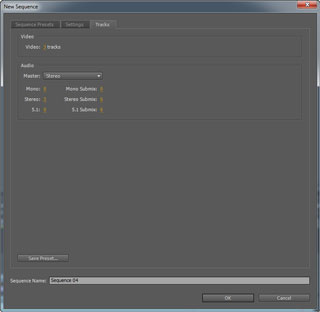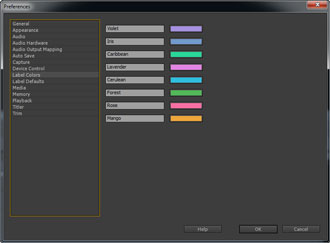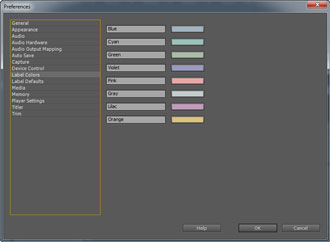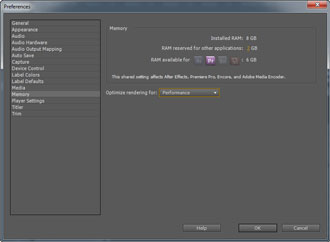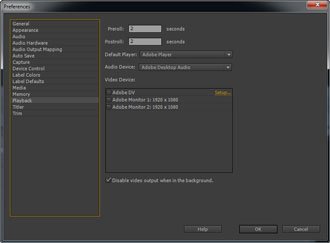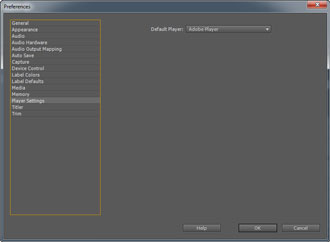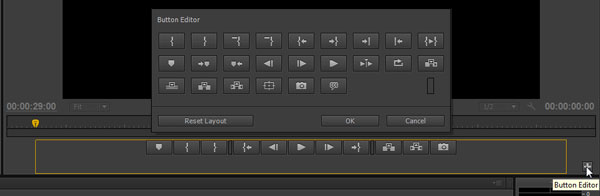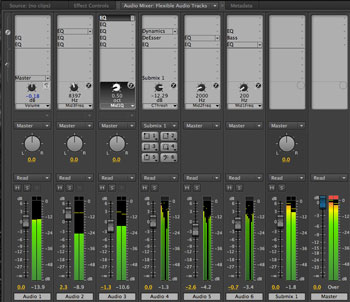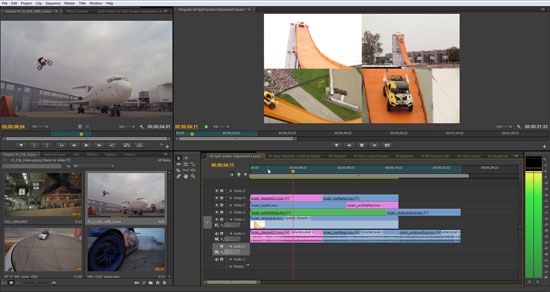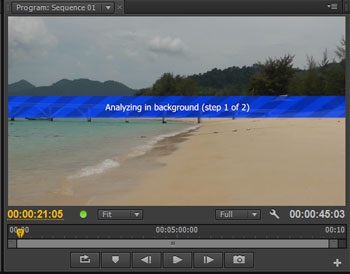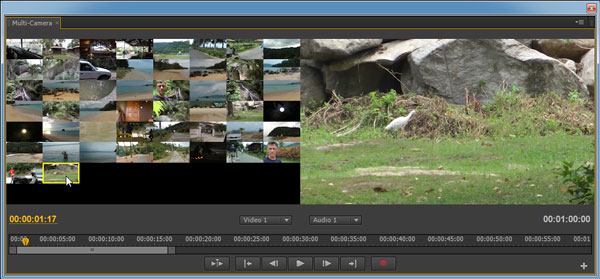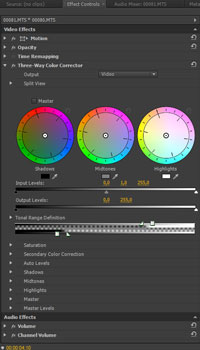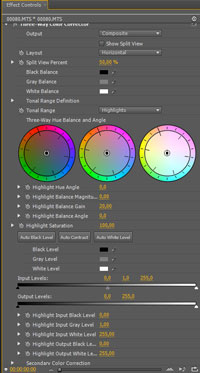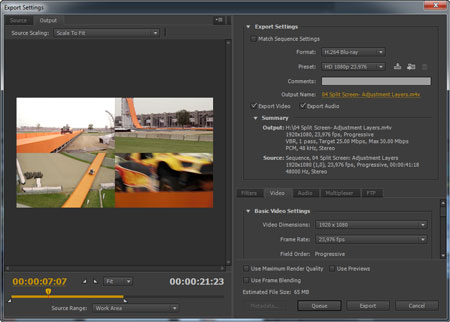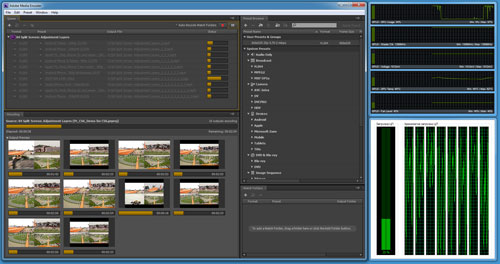Ну, наконец-то! Пусть этот день и был известен далеко заранее, а всё же радуешься ему, словно дню рождения. Конечно, касается это лишь поклонников программного обеспечения корпорации Adobe. Шутка ли — релиз новой версии пакета, сборника программ для созидания: Adobe Master Collection CS6.
При установке пакета традиционно предлагается выбрать нужные программы, отметив их флажками. Точнее, снять эти флажки с ненужных пользователю приложений, поскольку программа-установщик готова по умолчанию инсталлировать весь пакет целиком.
Программ здесь, как видим, великое множество, для любых творческо-оформительских целей. Но мы пока что интересуемся лишь одной из них, а именно — видеоредактором Adobe Premiere Pro CS6. Его и запустим.
Что это? Новая сплэш-заставка программы. Назовём её фиолетово-баклажанным вихрем.
Начало работы в программе ничем не отличается от предыдущей версии Premiere Pro: пользователя встречает знакомое окно со списком открывавшихся проектов и кнопками создания нового или открытия существующего проекта.
Окно настроек вновь создаваемого проекта ничуть не изменилось. Как и прежде, здесь разрешается выбрать метод рендеринга (программный либо аппаратный посредством NVIDIA CUDA), а также задать пользовательские пути к папкам с временным содержимым (вкладка Scratch Disks).
Вслед за созданием проекта программа настойчиво просит определиться с настройками будущей таймлинии. Тут каждый волен поступать, как ему угодно: либо выбрать нужный пресет, либо, перейдя на вкладку Settings, задать такие параметры, которых нет в списке готовых предустановок. Если же менять формат редактируемого видео не предвидится или пользователь слабо разбирается в параметрах видео, то гораздо разумнее будет вовсе не создавать никаких таймлиний вручную, а нажать Cancel. Позже, после того как материал будет импортирован в копилку, программа автоматически создаст таймлинию с нужными — правильными! — параметрами, стоит лишь перетянуть любой из видеофайлов на иконку создания нового Item (этот приём использовался и в прошлых версиях программы, но о его существовании новички, как правило, не подозревают).
Теперь взглянем на третью вкладку, присутствующую в окне создания таймлинии: Tracks. Здесь традиционно находятся настройки, позволяющие установить нужное количество треков на будущей таймлинии. Однако в новой версии программы появилось дополнительное окно, где пользователю предоставляется возможность настроить несколько важных дополнительных параметров.
| Premiere Pro CS6 | Premiere Pro CS5.5 |
Интерфейс программы определённо изменился, не растеряв, однако, узнаваемости. Внимательный взгляд сведущего в видеомонтажном деле наверняка уловит нотки от таких пакетов, как Avid и Final Cut. Верно, какие-то элементы и способы оформления рабочего пространства теперь напоминают имеющиеся аналоги в перечисленных редакторах. Помимо более тёмного по умолчанию оформления пространства, некоторые важные элементы получили возможность изменения их размеров (например, миниатюры файлов в копилке проекта или индикаторы уровня звука), а такие части интерфейса, как кнопки в окне Program, управляющие воспроизведением, расположились в один горизонтальный ряд, отчего окно просмотра видео существенно увеличилось в размерах.
| Premiere Pro CS6 | Premiere Pro CS5.5 |
Что касается настроек программы, серьёзных изменений здесь не имеется. Разве что цвета, используемые для маркирования треков и объектов, стали более яркими. Впрочем, этот факт несущественен, поскольку цвета эти легко настраиваются (и настраивались прежде).
| Premiere Pro CS6 | Premiere Pro CS5.5 |
Следующий момент: настройка разделения доступной оперативной памяти теперь касается ещё двух дополнительных программ, входящих в пакет Master Collection — Photoshop CS6 и Prelude CS6.
| Premiere Pro CS6 | Premiere Pro CS5.5 |
Наконец, упомянем об одном из важных параметров, непосредственно связанных с кардинальной доработкой интерфейса интеграции с аппаратными картами ввода/вывода различных производителей. Этот новый интерфейс ввода/вывода, получивший название Mercury Transmit, обеспечивает прямой доступ к Mercury Playback Engine, в результате видео мгновенно передаётся на множество устройств производства таких компаний, как AJA, Blackmagic или Matrox.
В новой версии программы раздел настроек Playback теперь отвечает за активацию полноэкранного воспроизведения на втором мониторе либо другом присоединённом оборудовании. Мы попытались подключить имеющуюся у нас карту захвата BlackMagic Intencity Pro, но программа поначалу не «увидела» это оборудование, и лишь после того, как драйверы данной карты захвата были обновлены, «железка» отобразилась в заветном списке.
| Premiere Pro CS6 | Premiere Pro CS5.5 |
Прежде чем приступать к работе, неплохо бы познакомиться поближе с некоторыми новшествами. «Есть мнение», что многие из них появились благодаря настойчивости пользователей, привыкших работать с видеоредакторами других производителей (мы их уже перечисляли), которые высказывали пожелания, основываясь на своём опыте и привычках. Действительно, рабочему пространству прежних версий Premiere Pro не хватало эластичности. Нет, с изменением размеров и положением окон всё было и есть в полном порядке. Но вот чего не хватало — это гибкой «кастомизации» интерфейса, подгонки его под конкретные нужды конкретного пользователя. Теперь, думается, любой требовательный монтажер будет рад возможности настроить органы управления одного из самых важных модулей — окна Program:
C помощью неприметной кнопочки Button Editor теперь появилась возможность настроить панель органов управления так, как это требуется пользователю. Например, тем, кто неплохо управляется с клавиатурными командами, вовсе не требуется иметь перед глазами целый парк ненужных ему кнопочек. Немного подумав, такой монтажёр наверняка избавится от лишних иконок, оставив самые, по его мнению, необходимые. Вот хоть так:
Кстати, обратите внимание — здесь, в нижней части окна Program, появился дополнительный выпадающий список, рядом с новой же кнопкой, изображающей гаечный ключ. Это переключатель Playback Resolution, с его помощью можно быстро, не заходя в настройки окна, изменить качество воспроизводимого в окне видео. Упомянутый гаечный ключ по сути дублирует верхнюю правую кнопку окна, нажатие на которую всегда вызывало меню с параметрами отображения видеосигнала в окне Program.
К сожалению, рассматриваемое окно Program понесло некоторые потери: куда-то исчезли инструменты Jog и Shuttle, с помощью которых удобно управлять воспроизведением, мышью варьируя скорость и направление проигрывания. Уточним: было удобно.
Таймлиния программы почти не претерпела изменений, за исключением одного довольно важного: полоса прокрутки исчезла, её роль взяла на себя линейка-резинка, изменяющая общий масштаб отображения, которая «переехала» из верхней части таймлинии в нижнюю. При этом солидно увеличившись в толщине. Ну и правильно, вполне логично — теперь не нужно прищуриваться, пытаясь ухватить кончик этой резинки.
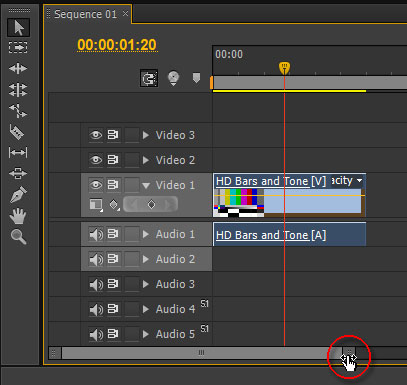
В прежних версиях импортировать материал в программу можно было несколькими способами, воспользовавшись командами меню либо перетащив файлы из проводника в панель Project. Теперь же любой медиафайл достаточно перетащить непосредственно на таймлинию, и он займёт нужное положение. При этом файл появится и в копилке проекта, панели Project.
Кстати, информация для тех, кто планирует в скором времени перейти на описываемую версию Premiere Pro: проекты, созданные в CS6, нельзя открыть в CS5.5. Но эта сложность решается экспортом проекта из CS6 в XML, который, в свою очередь, легко импортируется в CS5.5.
Ну и ещё об одном чертовски полезном новшестве. Многие, наверное, хотели видеть «живые» миниатюры видеофайлов в копилке проекта. Можно радоваться, мечта реализована. Каждая иконка файла представляет собой миниатюрный видеоплеер: просмотреть содержимое ролика можно, просто поводив над ним мышью, но в этом случае звук не воспроизводится. Второй способ просмотра — перетаскивание ползунка, появляющегося в нижней части миниатюры файла при щелчке по нему. И, наконец, третий способ — «нормальное» воспроизведение с помощью известных клавиш J, K и L.
Размеры миниатюр файлов в панели Project изменяются с помощью ползунка, также следует обратить внимание на полосу прокрутки, имеющуюся в нижней части каждого видеоролика. Отрезком жёлтого цвета здесь обозначается результат подрезки клипа, которая была произведена ранее в окне Source. Благодаря этому жёлтому, обращающему на себя внимание индикатору пользователь всегда будет знать, какая частичка клипа «ляжет» на таймлинию.
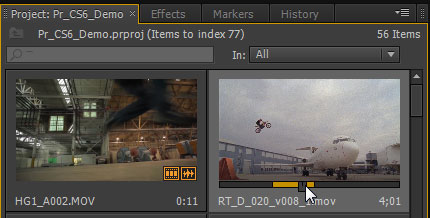
Важные изменения коснулись окна работы со звуком — Audio Mixer. Если быть точным, то это и не изменения вовсе, а полная реконструкция инструмента. Дело в том, что интерфейс окна был взят из аудиоредактора Adobe Audition, он повторяет многоканальный микшер указанной программы. Каждый модуль данного окна настраивается посредством контекстных меню, которые включают в себя множество параметров, таких как сброс пиковых индикаторов, изменение отображаемого диапазона децибел и многих других. При наличии сигнала пиковые уровни отображаются в цифровом виде под каждым измерителем, предоставляя точную и наглядную информацию об уровнях звукового сигнала.
Наконец, после недолгой настройки интерфейса, внешний вид программы можно привести к такому, который полностью устраивает, а не довольствоваться «плашками», заготовленными разработчиком.
Следующий момент, на который хочется обратить особое внимание — появившаяся в программе система автоматического изменения параметров таймлинии. Многим знакома ситуация, когда форматы таймлинии и обрабатываемого видео не совпадают. Монтажер в запарке вполне может не заметить своей ошибки, а ведь помещение на таймлинию такого «неправильного» видео грозит неприятностями. Теперь такая ситуация исключена: программа распознаёт несоответствие параметров таймлинии и видеоматериала, обращая на этот факт ваше внимание следующим сообщением:
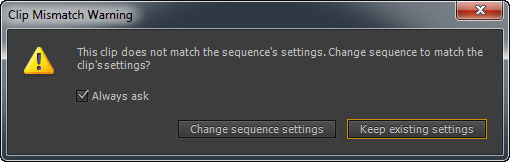
В данном окне пользователю предлагается сделать выбор: либо изменить параметры таймлинии, приведя их в соответствие с параметрами клипа, либо оставить настройки прежними. Такая осмотрительность программы, конечно, радует. Но один вопрос всё же остаётся открытым: почему до сих пор нельзя изменить параметры уже созданной таймлинии вручную, как это делается, к примеру, в Adobe After Effects? Впрочем, проводить параллели между программами монтажа и композитинга не совсем справедливо.
Каждый, кто много и подолгу монтирует видео в Premiere Pro, часто досадует: почему здесь нельзя применить какой-либо эффект или фильтр сразу к нескольким клипам? По всей видимости, похожая мысль осенила и разработчиков: теперь фильтры можно применять к группе клипов, выделенных на таймлинии. Привычное перетаскивание иконок фильтров совсем необязательно: достаточно дважды щёлкнуть по нужному фильтру — и он присвоится выделенному клипу либо группе клипов. Правда, настройки применённого фильтра по-прежнему можно изменить лишь в отношении какого-то одного клипа.
Теперь об одном из главных сюрпризов. Работавшие в таких программах, как After Effects или Photoshop, наверняка знакомы с таким удобным и универсальным средством, как Adjustment Layer, или корректирующий (регулирующий) слой. В любом мало-мальски серьёзном проекте без этого слоя обойтись довольно трудно, а иногда и вовсе невозможно. Что же, вот ещё один повод для торжества — Adjustment Layer появился и в Adobe Premiere Pro:
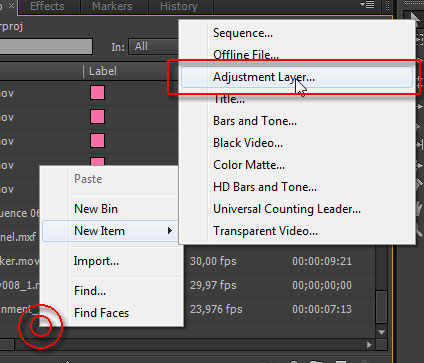
По сути, данный слой представляет собой прозрачную подложку, пустой слой, ожидающий, когда ему будет присвоен какой-либо эффект или фильтр, после чего действие применённого к Adjustment Layer распространится на клип или клипы, находящиеся под этим слоем, ниже на таймлинии. Работу Adjustment Layer можно наблюдать на следующем скриншоте: к регулирующему слою (на таймлинии он жёлтого цвета) применён фильтр Color Emboss. Однако поскольку данный слой расположен лишь над тремя дорожками, то действие фильтра Color Emboss распространяется лишь на них, при этом клип, располагающийся выше Adjustment Layer, не затронут указанным фильтром.
Отличная идея, и прекрасная её реализация. Остаётся досадовать, что в прежних версиях Premiere отсутствовал столь полезный инструмент. Ведь теперь так просто работать, к примеру, с цветом: достаточно «кинуть» поверх всего фильма один регулирующий слой и присвоить ему нужный фильтр. Размер Adjustment Layer можно изменить так же легко, как и размер любого объекта. При этом действие Adjustment Layer распространится лишь на какую-то часть кадра (это может понадобиться в случае, показанном на рисунке выше).
Помимо Adjustment Layer, разработчики добавили в Premiere Pro ещё один элемент, взятый из After Effects. На этот раз речь о фильтре Warp Stabilizer (в него же входит и Rolling Shutter Repair). Работу стабилизатора мы подробно изучали в статье «Стабилизация видео: сравнение трёх инструментов». Встроенный в Premiere Pro, он работает в точности так, как и After Effect-овский фильтр: в фоне и довольно медленно. При этом поверх обрабатываемого видео выводится информация о прогрессе работы.
У данного фильтра имеется один несомненный плюс: в то время, пока фильтр занимается просчётом, пользователь может преспокойно продолжать монтаж и обработку других видеороликов или таймлиний.
Следующая новость: в новой версии Premiere Pro отсутствует ограничение на количество видеослоёв в мультикамерном монтаже. В целях проверки этого утверждения была создана таймлиния с пятьюдесятью (!) слоями, на каждом из которых расположились разные видеоклипы. Понятно, что такие мультикамерные съёмки вряд ли существуют, но чего не сделаешь ради эксперимента.
Компьютер, конечно, впал в ступор от такого обращения: считать с одного диска одновременно пятьдесят видеофайлов вряд ли какая машина сумеет. Разве что попробовать разнести эти файлы по разным дискам… Но всё равно, с такими многокамерными съёмками вряд ли когда-то кому-то придётся иметь дело.
Наконец, о цветокоррекции: существовавший в прежних версиях фильтр Three Way Color Corrector в нынешней версии программы серьёзно переработан. Элементы интерфейса этого фильтра перегруппированы, добавлены новые инструменты, фильтр стал более гибким, с ним стало проще работать.
| Premiere Pro CS6 | Premiere Pro CS5.5 |
Теперь вспомним о движке, на котором работает программа — Adobe Mercury Playback Engine. Мы вдумчиво изучали его работу в предыдущих статьях, когда количество фильтров и эффектов, поддерживаемых на аппаратном уровне, составляло 41. Теперь это количество доведено до 43. Наконец, ещё одна приятная новость: Adobe Mercury Playback Engine теперь поддерживает не только архитектуру NVIDIA CUDA, но и OpenCL. Это означает, что теоретически становится доступным аппаратное ускорение с помощью видеокарт AMD. Однако погодите радоваться: на данный момент программа работает лишь с двумя видеокартами этого производителя: Radeon HD 6750M и Radeon HD 6770M. Да и то лишь с теми, что установлены на некоторых моделях ноутбуков MacBook Pro, а следовательно, не в Windows-версии. Так или иначе, установленную в ПК видеокарту AMD Radeon HD 6800 программа «увидеть» не сумела, да и нужной строчки с упоминанием OpenCL в Windows-версии Premiere Pro CS6 не имеется.
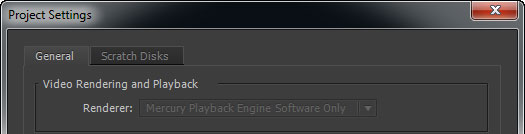
Владельцам видеокарт AMD остаётся надеяться, что в следующей версии Premiere Pro (или полуверсии 6.5) появится полноценная поддержка этих ускорителей. Вполне возможно, данная поддержка готовится уже сейчас, и где-то в тихих кабинетах вовсю разрабатываются новые версии драйверов.
Но вернёмся к Adobe Mercury Playback. Разработчики в новой версии программы заставили этот движок выполнять недостижимые ранее фокусы. Например, теперь пользователю доступно изменение параметров фильтров непосредственно в процессе воспроизведения таймлинии, с просмотром результата этих изменений в реальном времени:
Говоря о движке, нельзя не вспомнить известную функцию пакетов CS — Dynamic Link. В прежних версиях программ эта динамическая связь между приложениями работала лишь в том случае, если эти приложения были установлены из одного пакета CS. Теперь же Dynamic Link будет работать, даже если Adobe Premiere Pro и After Effects были приобретены и установлены по отдельности, а не в рамках пакета Adobe Creative Suite Production Premium.
Кроме того, отметим появившуюся в Premiere Pro команду Send To Adobe SpeedGrade — программу для профессиональной работы с цветом.

Эта программа также работает на движке Adobe Mercury Playback и оптимизирована для работы с GPU NVIDIA Quadro.
В заключение рассмотрим изменения, появившиеся в модуле экспорта Premiere Pro, а также в программе Adobe Media Encoder (пусть это и отдельная программа, но освещать её специальной статьёй — это уж слишком).
Каких-то коренных изменений модуль экспорта не претерпел. Вызывается он, как и прежде, командой Ctrl+M, при этом активной вкладкой при открытии окна является вкладка Output, что очень даже логично — пользователь тут же видит примерный результат работы. Судить о качестве здесь хоть и не получится, зато правильность геометрии кадра — налицо, что будет крайне полезно новичкам. Ведь многие начинающие пользователи до сих пор даже и не подозревали о существовании этой второй вкладки — Output, а разыскивают оптимальные размеры кадра методом «научного перебора», ругаясь на появление проклятых «чёрных полос».
Отметим появление в предустановках огромного количества настроек кодирования для просмотра на различных мобильных устройствах. Пожалуй, это даже перебор, хотелось бы дать разработчику совет: разместите, пожалуйста, все эти пункты в древовидном раскрывающемся списке (Apple -> модели; Android -> модели и т. д.).
Скорость работы движка в Adobe Premiere Pro CS6 не изменилась: просчёт одинаковых проектов, нагруженных одинаковыми фильтрами, занял одно и то же время в обеих версиях, CS5.5 и нынешней. Также одинаковой оказалась и степень загрузки центрального и графического процессоров.
Adobe Media Encoder CS6 порадовал до неприличия! Мало того, что он теперь поддерживает одновременное кодирование множества файлов, так ещё и выбор форматов кодирования стал гораздо более удобным: в правой части программного окна расположился древовидный упорядоченный список наиболее популярных форматов. На следующем скриншоте можно видеть процесс одновременного просчёта одного и того же проекта с десятью различающимися настройками кодирования. При такой работе максимальная загрузка графического процессора (видеокарта NVIDIA Ge-Force GTX 460) составляет 97%, а центральный процессор (Intel Core i7 870) нагружается скачкообразно, от 25% до 100%.
В связи с появлением такого многопоточного кодирования хотелось бы провести любопытный эксперимент: а появился ли вместе с многопоточностью какой-то выигрыш в скорости просчёта и кодирования? Чтобы ответить на данный вопрос, запустим в Media Encoder CS 5.5. и CS6 просчёт одного и того же короткого проекта с десятью одинаковыми установками кодирования.
Чертовски приятно видеть, как новая версия Media Encoder-а справилась с заданием в полтора раза быстрее, чем прежняя! Этот эксперимент проводился с игровой видеокартой GeForce GTX 460. Если же использовать карту профессионального назначения, то скорость обработки видео хоть и увеличится, но ненамного, в пределах считанных процентов. Эти проценты вполне можно списать на действие случайных факторов, к которым в первую очередь относится работа жёсткого диска. Но совсем другое дело, если сравнивать способность одновременной обработки множества различных фильтров и слоёв. Здесь, как и прежде, побеждает профессиональная видеокарта — достаточно подробное исследование данной темы можно увидеть в этой статье. В любом случае, следует помнить правило: качество оптимизации, стабильность работы приложения могут гарантировать только для сертифицированное оборудование. Во всех прочих случаях пользователь вынужден надеяться на метод научного тыка и вечный авось.
Сертифицированные для пакета Adobe CS6 графические ускорители NVIDIA включают в себя следующие модели:
- стационарные рабочие станции: Quadro 2000 + Tesla C2075 (NVIDIA Maximus), Quadro 6000, Quadro 5000, Quadro 4000, Quadro 4000 for Mac, Quadro 2000;
- мобильные рабочие станции: Quadro 5010M, Quadro 5000M, Quadro 4000M, Quadro 3000M, Quadro 2000M;
- игровые видеокарты: GeForce GTX 580, GeForce GTX 570, GeForce GTX 470.
Дополнительную информацию о пакете Adobe CS6 можно увидеть на сайте NVIDIA (на английском языке). Также имеется несколько официальных видеообзоров, в которых наглядно освещаются рассмотренные в данной статье новшества программы: