Даже у обычного пользователя ПК иногда возникает потребность записать происходящее на мониторе своего компьютера в видеофайл. Естественно, что у профессиональных дизайнеров, аниматоров, создателей игр и других людей, для которых компьютер и работа на нем с графикой – неотделимое целое, такая потребность возникает гораздо чаще. В наш век прогресса специальные программы для захвата изображения облегчают жизнь и любителям, и профессионалам.
В основном видеозахват используется для создания обучающих программ, презентаций, каких-нибудь наглядных пояснений, демонстраций, а иногда просто для того, чтобы показать своим друзьям что-нибудь интересное. Однако когда надобность в видеозахвате появляется, пользователь непременно сталкивается с одним важным вопросом: какую программу выбрать для этой цели и на что обратить внимание при выборе.
Одна из программ подобного рода – отличная и качественная программа HyperCam, специально созданная для захвата видео непосредственно с экрана компьютера. Она создана компанией Hyperionics Technology, хорошим специалистом в сфере захвата изображения.
Первая полноценная версия HyperCam 1.1 была выпущена в январе 1997 года. Последнее обновление датируется 15 декабря 2006 года – это версия 2.14.01. За это время программа приобрела очень много возможностей, благодаря которым она отвечает запросам не только обычного пользователя, но и человека, постоянно создающего видеоуроки и презентации.
Интерфейс
Интерфейс HyperCam не вызывает никаких сложностей в освоении. В окне программы наличествует шесть вкладок, причем последняя имеет отношение только к лицензии и информации о разработчике.
Лицензия (License)
Для того чтобы зарегистрировать программу, нужно открыть последнюю вкладку с говорящим именем License (лицензия). После этого необходимо выбрать вкладку Backup License, чтобы в диалоговом окне указать папку с файлом восстановления лицензии. Далее необходимо выбрать папку с ключом.
Всего в программе шесть вкладок, считая последнюю вкладку License. Теперь рассмотрим все настройки более подробно.
1. Screen Area
Первая вкладка в программе – это вкладка Screen Area, что в переводе на русский язык означает "область экрана". Здесь пользователь выбирает область, которую нужно захватить в видеофайл. В HyperCam выбор области можно произвести тремя различными способами: задав координаты вручную, воспользовавшись опцией Select Region (для выбора региона при помощи курсора) или опцией Select Window (выбрать окно).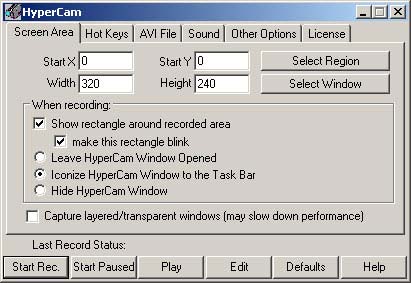
Примечательно то, что эти три способа позволяют выбрать именно ту область, которая вам нужна. Таким образом, в видеофайл не попадает ничего лишнего.
Также на вкладке Screen Area можно настроить поведение самой программы во время записи видео. Например, можно указать, показывать ли область захвата, оставлять или прятать окно HyperCam и др.
2. Hot Keys ("горячие" клавиши)
Вторая вкладка в программе HyperCam – это вкладка Hot Keys. Вообще, для программы HyperCam "горячие" клавиши необходимы. Дело в том, что если свернуть программу или спрятать ее в трей во время записи видео, то HyperCam не развернется, пока не будет нажата клавиша "Стоп". Естественно, что сделать это можно при помощи "горячих" клавиш, которые легко поддаются настройке.
Впрочем, можно не только остановить захват с помощью "горячих" клавиш, но и начать захват, а также приостановить его. Также можно настроить специальные клавиши, в результате нажатия которых за курсором мыши будет двигаться область захвата.
Приведем пример: клавиша F2 – Srart/Stop Recording (начало и остановка записи), F3 – Pause (пауза).
3. AVI File
Третья вкладка называется AVI File. Здесь происходит процесс настройки конфигурации видеофайла, в котором, собственно, и будет записано происходящее на мониторе действие. Первое, что нужно указать, – имя и расположение файла. Затем требуется настроить кодек, которым сжимается указанный файл. Количество разнообразных кодеков обычно зависит от того, сколько их установлено на компьютере. Если происходит выбор какого-то определенного кодека, то программа тут же дает возможность его настроить. Впрочем, если пользователь в процессе настройки мало что смыслит, для него предусмотрена специальная опция – Auto Select (автоматический выбор). При ее использовании программа сама сделает все настройки.
Остальные настройки на этой вкладке очень специфичны (количество кадров в секунду, частота ключевых кадров и др.). Обычно они ставятся по умолчанию.
4. Sound (звук)
Четвертая вкладка в программе – это вкладка Sound (звук). Опций здесь немного. Для пущего удобства пользователя разработчики предлагают выбор – нужен звук в файле или нет. Если нужен – то можно установить его битрейт.
5. Other Options (другие опции)
Пятая вкладка программы называется Other Options (другие опции). Первая опция здесь позволяет определить, будет ли захватываться изображение курсора мыши в видеофайл или нет. Если же в презентации или уроке пользователя требуется не только показывать мышь, но и обозначать клик, то такая возможность в HyperCam существует, причем с пояснением стороны клика (имеется в виду правый или левый клик). Для этого существует вторая опция – Add starburst to the movie when mouse is clicked. Если она включена, нажатие мыши помечается цветным кружком. По умолчанию левый клик обозначается красным цветом, правый – синим. Цвета и радиус, естественно, пользователь имеет возможность поменять. Также можно выделять клик мыши звуком – для этого нужно указать громкость клика.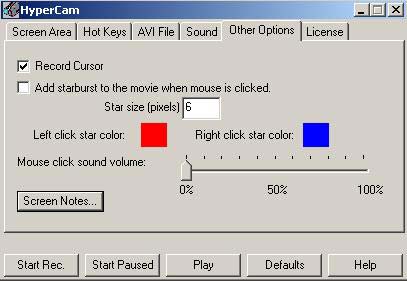
Еще одна незаменимая опция для отличной презентации – это текстовое примечание к происходящему на экране. HyperCam предоставляет пользователю и эту возможность. Текстовые заметки можно размещать по всему экрану так, как это необходимо. Естественно, их можно сохранить, а при нажатии Edit note изменить на любой вкус. Вообще, текстовым комментариям разработчики уделили большое внимание. Редактировать можно не только стиль текста и цвет фона, но и многое другое. Например, вместо текста заметка может отображать время, имя видеофайла. Также есть возможность прикреплять текст к области захвата (таким образом, заметка будет передвигаться вместе с областью), прятать и показывать текст при нажатии на "горячую" клавишу (причем для каждого комментария можно настроить свою клавишу), настроить время, через которое текст будет показываться и исчезать автоматически, а также многое другое.
Итоги
Подводя итоги, хочется заметить, что HyperCam при всех своих возможностях очень легкая программа (после установки она занимает не более 1,5 мегабайта) и (что немаловажно!) в режиме захвата загружает компьютер не очень сильно. Единственное, что не умеет HyperCam, – это делать обыкновенные скриншоты экрана. Впрочем, для этих целей компания Hyperionics Technology создала другую профессиональную программу – HyperSnap. Также небольшим минусом HyperCam является отсутствие поддержки других языков, кроме английского. Однако все эти минусы меркнут на фоне главного достоинства программы HyperCam – легкости в освоении и удобства использования.


