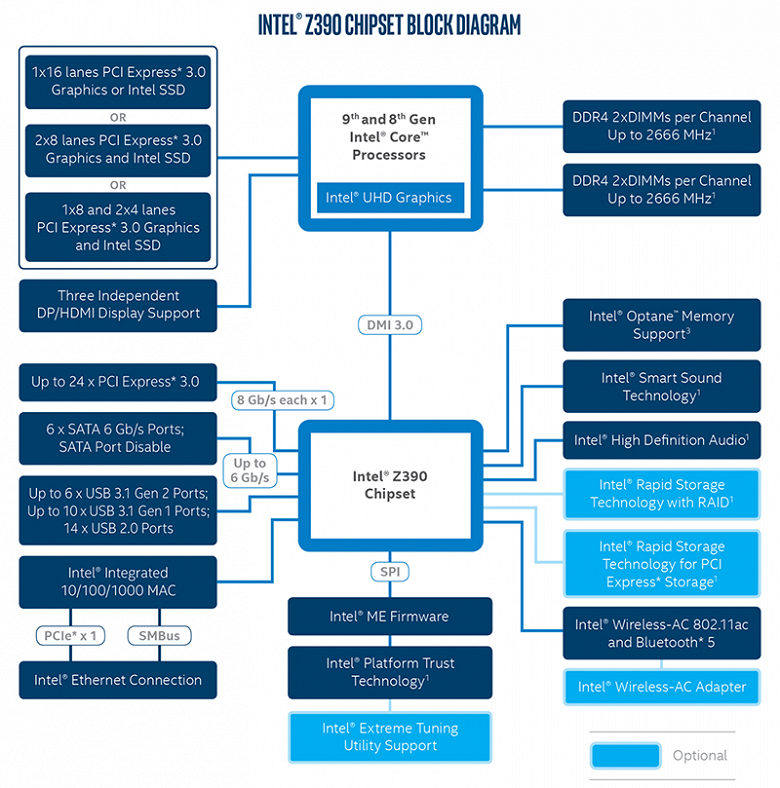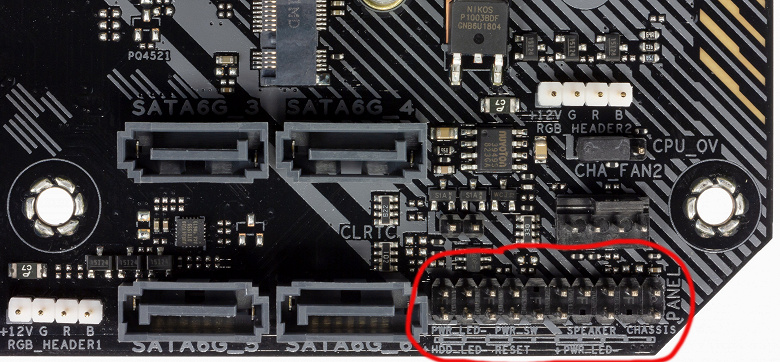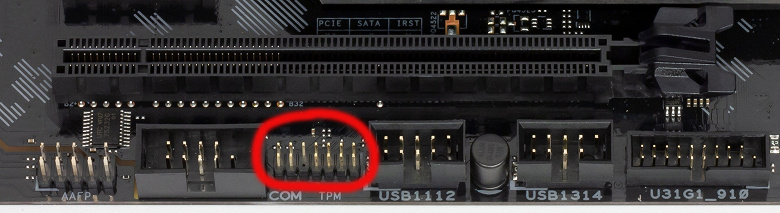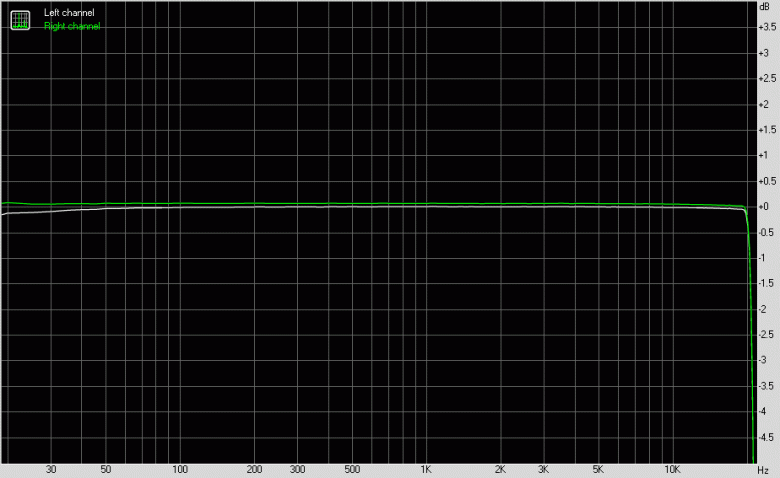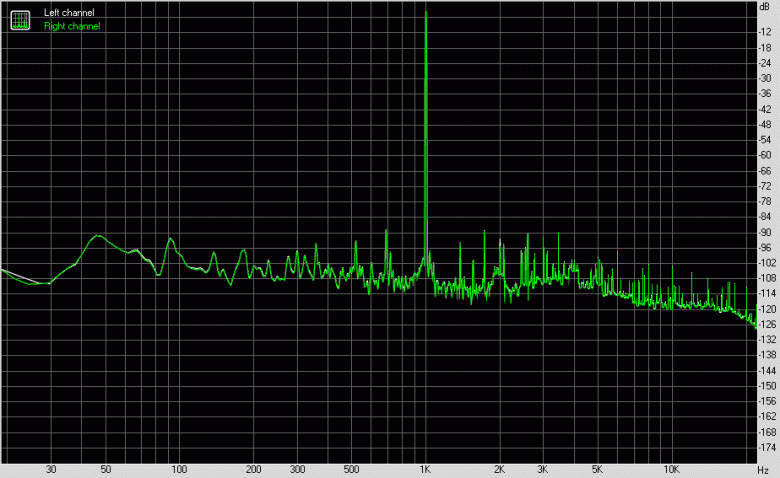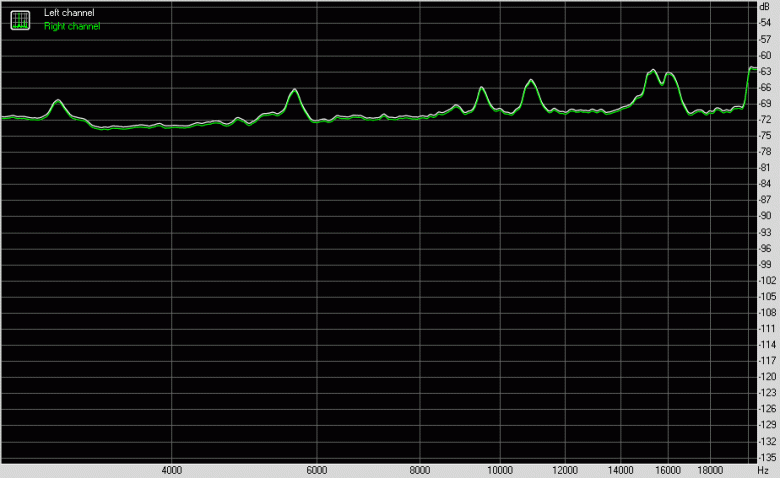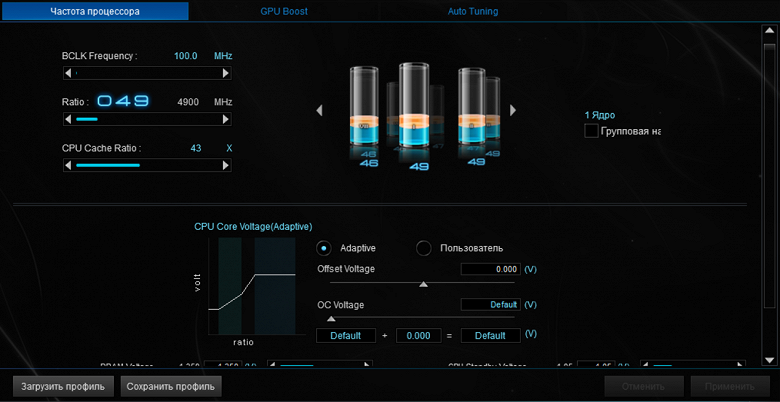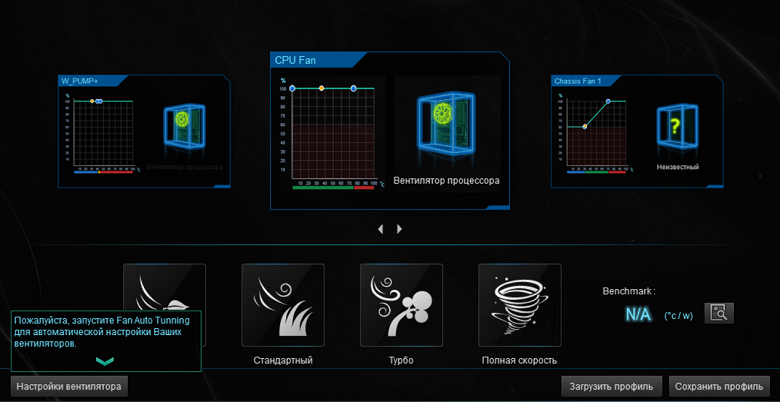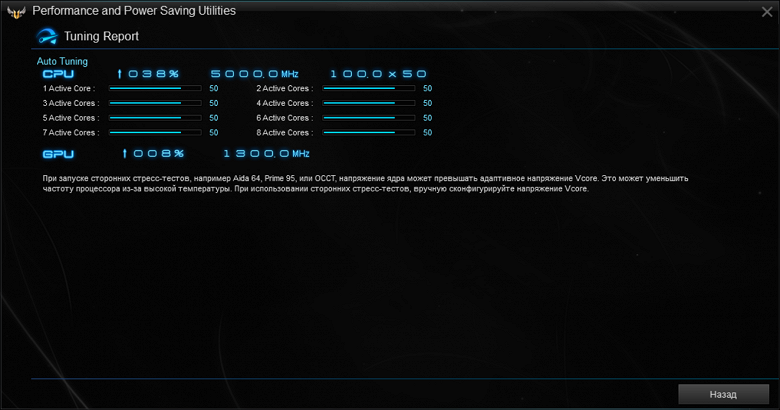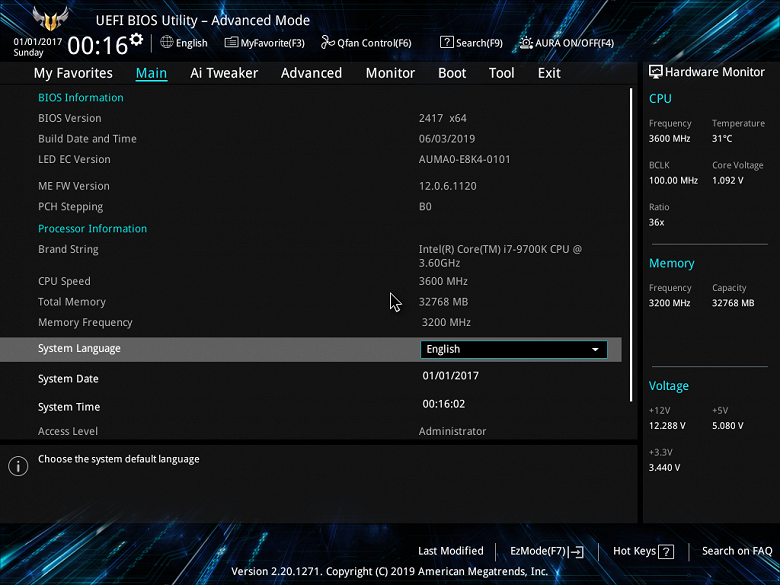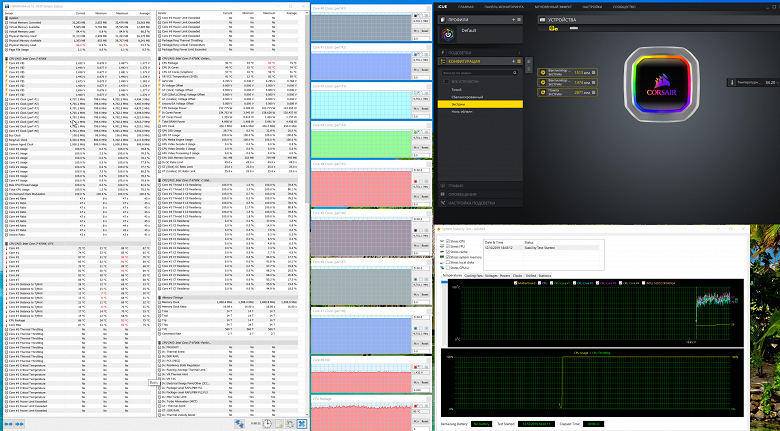Несмотря на то, что темой этой осени на ниве десктопных систем стала новая платформа AMD (чипсет X570 и процессоры Ryzen 3xxx серии), все же платформа Intel по-прежнему очень популярна, особенно у геймеров. Ведь именно в играх процессоры прошлого года Core 9xxx серии до сих пор демонстрируют яркое преимущество перед очень современными и выгодными процессорами Ryzen 3xxx (с учетом последних падений цен на Core 9xxx). Так что тема Z390 еще будет долго актуальной, учитывая, что в ближайшие полгода у AMD лишь выход самой топовой 3950-й модели. Поэтому Z390 — как чипсет и платформа будет еще актуальным минимум до весны 2020, когда на смену придут чипсеты 4хх серии.
Надо сказать, что за уже относительно долгое существование Z390 было выпущено очень много видов материнских плат на этом хабе от разных производителей. Разумеется, много самых топовых моделей, часть которых мы уже демонстрировали в наших материалах, ведь все же чипсет топовый (впрочем нельзя путать с сегментом HEDT — куда входят процессоры и чипсеты Х-серии).
Поскольку жизнь у Z390 стала не только долгой, но и охватила уже огромный ценовой сегмент, на этом же продукте Intel основано и несколько материнских плат из серии TUF компании Asus. Напомню, что серия TUF — это геймерские продукты, однако где упор сделан не на достижение максимальных показателей производительности, включая оверклокерские «фишки», не на наличие эксклюзивных «фенечек», а просто, чтобы была стабильная и долговечная работа. Собственно, слово «TUF» обыгрывает по звучанию английское «tough» — прочный, выносливый, крепкий.
Переходим непосредственно к Asus TUF Z390-Pro Gaming.
Поскольку это не топовый сегмент, то и упаковки здесь уменьшаются для соответствия.. Так что Asus TUF Z390-Pro Gaming поставляется в небольшой, обычной коробке без излишеств.
Внутри бокса имеются традиционно два отсека: для материнской платы, и для комплекта.
Комплект поставки, кроме традиционных элементов типа руководства пользователя, носителя ПО (в данном случае — диска), есть мост Nvidia SLI (старого образца, современный NV Link нужно отдельно покупать непосредственно у Nvidia), винтики для монтажа модулей M.2, бонусный стикер, заглушка для задней панели портов и G-connector. А вот кабелей SATA (что уже много лет является обязательным набором ко всем материнкам) здесь и нет. Потому что tough, а таких кабелей для SATA еще не придумали.
Форм-фактор
Материнская плата Asus TUF Z390-Pro Gaming выполнена в форм-факторе ATX, имеет размеры 305×244 мм и 8 (восемь!) монтажных отверстий для установки в корпус. Девятое отверстие не смогло разместиться, ибо случился там вырез в PCB. По идее вырез нужен для подключения SATA-кабелей, у которых разъемы под прямым углом к самим кабелям (к тому же около этого выреза — всего два разъема SATA), чтобы кабели сразу же уходили через вырез в корпусе за материнскую плату. Однако обычно в корпусах все же соответствующий вырез находится ниже. И вообще, есть ощущение, что ради дизайна и подсветки единственного кусочка платы между двумя вырезами, все это и было затеяно.
На оборотной стороне практически нет элементов, там лишь мелкая логика. Обработан текстолит неплохо: во всех точках пайки острые концы срезаны. Понятно, что плата не топового уровня ничего дополнительного (типа защитной пластины) иметь и не должна.
Сразу скажу — почему на плате нет аккумулятора, который помогает сохранять все настройки BIOS, а только место под батарейку. Дело в некоей почтовой службе, которая занимается пересылками образцов: раз запрещены перевозки аккумуляторов энного типа в самолетах, что давайте и выковыривайте даже такие мелкие из материнских плат. После приезда материнки в офис Asus, просто забыли вставить батарейку (которые, разумеется, есть в большом количестве).
Технические характеристики
Традиционная таблица с перечнем функциональных особенностей.
| Поддерживаемые процессоры | Intel Core 8-го и 9-го поколений |
|---|---|
| Процессорный разъем | LGA1151v2 |
| Чипсет | Intel Z390 |
| Память | 4 × DDR4, до 128 ГБ, до DDR4-4600 |
| Аудиоподсистема | 1 × Realtek ALC1200 |
| Сетевые контроллеры | 1 × Intel i219V (Ethernet 1 Гбит/с) |
| Слоты расширения | 3 × PCI Express 3.0 x16 (режимы x16, x8+x8 (SLI/CrossFire), третий х2) 3 × PCI Express 3.0 x1 |
| Разъемы для накопителей | 6 × SATA 6 Гбит/с (Z390) 2 × M.2 (Z390, для 1 устройства формата 2230/2242/2260/2280/22110 и 1 устройства формата 2230/2242/2260/2280) |
| USB-порты | 2 × USB 3.1 Gen2: Type-A (голубые)(Z390) 8 × USB 3.1 Gen1: 4 порта Type-A (синие) на задней панели; 2 внутренних разъема, каждый на 2 порта (Z390) 4 × USB 2.0: 2 внутренних разъема, каждый на 2 порта (Z390) |
| Разъемы на задней панели | 2 × USB 3.1 Gen2 (Type-A, голубые) 4 × USB 3.1 Gen1 (Type-A, синие) 2 × RJ-45 1 × PS/2 5 аудиоразъемов типа миниджек 1 × S/PDIF (оптический, выход) 1 × HDMI 1.4 1 × DisplayPort 1.2 |
| Прочие внутренние разъемы | 24-контактный разъем питания ATX 8-контактный разъем питания ATX12V 2 разъема для подключения 4 портов USB 3.1 Gen1 2 разъема для подключения 4 портов USB 2.0 6 разъемов для подключения 4-контактных вентиляторов 2 разъема для подключения неадресуемой RGB-ленты 1 разъем COM-порт 1 разъем SPI TPM (Trusted Platform Module) 1 разъем сброса CMOS 1 переключатель MemOK! 1 разъем подключения аудио для вывода на корпус 1 блок контактов для передней панели корпуса |
| Форм-фактор | ATX (305×244 мм) |
| Розничные предложения |
Основная функциональность: чипсет, процессор, память
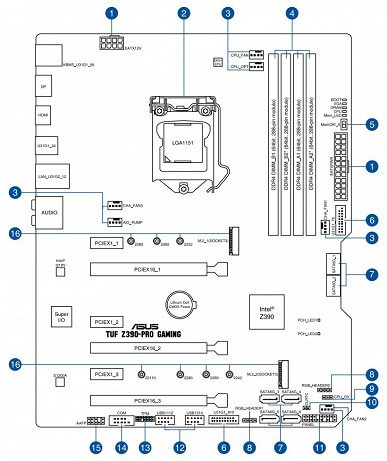

По всем признакам: количеству портов, слотов, прочих «обвязок» — перед нами явно продукт полубюджетного уровня.
А мы плавно переходим на чипсет Z390 и не менее традиционную схему его взаимодействия с процессором.
Помним, что в отличие от последних наборов AMD (CPU+Hub) здесь нет нераспределенных и свободно переконфигурируемых PCI-E линий. Все четко разграничено: чипсет Z390 поддерживает до 30 линий ввода-вывода, из которых до 24 отводится на PCI-E 3.0, всего может быть до 6 портов SATA 6 Гбит/с и суммарно до 14 портов USB 3.1 Gen2/3.0/2.0, из которых, в свою очередь, USB 3.1 Gen 2 может быть не более 6, а USB 3.1 Gen 1 — не более 10.
Как и все аналоги на Z390, Asus TUF Z390-Pro Gaming поддерживает процессоры Intel Core 8-го и 9-го поколений, выполненные под разъем (сокет) LGA1151v2. Хотя физически отличий от старого LGA1151 нет, старые процессоры в LGA1151 v2 работать не будут. Поэтому еще раз напомню: только модели с индексами 8000 и 9000!
Для установки модулей памяти на плате Asus имеется четыре DIMM-слота (для работы памяти в Dual Channel в случае использования всего 2 модулей их следует устанавливать в А2 и B2. Плата поддерживает небуферизованную память DDR4 (non-EСС), а максимальный объем памяти составляет 128 ГБ (при использовании UDIMM последнего поколения по 32 ГБ). Разумеется, поддерживаются профили XMP.
В отличие опять же, от более топовых плат, в данном случае слоты DIMM не армированы.
Далее переходим к периферии.
Периферийная функциональность: PCI-E, SATA, разные «прибамбасы»
Начнем со слотов PCI-E.
На плате есть 6 слотов: 3 PCI-E x16 (для видеокарт или других устройств) и 3 PCI-E x1.
У процессора есть 16 линий PCI-E 3.0, они идут только на слоты PCI-E x16. При этом полноценно подключить 16 линиями все 3 «длинных» слота PCI-E невозможно, дефицит-с. Вот так выглядит схема распределения:
То есть полноценно получит 16 линий PCI-E только одиночная видеокарта, а «дуэт» из двух видеокарт в режиме SLI/CrossFire получит по 8 линий на каждый слот. Из-за того, что третий «длинный» слот всегда получает х2, создать «трио» из видеокарт по схеме AMD CrossFire уже не получится. Сильно ли это снижение количества линий на каждый слот ударит по производительности в целом? Ощутимо, но не так уж сильно.

Самый первый слот PCI-E x16 имеет металлическую «оболочку» и дополнительные точки пайки — это призвано увеличить срок службы слотов. Ну это понятно: современные мощные видеокарты могут быть весьма тяжелыми, а держателями-подставками свои видеокарты комплектуют только пара производителей.
Распределением линий PCI-E между слотами в случае использования более одной видеокарты занимаются мультиплексоры ASM1480 от ASMedia.
Расположение слотов таков, что можно легко смонтировать СО любого уровня и класса. Также стоит как некоторый плюс указать на расположение первого PCI-Ex1, который идет именно первым вообще по счету, поэтому его всегда можно использовать для нужд потребителя вне зависимости от наличия дискретной видеокарты в первом PCI-Ex16 слоте (втором по общему счету). А также во многих случаях и следующий PCI-Ex1 будет доступен, поскольку следует за PCI-Ex16 с отступом. Да, конечно же, сейчас устройств расширения PCI-Ex1 не так много, и тем не менее, у данной материнской платы есть гарантированные места под них.
Идем дальше. На очереди — накопители.
Всего у платы 6 разъемов Serial ATA 6 Гбит/с + 2 слота для накопителей в форм-факторе M.2. Порты SATA разнесены: первая пара — сбоку, над характерным вырезом в текстолите (о чем я уже выше говорил),
Остальные 4 порта расположены вертикально (под прямым углом к поверхности платы) и размещены в правом нижнем углу (если мы плату разместим вертикально — как она будет смонтирована в корпусе).
Все 6 портов SATA600 реализованы через чипсет Z390.
Два слота M.2 поддерживают все современные типы накопителей этого форм-фактора, с интерфейсами PCI-E и SATA. Однако есть и ограничения: только первый М2_1 поддерживает оба интерфейса, однако он же не позволяет установить в него самый длинный модуль 22110 (только 2242, 2260 и 2280).
Самые длинные M.2-модули (22110) можно устанавливать в нижний слот М2_2, однако только с интерфейсом PCI-E. А также следует помнить, что из-за нехватки системных ресурсов у Z390 (вот здесь AMD X570 начисто выигрывает!) практически на всех материнках приходится наблюдать условие: «или-или». Так и в нашем случае: при установке в М2_1 (верхний) модуля с интерфейсом SATA порт SATA2 вырубится. То есть читатели поняли, что, например, если мы подключили жесткий диск или SSD к порту SATA2, то в М2_1 слот вставлять накопители c интерфейсом SATA бесполезно.
Разумеется, в любой слот можно установить модули Intel Optane Memory.
Радиатор с термоинтерфейсом имеется только у нижнего слота М2_2, хотя и это неплохо для относительно бюджетной материнской платы.
Теперь о «прибамбасах».
Табло POST-кодов на данной материнке отсутствует, однако есть уже не менее привычные световые индикаторы, сообщающие о проблемах с тем или иным компонентом системы.

Принцип действия прост: тот или иной светодиод загорается при инициализации, затем в случае успешного теста он гаснет. То есть, если все 4 светодиода в процессе запуска/загрузки погасли, то все в порядке.
Способ очистки CMOS, чтобы вернуть компьютер «с небес на землю» — имеется лишь в виде перемычки.
Опять же, геймерская серия, хоть и, как говорится, строгая, крепкая и несентиментальная tough, должна быть оснащена подсветкой (и не только установленной на самой плате, но иметь возможности по подключению RGB-подсветки).
Имеется два разъема для подключения неадресуемых (12 В 3 А, до 36 Вт) RGB-лент/устройств. К сожалению, адресуемую подсветку подключить на данную материнку нельзя.
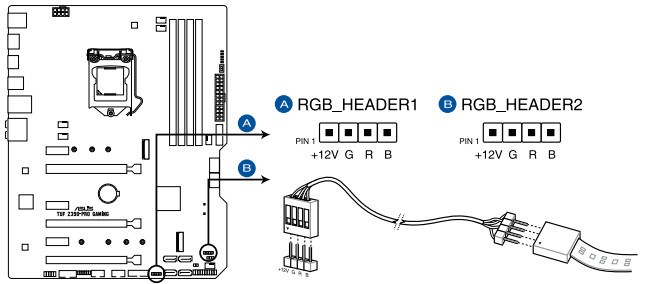
Разумеется, есть и традиционный набор штырьков FPanel для подключения проводов к передней (а сейчас уже часто и верхней или боковой или все это сразу) панели корпуса.
Однако для облегчения этого процесса в комплекте поставки есть Q-Connector, этакая пластиковая «болванка», в которую вначале следует воткнуть провода от корпуса, а потом ее саму уже в FPanel.

Имеется и не менее традиционный разъем SPI TPM для подключения систем обеспечения безопасности.

Вроде уже забыли о таком явлении как COM-порт, однако еще достаточно много периферии узконаправленных секторов, подключаемых к ПК только через эти порты, поэтому производители снова устанавливают COM-порты на некоторых материнских платах нефлагманского уровня. Вот и здесь мы видим такой.
Есть переключатель MemOK!.
Ну, собственно, на картинке выше все объяснено, зачем нужен этот переключатель: если вдруг пойдут проблемы с модулями памяти (например, переразгон, или выставлены неверные параметры работы).
Рядом имеется также индикатор, извещающий о том, что возникла проблема, и технология MemOK! ее решила.

И еще на материнке есть переключатель в виде перемычки, позволяющий больше простора в выборе напряжения на процессоре и модулях памяти. Собственно, кусочек флагманских оверклокерских материнок на данной...

Периферийная функциональность: USB-порты, сетевые интерфейсы, ввод-вывод
Теперь на очереди USB-порты. И начнем с задней панели, куда выведены большинство из них.
Мы знаем, что чипсет Z390 способен реализовать до 14 портов USB всех типов, но при этом USB 3.1 Gen1/2.0 не должно быть больше 10, а USB 3.1 Gen2 — не более 6.
А что мы имеем? Всего на материнской плате — 14 портов USB:
- 2 порта USB 3.1 Gen2 (самые быстрые на сегодня): все реализованы через Z390 и представлены на задней панели 2 портам Type-A (голубого цвета). Для стабильной работы этих портов с любой периферии они усилены ре-драйверами PI3EQX-1004 от Pericom;
- 4 порта USB 3.1 Gen1: реализованы через Z390 и представлены 4 портами Type-A на задней панели (синего цвета);
- 4 порта USB 3.1 Gen1: реализованы через Z390 и представлены 2 внутренними разъемами на материнской плате (каждый на 2 порта);
- 4 порта USB 2.0/1.1 реализованы через Z390 и представлены 2 внутренними разъемами (каждый на 2 порта).
Итак, через чипсет реализовано 2 USB 3.1 Gen2 + 8 USB 3.1 Gen1 + 4 USB 2.0 = 14 портов. То есть возможности Z390 использованы полностью по количеству портов, однако можно было бы сделать USB 3.1 Gen2 побольше. Понятно, что внутренние порты USB 2.0 сейчас, как правило, используются для опять же внутренней периферии (например, для мониторинга и управления ЖСО, БП, подсветкой и др.), USB 3.1 — для вывода гнезд на панель корпуса (хотя я еще не встречал таковых с 4 USB-гнездами на «морде»).
Теперь о сетевых делах.
Традиционно поддерживаемый системным чипсетом сетевой гигабитный контроллер Intel GigaPHY i219V нашел свое место и на этой плате.
Беспроводных адаптеров нет. На одном из снимков выше виден некий чип, закрытый логотипом TUF — это фирменная технология Asus — LANGuard (технология защиты сетевых соединений), которая в случае с материнками TUF получила соответствующее название. Проверить реальную пользу этой технологии не удалось, отзывы в Сети о ней — противоречивые.
Заканчивая с задней панелью, следует отметить, что еще имеются стандартные видеовыходы HDMI 1.4 и Display Port 1.2 — на случай, если вы захотите использовать встроенное видеоядро, имеющееся у абсолютного большинства современных процессоров Intel.
Теперь про блок ввода-вывода, разъемы для подключения вентиляторов и т. п. Мы имеем 6 разъемов для вентиляторов (все до 1 А). Из них: 1 разъем для помпы ЖСО (он не регулируется и выставлен на максимум скорости), остальные 5 разъемов — с возможностью регулировки по ШИМ (через Q-Fan технику в ПО или настройках BIOS).
В принципе, очень неплохо, и вполне достаточно.
Мониторингом, а также Multi I/O (например, обеспечением работы порта PS/2) занимается контроллер Nuvoton NCT6798D.
В итоге плата обеспечивает возможность слежения за всеми подключенными вентиляторами и помпами, а также регулировку их работы.
Аудиоподсистема
На всех современных материнских платах высокого уровня звуком заведует аудиокодек Realtek ALC1220 (с разными модификациями), на платах уровнем ниже ставят и аудиопроцессор по-проще, как в данном случае: Realtek ALC1200, однако он также обеспечивает вывод звука по схемам до 7.1. Сам чип закрыт металлическим колпачком, защищающим его от помех.
Аудиотракт очень простой, включает «аудиофильские» конденсаторы Nippon Chemicon.
Он вынесен на угловую часть платы, не пересекается с другими элементами, левый и правый каналы разведены по разным слоям печатной платы. Все аудиоразъемы имеют привычную цветовую окраску разъемов (которая неплохо помогает подключать нужные штекеры без вглядывания в их наименование).
В целом можно снова повторить, что это стандартная аудиоподсистема для среднебюджетной материнской платы, способная удовлетворить запросы многих пользователей, не ожидающих от звука на материнской плате чудес.
Для тестирования выходного звукового тракта, предназначенного для подключения наушников или внешней акустики, мы использовали внешнюю звуковую карту Creative E-MU 0202 USB в сочетании с утилитой RightMark Audio Analyzer 6.4.5. Тестирование проводилось для режима стерео, 24 бит/44,1 кГц. По результатам тестирования аудиотракт на плате получил оценку «Хорошо».
Питание, охлаждение
Для питания платы на ней предусмотрены 2 разъема: в дополнение к 24-контактному ATX здесь есть еще 8-контактный ATX12V.
Система питания существенно отличается от тех, что мы ранее видели на топовых материнских платах. Если там могли видеть 12-16 фаз, то тут очевидна 9-фазная схема (8 — на ядро, 1 — на интегрированное видео iGPU).
Управляет данной схемой цифровой контроллер Digi+ EPU ASP1400CTB (эти Digi+ традиционно входят в схемы Asus VRM, разумеется, это перемаркированные процессоры иных производителей, в данном случае есть предположение, что производитель — On Semiconductor). Он не способен управлять напрямую девятью фазами, поэтому реальное количество фаз — 4+1.
Никаких удвоителей на материнской плате нет, поэтому фазы сгруппированы парами, подключены параллельно к ШИМ-контроллеру. И только фаза, идущая на питание графического ядра CPU, идет отдельно — к ней подключено два MOSFET On Semiconductor NTMFS4C06B. Остальные фазы имеют по два мосфета NTMFS4CC10B+NTMFS4C06B.
Это не самая слабая схема питания на платах с топовым Z390 (бывали и попроще). Однако очевидно, что никто не будет данную по сути неоверклокерскую серию комплектовать дорогой системой питания.
У модулей оперативной памяти самая простая однофазная система питания с ШИМ-контроллером UP.
Теперь про охлаждение. Все нуждающиеся в оном элементы охлаждаются только радиаторами, вентиляторов нет.
Чипсет имеет большой радиатор этакой в целом треугольной формы со стилистическими вырезами и является составной частью общего дизайна TUF Gaming (также в него встроена подсветка логотипа серии).
Силовые элементы преобразователя питания имеют свои два радиатора.
Ну и надо напомнить, что нижний слот M.2 для накопителей оснащен радиатором с термоинтерфейсом.
Обычно над набором гнезд на задней панели ставят пластиковые кожухи, и в данном случае сие правило осталось в силе.
Подсветка
Сейчас подсветки нет (или она крайне минималистичная) только на материнских платах для рабочих станций или для бюджетного сектора. У остальных мы уже привыкли видеть красивые световые эффекты из светодиодов, расположенных на радиаторах, кожухах и даже оборотных сторонах PCB. Данная плата демонстрирует очень скромную подсветку логотипа на чипсетном радиаторе и имеется полоска за радиатором на торце PCB.
Хочу снова отметить, что как правило, топовые решения (будь то видеокарта, материнская плата или даже модули памяти) сейчас практически все оснащаются красивыми модулями подсветки, положительно влияющими на эстетическое восприятие. Моддинг — это нормально, это красиво, подчас просто стильно, если все подобрано со вкусом. И даже если это продукт среднебюджетного сегмента. Кому не нравится — всегда можно выключить. А в данном случае подсветка очень минималистичная, собственно, ее можно просто проигнорировать.
Но при этом не забываем, что еще поддерживается подключение светодиодных RGB-лент/устройств к 2 разъемам на самой материнской плате. Управление всем этим комплексом осуществляется через утилиту Asus Aura. Понятно, что в данном случае про впечатляющие световые эффекты говорить не приходится.
Программное обеспечение под Windows
Все программное обеспечение можно скачать с сайта производителя asus.com.
Раз в предыдущем разделе знакомились с подсветкой, то и здесь начнем с утилиты Asus Aura Sync, которая управляет системой подсветки.
Программа в целом определяет наличие поддерживаемых элементов (включая, например, видеокарты, модули памяти, накопители с RGB-подсветкой сторонних производителей, у которых есть договоренности с Asus). Имеется неплохой набор световых эффектов, однако это больше относится к тем лентам и иным устройствам RGB, подключаемым к разъемам на плате, чем к подсветке на самой плате.
Параметрами работы самой материнской платы, а также процессором и памятью управляет комплексная программа AI-Suite.
Да, несмотря на формальное позиционирование материнской платы для геймеров без жажды вытягивать весь потенциал из процессора и ОЗУ, все же возможности скромного оверклокинга имеются.
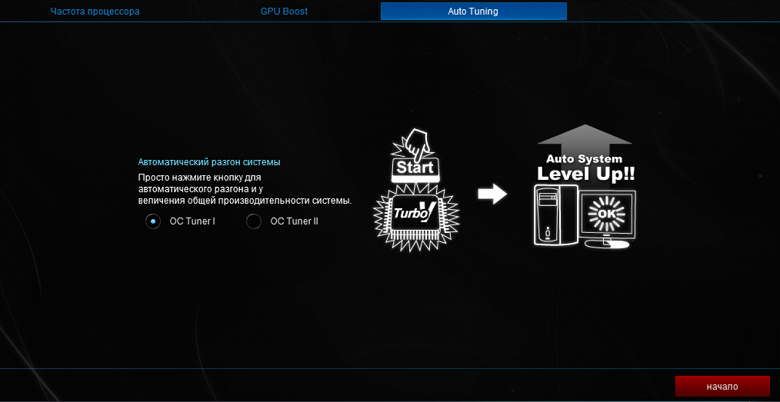
Не забываем про наличие Intel Boost (данная технология жестко прописывает рамки дозволенных вариаций частот работы в зависимости от системы питания, и запрограммирована в UEFI), а схема питания у данной платы неплохая, поэтому подъем частот у того же i7-9700K до 4,7 ГГц на этой материнке легко обеспечен, и автоматический «тюнинг» замахивался даже на 5,0 ГГц, но всего на 1-2 ядрах.
Настройки BIOS
Все современные платы сейчас имеют UEFI (Unified Extensible Firmware Interface), которые, по сути, являются операционными системами в миниатюре. Для входа в настройки при загрузке ПК традиционно надо нажать клавишу Del или F2.
По умолчанию система предлагает «простое» меню для тонкой настройки, но можно нажать F7 и попасть в «продвинутое» меню.
Раздел по разгону как обычно, представляет собой список понятных только избранным терминов, значений и определений. Правда на сей раз этого всего не так много из-за позиционирования материнской платы.


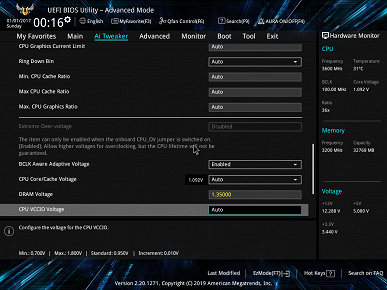

Как уже ранее не раз я говорил, внедряться в эти «дебри» не будем, даже не потому, что у нас сейчас не такая уж «расфуфыренная» материнка, а просто потому, что какой-то кастомный относительно легкий оверклокинг сейчас бесполезен: все равно Intel TurboBoost многое сделал за пользователя.
Далее идут разделы «продвинутого» меню, касающиеся работы периферии.

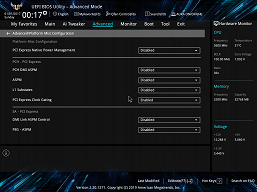




Закладка мониторинга просто демонстрирует температуры и частоты вращения вентиляторов, давая возможности управлять работой вентиляторов (также это делать можно через утилиту AI-Suite, о которой я ранее писал).


В разделе Tools собраны уже обслуживающие утилиты: обновление прошивки BIOS (как через интернет, так и через чтение с «флешки»), запись всех настроек в свои профили, справочники по настройкам. Включить и отключить подсветку на самой плате можно здесь же нажатием F4.
В общем настройки работы системы не сильно отличаются от общепринятых во всех BIOS последних лет.
Обычно в этом месте мы традиционно переходим к разгону.
Разгон
Полная конфигурация тестовой системы:
- материнская плата Asus TUF Z390-Pro Gaming;
- процессор Intel Core i7-9700K 3,6 ГГц;
- оперативная память Corsair UDIMM (CMT32GX4M4C3200C14) 32 ГБ (4×8) DDR4 (XMP 3200 МГц);
- накопитель SSD OCZ TRN100 240 ГБ;
- видеокарта Gigabyte GeForce RTX 2080 Ti Gaming;
- блок питания Corsair AX1600i (1600 Вт) Вт;
- ЖСО Corsair H115i RGB Platinum 280;
- телевизор LG 43UK6750 (43″ 4K HDR);
- клавиатура и мышь Logitech;
- операционная система Windows 10 Pro (v.1903), 64-битная.
Для проверки стабильности разгона я использовал программы:
- AIDA 64 Extreme
- 3DMark Time Spy CPU benchmark
- 3DMark Fire Strike Physics benchmark
- 3DMark Night Raid CPU benchmark
- HWInfo64
- Adobe Premiere CS 2019 (рендеринг видеоролика)
Плату сильно мучить разгоном я не стал (нет смысла), использовал штатные возможности ПО через AI- Suite, запустив Auto-Tuning. И получил 4,7 ГГц по всем ядрам.
Собственно, это уже неплохо. Все стресс-тесты такой оверклокинг прошел. Надо сказать, что в режиме работы по умолчанию (без разгона) частоты по ядрам скачут от 3,6 до 4,7 ГГц. Да, бывает и 4,8, но редко и на одном ядре. В принципе, и 4,7 ГГц TurboBoost ставит также на 1-2 ядрах. А тут все же получили такую же частоту на всех ядрах.
Все пакеты из тестового набора отработали без проблем, что говорит о том, что система питания у данной платы на хорошем уровне. Попытку выставить 5,0 ГГц по всем ядрам я предпринимал, разумеется. Но сразу же с Adobe Premiere не получилось: при рендеринге тут же случился перегрев (и, как следствие, троттлинг), и даже ЖСО не помогла, хотя все вентиляторы молотили на 100%. При этом нагрев элементов VRM/чипсета был в пределах нормы, даже можно было спокойно трогать радиаторы рукой.
Выводы
Asus TUF Z390-Pro Gaming — это прекрасный вариант, в котором реализованы возможности топового чипсета Z390 и самых флагманских на сегодня решений Intel для рынка десктопов, но для потребителей, не являющихся фанатами оверклокинга и моддинга. Никаких наворотов тут нет, есть просто очень долговечные и качественные компоненты, поэтому данная материнка предназначена для тех, кому нужно собрать ПК и убрать его за/под стол на несколько лет, нагружая компьютер не только играми, но и всякого рода задачами непрофессионального плана (для последних все-таки собирают рабочие станции).
Для платы ценой от 12 тысяч рублей (на момент подготовки обзора) функциональность неплохая: 14 портов USB всех калибров, защищенный слот PCI-E х16, два слота M.2 (один из которых с полной поддержкой всех видов накопителей, а второй поддерживает самые длинные модули 22110 и имеет радиатор). Стоит отметить отличную систему охлаждения на плате — без наворотов, но эффективную. 6 разъемов для вентиляторов позволяют организовать различные варианты охлаждения ПК. Также отметим утилиту AI-Suite, которая очень полезна в том числе и для настройки работы вентиляторов.
Еще раз надо подчеркнуть, что эта материнская плата не предназначена для заядлых оверклокеров. Она больше подойдет геймерам, которым не требуется серьезный разгон (да и вообще никакой).
Благодарим компанию Asus Russia
и лично Евгения Бычкова
за предоставленную на тестирование плату
Для тестового стенда:
блок питания Corsair AX1600i (1600W) предоставлен компанией Corsair
термопаста Noctua NT-H2 предоставлена компанией Noctua