Современному фотографу необходимо осваивать немало программного обеспечения, чтобы соответствовать требованиям рынка, быть востребованным, реализовывать свой творческий потенциал. Нельзя, конечно, говорить, что раньше, во времена пленочной техники, общение с фотоаппаратом было значительно проще. Химические реагенты в пакетиках, ручная проявка пленки, печать фотокарточек в темной душной комнате с красным фонарем – все это пережили наши отцы и, возможно, некоторые из нас, кто постарше. Затем пришла цифра. Ура, больше не надо считать кадры на пленке, не требуется томительное ожидание результата. Кто-то однажды метко выразился «цифра – это прекрасно: снял, посмотрел, удалил». Как следствие, фотография стала массово доступна. Практически в каждой семье есть что-то, умеющие создавать снимки – телефон, компактная или зеркальная камера. Но для того, чтобы быть конкурентоспособным на рынке услуг фотографии, необходимо гораздо большее, чем обладание камерой. Мы сейчас не будем говорить о том, что необходимо, как минимум, уметь фотографировать. Помимо этого, приходится осваивать немало программных продуктов, набор которых зависит от специфики фотосъемки. На первом этапе необходим RAW-конвертор, затем эстафету подхватывает менеджер изображений, который систематизирует материал. Далее в работу включается графический редактор. И завершает технологический процесс набор приложений для публикации снимков. Здесь можно вспомнить о выкладывании web-галерей в Сеть, о создании рамок, коллажей, альбомов, панорам, слайд-шоу на DVD, календарей, открыток, виньеток и других способов представления материала. Все это требует покупки и изучения специального программного обеспечения, что весьма накладно для финансов и тяжело с точки зрения приобретения навыков.
Альтернативой сбору богатой коллекции приложений является использование единого, унифицированного продукта. Подобным требованиям соответствует Zoner Photo Studio. Программа объединяет в себе различные инструменты импорта изображений, позволяет открывать RAW, выполняет систематизацию данных, имеет мощный редактор со встроенной поддержкой плагинов Adobe Photoshop, а также обладает массой вариантов публикации снимков. В таких случаях обычно говорят «все в одном». Название приложения также недвусмысленно намекает, что перед нами не просто какая-то узкоспециализированная программка, а настоящая студия, где можно осуществлять все этапы обработки материала.
Интерфейс Zoner Photo Studio довольно сложен, да и отсутствие русской локализации не упрощает задачу его освоения. Раскладка панелей выполнена в стиле классических менеджеров изображений, за что уже спасибо. Меньше дизайнерских экспериментов – меньше головной боли у старшего поколения, кому уже зачастую тяжело ломать привычки, переходя на новые продукты. На первый взгляд, кажется, что программа имеет вид, словно вышла где-то лет 5-7 тому назад, но на самом деле имеется поддержка смены тем оформления. Они включают в себя не только наборы значков, но также и стилевое оформление окон, меняющее облик до неузнаваемости. И снова хочется вспомнить о мудрости – по умолчанию используется оформление, близкое к типовым приложениям Windows, что не вызывает замешательство у пользователя при первом знакомстве.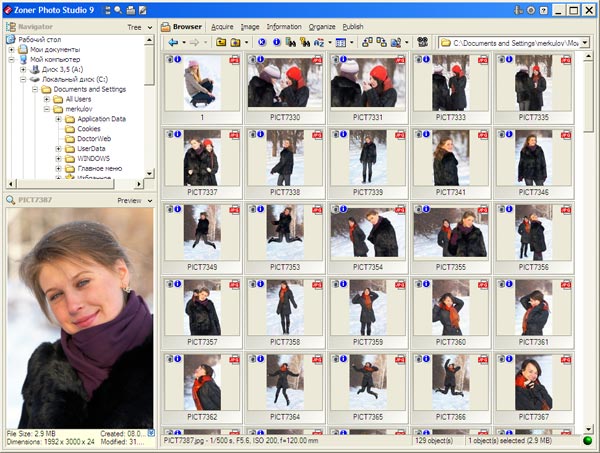
В левой части главного окна приложения находится группа панелей, выполняющих служебные функции. Их объединяет одна особенность – вы можете превращать их в отдельные окна, которые перемещаются и масштабируются независимо от их прародителя.
Навигатор работает в нескольких режимах, которые выбираются из отдельного меню, расположенного в правой части панели. По умолчанию используется режим Tree, который служит файловым браузером. Он позволяет открывать фотографии напрямую с произвольного места файловой системы, что делает Zoner Photo Studio удобным инструментом для простого просмотра изображений. Вам принесли множество картинок, вы переписали их себе на винчестер, хотите посмотреть. Теперь достаточно выбрать необходимую папку в Навигаторе, используя режим Tree. Он не подразумевает какой-либо систематизации данных или других дополнительных операций с файлами.
Фотографии можно собирать в отдельные папки, управление которыми осуществляется в разделе Pictures. Они представляют собой реальные папки на жестком диске. Можно сказать, что Pictures – это что-то наподобие избранного в браузерах.
Далее следует серия режимов, оперирующих уже не реальными файлами, а ярлыками. Albums также являются физическими папками в Windows, но их содержимое состоит их ссылок на реальные файлы. Поэтому удаление фотографий из альбомов не является причиной стирания файлов с винчестера. Аналогичные свойства имеют и Web Albums. Единственное их отличие заключается в том, что Web Albums предназначается якобы для фотографий, которые вы собираетесь поместить в сетевые галереи. Надо заметить, весьма условное назначение, не привязанное к каким-либо физическим свойствам. Следующая группа папок называется CD Complications. И снова те же свойства, что и в предыдущих случаях. Здесь собираются снимки, которые будут переноситься на оптические носители.
Работа с Media Archive отличается от предыдущих папок с ярлыками. Здесь предлагается собирать ссылки на мобильные носители. В специальном диалоговом окне Add Medium вы указываете либо отдельные логические диски, либо папки, которые и служат неким архивом. Рационально поместить в группу все ваши оптические накопители и логический диск, появляющийся при подключении переносных устройств. Как следствие, вы сможете быстро открывать фотографии, расположенные на CD или DVD дисках, на большинстве фотокамер, на flash-картах. Стоит отметить, что в архив можно помещать не только картинки, но и любые типы данных. С помощью Add Medium можно выбирать расширения файлов, которые будут учитываться при добавлении в архив.
Внутри панели Preview показывается текущее изображение, под которым на желтом фоне выводится серия служебных параметров. Вы можете видеть размер файла, разрешение снимка, а также дату создания и последней модификации документа.
Панель Information по умолчанию скрыта, но она включается с помощью кнопки Preview, расположенной в левой части заголовка главного окна Zoner Photo Studio. Заголовок содержит имя файла. Панель разделена на несколько блоков. Вы можете видеть гистограмму, которая отображается для каждого цветового канала отдельно на едином графике. Далее отображаются общие свойства изображения, поля EXIF, а также текстовая информация, основанная на систематизации документов.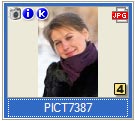
При открытии или импорте изображений в Zoner Photo Studio, в главном окне отображается список миниатюр. Их размер указывается в настройках приложения. Вы можете также корректировать их качество, то есть, степень сжатия JPEG, размер кэша на жестком диске и максимальное количество элементов в нем.
В левом верхнем углу миниатюр находятся три значка. Если подвести к ним указатель мыши, то показываются всплывающие подсказки. Отображается краткое содержание EXIF, поля Author и Copyright, а также список ключевых слов. Справа сверху находится иконка типа файла, а снизу в желтом квадрате выводится число от единицы до пяти. Это рейтинг снимка, который вводится пользователем во время систематизации данных.
Настройки приложения позволяют гибко настраивать показ миниатюр изображений. Во-первых, имеется возможность выбора стиля. Их список небогат и, по большому счету, отличается лишь количеством элементов оформления эскизов.
Значительно больший интерес представляют не стили, а возможность показа дополнительной информации под миниатюрами. Управление ею осуществляется с помощью набора управляющих команд. Вам не нужно учить их синтаксис, достаточно вызвать список предлагаемых полей. Он выглядит внушительно, предоставляя настоящую свободу выбора. Под строкой форматирования выполняется предварительный показ служебной информации. Вы можете использовать многие свойства файла, данные EXIF, элементы пользовательской систематизации документов и многое другое.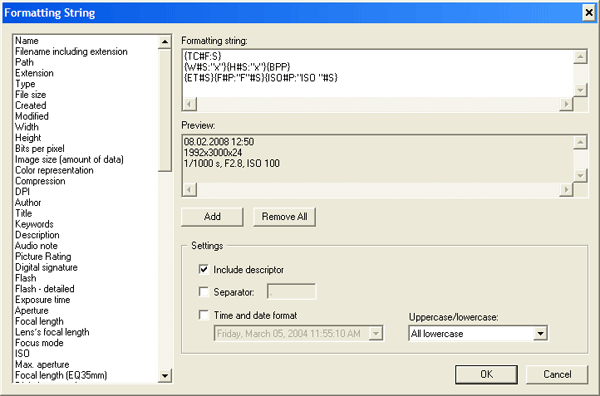
Панель инструментов браузера изображений можно перетаскивать мышью, меняя раскладку. Она может показываться сбоку от адресной строки или в соседнем ряду. Контекстное меню, вызываемое с помощью правой кнопки мыши, позволяет добавлять или удалять кнопки, менять их местами. Браузер содержит свое избранное. В нем хранятся ссылки на любимые папки.
Документы по умолчанию отображаются в режиме миниатюр. Кроме того, присутствует еще четыре варианта показа документов – в виде больших или маленьких значков, в виде списка или таблицы.
Помимо стандартного открытия изображений с жесткого диска, Zoner Photo Studio поддерживает несколько вариантов их импорта. Фотографии могут извлекаться напрямую из фотокамер или flash-карт. Сначала вам необходимо указать тип устройства – это может быть логический диск или папка. Некоторые камеры, например, Canon, подключаются иначе и их необходимо выбирать отдельно.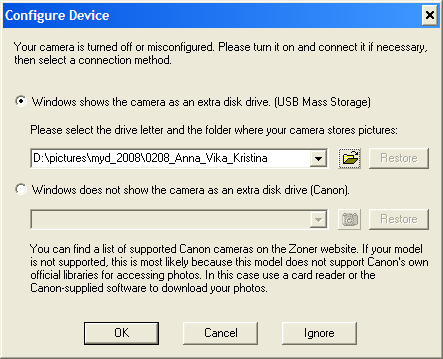
Во время импорта фотографий можно сразу поворачивать их, согласно информации EXIF. Вы можете получать изображения только из выбранной папки, а также из всех входящих в нее директорий. Имеется возможность преобразования имен файлов в заглавные или строчные буквы. Во время импорта можно сразу же заполнять поля Author и Photographer’s Copyright. Введенные строки применяются ко всем изображениям.
Импорт изображений по умолчанию осуществляется в один каталог. Однако вы можете создавать вложенные папки, давая им имена, согласно дате съемки. Это очень удобно, на самом деле, так как вы автоматически сортируете фотографии по событиям. Неделю назад был праздник у родственников, вчера прошла свадьба у знакомых, сегодня утром вы снимали котят у тещи. Все фотографии хранятся на flash-карте. Импорт с использованием вложенных каталогов автоматически разделяет три события.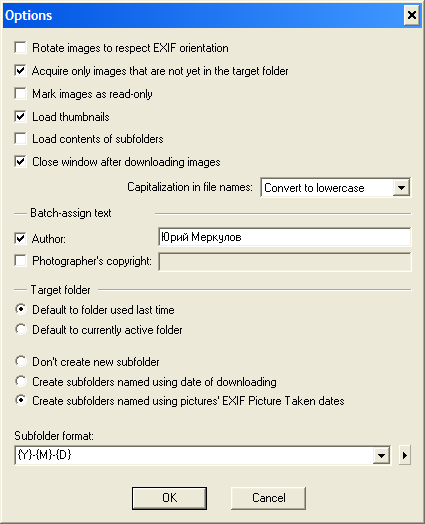
После того, как вы определились с настройками можно переходить к выбору изображений для импорта. В заголовке диалогового окна показывается источник и цель копирования. Имеется возможность изменения данных параметров путем указания новых папок, а также выбора другой камеры.
Выделение с помощью клавиш Ctrl и Shift несколько отличается от стандарта, принятого в Проводнике. Различия проявляются в работе клавиши Shift. Она позволяет выделять не последовательность документов, а блок. Некоторые текстовые редакторы позволяют работать подобным образом с блоковым выделением. По завершению всех приготовлений можно запустить копирование файлов или их перенос.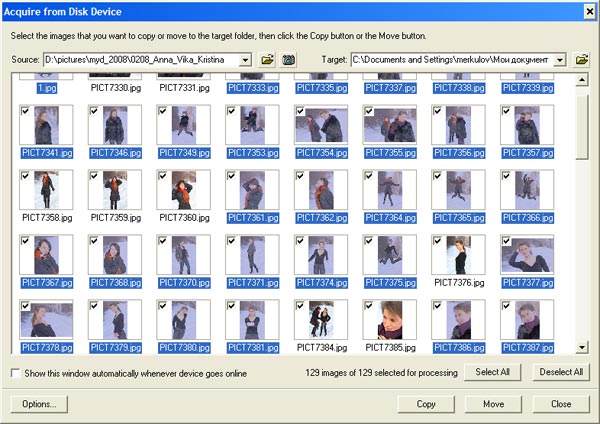
Zoner Photo Studio позволяет использовать и иные методы импорта. Вы можете получать изображения со сканера. Имеется возможность вставки документов из буфера обмена. Вы можете также воспользоваться инструментом захвата экрана и сразу же переносить результаты работы в Zoner Photo Studio. Имеется возможность указания формата документа, выбора папки, правила именования файла. Имя состоит из текстового префикса, который можно вводить вручную, а также из индекса. Для него указывается стартовое значение, шаг, а также количество знаков после запятой. Впрочем, все это лишнее, если изображение сразу открывать в редакторе Zoner Photo Studio. При этом автоматического сохранения не проходит, а значит, указывать его параметры не обязательно.
Еще один, весьма интересный способ импорта заключается в загрузке документов с web-сайта. Вы указываете URL, а также типы картинок, которые необходимо загрузить. Поддерживаются форматы JPG, GIF и PNG. Затем вы вводите количество уровней ссылок, которые необходимо обработать при поиске изображений. Все это до боли напоминает offline-браузеры.
В следующей части статьи пойдет речь о просмотре изображений, об их систематизации.


