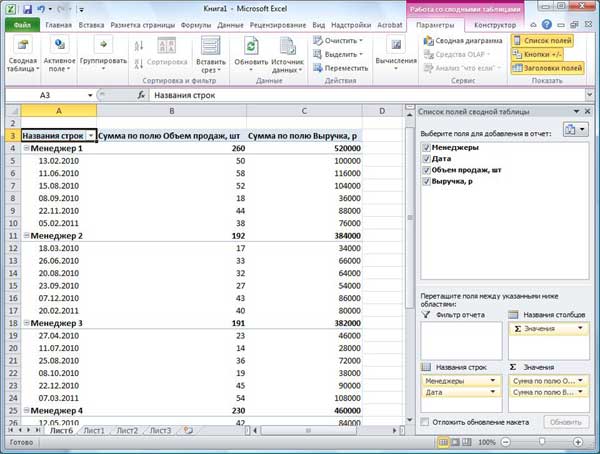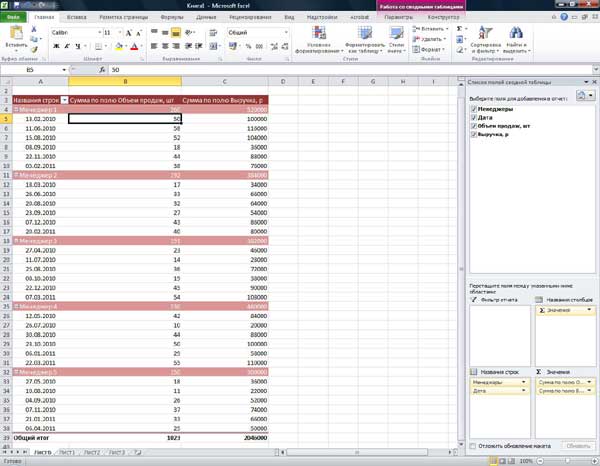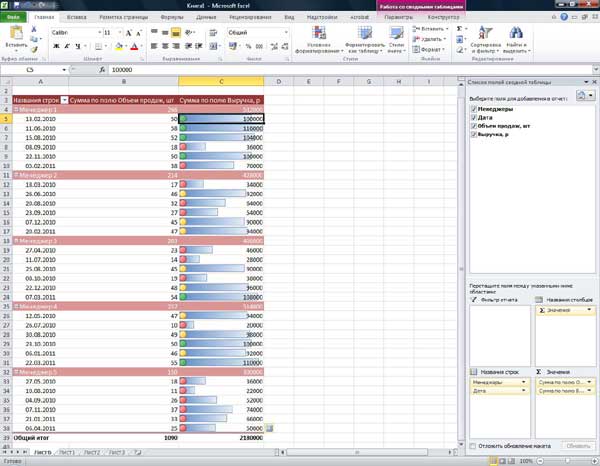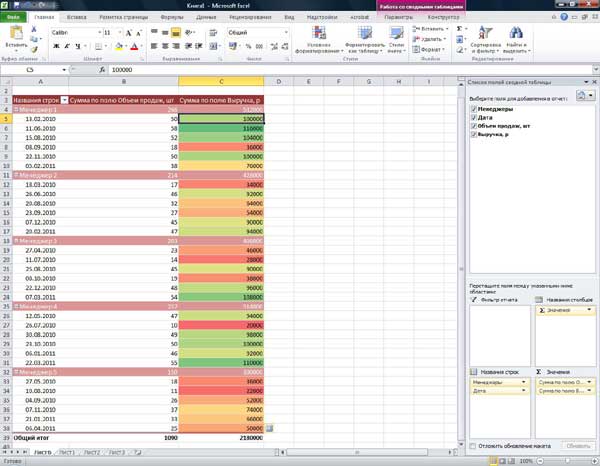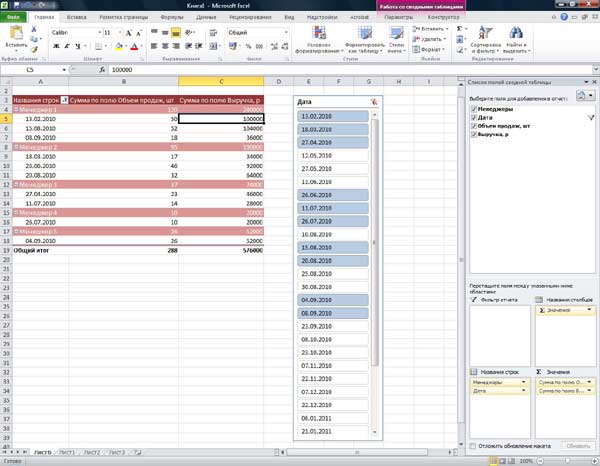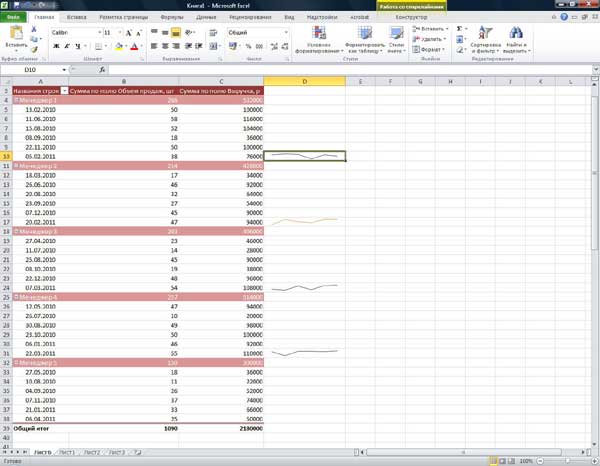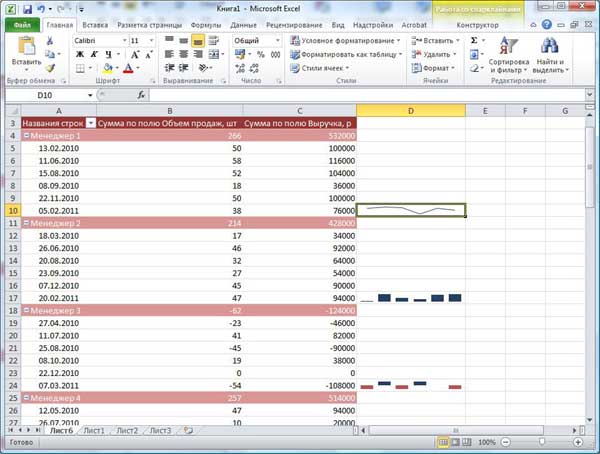С выходом новой версии Microsoft Office появились и новые возможности. Разработчики доработали некоторые компоненты, сделали еще более удобным работу с программами. Нельзя обойти вниманием и Excel 2010 и новые возможности инфографики в нем. Поэтому в данной статье мы на примере расскажем, как работать с новыми компонентами Excel 2010.
Делаем сводную таблицу в Excel
В нашем распоряжении есть достаточно большая таблица. В ней огромное количество столбцов и строк. По этим данным нужно построить что-то вроде отчета, чтобы просмотреть результаты по какой-либо деятельности за определенный период. На вкладке «Вставка» нажимаем кнопку «Сводная таблица». Перед нами открывается диалоговое окно, в котором Excel в качестве диапазона данных выбрал всю таблицу. Нажимаем кнопку «ОК».

Теперь на новом листе появился макет сводной таблицы. В правой части окна перечислены все параметры, которые фигурировали в начальной таблице. Нам необходимо с помощью мыши перетащить их в поле «Название строк». В нашем случае это будут «Даты», «Менеджеры». Такие показатели как: «Объем продаж», «Выручка» и «Прибыль» мы перенесем в поле «Значения». Когда осуществляется перенос параметров в поле, таблица автоматически формируется и изменяется «на лету». Расположение элементов в «Название строк» играет большую роль. Если «Даты» будут расположены выше «Менеджеры», то данные будут разбиты на отдельные блоки по датам. Если же «Менеджеры» будут расположены в списке первыми, то сортировка будет проходить по именам сотрудников.
Когда таблица построена, перейдем к ее оформлению. Для начала изменим цветовую схему, применив к ней шаблон. Переходим на вкладку «Главная» и нажимаем на кнопку «Форматировать как таблицу». На экране появится список различных шаблонов форматирования, выбираем понравившийся нам и нажимаем на него. Excel автоматически определит границы таблицы, а если они окажутся заданы неверно, выделяем таблицу вручную и нажимаем кнопку «ОК». Таблица поменяла цветовую гамму и появилась возможность сортировки параметров.
Условное форматирование таблицы в Excel 2010
Не всегда удобно просматривать большое число значений и сравнивать их с плановыми. Предположим, что объем выручки на каждого менеджера в месяц должен составлять не менее 100 000 рублей. Но не обязательно оценивать показатели вручную, просматривая каждое значение: проще довериться встроенному компоненту Excel. Выделим область данных. Переходим на вкладку «Вставка — Условное форматирование — Набор значков» и из выпадающего меню выбираем понравившийся шаблон (допу́стим, светофор, так как с ним очень удобно работать). После выбора шаблона перед нами появится окно «Создание правил форматирования». Здесь необходимо напротив этих самых значков ввести показатели, при превышении которых работа сотрудника оценивается как: отличная, удовлетворительная и неудовлетворительная. Показатели вводятся в поле «Значение» напротив каждого из кружков, а параметр «Тип» в данном случае необходимо изменить с «Процент» на «Числа». В данном случае были заданы следующие показатели: 100 и 90 тысяч. (Третий параметр выставляется автоматически таким образом, чтобы включить все оставшиеся значения — в данном случае, меньше «удовлетворительного».) Нажимаем кнопку «ОК».
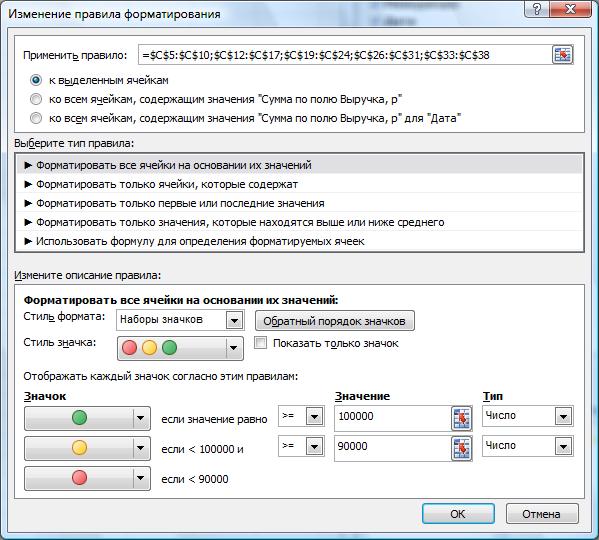
В ячейках всех значений появились кружки́ трех различных цветов. На основе представленной в таком виде информации намного проще оценить работу менеджеров за определенный период времени. Мы можем сравнить качество работы сотрудников, определить, кто из работников добивается наиболее выдающихся результатов, а кто, наоборот, требует к себе пристального внимания.
Но это еще не последний способ условного форматирования данных. В Excel 2010 появились такие инфографические элементы как «Гистограммы» и «Цветовые шкалы». Рассмотрим их более подробно. Выделим значения в ячейках и переедем «Вставка — Условное форматирование — Гистограммы». В выпадающем меню появится список шаблонов, при наведении на любой из них происходит предпросмотр результата. Выбираем понравившуюся цветовую схему и видим, что ячейки залиты горизонтальными столбцами разной величины. Они отображают в графическом виде те значения, которые присутствуют в ячейках. Если число будет введено со знаком минус, то график сместится в противоположную сторону от ячейки, указывая на отрицательные величины.
Компонент «Цветовые шкалы» заливает ячейку тем цветом, который соответствует введенному в нее значению. К примеру, ячейки с наименьшими значениями будет залиты красным цветом, со средними — желтым, а с наибольшими — зеленым. Цветовая схема может быть подобрана вами индивидуально, но суть примерно остается той же, что при использовании «Набора значков».
Срезы и не только
Но и это еще не все возможности визуализации данных, включенные в пакет Excel 2010. Рассмотрим еще такую удобную функцию, как «Срезы». Выбранные работники отработали в компании весьма внушительный срок и сложно при формировании сводной таблицы выделить ту или иную дату. Есть два способа добраться до определённой даты. Когда мы строим сводную таблицу, в правой части у нас расположены элементы, которые мы можем разместить в различные поля. Обращаемся к элементу «Даты» и вызываем выпадающее меню, путем нажатия на маркер со стрелочкой. Находим пункт «Фильтр по дате». Открывается огромный список с различными вариантами форматирования, нам нужна помесячная сортировка. Открываем «Все даты за период» и выбираем «Октябрь». Сводная таблица значительно сократилась, в ней остались значения только за октябрь. Это первый способ выборки данных.
Второй способ организуется с помощью новой функции «Срез» — интересного инструмента анализа цифровых данных. Перейдем к «Вставка — Срез». Открывается окно «Вставка среза», в нем нужно отметить тот показатель, по которому будет производиться выборка значений, то есть колонку таблицы, по которой вы сможете посмотреть срезы своего отчета. Отмечаем «Даты» и нажимаем кнопку «ОК». На листе отобразится рамка с записанными в нее значениями.
Перетащим ее в любое удобное для нас место и отрегулируем ее размер таким образом, чтобы можно было видеть все представленные в ней значения. Также можно изменить цвет среза, все шаблоны отображаются на верхней панели. Теперь мы можем одним щелчком выбрать определенную дату и увидеть, каких результатов за эти дни добились сотрудники. Данная функция на порядок удобнее, чем «Фильтр по дате», так как она более гибкая. С помощью нее вы можете выбрать сразу несколько значений, по которым будет идти выборка.
Инфокривые
Следующий способ визуального анализа данных — инфокривые. Делаем активной свободную ячейку напротив строк с данными. Во вкладке «Вставка» находим раздел «Инфокривые» (в использованной версии Excel 2010 они назывались почему-то «Сперклайны»). Выделяем диапазон данных (это будет наша строка), и нажимаем кнопку «ОК». Вы можете увидеть, как в выбранной нами ячейке построился мини-график, это и есть инфокривая.
Растянем эту ячейку на все остальные строки, потянув за край с точкой или сделав двойной клик на нем. При желании вы можете изменить стиль инфокривой, его выбор осуществляется на верхней панели в режиме конструктора инфокривой. Полученный график позволяет увидеть тенденцию, тренд. При огромном количестве данных инфокривая дает общий визуальный анализ всего множества. По ней с легкостью можно определить пики и падения, начало роста или его замедление.
Инфокривые бывают трех типов: «График» — как раз его мы и рассматривали; «Столбец» — отображает данные в виде маленьких столбцов, наглядно показывая максимальные и минимальные значения; «Выигрыш/проигрыш» — ячейка как бы разделяется на две части, и в нижней размещаются квадраты с отрицательными значениями, а в верхней — с положительными (ноль не отображается вовсе).
Вывод
Отталкиваясь от материала данной статьи, можно научиться не только быстро оформлять таблицу, но и проводить визуальный анализ данных. Мы познакомились с таким режимом, как сводная таблица, научились производить фильтрацию значений и условное форматирование цифровых значений, составлять срезы. Кроме этого, мы наглядно разобрались с новой функцией под названием «Инфокривые». Нельзя не отметить, что в Excel 2010 добавлены усовершенствования, и практически все новые функции направлены на облегчение труда специалиста и наглядное представление данных. Если вас заинтересовала новая функциональность табличного редактора MS Excel 2010, то вы можете приобрести Microsoft Office 2010 у партнеров компании 1CSoft.