Зайдя в любой магазин канцтоваров, можно увидеть в продаже так называемые стикеры - небольшие листочки бумаги с клейкой полоской. Они предназначены для написания заметок и приклеивания их к любым поверхностям. Обычно это делается для того, чтобы не забыть о каких-то важных делах. Особенно популярны они среди пользователей компьютеров. Мониторы, обклеенные этими бумажками, давно уже стали привычным атрибутом любого офиса. И это тем более удивительно, что сегодня существует большое количество специального программного обеспечения, так называемых органайзеров, которые позволяют решить широкий круг организационных проблем. Впрочем, стоит отметить, что сегодня большинство подобных утилит постоянно обрастают множеством функций и превращаются в весьма мощные продукты. Конечно, с одной стороны, это удобно. Но с другой - может существенно увеличить стоимость ПО. Тогда как существует группа пользователей, которым, кроме напоминалки, ничего не нужно и которые не хотят платить лишние деньги за лишние для них функции. Специально для таких людей специалисты компании Power Soft выпустили программу Dynamic Notes, о которой мы с вами, уважаемые читатели, и будем сегодня говорить.
С помощью рассматриваемой утилиты пользователь может создавать так называемые записки. Внешне они очень сильно напоминают те самые листочки, о которых мы уже упоминали. Записки "приклеиваются" на рабочий стол Windows и могут либо постоянно висеть на нем, напоминая человеку о каких-то делах, либо исчезать и появляться по его желанию или согласно установленным параметрам. А теперь давайте подробно рассмотрим процесс создания новых стикеров. При этом мы сможем наглядно увидеть основные их возможности.
Окно создания и редактирования записки состоит из двух частей. Верхняя предназначена для ввода заголовка стикера и его основного текста, установки их выравнивания, а также для включения или отключения отображения на стикере даты и времени последней его модификации. Нижняя часть уже интересней. Она состоит из пяти вкладок. Первая из них позволяет настроить основные параметры показа стикера. Во-первых, на ней можно установить положение записки на экране. Во-вторых, включить отображение стикера поверх всех окон, а также VIP-показ, при котором записка после появления на экране начинает мигать разными цветами и издавать звуковой сигнал. Это поможет не пропустить ее даже в том случае, если человек не сидит за компьютером. Кроме того, на данной вкладке пользователь может настроить показ стикера в зависимости от даты и времени. Здесь возможны следующие варианты:
- "Не показывать" - никогда не появляется на экране;
- "Сейчас!" - всегда отображается на экране;
- "Дата + время" - появляется на экране в определенный день в указанное время;
- "Время" - появляется на экране каждый день в указанное время;
- "Дата" - находится на экране весь указанный день;
- "Каждый запуск" - будет отображаться на экране при каждом запуске программы;
- "Дни недели + время" - будет появляться на экране в определенные месяцы и дни недели в указанное время;
- "Дни недели" - будет появляться на экране в определенные месяцы и дни недели.
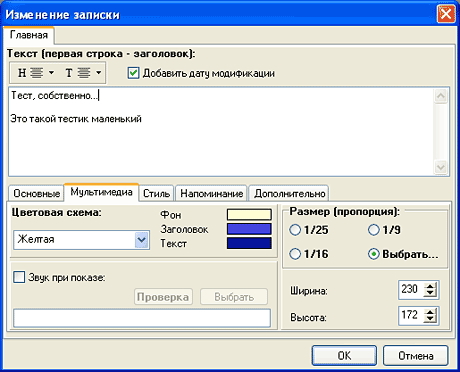
Вторая вкладка носит название "Мультимедиа". С ее помощью можно настроить внешний вид записки и выбрать звуковое сопровождение. Первая задача решается с помощью выпадающего списка, в котором перечислены предопределенные цветовые схемы (наборы цветов фона, заголовка и текста стикера). Кроме того, пользователь с помощью стандартного интерфейса может настроить свою собственную схему. Также на рассматриваемой вкладке можно выбрать размеры (1/9, 1/16, 1/25 экрана или произвольные длина и ширина в пикселях) записки и ее положение на экране. В качестве звукового оформления используются файлы в формате WAV. То есть пользователь может установить нужный ему сэмпл, который будет включаться при появлении стикера на экране.
Следующая вкладка позволяет определить стиль записки. Стили - это фоны с определенными рисунком и цветами заголовков и текстов. Стоит отметить, что они несовместимы с цветовыми профилями. То есть если вы включили использование стилей, то управлять цветом текста уже не можете. Далее идет вкладка "Напоминание", которая позволяет человеку указать дату и время, когда записка напомнит о себе. Стоит отметить, что эти установки никак не влияют на выбранные параметры показа стикера. Ну и, наконец, с помощью последней вкладки пользователь может сделать так, чтобы при появлении данной записки на экране компьютер выключался. То есть фактически эта возможность позволяет выключать ПК в любое время нужных человеку дней. Кстати, стоит отметить, что в программе Dynamic Notes реализована также функция форсированного выключения, которая гарантирует выключение, но может привести к потере данных в незакрытых приложениях.
После создания стикера он будет автоматически появляться на экране в соответствии с заданными настройками. В обычном состоянии записка полупрозрачна (степень прозрачности пользователь может самостоятельно устанавливать в настройках программы), а поэтому хоть и видна, но, в общем-то, не мешает работать. Если же навести на нее курсор, то прозрачность на определенное время пропадает. Стикер без проблем можно перемещать на любое нужное место. Для этого достаточно навести на него курсор мыши, нажать на левую кнопку и, не отпуская ее, перетащить, куда нужно. Кроме того, на стикере есть несколько иконок, с помощью которых можно им управлять: выводить поверх всех окон, переходить к редактированию свойств, удалять его из базы, скрывать с экрана. Причем скрывать с экрана можно совсем или только на определенное на время, например на 5, 15, 30 минут, по истечении которых стикер снова будет появляться на дисплее, напоминая о себе. Еще одной интересной функцией рассматриваемой программы является возможность спрятать записку. При этом она переносится "за экран", откуда остается торчать только маленький ее "хвостик". Если же навести на него курсор мыши, то стикер вернется на свое место.
Расширенное управление стикером осуществляется с помощью контекстного меню, для вызова которого необходимо навести курсор мыши на заметку и нажать на правую кнопку мыши. Из этого меню можно выполнить все те же действия, что и с помощью иконок, о которых мы говорили выше. Помимо этого в нем доступно и несколько дополнительных команд. Так, например, одной из них является "Быстрое редактирование". При выборе этого пункта пользователь получает возможность исправить заголовок и текст стикера прямо в нем самом, не открывая его свойств. Кроме того, с помощью меню можно изменить цветовую схему или стиль записки. Особо стоит отметить возможность сохранения стикера в обычный текстовый файл, а также распечатки его на принтере.
Помимо этого в программе Dynamic Notes есть полный список всех стикеров, существующих в системе. Он вызывается с помощью дополнительной панели, контекстного меню или сочетания "горячих" клавиш. Реализован он в виде таблицы, в столбцах которой отображаются наиболее важные параметры записок: заголовок, тип показа и статус (на десктопе, скрыт и т. п.). Из этого списка стикеры можно просматривать, изменять, удалять и распечатывать. Кроме того, здесь же реализован поиск, с помощью которого можно найти все записки, содержащие интересующую пользователя строку.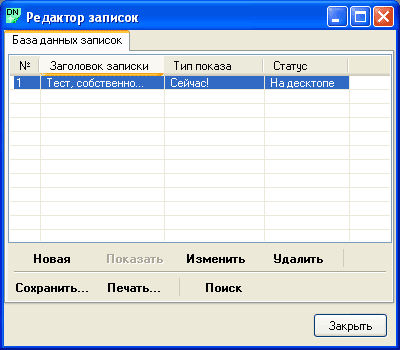
Теперь давайте рассмотрим окно настроек программы Dynamic Notes. Оно состоит из нескольких вкладок. На первой из них устанавливаются основные параметры работы утилиты: запуск вместе с Windows, отображение дополнительной панели, интервал повторного напоминания, степень прозрачности стикеров, использование визуальных эффектов. Кроме того, здесь же настраивается процесс выключения компьютера. Вторая вкладка позволяет управлять параметрами текста и заголовка, то есть установить их шрифт и размер, а также выбрать цвет заднего фона. Следующая вкладка предназначена для настройки дополнительных параметров. На ней можно назначить комбинации "горячих" клавиш для вызова различных команд. Также здесь можно настроить звуковую схему, то есть файлы, которые воспроизводятся при наступлении тех или иных событий, и вид записки по умолчанию. Четвертая вкладка позволяет изменять внешний вид программы Dynamic Notes. Дело в том, что в ней реализован механизм скинов, загрузить которые можно с официального сайта утилиты.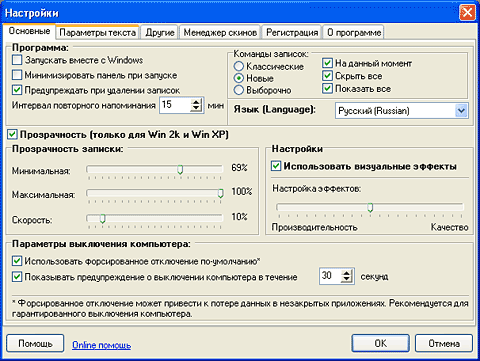
Ну и напоследок давайте скажем хотя бы пару слов об интерфейсе программы Dynamic Notes. Главного окна как такового у нее нет. После запуска в трее появляется специальный значок, рядом с которым по желанию пользователя может быть выведена дополнительная панель. Она нужна для быстрого доступа к основным операциям. Помимо этого в рассматриваемой программе реализовано несколько вспомогательных окон: окно создания и редактирования записки, настройки, список стикеров и т. д. Отдельно стоит отметить, что в программе Dynamic Notes реализован многоязычный интерфейс. Пользователь может самостоятельно выбрать нужный ему язык из более чем 20 вариантов, включая, конечно же, и русский.


