Предыдущие части статьи
- Менеджер цифровых фотографий ACDSee Pro 2 Photo Manager. Часть 1.
- Менеджер цифровых фотографий ACDSee Pro 2 Photo Manager. Часть 2.
В предыдущей части статьи было рассказано о систематизации фотографий, об их поиске и о различных вариантах их просмотра. Далее пойдет речь об инструментах корректировки изображений.
Программа обладает специальным компонентом, предназначенным исключительно для корректировки фотографий. В отличие от окна просмотра документов, в нем все инструменты редактирования собраны в группы, что заметно упрощает работу, делает ее более осмысленной.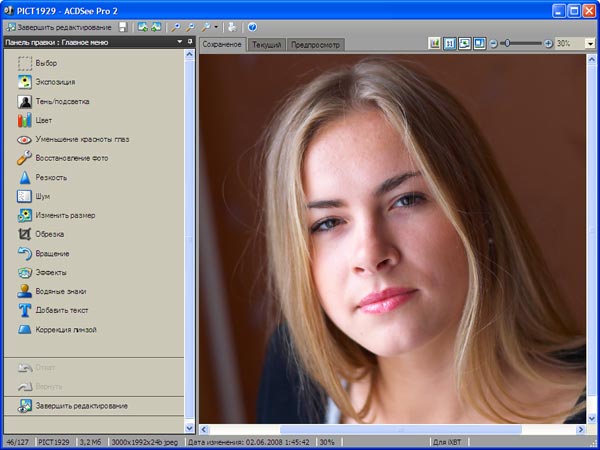
Редактор позволяет работать с одним документом. Пакетные операции над файлами осуществляются с помощью других инструментов. Окно просмотра изображения содержит две вкладки. На одной из них отображается исходное изображение, а на другой – результат текущих изменений. Если записать документ на диск, то есть, применить корректировки, то на первой вкладке начинает отображаться сохраненное фото.
Масштабирование изображения производится с помощью «+» и «-», а также с помощью сочетания навигационных клавиш и модификатора Alt. Подобным образом меняется привязка масштаба по ширине и высоте окна, по длинной или короткой стороне кадра. Подобные сочетания не совсем привычны, но весьма удобны. Кроме того, в правой части панели инструментов присутствует отдельный регулятор масштаба, меню его выбора и несколько кнопок, дублирующих описанные ранее ярлыки.
Первая группа инструментов предназначается для выделения областей на изображении. Это позволяет сделать более гибким, творческим применение многих фильтров. Поддерживается три варианта выделения – с помощью лассо, волшебной палочкой и рисованием произвольной фигуры. Модификатор Shift позволяет добавлять регионы к существующему выбору, а Ctrl, напротив, предназначен для удаления областей. Отдельная кнопка осуществляет инверсию.
Корректировка параметров экспозиции включает в себя сразу четыре вкладки с инструментами. Первая вкладка содержит три опции – управление коррекцией экспозиции, контрастом и заполнением теней. Коррекцию можно выполнять в автоматическом режиме с помощью кнопки, расположенной справа от регулятора. Присутствует две сюжетных установки – одна их них осветляет тени, вторая – повышает контраст.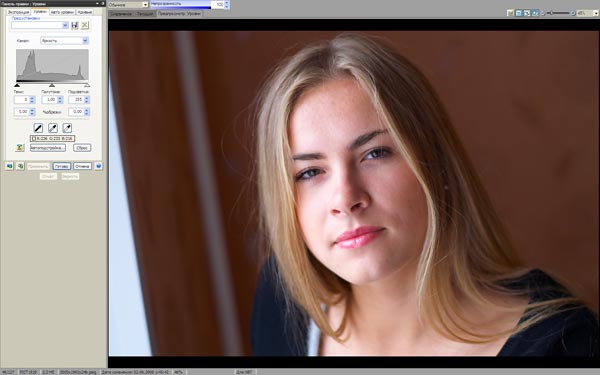
Управление уровнями осуществляется на специальной гистограмме. Вы можете указать пограничные точки яркостей либо прямо на графике, либо с помощью пипетки, оперируя фотографией. Серая точка отвечает за гамму.
По умолчанию вы работаете сразу с тремя каналами. Но допускается и раздельное управление ими. Подобным образом можно довольно легко устранять избыток какого-либо цвета в тенях, в бликах, в участках со средней яркостью. Несколько автоматических режимов позволяют исправлять контраст, яркость и цвет в различных сочетаниях. Присутствуют и сюжетные установки.
Программа имеет отдельную вкладку для автоматического управления уровнями. Корректируется контраст и цвет. Степень применения автоматики регулируется пользователем. С помощью отдельной кнопки включается подсветка областей фото, выходящих за рамки динамического диапазона. Красный цвет – блики, зеленый – тени.
Не обходится, конечно, и без управления кривыми. Здесь все стандартно – график позволяет корректировать как все три канала вместе, так по отдельности.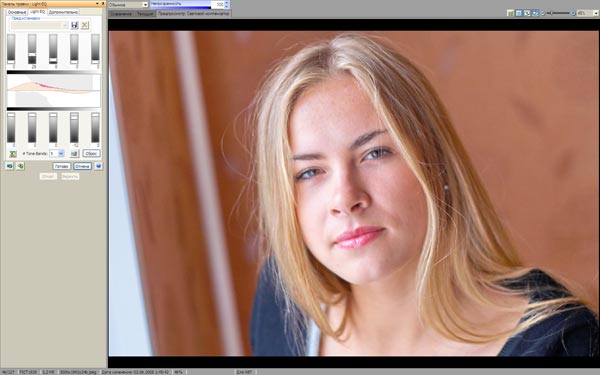
Управление контрастом доступно с помощью еще одного, весьма необычного инструмента – светового компенсатора. Он представляет собой эквалайзер, с помощью которого можно менять яркость в отдельно взятом диапазоне. Регуляторы делятся на две категории. Верхняя полоса предназначается для повышения яркости, нижняя – ее понижает. Комбинируя изменения положения регуляторов, вы добиваетесь новых параметров экспозиции. При работе с кривыми удобнее оперировать всем диапазоном, четко представляя себе результат работы. Световой компенсатор же лучше подходит для улучшения качества фотографий, путем изменения яркости отдельных участков динамического диапазона, например, для осветления теней. Количество регуляторов в каждой строке можно менять в пределах от двух до девяти.
Последняя вкладка, по сути дела, выполняет те же самые, что и в предыдущих случаях случаи, но иными методами. Вы можете сжимать изображение по краям динамического диапазона, тем самым, повышая его контраст. Указывается степень сжатия и амплитуда. Настройки раздельные для теней и бликов.
Для управления цветом используется автоматический режим, который регулирует уровни каналов, не меняя общей освещенности снимка. Кроме того, вы можете создавать черно-белые фотографии, смешивая каналы в различных пропорциях. Помимо указания их процентного соотношения, можно регулировать конечную яркость снимка.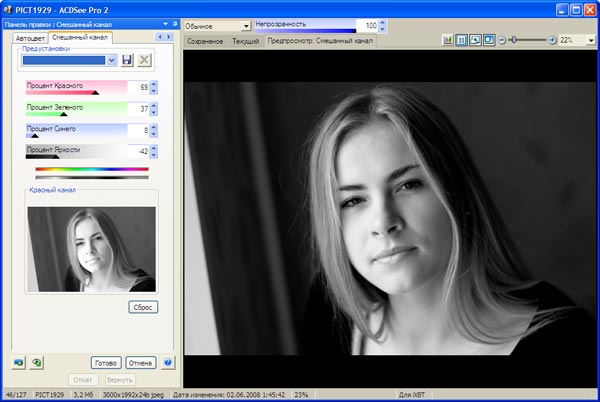
Программа позволяет устранять эффект красных глаз. Делается это путем выделения прямоугольной области на фотографии, где обесцвечивается красный канал. Допускается регулировка интенсивности применения фильтра. Кроме того, вы можете задавать конечный оттенок, в который закрашивается зрачок. Не обязательно ему быть нейтрально-серым, можно использовать и другие, самые неожиданные цвета.
Режим восстановления фото является аналогом клонирующей кисти Adobe Photoshop. Вы указываете исходную текстуру, после чего переносите ее на больные, поврежденные участки фото. Программа имеется два режима – лечение и клонирование. В первом случае кромки новой текстуры аккуратно смешиваются с оригинальными точками, дабы перенос был максимально незаметен.
Повышение резкости происходит двумя способами. Первый из них не имеет никаких настроек, а просто регулирует четкость изображения. Вы можете перемещать регулятор в обоих направлениях, то есть не только повышать резкость, но и снижать ее. Второй инструмент – классическая нерезкая маска. Настройки стандартны – степень применения фильтра, радиус и минимальный порог. Размывание изображение возможно несколькими способами. Гауссово размывание выполняет данную операцию наиболее равномерно. Кроме того, вы можете выполнять размывание в движении, создаваемое при съемке перемещающихся в пространстве объектов. Вы указываете направление сдвига. Еще один вариант – радиальное размытие. Изображение словно поворачивается вокруг определенной точки, которая указывается пользователем. И последний вариант также является, в каком-то смысле, радиальным размытием. Оно также осуществляется вокруг одной точки. Чем дальше от нее, тем менее резкое фото.
С помощью ACDSee Pro 2 Photo Manager можно удалять зернистость с фотографий или, напротив, добавлять ее. Устранение шума производится несколькими способами. Большинство из них не имеет каких-либо настроек. Один из алгоритмов позволяет сохранять диагональные линии на фото, другой – горизонтальные и вертикальные. Отдельным инструментом представлено удаление шума цифровых камер. Вы указываете степень применения фильтра, радиус и уровень снижения цветного шума.
При добавлении шума указывается интенсивность, близость цветов. Сам же цвет шума может быть случайным, монохромным, а также иметь определенный оттенок.
Инструмент изменения размера фото более востребован в пакетном режиме, но и здесь ему найдется, конечно, применение. Вы можете указывать абсолютные величины при указании размеров, а также проценты. Можно сохранять пропорции исходного фото или позволять использовать произвольные соотношения сторон. Указывается и метод фильтрации. Предлагается несколько сюжетных установок, в основном, привязанных к разрешениям мониторов.
Обрезание границ кадра осуществляется с помощью управления рамкой, за пределами которой находится затемненная область. Любопытно, что вы можете менять степень ее затемнения, а в случае использования положительных значений регулятора, отсекаемые участки будут, наоборот, становится ярче. Нажав на специальную кнопку, можно узнать приблизительный размер конечного файла в килобайтах.
Кадрирование можно осуществлять с произвольным соотношением сторон или с явным указанием формата. Ориентацию кадра нельзя поменять, цепляя выделение, пытаясь растянуть его. Она задается отдельной опцией. Программа предлагает множество вариантов пропорций обрезки кадра.
Вращение изображения доступно, в первую очередь, классическим способом – с шагом в 90 градусов. На экране отображается сетка. Она позволяет вычислить точный угол наклона фото во время произвольного вращения. Отдельный регулятор указывает его. После поворота можно обрезать границы кадра так, чтобы не было полей. Другой вариант заключается в заливке бордюров произвольным цветом.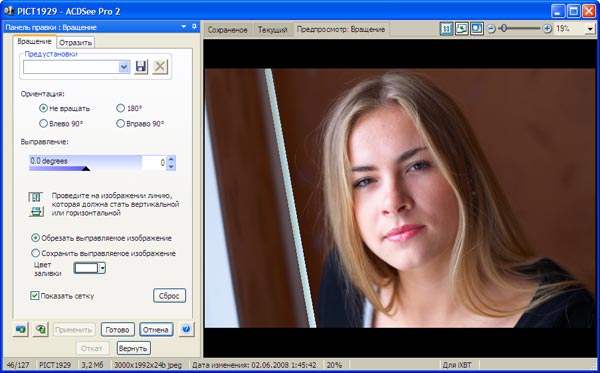
Вы можете вращать изображение путем указания строго горизонтальной или вертикальной линии. Картинка повернется так, чтобы получившаяся наклонная линия приняла правильную ориентацию.
Работа с эффектами реализована оригинально, иначе, чем принято в большинстве программных продуктов. Какое-либо меню отсутствует. Однако выбор эффектов осуществляется из боковой панели, из библиотеки. В качестве подопытного кролика используется значок приложения. Что будет с ним после применения эффекта, показывается на нем наглядно.
Эффекты делятся на восемь категорий. Для осуществления предварительного просмотра результата необходимо выбрать необходимый пункт и применить его на изображении. Открывается третья вкладка, где и будет показан результат применения эффекта. Здесь происходит любопытная метаморфоза – все эффекты открываются в левой боковой панели в виде вкладок. Вы можете видеть все их настройки. При переключении на новую вкладку эффект автоматически применяется в области предварительного просмотра.
Из интересных художественных эффектов стоит отметить имитацию старинного фото. Она осуществляется не просто с помощью сепия, а у снимка снижается контраст, добавляются грязные пятна, разводы. Вы можете имитировать просмотр фотографии через грязное стекло, выполнять множество вариантов деформации, имитировать элементы живописи и многое другое.
ACDSee Pro 2 Photo Manager позволяет добавлять на фотографии водяные знаки. Программа предлагает лишь одну готовую картинку, полагаясь на то, что пользователь уже имеет которые графические файлы для нанесения на фото. Вы можете применить альфа-канал или особый тип прозрачности для водяного знака. Кроме того, для всего объекта можно менять степень непрозрачности. Альфа-канал используется в форматах PNG и ICO и предназначается для комбинирования изображения с фоном с целью создания эффекта частичной прозрачности. Если же вы решили использовать картинку в другом формате, то прозрачностью можно будет управлять для каждого цветового канала по отдельности. С обоими вариантами наложения водяных знаков совместима установка общего уровня непрозрачности.
Некоторые фотографы перед выкладыванием работ в интернет любят добавлять в их углу свое имя, подобно росписи художника на картине. ACDSee Pro 2 Photo Manager позволяет оставлять на снимках свои автографы, причем делает это весьма красиво. Текст может состоять из нескольких строк. Положение надписи указывается с помощью рамки. Каких-либо жестких привязок не предлагается, размещение свободное. Размер рамки может произвольно меняться, то есть, растягиваться или сжиматься. По умолчанию, рамку не будет видно, надпись наносится непосредственно на фото. Вы можете заменять ее облаком, как это принято в комиксах. Так можно передавать прямую речь или мысли персонажей портретных снимков. В первом случае от облака отходит некое подобие корешка, а во втором – серия мелких овалов. Вы указываете их длину и направление. Кроме того, можно создавать непрозрачные рамки. Вы определяете цвет заливки и обрамления. Сам текст может отбрасывать тень, а также имеется возможность придания ему объема. Программа поддерживает наложение эффектов на надпись. Их список (11 пунктов) отличается от стандартных фильтров ACDSee Pro 2 Photo Manager, что применяются ко всему изображению. Каждый из эффектов имеет свой набор настроек, который отображается в основной боковой панели.
Наверное, многим известно, что в Adobe Photoshop наиболее простой способ коррекции перспективных искажений заключается в использовании стандартного инструмента кадрирования. Одна галочка на панели инструментов, и вы можете устанавливать для выделения не только прямоугольную форму, но также трапецию. Похожий алгоритм используется и в ACDSee Pro 2 Photo Manager. На изображение наносится сетка. Вы можете зацеплять мышью углы и менять форму выделения. На снимке архитектурного сооружения достаточно направить вертикальные грани параллельно стенам дома. После применения инструмента, фото исказится так, что все линии станут строго вертикальны.
Помимо перспективных искажений, можно корректировать эффект бочки и подушки. Это настоящая беда большинства бюджетных объективов с изменяемым фокусным расстоянием. Широкий конец – бочка, максимальное приближение – подушка. ACDSee Pro 2 Photo Manager позволяет успешно бороться с этими недостатками. Вы можете регулировать интенсивность корректировки, а также центрировать ее по горизонтали и по вертикали.
На этом список инструментов редактора изображений ACDSee Pro 2 Photo Manager заканчивается. В следующей части статьи пойдет речь о пакетной обработке данных в менеджере изображений.


