
Графические редакторы можно разделить на два типа: растровые и векторные. К первым относится, к примеру, Adobe Photoshop, ко вторым — Corel Draw. В зависимости от своих потребностей разные пользователи в большей мере работают с тем или иным типом редактора. Однако бывают ситуации, в которых необходимо воспользоваться непривычным инструментом. В таких случаях, порой, наступает смятение, поскольку принципы работы векторных и растровых редакторов несколько отличаются.
Но в случае графического редактора Magix Xara Photo & Graphic Designer такой проблемы не возникнет, поскольку он рассчитан как на работу с векторной графикой, так и с растровыми изображениями.
Работа в Photo & Graphic Designer
Photo & Graphic Designer приветствует пользователя картинкой с краткой информацией по редактору, предлагая посмотреть обучающие ролики. Пожалуй, стоит честно сказать, что для понимания некоторых моментов подобные ролики необходимы. Установив программу, пользователь получает огромную и подробную инструкцию (почти 600 страниц) по работе в редакторе, однако не всё в ней так просто, как кажется на первый взгляд. Местами перевод режет глаз, местами не совсем понятно, что имеют в виду авторы. Но полагаться исключительно на себя при изучении редактора не получается, и приходится довольствоваться тем, что есть.
Множество демонстрационных и обучающих роликов (англоязычных, правда), поясняющих тексты руководства, позволяют довольно быстро освоиться в новой среде.

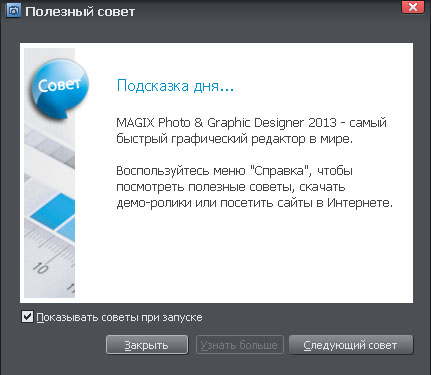
При каждом запуске редактор дает советы

Панель основных функций Photo & Graphic Designer выглядит следующим образом.

Помимо обыкновенных кнопок — Создать, Открыть, Сохранить, Копировать, Удалить, Шаг назад, Шаг вперед, — здесь есть возможность установить положение выбранного объекта относительно других, сгруппировать/разгруппировать объекты, установить масштаб объекта (есть несколько стандартных вариантов: по ширине страницы, один к одному и т. д.), выбрать качество просматриваемых изображений, настроить толщину линии, сглаживание и «прилипание» к объектам или сетке.
Работа с цифровыми изображениями
Казалось бы, редакторов для обработки фотографий предостаточно, едва ли можно придумать что-то новое. Однако в Photo & Graphic Designer собраны, пожалуй, одни из самых популярных инструментов для обработки изображений. Причем некоторые из них имеют свои алгоритмы действия, отличные от используемых в других фоторедакторах.
В первую очередь, упор в Photo & Graphic Designer сделан на простоту и автоматизацию процессов по максимуму. Хотя и для любителей ручной настройки здесь есть много возможностей.
Инструмент «Выделение»
Пожалуй, то, без чего не обходится ни один процесс редактирования. Недаром на панели инструментов он находится в самом начале.
На панели параметров данного инструмента находятся практически все важные функции: поворот, трансформация, изменение размера, отражение по горизонтали/вертикали, редактирование заливки. Также можно выбрать одно из девяти стандартных положений центра трансформации объекта или установить свое.
Выпадающая палитра инструментов для работы с фото включает в себя 10 пунктов.
Коррекция фото

Данный пункт включает в себя приятный набор параметров, таких как «Яркость», «Контраст», «Насыщенность», «Цветовая температура», «Оттенок» и «Резкость». Оценить изменения, проделанные с фото, можно с помощью кнопки «Сравнить».
Так называемые «Часто используемые кнопки» для работы с фото помещаются на панели параметров слева. Поворот на 90° в комментариях не нуждается. Переключение предыдущая/следующая будет работать в пределах количества открытых фотографий, если открыто сразу несколько изображений. Если же открыто одно изображение, фотографии будут переключаться в пределах папки, в которой находится открытое изображение. Таким образом, можно быстро пролистать фото в папке, выбрав для редактирования нужное.
Кнопки «Масштаб 1:1» и «Масштабировать до 100%» выполняют примерно одну и ту же функцию — увеличивают изображение до размера, при котором 1 пиксель фото занимает 1 пиксель дисплея. Однако функция «Масштабировать до 100%» просто возвращает изображению исходный размер, если импортированное изображение оказалось меньше оригинала.
Кнопка «Усовершенствовать» на панели параметров в режиме «Коррекция фотографий» производит цветовую коррекцию. Тоновая коррекция производится кнопкой «Автоматизировать» в «Окне уровней яркости». Причем, опять же, алгоритмы здесь свои.
Окно уровней яркости можно вызвать либо иконкой с гистограммой на панели параметров, либо такой же иконкой в палитре фотоинструментов. Окно представляет собой гистограмму, которую можно всячески настраивать. Здесь можно работать с кривыми, входными/выходными уровнями и изменять вид функции проецирования входных уровней на выходные. Диапазон уровней можно настроить как перемещением ползунка, так и вводом численного значения в соответствующую графу.

Также можно установить баланс белого выбором черной, серой и белой точек на фото. Причем всё это происходит в реальном времени. Другими словами, пользователю нужно «взять» пипетку-маркер соответствующего цвета и, не отпуская кнопку мыши, навести ее на нужную точку фото — изображение тут же изменится. Для фиксации результата нужно просто отпустить кнопку мыши. Это значительно ускоряет и упрощает настройку.
 |  |
Эффект от функции «Усовершенствовать» | |
Что немаловажно, большинство процессов происходят в реальном времени, то есть пользователь сразу же видит на экране результат своего действия без задержки. Это так же удобно, например, при выравнивании горизонта или повороте фото. При этом подобные действия не требуют от компьютера много ресурсов. То же вращение фотографии и внешне, и «по приборам» происходит в Photo & Graphic Designer чуть легче для компьютера, чем в том же Photoshop.
Кадрирование

Кадрирование выполняется приятной и удобной сеткой. Пользователю также предлагается сохранить соотношение сторон исходного снимка или же установить одно из трех стандартных соотношений сторон.
Клонирование/волшебный ластик

Клонирование представляет собой процесс замещения одной части фото другой частью этого же или другого фото. Всё, что необходимо сделать, — это выделить область, которую нужно заменить, а затем провести мышкой по фотографии (или фотографиям), пока в выделенной области не окажется нужный фрагмент. Далее можно настроить размер замещаемой области, гладкость контура и сглаживание краев. При установке сглаживания краев можно задать закон, по которому будет происходить сглаживание, выбрав по большой стрелке соответствующую кривую.
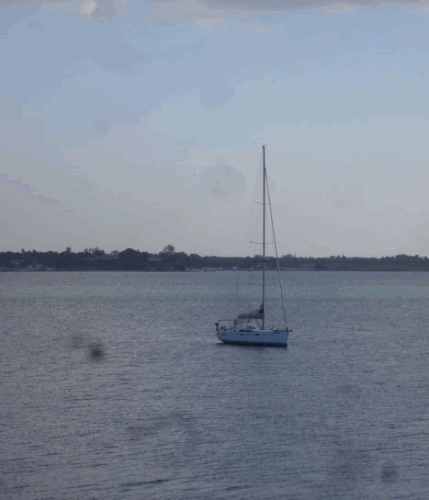
Демонстрация применения инструмента «Волшебный ластик».
Удаление пятен на объективе камеры
Особого внимания заслуживает инструмент «Волшебный ластик». Если после выделения области нажать кнопку «Волшебный ластик», программа выберет наиболее подходящую (на ее взгляд) область для замещения и в нужной степени разгладит края. Стоит немного поработать с этим инструментом, чтобы примерно понять, как «мыслит» программа. В большинстве случаев она выдает удивительные результаты, если не требовать от нее чего-то сверхъестественного.
Данная функция прекрасно подходит для очистки неба от облаков или электропроводов. Так же можно убрать из кадра кусок дорожного полотна, портящий пейзаж.
Применение инструмента «Волшебный ластик». По ссылкам можно посмотреть полные изображения | |
Еще один пример использования инструмента «Волшебный ластик». По ссылкам можно посмотреть оригиналы изображений | |
Стоит учитывать, что волшебный ластик плохо справляется с периодическими структурами вроде кирпичной стены. Да и в целом для объектов, в структуре которых важна определенная резкость, эта функция малопригодна.
Обобщая, можно заключить, что волшебный ластик идеален для фоновых объектов, не нуждающихся в соблюдении строгих границ и областей структурных элементов (вода, небо, песок, зелень). В этом случае он поможет сэкономить время. В противном случае лучше воспользоваться ручным замещением.
Выбор и удаление цвета

Инструмент позволяет скорректировать оттенок объекта или же перекрасить его в другой цвет. Для корректной работы необходимо предварительно создать маску поверх нередактируемой области, попросту говоря, вырезать в маске область вокруг редактируемого объекта. Затем выбирается цвет, который нужно заменить. Для этого на области с заменяемым цветом устанавливаются маркеры в виде черных кружков. Изменяя диаметр кружка, пользователь может выбрать диапазон оттенков, по среднему значению которого компьютер удалит часть цвета из редактируемой области. Чтобы полностью очистить область от заменяемого цвета, необходимо установить несколько маркеров малого диаметра во все области, имеющие разные оттенки, а затем, передвигая ползунки «Чувствительность к цвету» и «Переход», настроить каждый маркер на полное удаление «своего» оттенка редактируемого света. После чего следует создать мягкую маску и «взять» инструмент «Коррекция фото», где останется выбрать новый цвет и настроить его. Параметры нового цвета в определенных областях останутся такими же, как и у предыдущего.
Множество примеров предлагает таким образом изменить цвет цветка, однако у данной функции есть полезное практическое применение. Вариантов использования множество. К примеру, можно ускорить созревание ягоды или перекрасить машину.
 |  |
 |  |
Перекрашивание машины при помощи инструмента «Выбор и удаление цвета» | |
 |  |
Создание спелой морошки из неспелой при помощи инструмента «Выбор и удаление цвета» | |
Удаление эффекта красных глаз
По сути, программа просто переводит выделенную область зрачка в черно-белые оттенки с небольшими корректировками. В целом ничего нового здесь не изобретено, однако некоторые редакторы в таких случаях просто заменяли красный цвет серым, что смотрелось не очень приятно. К примеру, нечто подобное вытворял IrfanView, и смотрелось это не очень естественно.
 |  |
Удаление эффекта красных глаз | |
Довольно удобным может показаться алгоритм построения эллипса в Photo & Graphic Designer. К примеру, в Photoshop (во всяком случае, в CS3 все еще было именно так) и даже в Corel Draw эллипс строился по двум точкам (начальное и конечное положение курсора), которые являлись концами диагонали прямоугольника, описанного вокруг эллипса, что вызывало некоторые неудобства при работе с фото. Здесь же построение эллипса происходит не только по описанному прямоугольнику, но и по радиусу: пользователь чертит радиус круга, а затем растягивает его по осям до нужного эллипса. В итоге пользователь всегда контролирует границу своего круга или эллипса. Так же можно выбрать алгоритм построения по диаметру и по описанному прямоугольнику.
Масштабирование с учетом содержимого
Порой возникает ситуация, когда объекту на фото тесно. Либо обстоятельства не позволили взять угол пошире, либо технические возможности, либо неуместное окружение. Для решения таких проблем в Photo & Graphic Designer есть данный инструмент.
Руководство обещает, что программа сама определит неизменный элемент на фото, однако ей не всегда это удается, поэтому на всякий случай лучше всегда пользоваться масками.
Накладываем маску на объект, который должен остаться неизменным, после чего жмем «Подготовить». По краям фото появляются стрелки, которыми можно растянуть или сжать фото до нужных размеров. Это так называемая ручная настройка. Для автоматизации процесса есть соответствующий бегунок «Масштабировать».
Опять же, растягивать и сжимать можно не всё подряд, а лишь те фоновые объекты, изменение пропорций которых не бросается в глаза. Другими словами, программа именно растягивает, а не дорисовывает изображение.
Применение инструментов «Волшебный ластик» и «Масштабирование с учетом содержимого». По ссылкам можно посмотреть оригиналы изображений | |
Создание панорам
Как и полагается, процесс создания панорам «трудоемкий» и весьма затратный. Однако, к счастью, здесь не довелось столкнуться с проблемой, как некогда бывало в Photoshop при сшивании панорамы из больших снимков: на одном из завершающих этапов выясняется, что Photoshop использовал всю отведенную память, и теперь ему не хватает даже на то, чтобы сохранить наработки (во всяком случае, в CS3 бывало такое). Photo & Graphic Designer предупреждает пользователя заранее и предлагает уменьшить разрешение снимков, если оно слишком велико.
Для создания панорамы нужно лишь загрузить снимки в программу, расположить их в правильной последовательности, выделить и вызвать инструмент «Создание панорам». Далее, после недолгих размышлений, редактор объединит их, сгладит швы и выровнит экспозицию.
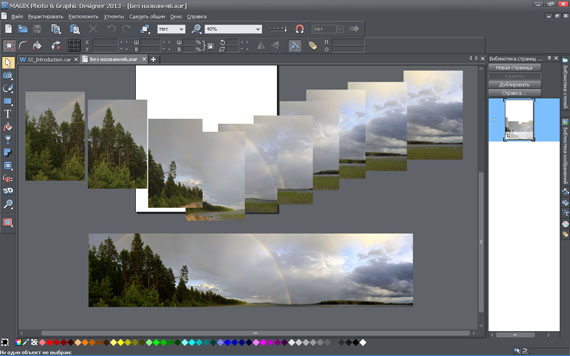
При экспорте .jpg стоит уделять внимание настройкам. Файлы .jpg, которые подвергались незначительным изменениям, Photo & Graphic Designer, как правило, сохраняет в исходном разрешении. В зависимости от того, что считать исходным. Например, при масштабировании, разрешение неизменного объекта соответственно останется неизменным, притом разрешение всего снимка увеличится. С панорамой же иначе, так как это совершенно новый файл. При экспорте .jpg появляется кнопка настройки, где можно установить качество и разрешение конечного файла.
Коррекция перспективы
Несмотря на обилие выдеороликов, демонстрирующих работу данного инструмента в предыдущих версиях редактора, в настоящей (Magix Photo & Graphic Designer 2013 8.1.3.23928 DL Sep 14 2012) и обновленной (до 8.1.4.24749 DL Nov 14 2012) версиях инструмент отказывался работать.
Выражалось это в следующем: при выборе фотографии и вызове инструмента редактор начинал работать, заполняя строку состояния до 40%. Далее он даже не зависал, а просто переставал подавать какие-то признаки жизнедеятельности, демонстрируя песочные часы и совершенно не используя никакие ресурсы компьютера. Интересно, что при всем этом программа и работала, и тормозила, однако компьютеру до нее дела не было, так как ресурсов он ей не давал.
EXIF
Этот пункт открывает окно с параметрами снимка. В настройках окна можно выбрать для отображения нужные пункты EXIF, а также настроить прозрачность самого окна. Не особо важная для редактора функция, но приятное дополнение. К тому же инструмент полезен своей полнотой, так как отображает около 80 параметров снимка.
Приятным дополнением является возможность работы с RAW-изображениями. Правда, инструменты обработки всё те же, что и для работы с JPEG.
В некотором смысле в Photo & Graphic Designer можно осуществлять пакетную обработку фотографий. Правда, для этого их нужно импортировать в редактор, а затем, выделив, менять нужные параметры. Поэтому с большими снимками возникнут определенные трудности, обусловленные не только объемом оперативной памяти компьютера, но и возможностями самого редактора.
Работа с графикой
В этот раздел отнесены инструменты для рисования. По сути, к ним относится всё, что не относится к фотоинструментам. Хотя есть в Photo & Graphic Designer приятная особенность: для выполнения определенного действия редактор зачастую сам выбирает нужный инструмент. Скажем, при выборе инструмента «Удаление эффекта красных глаз» редактор сам переключается в режим рисования эллипса. Почти так же дело обстоит при работе с масками. Некоторые кнопки в редакторе дублируются, что с одной стороны представляет некое удобство, а с другой — несколько запутывает, особенно при освоении программы.
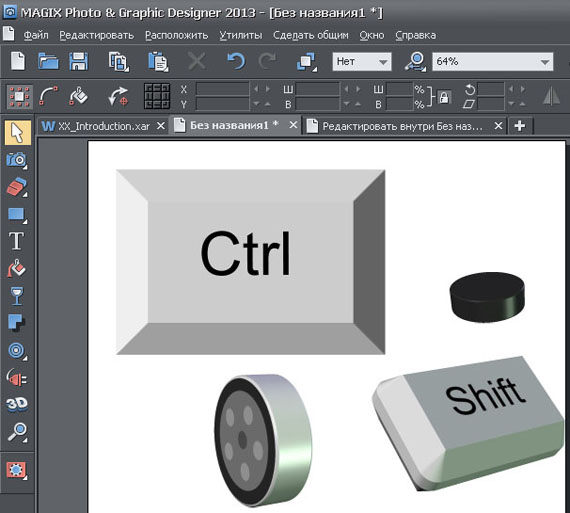
Вкратце мы уже коснулись алгоритмов построения фигур. Помимо прямоугольника и эллипса, есть возможность построения многоугольников (от 3 до 99 сторон). Любой многоугольник можно сделать звездообразным одним нажатием кнопки «Звездообразные фигуры», а также всячески изменять его границы и кривизну сторон, двигая их мышью. Процесс построения фигур легок и приятен, что позволяет быстро в нем освоиться и создавать всё более сложные объекты.
Большую свободу в создании фигур дают инструменты рисования: карандаш, отрезок, редактор фигур, ластик.
Для карандаша можно установить процент сглаживания, которое позволит скомпенсировать дрожания руки. На выбор предлагается множество различных кистей, а также возможность создать свою. Для создания кисти нужно лишь выделить желаемый объект и нажать кнопку «Создать кисть» на панели параметров инструмента. Помимо выбора кисти, можно установить режим линий переменной толщины и выбрать желаемый тип линии.
На панели инструментов карандаша есть еще три интересных инструмента. Режим трассирования позволяет пользователю обводить объекты на изображениях. При его включении линия карандаша будет стараться следовать контуру обводимого изображения.
Режим записи силы нажатия актуален для планшетов, способных контролировать силу нажатия. В таком случае он позволит рисовать линии разной толщины.
Режим рисования близких линий, видимо, также актуален в основном для планшетов, так как на компьютере его действие заметным образом не проявляется.
Инструмент «Заливка» позволяет выполнить заливку одиннадцатью разными способами, в том числе растровым изображением, а также сделать заливку радужной.
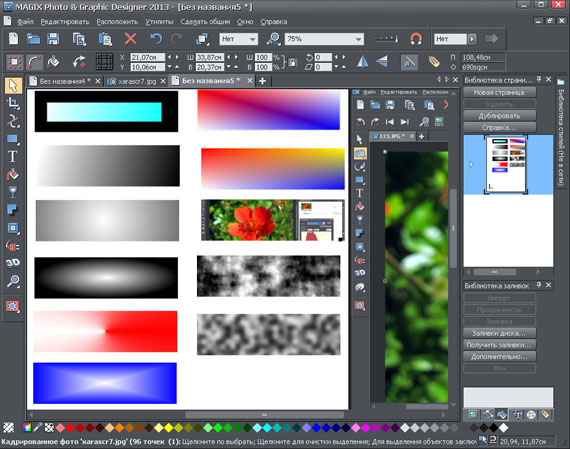
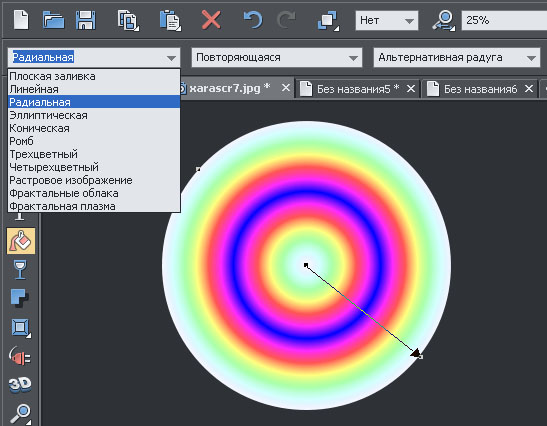
Инструмент «Прозрачность» по аналогии с заливкой представляет собой задаваемый вектор, устанавливающий градиент прозрачности объекта. Кроме того, есть возможность выбора способа действия прозрачности.
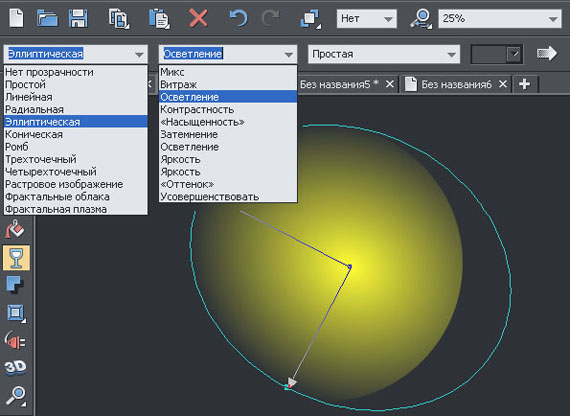
Прозрачность можно применять и к фотографиям, когда, к примеру, нужно сделать плавный переход между областями с разной экспозицией. Использование такого эффекта вкупе со сглаживанием краев дает потрясающие результаты. Таким образом можно подтянуть недоэкспонированную область.
 | 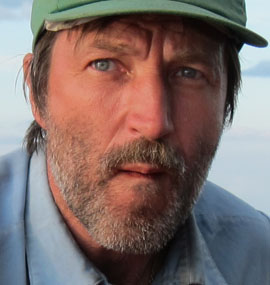 |
Применение инструментов «Прозрачность» и «Сглаживание краев» при осветлении темной области лица | |
Инструмент «Тень» позволяет «оторвать» от объекта его тень простым движением мыши. Устанавливается тип тени, размытие, прозрачность и положение.
Инструменты «Выдавливание», «Перетекание», «Контур» и «Искажение» позволяют преобразить созданные фигуры следующим образом.
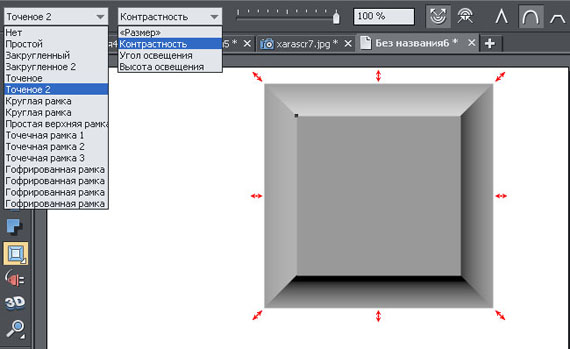
Выдавливание
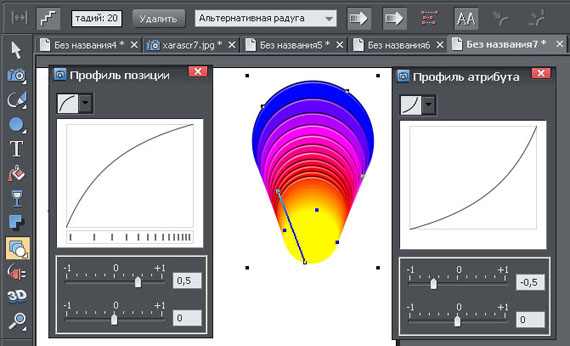
Перетекание

Контур

Искажение
Если взяться за подробное описание инструмента «Живые эффекты», это выльется в целую статью. В целом эффекты предназначены в основном для применения к растровым изображениям. Каждый эффект вызывает диалоговое окно с собственной подпрограммой. Многие из них имеют аналоги среди фильтров в Photoshop.
Особый интерес представляет инструмент «Экструзия», обозначенный на главной панели инструментов иконкой «3D». Инструмент позволяет придать объем плоскому объекту, повернуть его любой стороной к наблюдателю, выставить положение источников света, задающих освещение объекта, и их цвет, задать тип формы объемного объекта, задать глянцевую/матовую поверхность. Так, он предоставляет достаточно широкие возможности для создания простых объемных объектов.

Экструзия
Анимация
В Photo & Graphic Designer есть возможность создания анимации. Для этого нужно предварительно подготовить отдельный документ кнопками «Файл» → «Создать» → «Анимация» — появится панель инструментов создания анимации.
В случае с векторной flash-анимацией Photo & Graphic Designer предлагает шесть основных типов анимации:
- Перемещение: объект перемещается из одного положения в другое;
- Масштаб: увеличение или уменьшение размеров объекта;
- Сжатие или наклон: наклоняет или сжимает объект;
- Поворот: поворачивает объект;
- Прозрачность: настраивает общую (простую) прозрачность объектов;
- Изменения цвета: меняет заливку (простую) объектов цветом.
Данные типы можно применять одновременно. Ограничение заключается в следующем: только для этих типов редактор может осуществлять «твининг». Другими словами, от пользователя требуется задать первый и последний кадр будущей анимации, а промежуточные кадры редактор сгенерирует сам.
Для выполнения более сложных задач можно воспользоваться возможностью создания gif-анимации, но в этом случае придется самостоятельно создавать каждый кадр либо сделать анимацию из готовых растровых изображений. В целом создание gif-анимации происходит довольно легко. Пожалуй, единственное неудобство состоит в необходимости выравнивать положение изображения на каждом кадре.
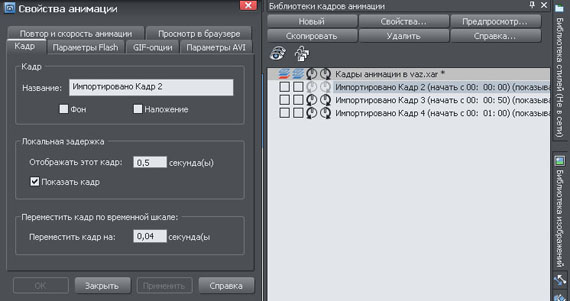
Анимацию можно экспортировать в .gif, .swf и .avi. Основная настройка выполняется при экспорте. Настройки же кадров производятся в библиотеке кадров, расположенной справа.

Редактор предлагает фрагмент html-кода для встраивания flash-анимации .swf на веб-страницу. Результат приведен ниже.
Работа с текстом
Отдельного рассмотрения заслуживает работа с текстом в Photo & Graphic Designer.
Стоит начать с того, что Photo & Graphic Designer работает с текстом как хороший текстовый редактор, но при этом относится к тексту как к векторному объекту, с которым можно проделывать всё то, что и с векторными изображениями.

Помимо множества стандартных функций графического редактора, в Photo & Graphic Designer прекрасно реализовано встраивание графики в текст.
Обтекание текстом позволяет поместить графический объект любой формы в текст и выполнить его обтекание по собственным границам объекта. Встраивание и закрепление объекта позволяет задать определенное место в тексте, к которому объект будет привязан, чтобы не потеряться при последующем редактировании текста. Также объект можно скопировать и вставить в текст в качестве символа. Именно так он будет позиционироваться при дальнейшем редактировании текста.

На иллюстрации фрагмент текста обтекает оранжевый круг. Синяя звездочка вставлена в текст в качестве символа. Красная звездочка привязана к определенному месту в тексте и перемещается вместе с ним
Определенное удобство при наборе текста представляет наличие кнопки включения верхних и нижних индексов.
Созданный текст можно экспортировать в формате PDF, что, несомненно, представляет собой большую ценность, к примеру, при создании отдельных страниц PDF-документа с графикой и последующей вставкой их в «текстовый» PDF-документ.
Для создания небольших PDF-документов с графикой Photo & Graphic Designer является очень удобным редактором с большими возможностями.
Примечания и выводы
В Magix Xara Photo & Graphic Designer есть множество различных библиотек, доступных при подключении к интернету. Заливки, кисти, линии, цвета, шаблоны, изображения, имена — все они доступны в выпадающем меню по вкладке на правой границе редактора.
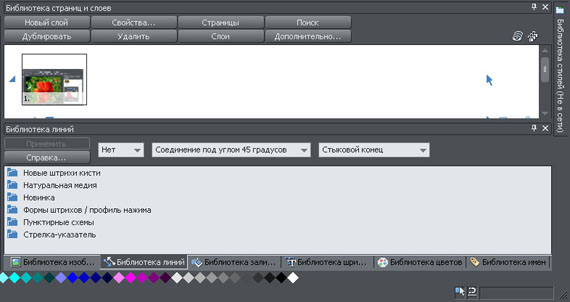

Важной особенностью является умение редактора сохранять проект. Вероятно, не нужно объяснять удобство возможности бросить работу на полпути и уйти, лишь сохранив при этом проект. Сохранятся даже трудоемкие выделения, которые довольно долго подгонялись под требуемый контур.
Photo & Graphic Designer действительно позволяет вернуться назад в процессе редактирования на любое количество шагов, так как хранит историю в проекте. Также при случайном зависании или вылете программы из-за нехватки памяти у пользователя есть возможность перезапустить программу, и, с большой вероятностью, ему откроется проект, который он только что редактировал, на том этапе, на котором произошла неполадка с программой.
На сайте Magix есть небольшой ролик, демонстрирующий возможности данного редактора. Как и полагается, всё в ролике происходит магически по мановению волшебного курсора. На практике выясняется, что примерно так дела и обстоят: множество действий выполняется действительно очень просто.
Итак, всё то, что умеет Photo & Graphic Designer в качестве фоторедактора, в той или иной степени умеет и Photoshop. Более того, Photoshop умеет, пожалуй, больше, чем умеет Photo & Graphic Designer. Однако в некоторых вопросах Photo & Graphic Designer подкупает своей простотой и автоматизацией, поэтому порой его использование проще, легче и быстрее.
Стоит также учесть, что Photo & Graphic Designer имеет собственные алгоритмы для выполнения некоторых задач, которые зачастую удобнее или проще. В конце концов, кому-то они попросту могут показаться лучше, чем в других редакторах, в зависимости от личных предпочтений.
Среди растровых и векторных редакторов Magix Photo & Graphic Designer создает себе определенную нишу и полностью ее занимает. Пожалуй, здесь есть всё, что нужно среднему пользователю. Сравнивать Photo & Graphic Designer с Photoshop не совсем корректно, так как он всё-таки является векторным редактором, а работа с растровой графикой здесь, скорее, как приятный бонус. Однако этот бонус достаточно велик, чтобы на немалую часть сделать Photo & Graphic Designer еще и растровым редактором. Сравнение, вероятно, вовсе ни к чему, так как Photo & Graphic Designer можно позиционировать как самостоятельный редактор для работы с векторной и растровой графикой.
Краткие выдержки из вступления к подробному руководству хотя и бросаются громкими словами, на деле полностью их оправдывают.
«Magix Photo & Graphic Designer 2013 — это мощное и простое в использовании средство для создания документов и графики, позволяющее сделать всё — от сложных иллюстраций до документов PDF и многостраничной оперативной полиграфии.
Независимо от того, какой графический объект вам нужен и каков ваш уровень навыков, интуитивно-понятный пользовательский интерфейс и быстрая работа Magix Photo & Graphic Designer 2013 превратят творческий процесс в абсолютное наслаждение».
Возможности Magix Photo & Graphic Designer 2013 поистине велики. Едва ли данная статья покрывает половину того, на что способен этот редактор. Нельзя сказать, что Photo & Graphic Designer сможет заменить другие редакторы: выбор инструмента для работы с графикой останется делом вкуса и типа задач. Но после знакомства с таким редактором у многих, несомненно, возникнет желание сменить некоторые инструменты на новые.
Magix Photo & Graphic Designer 2013 является мощным универсальным графическим редактором. Благодаря своей простоте и функциональности, он сможет стать хорошим помощником в работе с графикой как любителям, так и продвинутым пользователям.











