Программа Adobe Lightroom состоит из четырех функциональных блоков, служащих для того, чтобы управлять архивом фотографий и минимально их корректировать — Library, редактировать фотографии — Develop, создавать презентации — слайд-шоу — Slideshow и публиковать фотографии — Print. В первой части статьи были описаны возможности программы Adobe Lightroom (в бета версии 3 для операционной системы Windows), а также был подробно рассмотрен блок Library. Отмечалось, что это основная функция Adobe Lightroom. После детального рассмотрения блока Develop оказалось, что эта функция не менее важна, чем Library.
Develop не похож на Photoshop — он принципиально отличается от Photoshop по концепции работы с фотографией. Эффективность отдельных его инструментов можно оценить как существенно более высокую, чем эффективность соответствующих инструментов Photoshop. Более того, при обработке фотографий в Lightroom сам набор функций Develop подсказывает следующий шаг и нет необходимости разрабатывать или осваивать технологию обработки. В Photoshop, где с изображением можно сделать что угодно, бывает просто трудно решить, что делать дальше и когда следует остановиться. Photoshop более формален и «свободен», Lightroom — нагляден и эффективен. При работе с двумя редакторами одновременно можно достичь лучших результатов. Develop подсказывает, как сделать фотографию «красивой», а Photoshop на последнем этапе обработки делает ее «правильной». «Правильной» в смысле «уровней-гистограмм», так как в Develop пока нет инструментов работы с крайними точками «уровней» и инструментов непосредственного рисования кривых. И еще в Develop нельзя выполнить локальную ретушь мелких дефектов и пылинок на матрице, а это становится проблемой, как только сталкиваешься со съемкой с «закрытой» диафрагмой.
Редактирование изображений, окно редактора.
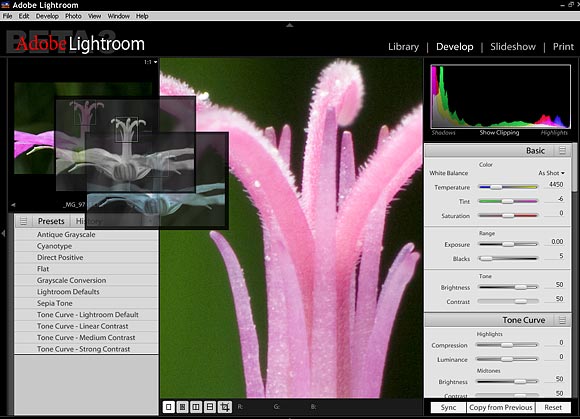
В режиме редактирования окно программы состоит из трех основных блоков. Слева блок навигации по изображению с панелью стандартных «обработок» изображения — Presets и историей History, справа — панель «ручной» обработки, по центру — само изображение. Если курсор навести на строку «стандартных обработок» в левом окне «Presets», в окне навигации в той же панели будет мгновенно отображена миниатюра-имитация (на иллюстрации сверху это показано, как наложение нескольких вариантов обработки). В окне навигации можно выбрать масштаб просмотра и фрагмент, отображаемый с увеличением в центре области просмотра. Панель ручной обработки, которая далее будет описана подробнее, состоит из окна гистограммы, панелей инструментов коррекции и трех кнопок: синхронизации (Sync), копирования настроек предшествующей коррекции в текущее активное изображение (Copy from Previous) и кнопки сброса (Reset).
Под центральным окном просмотра размещена строка, в которой отображаются компоненты цвета RGB для текущего положения курсора, а так же пять кнопок (1, иллюстрация ниже): просмотр, просмотра варианта до обработки (B), сравнение с вертикальным расположением фотографий «до» и «после» обработки, сравнение с горизонтальным расположением «до» и «после», кнопка кадрирования. Снизу размещена строка миниатюр для навигации по всему архиву изображений (3).
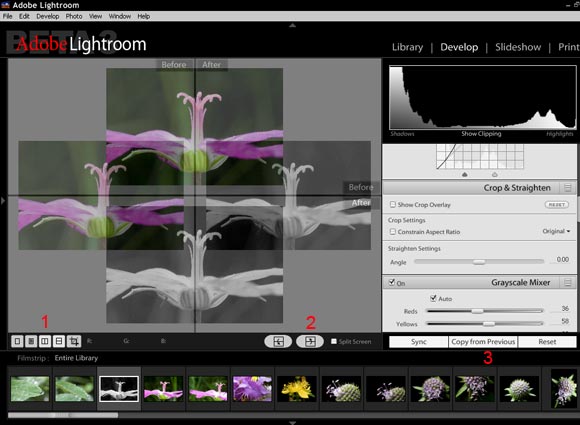
Выбрав режим одновременного отображения изображений «до» и «после», получаем еще две кнопки (2), которые служат для того, чтобы применить сделанные настройки и приступить к следующему шагу или сбросить текущие шаги настройки и вернуться к «до». Для возврата к одному из предыдущих состояний можно воспользоваться инструментом «история». При переводе курсора с одной строчки истории на другую в окне предпросмотра будет отображаться картинка на соответствующей стадии обработки:

«Старые» шаги обработки сдвигаются вниз, а сверху помещаются «свежие». В панели «История» есть две кнопки «+» и «−», с помощью которых к списку шагов можно добавлять «снимки» истории или удалять снимки и шаги.
Для увеличения поля редактирования можно скрыть нижнюю и левую панели (панели миниатюр — навигации по библиотеке и панель навигации по полю изображения с кнопками стандартных обработок и истории) и тогда навигация по полю изображения будет осуществляться с помощью привычной «ладошки» (справа от кнопки «ладошка» находится кнопка пипетки установки баланса белого):

Правую панель редактирования можно расширять и сжимать. При расширении точность настроек с помощью движков увеличивается.
При переходе в режим кадрирования (кнопка кадрирования) на изображение накладывается кадрирующая рамка (со вспомогательной сеткой), которую можно модифицировать по размеру, пропорциям и поворачивать. Кадрирование осуществляется как с помощью курсора в поле изображения, так и с помощью движка угла поворота (Angle) и меню стандартных или ранее заданных пропорций в подменю «Crop&Straighten» панели редактирования:
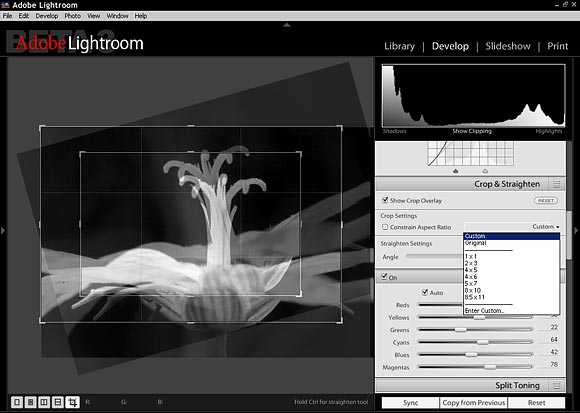
Панель редактирования
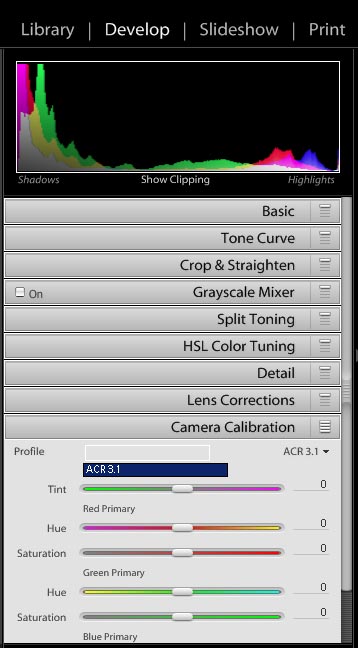
Инструменты панели редактирования расположены в «стандартной» последовательности действий — той, которая чаще всего выполняется при обработке цифровых фотографий.
Первый раздел в панели редактирования — «Basic».

В этом разделе настраиваются Color (Цвет) (баланс белого — цветовая температура / оттенок, насыщенность), Range — экспозиция (света) и точка теней, Tone — яркость и контраст. Регуляторы яркости и контраста сдублированы с регуляторами в следующем разделе — «Tone Curve» — тоновая кривая (указатель 1, на иллюстрации выше).
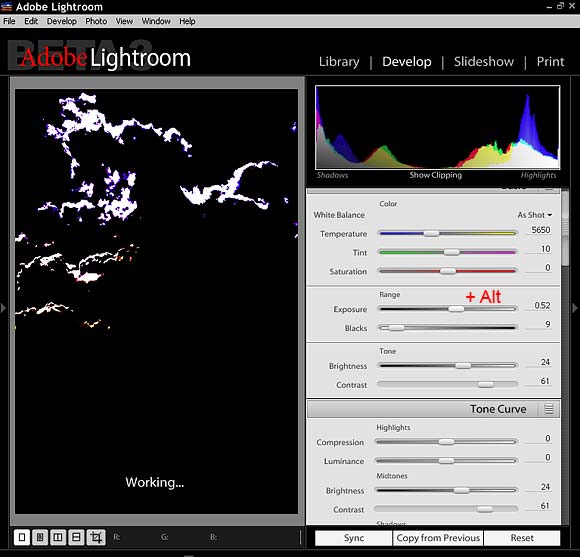
Для того чтобы наглядно представлять, какая часть яркостного диапазона изображения «отрезается» при изменении «экспозиции» и «теней», можно воспользоваться привычным для Photoshop приемом визуализации с помощью одновременного коррекции нажатия кнопки Alt.
Следующий раздел редактирования — «Tone Curve» (тоновая кривая).
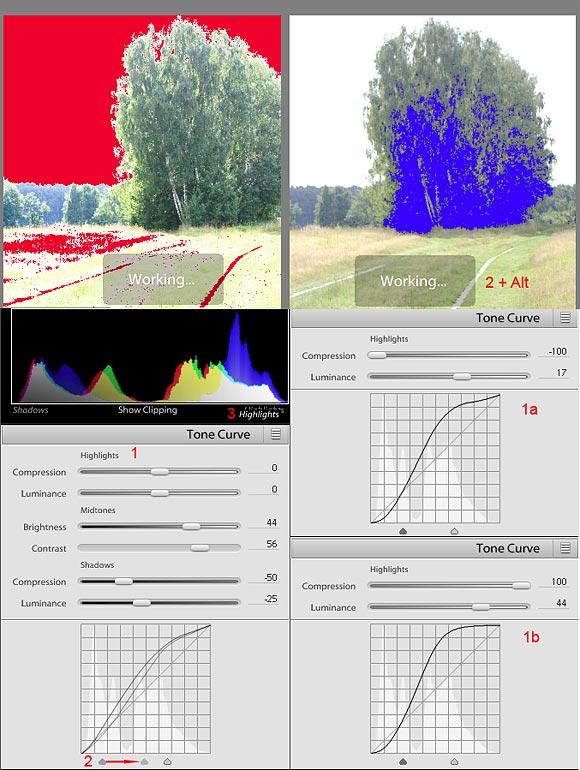
«Тоновая кривая» — раздел с инструментами коррекции кривой передачи контраста. Фоном для кривой служит гистограмма, полученная на предыдущем этапе редактирования. Непосредственно корректировать саму тоновую кривую так же, как в Photoshop невозможно. Для модификации кривой служат регуляторы (1, иллюстрация выше) диапазона «светов» (Highlights), «средней части» (Midtones) и «теней» (Shadows). Точки границ поддиапазонов «светов» и «теней» можно перемещать (2) с помощью мыши. При этом, если одновременно нажать на клавишу Alt, то в окне просмотра будет отображаться насыщенным цветом поддиапазон, попадающий в пределы регулирования (указатель на иллюстрации 2+Alt) и можно визуально определить, какую часть изображения затронет коррекция.
Каждому поддиапазону кривой соответствует два регулятора - один для изменения «светлоты» (Luminance или Brightness) поддиапазона, другой для задания степени его воздействия по поддиапазону в зависимости от удаления до точки маркера поддиапазона (Compression). Чем меньше величина параметра Compression (1a), тем к более узкому диапазону применяется изменение Luminance и перегиб кривой сильнее; и наоборот (1b). Под цветной гистограммой находятся непримечательные, на первый взгляд, надписи (3) «Shadows» и «Highlights». О том, что это кнопки включения индикации переэкспонированных и недоэкспонированных областей свидетельствует надпись «Show Clipping». При включении этих режимов критическая область изображения окрашивается «ядовитым» цветом (красный для «светов» на иллюстрации выше).
Для «сброса» настроек кривой можно воспользоваться пунктом «Edit — Undo» из меню программы или загрузить одну из четырех стандартных кривых:

Следующий раздел «Crop&Straighten», с помощью инструментов которого можно кадрировать и поворачивать изображение, был описан ранее.
Набор команд «Grayscale Mixer» служит для преобразования цветного изображения в черно-белое. Если нет желания разбираться с его возможностями, можно воспользоваться командой Grayscale из набора стандартных функций обработки (Presets). Но инструменты программы по созданию черно-белого изображения настолько удобны и эффективны, что освоить их стоит. Принцип работы ч/б конвертора «Grayscale Mixer» Adobe Lightroom состоит в том, что черно-белым делается изображение, в котором с помощью регуляторов можно производить усиление или ослабление сигнала (яркости) в каждом из шести цветовых каналов: R / Y / G / C / B / M. То же самое, казалось бы, можно сделать в Photoshop с помощью инструмента «Hue/Saturation» с уменьшением насыщенности до «0» и работой в отдельных цветовых каналах. Но это не так. Вернее не так удобно. Дело в том, что в Adobe Lightroom можно одновременно управлять и ч/б конвертированием, и цветовой температурой, и контрастом, что позволяет существенно облегчить процесс, сделать его простым и наглядным. Продемонстрируем это на примере:
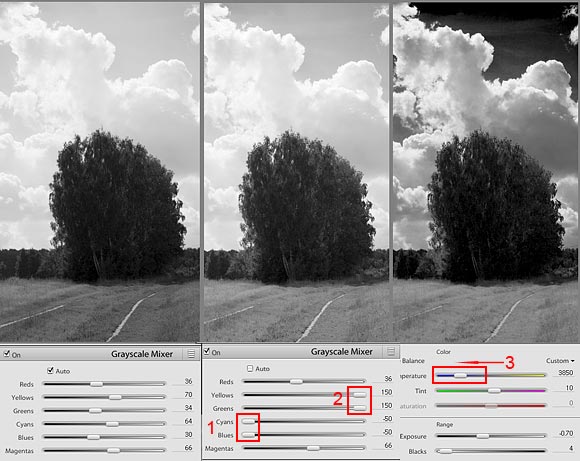
Создаем черно-белое изображение в три этапа. На первом этапе включаем стандартную автоматическую обработку (галочка в «Auto»). На втором затемняем небо — в каналах «C» и «B», которые и определяют цвет неба. Для этого уменьшаем яркость до «−50» (1), а траву осветляем, добавив яркости в каналы «Y» и «G». Эффект слабый, так как насыщенность неба была не большой. На третьем этапе для увеличения насыщенности неба в панели баланса белого уменьшаем цветовую температуру (3) и получаем почти черное небо.
Если нужно тонировать черно-белое изображение, воспользуемся следующей палитрой — «Split Toning» раздельного по тоновому диапазону окрашивания изображения. Окрасим черно-белую фотографию в сепию:
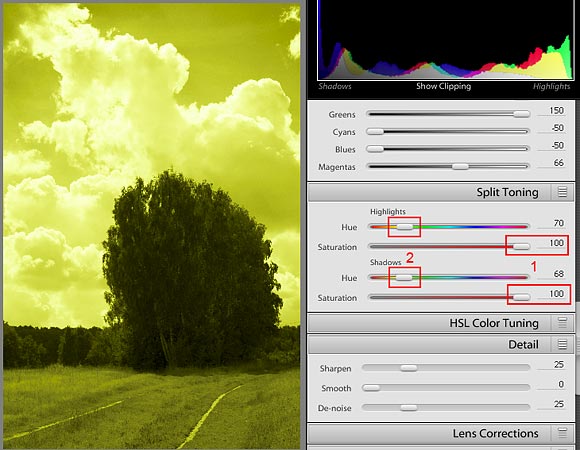
Для этого в панели «Split Toning» увеличим (1, иллюстрация выше) насыщенность оттенков светов и теней до 100% (для наглядности, чтобы лучше видеть эффект, потом насыщенность всегда можно уменьшить) и выберем требуемый оттенок в светах и тенях (2). Сделать двухтоновую иллюстрацию еще проще. Просто выберем для тени или света другой оттенок:
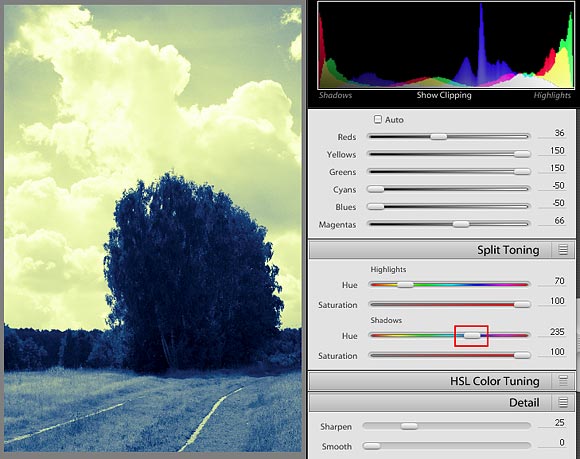
Чтобы придать изображению требуемый характер, воспользуемся возможностью менять настройки яркости, контраста и баланса белого «поверх» двухтоновой коррекции. То же можно сделать и в Photoshop, но для этого нужно переключаться с инструмента на инструмент, а это равносильно выполнению многоходовой задачи, что без навыков и развитого воображения невозможно. А в Adobe Lightroom все инструменты собраны в одной палитре и применяются одновременно и в любой последовательности.
Другое применение набора команд «Split Toning» вполне очевидно — можно устранить оттенок в светах или тенях на цветной фотографии или напротив усилить «ошибку» баланса белого, придав, к примеру, вечерним «светам» теплый оттенок или усилив «зелень» в тенях (1) и «синеву» в светах (2) на нашей пробной иллюстрации (чтобы вернуться после предшествующего шага от черно-белого изображения к цветному, просто восстановим изображение с помощью «истории» или отключим галочку «ON» в панели «Grayscale Mixer»):
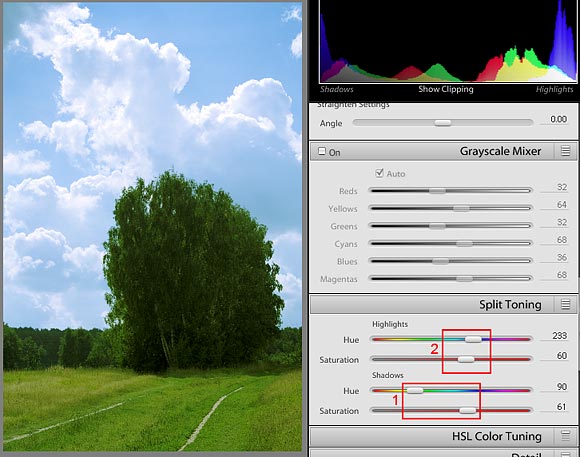
С помощью «Split Toning» можно управлять цветом раздельно для светов и теней. Следующий за ним набор команд «HSL Color Toning» позволяет раздельно управлять цветом, насыщенностью и яркостью для каждого из поддиапазона цветов R,Y, G, C, B, M:
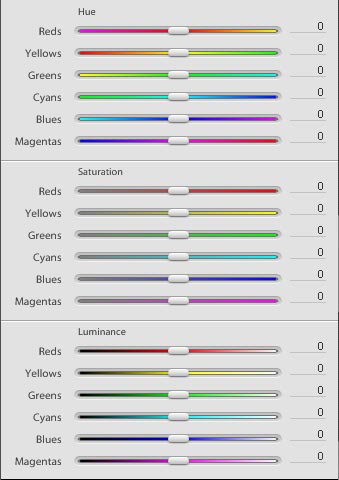
Собранные вместе инструменты управления цветом позволяют творить чудеса с изображением. Приведем несколько простых примеров. Сделаем черно-белую фотографию с цветным небом. Для этого убираем насыщенность всех цветов, кроме «небесного»:

Попытаемся исправить небо и зелень так, чтобы изображение стало подобным снятому с поляризационным фильтром. Для этого притемним небо и сделаем зелень более насыщенной. Такая коррекция не равносильна изменению контраста и насыщенности всего снимка. «Усиливая» локально диапазон цвета, в котором шумы не значительны, мы не «разрушаем» изображение, что обычно происходит при повышении контраста и насыщенности.
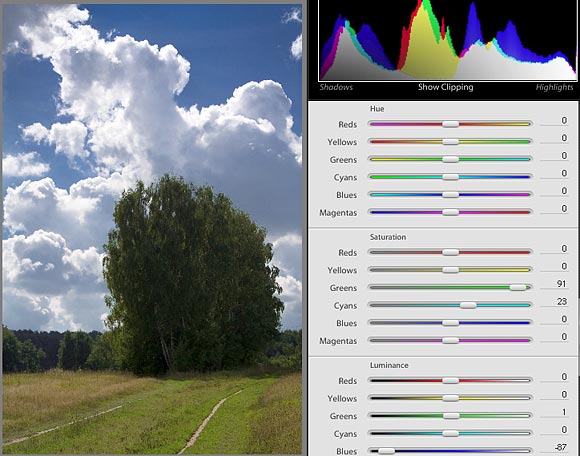
Для «чистки» зеленых листиков и их «отделения» от плоскости изображения для придания картинке объема (следующая иллюстрация) поднимем насыщенность в зеленом канале и немного повысим в нем яркость. В Photoshop то же можно сделать с помощью палитры коррекции отдельных цветов (Selective Color). Но усиливать эффект с помощью коррекции баланса белого придется уже после, а вернуться к работе с выбранными цветами будет уже нельзя (если не привлекать корректирующие слои).
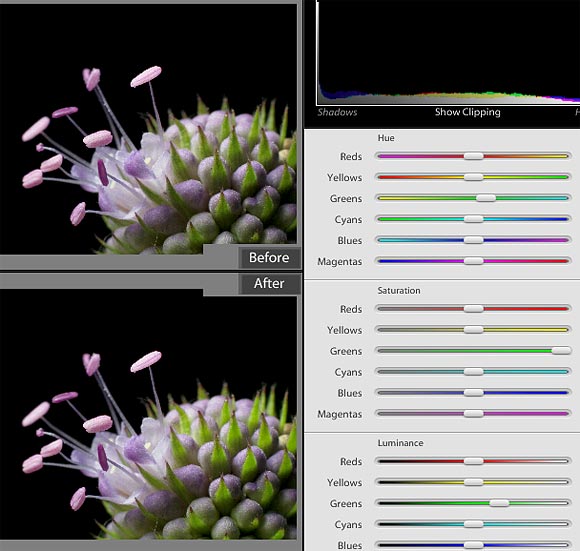
Последние три раздела Develop полностью соответствуют тому, что было в Adobe Camera RAW. Они предназначены для коррекции шума и повышения резкости («Detail»), коррекции хроматических аберраций и виньетирования («Lens Correction»), калибровки цветопередачи камеры («Camera Calibration»):
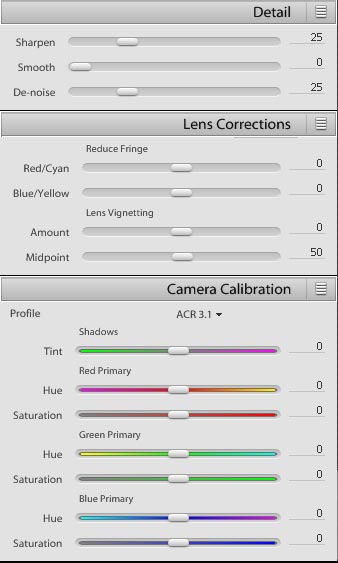
Инструменты редактирования Adobe Lightroom удобны и эффективны. Особенность подхода, реализованного в Develop, состоит в том, что настройки можно применять «одновременно» с помощью всех инструментов и при этом сразу виден результат. Вполне вероятно, с помощью инструментов Develop можно добиться идеального по цветопередаче результата. Главный критерий оценки — впечатление от изображения на дисплее, а инструменты служат просто для работы с «видимым» цветом. У такого принципа редактирования есть и плюсы, и минусы. Плюс в том, что фотографу не нужно осваивать «формальные» способы представления информации и редактирования, в частности гистограммы с «точками теней» и «светов». Минус в том, что «на глаз» не всегда удается точно определить и исправить «дефект» цветопередачи, особенно если он приводит не к искажению цвета, а, к примеру, падению контраста деталей. Поэтому те, кто освоил такой эффективный инструмент общей обработки, как «точки теней» и «светов» в «Уровнях» Photoshop или локальную коррекцию цвета с помощью кривой с использованием якорей-индикаторов цветовых координат нескольких ключевых точек, скорее всего, на последнем этапе обработки «вызовут» этот редактор. Все равно придется устранять локальные дефекты и геометрические искажения оптики (с помощью собственных инструментов Photoshop или подключаемых модулей), чего Adobe Lightroom пока делать не умеет.
Продолжение о подпрограммах Slideshow и Print в следующей части.


