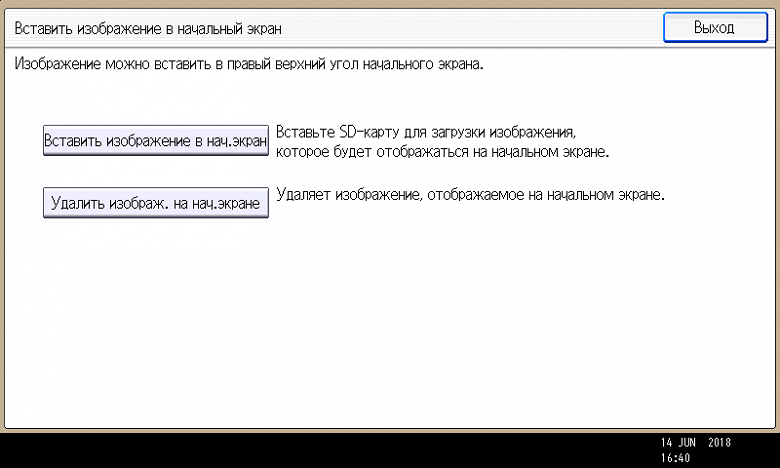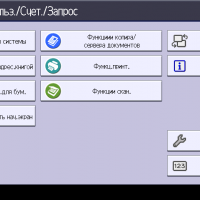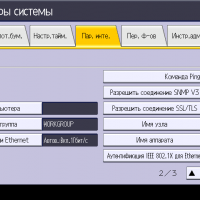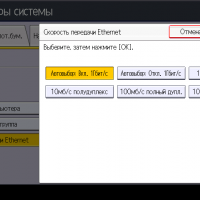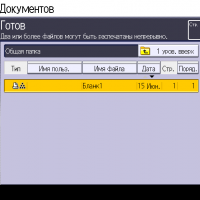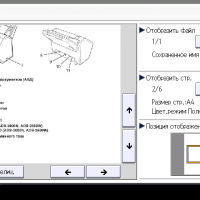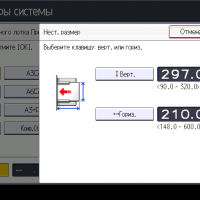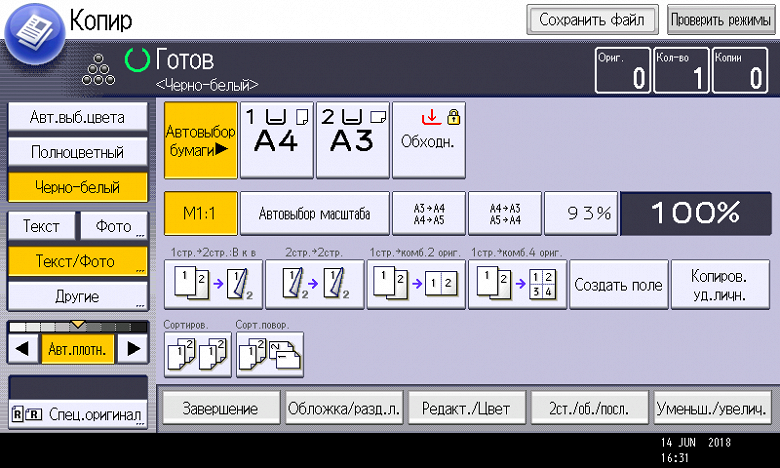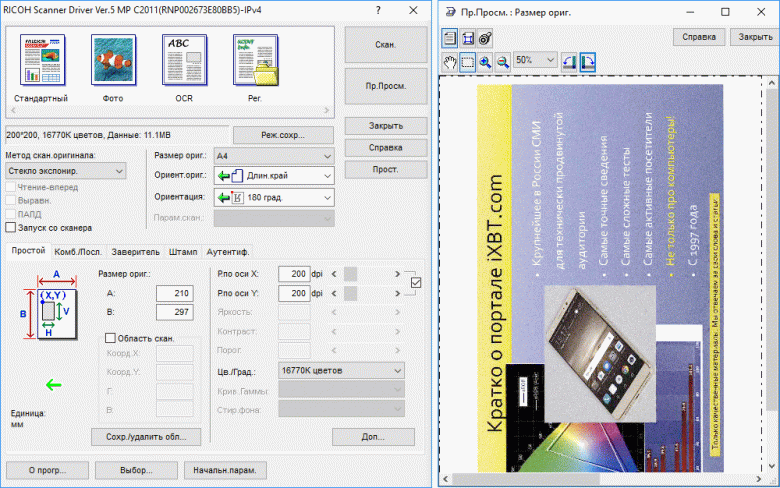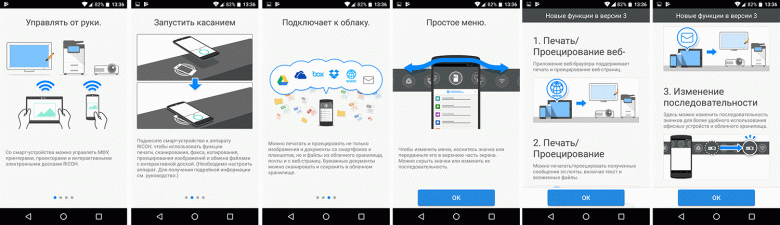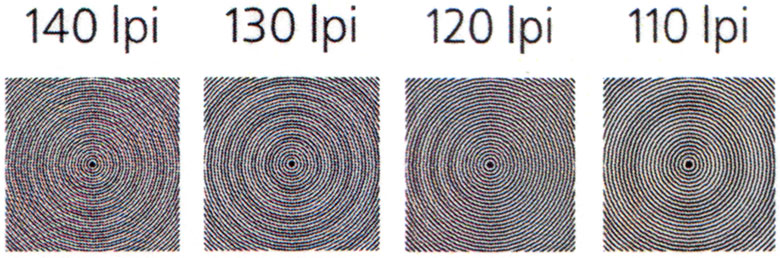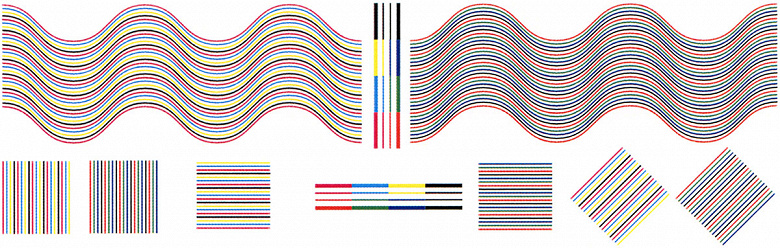Многофункциональное устройство Ricoh MP C2011SP обеспечивает эффективную печать, сканирование и копирование любых документов на носителях в широком диапазоне плотностей и размером до А3. При этом оно имеет довольно компактный размер и занимает небольшую площадь.
В ряду аналогичных аппаратов Ricoh эта модель предназначается тем клиентам, которым важна низкая цена при наличии базовых функций, без которых сложно представить современное МФУ: имеется и устройство автоматической двусторонней печати (дуплекс), и реверсивный автоподатчик оригиналов, способный обработать обе стороны документа, а для повышения оперативности работы есть возможность подключения сменных носителей.
Не предлагают экономить и на важных удобствах: аппарат в базовой поставке имеет три лотка, включая два выдвижных и обходной, и большой цветной ЖК-экран с диагональю 9″. Отсутствуют только не самые востребованные возможности и опции вроде встроенного браузера, сохранения сканов в формате PDF с возможностью поиска, финишных устройств и функции факса.
Экономия достигается и за счет вынесения некоторых компонентов в список опций — данная модель штатно оснащена двумя интерфейсами: локальным USB и сетевым Ethernet, а для работы в беспроводной сети придется приобрести опциональный адаптер Wi-Fi.
Качество печати, максимальное разрешение которой составляет 1200×1200 dpi, способно удовлетворить самого взыскательного пользователя, а производительность и функциональность аппарата вполне способны обеспечить потребности малого или среднего офиса либо небольшого предприятия.
Запуск в эксплуатацию МФУ подобного класса является нетривиальной процедурой, поэтому его должен выполнять сотрудник авторизованного сервисного центра, но делается это бесплатно: в комплекте с аппаратом находится сертификат на бесплатную установку.
Характеристики, комплектация, расходные материалы, опции
Вот характеристики, заявленные производителем:
| Функции | Цветные и монохромные: печать, сканирование, копирование |
|---|---|
| Технология печати | Лазерная |
| Размеры (В×Ш×Г), мм | 913×587×685 (с АПД) |
| Вес нетто, кг | 90 (с АПД) |
| Электропитание | максимум 1700 Вт, 220-240 В AC, 50/60 Гц |
| Экран | цветной сенсорный, диагональ 9″ (22,9 см) |
| Стандартные порты | USB 2.0 (Тип В) Ethernet 10/100/1000 USB 2.0 (тип А) для флеш-накопителей, слот для SD-карт |
| Разрешение при печати | 1200×1200 dpi |
| Скорость печати (A4, ч/б и цвет): односторонняя двусторонняя |
до 20 стр./мин. до 12 стр./мин. |
| Стандартные лотки, вместимость при 80 г/м² | Подающие: выдвижные 2×550 листов, обходной 100 листов Приемный: 500 листов |
| Поддерживаемые форматы носителей | А3, SRA4, A4, A5, А6, B5, B6 (SRA3 — опция) конверты DL, C5, C6 |
| Поддерживаемые операционные системы | Windows XP, Vista, 7, 8; Windows Server 2003/R2, 2008/R2, 2012 Mac OS X 10.5 и выше UNIX Sun Solaris, HP-UX, SCO OpenServer, RedHat Linux, IBM AIX |
| Месячная нагрузка: рекомендованная максимальная |
3000-10000 40000 |
| Жизненный цикл | 5 лет или 600 тысяч отпечатков — что наступит раньше |
| Данная модель на сайте производителя | |
| Средняя цена | |
|---|---|
| Розничные предложения |
Доступные официальные спецификации не упоминают поддержку Windows 10 и последних версий Windows Server, однако мы опробовали МФУ именно с компьютером, на котором была установлена Windows 10 — проблем не возникло.
В отношении гарантийного срока уточним: аппарат продается через партнеров компании Ricoh, которые заключают соглашения с конечными покупателями, в них и определяются гарантийные обязательства, включая срок и/или цифры наработки.
Вместе с МФУ нам достались:
- кабель питания,
- четыре тонер-картриджа (черный и три цветных),
- компакт-диск с ПО,
- небольшая салфетка для ухода за стеклами сканера и ЖК-экраном, а также пластиковый стаканчик для нее, который самоклеящейся лентой можно прикрепить на какой-либо поверхности аппарата,
- бумажные инструкции по первоначальной установке и другие информационные материалы на разных языках, включая русский,
- набор наклеек для панели управления и т. п.
Кабель USB и патч-корд для LAN нужно приобретать самостоятельно.
Список расходных материалов, как и для других подобных аппаратов, достаточно длинный. Начнем с тех, чья замена отнесена к компетенции пользователя.
Прежде всего, это тонер-картриджи MP C2503 четырех цветов. Черный предлагается в единственном варианте, который обеспечивает до 15 000 отпечатков (формат А4 с заполнением 5%, по две страницы в задании; при подсчете в соответствии со стандартом ISO/IEC 19798 цифры будут отличаться). А вот цветные бывают стандартные на 5500 отпечатков для каждого цвета и повышенной емкости (к индексу добавляется буква H) на 9500 страниц. Эти картриджи совместимы и с некоторыми другими аппаратами Ricoh: MP C2003SP и другими.
У картриджей есть ключи — выступы в головной части, которые не дадут установить, например, голубой тонер в отсек, предназначенный для желтого или черного.

Заметим: работа МФУ по окончании тонера не блокируется полностью — сканирование останется возможным.
Второй узел, который можно заменять самостоятельно, это контейнер (бункер) для отработанного тонера — немалого объема пластиковая коробка, в среднем рассчитанная на 100 тысяч отпечатков. Здесь нет чипа, который бы блокировал работу при заполнении имеющегося контейнера и требовал непременной установки нового, есть только датчик переполнения. В принципе, вполне можно вытряхнуть содержимое коробки (аккуратно, в пакет) и продолжать использовать ее дальше. Но инструкция не рекомендует делать подобное, да и мы присоединяемся к этому мнению: цена контейнера около 1000-1200 рублей, срок службы немалый, а риск покрыть тонером самого себя и всё помещение при вытряхивании очень велик — достаточно одного неосторожного движения.
Всё прочее заменяется только специалистом сервисного центра: это и блоки девелопера Developer Unit на 120 тысяч отпечатков (для каждого цвета CMYK), и блоки фотобарабана Drum Unit с наработкой 60 тысяч для черного цвета и по 48 тысяч для CMY.
При поставке в МФУ установлены комплект блоков Developer Unit и Drum Unit, а также бункер для отработки. Тонер-картриджи приобретаются отдельно.
Наверняка есть и иные детали — валы, ролики, которые придется заменять после определенной наработки или при появлении проблем соответствующего рода.
Список опций также внушительный, упомянем самые интересные (на наш взгляд):
- дополнительные лотки: один на 550 листов (здесь и далее с плотностью 80 г/м², если не указано иное) или двойной 2×550 листов (до А3/SRA3, диапазон плотности 60-300 г/м²);
- тумба с колесиками (для конфигурации без дополнительных лотков) и роликовая платформа (при наличии опционального лотка) для напольного размещения; с учетом как немалого веса аппарата, так и его высоты, которая не позволит удобно пользоваться МФУ, установленным на обычный офисный стол, эти опции можно назвать насущной необходимостью (двойной дополнительный лоток сам оснащен роликами, а потому не требует наличия тумбы или платформы);
- уже упоминавшийся выше адаптер Wi-Fi (IEEE 802.11a/b/g/n).
Есть еще опциональные модули печати Postscript и расширения области печати до SRA3 (последний позволит и печатать на А3 без полей).
Внешний вид, особенности конструкции
Экстерьер аппарата обычный для подобного рода моделей: печатающий блок, над ним планшет сканера, в промежутке открытая спереди и слева ниша приемного лотка, в верхней части которой имеется «подвесная» пластина промежуточного лотка дуплекса (устройства автоматической двусторонней печати), на которую выходит лист перед переворотом для печати на второй стороне.
Для работы с бумагой формата А3 в приемном лотке предусмотрен откидной ограничитель.

Автоподатчик документов сканера реверсивный, то есть обработка обеих сторон документа происходит не одновременно, а за два этапа и с промежуточным переворотом. Для работы со стекла АПД можно открывать на угол до 90 градусов, причем с возможностью фиксации и в других положениях, начиная примерно с 15-20 градусов.
Подающий лоток АПД оснащен тремя оптическими датчиками определения размера документа (конечно, для стандартных форматов).
Петли автоподатчика не предусматривают подъем его задней части при работе с объемными оригиналами — книгами, подшивками документов. Подобное редко делается в аппаратах такого формата: слишком уж массивным получается узел АПД, рассчитанный на документы размером до А3.
Штатных подающих лотков три. Два выдвижных находятся в нижней части базового блока, они вмещают по 550 листов. Таким образом, в каждый из них можно положить полную пачку бумаги, даже если ее плотность несколько выше обычных 80 г/м². Отличаются лотки предельным форматом: первый (верхний) до А4, второй (нижний) до А3/SRA3.


Еще один лоток расположен на правой боковой стенке, у Ricoh он носит название «обходной». Максимальный формат носителя также А3/SRA3. Для использования обходной лоток нужно откинуть в практически горизонтальное положение, то есть справа для этого нужно предусмотреть достаточно места.
Спереди выделяется панель управления с очень большим цветным сенсорным ЖК-экраном, диагональ которого составляет 9 дюймов или почти 23 см. Панель закреплена на шарнире, позволяющем поворачивать ее из горизонтального положения на угол до 45 градусов. Этого вполне достаточно для удобной работы с МФУ, даже оснащенного дополнительными лотками и установленного на опциональную тумбу или роликовую платформу, но только если оператор стоит рядом с аппаратом. Если же оператор работает сидя, то при наличии дополнительного лотка удобства будет меньше; жаль, что угол поворота не столь большой, как, например, в уже знакомой нам модели Ricoh SP C360SNw.


На левой боковой поверхности панели управления расположены разъемы для подключения сменных носителей.
Ниже приемного лотка на передней плоскости МФУ есть откидная крышка, за которой находятся многие заменяемые узлы и компоненты, в том числе тонер-картриджи. При появлении белых линий на отпечатках пользователю придется проделать процедуру очистки пылезащитных стекол, для чего на внутренней стороне откидной крышки прикреплена специальная щетка на длинной ручке; процедура описана в инструкции.


Первый выдвижной лоток имеет меньший формат, чем второй, по простой причине: слева от него имеется люк, закрывающий место установки контейнера для отработанного тонера. Люк открывается после нажатия на его правый верхний угол, место отмечено выпуклой точкой.


На правом боку есть еще одна откидная крышка, ее придется открывать для извлечения застрявшей бумаги.
Кнопка включения питания находится в правом верхнем углу базового блока, она скрыта небольшим полупрозрачным лючком. Гнездо для кабеля питания расположено сзади внизу.
Интерфейсные разъемы находятся слева, ближе к задней стенке. Для них сделана ниша глубиной более 3,5 см, то есть подходящие кабели, даже с учетом разъемов, не будут заметно выступать за габариты аппарата. Но поставить его левым боком вплотную к вертикальной стене не получится: слева имеется еще и вентиляционная решетка, закрывать которую нельзя.


Аппарат весит около 90 кг даже без бумаги, поэтому в отсутствие снабженных колесиками подставок переносить его следует минимум вдвоем. Для захвата руками с обеих сторон по бокам снизу предусмотрены углубления.
Автономная работа
Панель управления
Сама панель имеет размер 37,5×15,5 см, ЖК-экран занимает примерно половину ее площади и с обеих сторон окружен полями с кнопками. Слева это функциональные клавиши, для которых можно назначить вызов часто используемых процедур с определенными наборами параметров; вверху выделяется большая круглая кнопка возврата к начальному экрану меню, внизу имеется клавиша перехода к странице отображения статуса (системного, журнала заданий и т. д.).
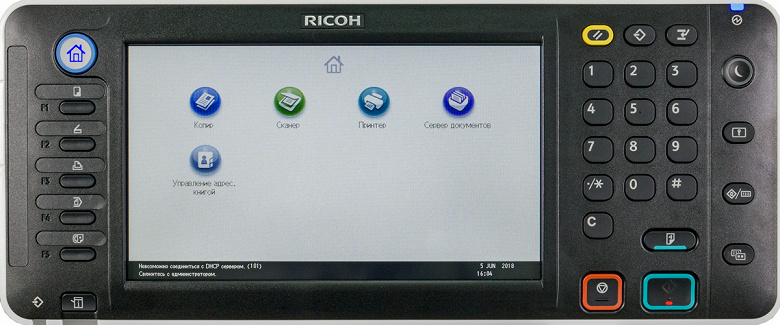
Справа от экрана кнопок больше: это и блок для ввода цифровых значений, и клавиши для запуска или отмены операций, и многие другие, включая кнопку управления режимом энергосбережения.
Есть и несколько индикаторов: питания справа вверху (синий), передачи данных слева внизу (тоже синий), рядом с ним — ошибки (побольше, красный; находящаяся над ним кнопка не только отобразит подробную информацию, но и позволит по возможности принять меры: выбрать другой лоток и т. п.). Кроме того, некоторые кнопки имеют встроенную подсветку, которая также может иметь смысловое значение — например, красный цвет светодиода в клавише «Пуск» означает, что запустить операцию по каким-то причинам невозможно.
Сменные носители подключаются слева: здесь на торце панели расположены порт USB для флешек и слот для SD-карт, каждый оснащен собственным небольшим индикатором.

Переходим к экрану. Его поверхность, в отличие от имеющихся в очень многих других принтерах и МФУ, не глянцевая, а скорее матовая. Это уменьшает блики от источников света и отражение окружающих предметов, к тому же и отпечатки пальцев, которыми неизбежно и очень быстро покрывается сенсорный экран, будут не так заметны.
Сенсорный экран воспринимает только нажатия, использование жестов (для масштабирования, перелистывания, прокрутки и т. п.) не предусмотрено, но логика функционирования меню вполне позволяет обойтись без этого. Чувствительность экрана нареканий не вызывает, а размер экранных кнопок за редким исключением вполне достаточный для безошибочного нажатия пальцем.
Поле экрана делится на рабочую область, содержимое которой зависит от выбранных функций и режимов, и информационную строку в нижней части, которая присутствует всегда.
Содержимое начального экрана не является фиксированным, на него можно добавлять ярлыки часто используемых функций. Если они перестанут помещаться на одной странице, появится вторая, а для переходов между ними нужно будет использовать экранные кнопки-указатели, которые возникнут справа. Предусмотрено управление размером самих ярлыков: сделать их более крупными или наоборот поможет специальная кнопка, но уже не экранная, а расположенная справа на панели.

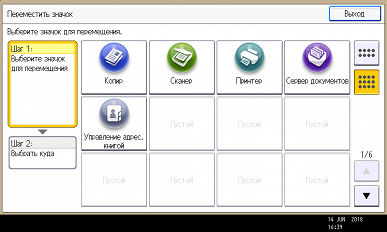
Начальную страницу можно украсить каким-нибудь изображением — например, логотипом собственной компании. А можно и вовсе заменить ее на страницу самой востребованной функции, и тогда МФУ после включения или автосброса по таймеру будет отображать страницу этой функции (копирования, сканирования и т. д.).
Меню русифицировано, замечаний принципиального плана к переводу нет, но некоторые частности способны подпортить впечатление. Прежде всего, это относится к сокращениям, здесь и несоответствие общепринятым нормам («Пар. инте.» — параметры интерфейса), а некоторые аббревиатуры просто вызывают недоумение: попробуйте догадаться, что такое «Пер. ф-ов» (то ли переключение форматов, то ли передача файлов) или «Сп.зад. от.врем.». Не самым удачным является и выбор шрифта: к размеру претензий нет, но начертание символов кириллицы не самое «читабельное» — у нас еще свежи воспоминания о недавно протестированном Ricoh SP C360SNw, где в этом плане дело обстояло гораздо лучше.
Интересно, что языки интерфейса можно оперативно переключать, предварительно задав список из пяти вариантов (всего языков, конечно, существенно больше, но для быстрого переключения доступны пять).
Заметим: вход в меню параметров системы производится нажатием кнопки (третьей в крайнем правом ряду), причем сделать это можно в любой момент, в том числе находясь на странице управления какой либо функцией — копированием или печатью. Соответственно и возврат после нажатия экранной кнопки «Выход» будет в то же место, откуда было вызвано это меню. Это очень удобно, если нужно оперативно поменять какие-то установки, которые не определяются на странице текущей операции.
Назначение некоторых неочевидных параметров можно уточнять с помощью экранной справки.
Более подробно работа с панелью управления будет описана при рассмотрении конкретных функций из числа основных.
Копирование
При первом взгляде на страницу функции копирования даже немного теряешься: очень уж много там всяких кнопок, кнопочек и полей с информацией. Но всё проще, чем кажется поначалу, разобраться вполне можно даже без изучения инструкции, и впоследствии выбор параметров оказывается вполне комфортной процедурой.
А выбирать есть чего (и из чего). Перечислить всё невозможно, остановимся лишь на основных моментах. Количество копий задается с цифровой клавиатуры и отображается в правом верхнем углу, рядом есть еще два подобных поля: одно показывает число обработанных оригиналов, второе — изготовленных листов копий.
Оперативно выбираются: лоток (и соответственно носитель, на котором будет изготовлена копия), режим цветности и тип оригинала (их много, кроме привычных «текст — фото — текст/фото» есть и более специфические, вроде копирования карт или оригиналов с бледным изображением), а также плотность, масштаб, использование дуплекса, способ сортировки (в том числе поворотом), размещение нескольких оригиналов на одном листе копии с соответствующим уменьшением.
Глубокое «погружение в недра» меню позволит осуществлять и более специфические настройки: вставку обложек и разделительных листов, точную настройку цветопередачи, задание полей, внедрение штампа (нумерация, дата, надпись и т. п.) и даже некоторые функции редактирования — от многократного повтора небольшого изображения на всей площади листа до зеркального отображения или преобразования в негатив. Естественно, кое-что из перечисленного потребует соответствующей подготовки: так, бумага (скажем, цветная) для разделительных листов должна быть уложена в один из лотков.
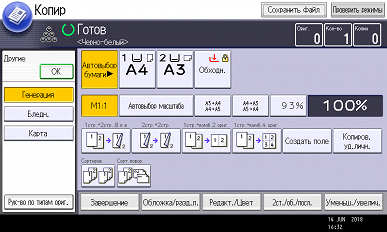
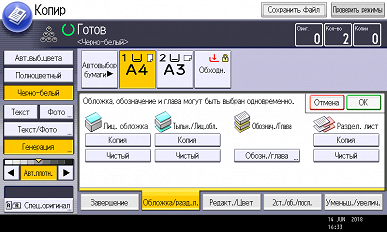
Отдельной экранной кнопкой включается и выключается режим копирования удостоверений.
А дальше надо или внимательно читать инструкцию, или пробовать, наблюдая за экраном, потому что есть нюансы. Например, при копировании удостоверений предварительных запросов не будет — до нажатия кнопки «Пуск» первую сторону или первый разворот документа уже следует поместить на стекло. Запрос появится лишь для второй стороны/разворота, но в виде не очень заметной текстовой строчки, и нажимать для продолжения надо не «Пуск», а кнопку с символом решетки.
Кстати: эту кнопку следует использовать и при вводе некоторых значений в меню системных настроек (в таких случаях ее символ появляется на экране, можно нажать на саму кнопку или на этот экранный символ), иначе введенное значение не будет воспринято.
Прямого выбора между сканированием со стекла и с автоподатчика нет, приоритет имеют оригиналы, помещенные в АПД.
Максимальное задаваемое количество копий равно 999. В данном случае оно вполне соответствует возможностям подающих лотков, даже только штатных, но всё же превосходит вместимость приемного лотка в том числе и в случае, когда документ имеет всего одну страницу. Однако подходов для извлечения изготовленных копий будет заметно меньше, чем у очень многих других принтеров и МФУ с тем же значением максимума, но гораздо менее вместительными приемными лотками.
Поскольку набор настроек очень велик, разработчики дали возможность оперативно посмотреть текущие установки: нажатие находящейся в правом верхнем углу экрана кнопки «Проверить режимы» отобразит страницу с расширенным набором выбранных настроек копирования.
Рядом с только что упомянутой кнопкой проверки режимов находится еще одна, которую никак не ожидаешь увидеть на странице копирования: «Сохранить файл».
Дело в том, что аппарат можно использовать как хранилище часто используемых документов вроде разного рода бланков, рекламных и других раздаточных материалов, то есть как сервер документов. Один из способов пополнения хранилища как раз и лежит через копирование, подробности мы расскажем позднее.
Работа со сменными носителями
МФУ может работать с USB-флешками и SD-картами. Но, конечно, не с любыми — есть ограничения: их емкость не должна превышать 32 ГБ, в отношении файловой системы инструкция говорит о FAT16 и FAT32. Поддерживаются карты SD и SDHC, но не SDXC; не предусмотрена работа с внешними USB-концентраторами и картоводами, использование удлинителей, а также иных (кроме флешек) устройств с интерфейсом USB.
Есть и еще одно примечание: «определенные типы USB флеш-накопителей и SD-карт нельзя использовать» (без конкретизации, есть лишь совет обращаться к поставщику или в СЦ). Упоминаем мы это лишь потому, что в эти «определенные типы» попала и постоянно используемая нами для тестирования МФУ флешка, хотя изложенному выше она вполне соответствовала: FAT32, общая емкость 4 ГБ.
При установке накопителя в соответствующий порт или слот на начальном экране ничего не отображается, лишь загорается синий индикатор возле порта, в который вставлен носитель.
Для извлечения специальных процедур нет, рекомендуется лишь убедиться, что соответствующий индикатор не мигает.
Можно одновременно вставлять оба типа накопителей, нужный можно будет выбрать при задании соответствующей функции (печать, сканирование). Не очень логично, что этап выбора внешнего носителя появляется и в случае, когда он единственный.
Печать со сменных носителей
Поддерживаются форматы JPEG (версии Exif 1.0 и выше), TIFF (без сжатия либо сжатые методами MH, MR или MMR) и PDF (оригинальные Adobe PDF в версиях 1.7 и выше). Поскольку пользователь чаще всего не знает о соответствии предназначенного для распечатки файла упомянутым версиям, не надо удивляться, что какие-то файлы напечатать не получится.
Находим на домашнем экране и нажимаем иконку «Принтер», в открывшемся окне выбираем «Печать с запоминающего устр-ва», далее следует окно выбора носителя (здесь не запутаешься: на кнопках-иконках изображены флешка и SD-карта).
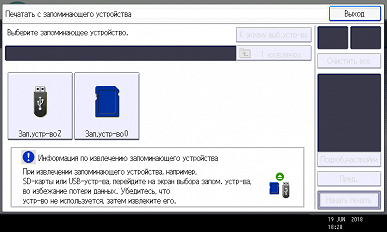
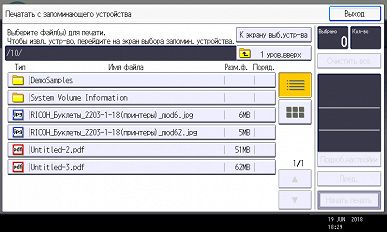
Выбираем нужный, после чего появляется подобие «проводника» Windows с содержимым носителя, папками и файлами, причем можно задать показ списком или плитками. Длинные имена и кириллица отображаются нормально, для файлов отображается еще и размер в мегабайтах. Очень удобно, что показываются только поддерживаемые форматы: при наличии большого количества разных файлов это сильно облегчает поиск.
Набор настроек печати немного короче, чем для копирования — например, нельзя задать масштаб. Зато появляется выбор разрешения, немного своеобразный, да к тому же зависящий от типа файла: для PDF есть пять значений — три с 600 dpi («Быстро — Обычно — Выс.качество») и два с 1200 dpi (1 бит и 2 бит), а для JPEG и TIFF качество определяется только словесно: «Нормальное» и «Отличное».
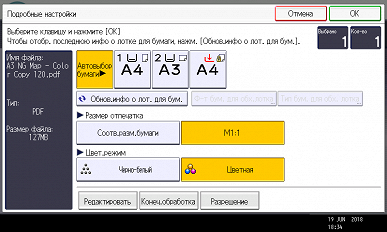

Можно выбрать несколько файлов и напечатать их в одном сеансе, однако эти файлы должны быть одного типа и находиться в одной папке. Естественно, печататься все они будут с одним набором настроек.
Есть функция предварительного просмотра (кнопка называется «Пред.» — еще один пример не самого удачного сокращения), в том числе с увеличением, но большие документы в соответствующее окно могут загружаться долго, а порой может возникнуть сообщение «Не удалось получить предпросмотр изображения».

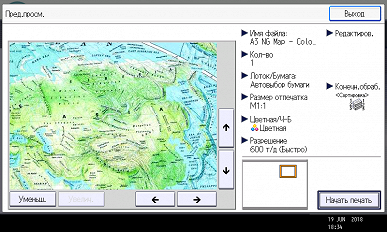
Выбора диапазона печати для многостраничных документов нет, при предпросмотре для них отображается только первая страница.
Сканирование на сменный носитель
Сначала всё похоже на то, что мы видели для печати: нажимаем иконку «Сканер», в открывшемся окне настроек сканирования выбираем «Сохр. файл», затем «Сохр. на запомин.устр-во». При этом в верхней строчке отображается остаток свободного места на носителе, но если он превышает 10 ГБ, то отобразится «9999.99 МБ».
Однако если одновременно вставлены флешка и SD-карта, то выбор, как при печати, не предлагается — будет лишь сообщение-строчка о том, что несколько устройств памяти не могут использоваться одновременно, и предложение извлечь лишнее.
После этих операций возвращаемся к настройкам сканирования, где можно выбрать тип оригинала (черно-белые — текст, текст/рисунок, текст/фото, фото; шкала серого; полноцветные — текст/фото и фото; есть и автовыбор режима) и его размер (задаваемый пользователем или стандартные форматы, автоопределение и даже частичное сканирование — определяется размер области и ее положение на листе), разрешение (до 600 dpi), одно- или двусторонний режим, а также некоторые функции редактирования: масштабирование и стирание середины/краев (это удобно для работы с книгами или подшивками). Есть регулировка плотности или ее автоназначение.
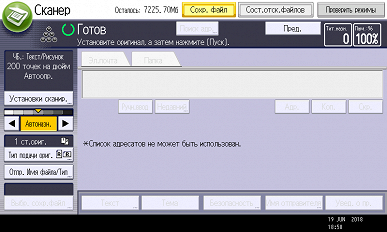
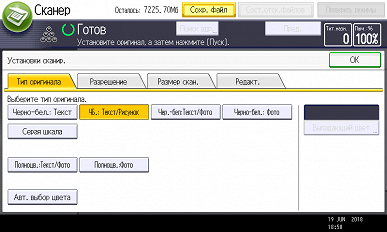
Затем можно уточнить параметры сохранения: имя файла и его тип — PDF для многостраничных документов, TIFF (черно-белые)/JPEG (цветные и в градациях серого) и PDF для одностраничных; для формата PDF дополнительно выбирается высокое сжатие или соответствие PDF/A, а также настройки безопасности — шифрование, защита паролем.
Задать или выбрать папку для сохранения нельзя: файлы будут записываться в корневой каталог носителя. Имя файла по умолчанию содержит дату-время и четырехзначный номер.
Прямого выбора между работой со стекла и с АПД нет, приоритет имеет автоподатчик. В любом случае доступен предпросмотр (в том числе с увеличением), причем для каждой из отсканированных страниц, после которого можно либо сохранить скан, либо отказаться от этого, а оперативного изменения установок не предусмотрено.
При работе со стекла будет предложено уложить следующий оригинал и нажать «Пуск» или «#». Если этого не сделать, то через минуту скан будет сохранен или отображен для предпросмотра, если выбран такой режим. Для АПД сохранение или переход в предпросмотр произойдут без запросов, сразу после обработки последнего уложенного оригинала.
Сканы до записи на носитель хранятся в памяти МФУ, объем которой ограничен. Поле в правом верхнем углу экрана сканирования показывает остаток свободной памяти в процентах, но в наших тестах этот показатель не уменьшался больше чем на несколько процентов даже для полноцветного сканирования пакета из 30 документов при 600 dpi.
Локальное подключение по USB
Установка драйверов печати
Следуем обычной схеме: сначала ПО, потом физическое подключение аппарата к USB-порту компьютера.
Мы опробовали установку с диска из комплекта. Сначала предлагается выбор компонентов:

Кнопка «Быстрая установка» подразумевает только драйвер PCL 6, «Драйвер принтера PCL» — PCL 5c и PCL 6 (любой или оба), для установки PostScript 3 потребуется соответствующая опция.
Дальше процесс идет по непривычному сценарию: вместо запроса типа подключения предлагается указать порт.

Поскольку на данном этапе мы собирались опробовать локальное подключение, выбрали единственный в списке порт USB.
И вновь непривычный запрос: надо выбрать и установить принтер.
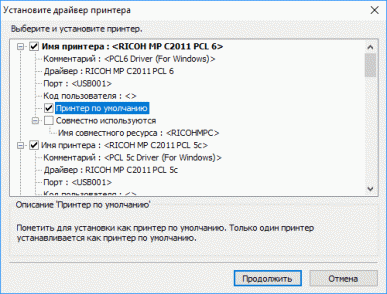
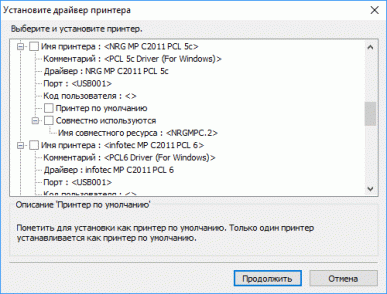
Из второго скриншота понятно, с чем это связано: печатающая техника Ricoh издавна поставляется с разными торговыми марками, в том числе NRG и Infotec.
После недолгого ожидания и ответов на внятные промежуточные запросы получаем установленные принтеры.
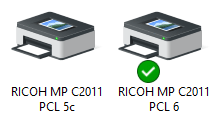
Настройки драйверов печати
Рассмотрим подробнее некоторые настройки драйверов, начнем с PCL 6.
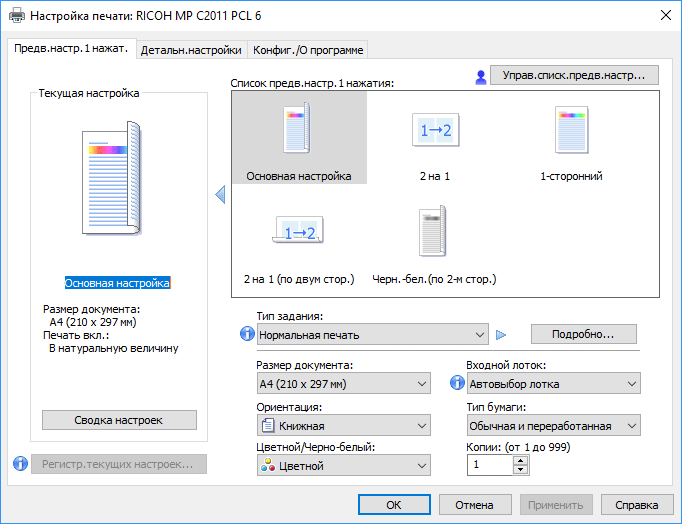
На первой закладке всё в основном понятно и привычно, а в типах задания встречается уже упоминавшийся нами сервер документов:
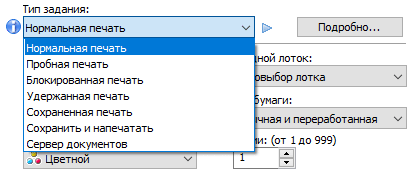
То есть пополнять встроенное в МФУ хранилище можно и с компьютера.
Выбор типа бумаги по плотности сопровождается указанием диапазона, то есть при настройке не надо будет постоянно уточнять соответствие в справочных материалах.
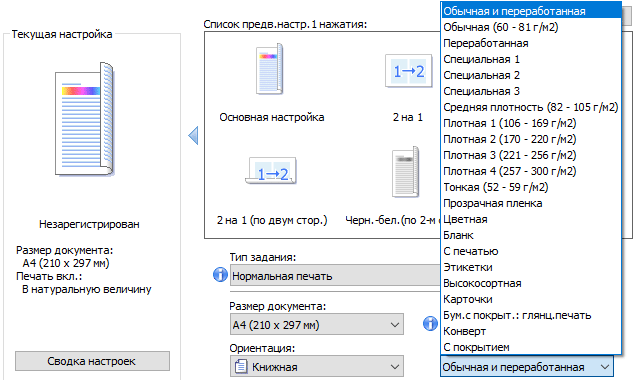
Вторая закладка имеет собственное меню — подобное мы уже видели в Ricoh SP C360SNw, только там оно было вертикальным, а тут горизонтальное.
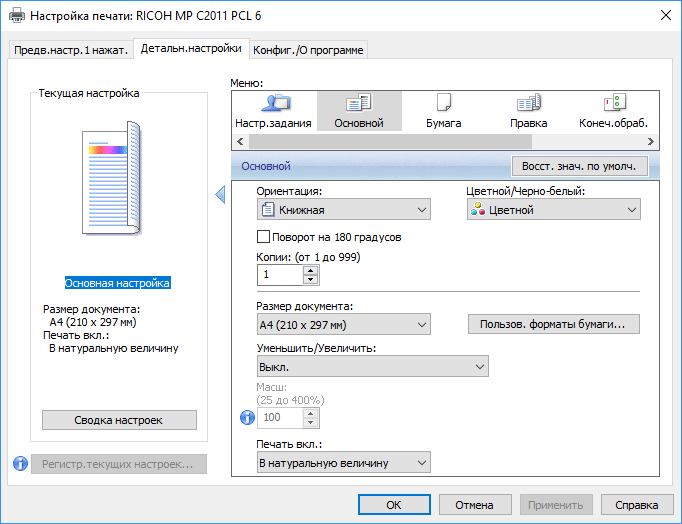
Можно изменить компоновку — напечатать до 16 страниц на одном листе с соответствующим уменьшением, а для односторонней печати также задать печать буклета (журнала) или баннера (одна страница делится на 2, 4 или 9 частей, после чего печатается с соответствующим увеличением для последующей склейки).
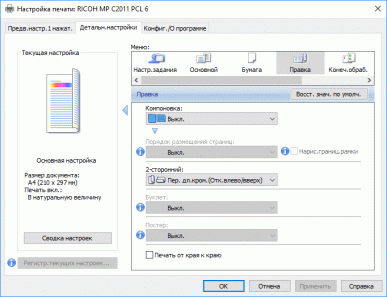
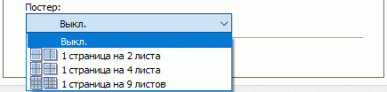
Здесь же включается печать без полей — «от края к краю», что для офисного лазерного принтера редкость. В полном смысле и на MP C2011SP это возможно только при наличии опции SRA3, которой у нас не было, однако мы решили попробовать. Результат хоть и не был идеальным, как на некоторых струйных фотопринтерах, но всё же лучше, чем на других аппаратах, подобных рассматриваемому, причем и на А3, и на А4: на передней кромке листа пустое поле отсутствовало или было минимальным (не более миллиметра), по бокам наблюдалось либо такое же поле, либо незначительная обрезка изображения, и лишь сзади оставались непропечатанными около 4-4,5 мм.
Разрешение печати выбирается из такого списка:

Напомним, что заявлено физическое разрешение печати до 1200×1200 dpi.
Кроме того, задается приоритет:

Передача цветов и оттенков серого может настраиваться автоматически или самим пользователем.
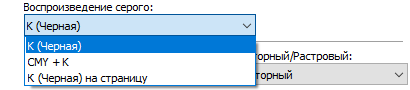
Интерфейс драйвера PCL 5c попроще, набор настроек и установок в нем скромнее.

Разрешение печати единственное — 600 dpi, но есть еще две настройки качества:




Режима экономии тонера не предусмотрено.
Для этих драйверов нет деинсталляции, их придется удалять, используя возможности оснастки «Устройства и принтеры» Windows.
Подключение по локальной сети
Настройки параметров подключения, установка драйверов
По умолчанию включено автоматическое получение параметров по DHCP, но можно задавать их и вручную. Есть еще один параметр, на который следует обратить внимание: автовыбор скорости передачи в сети Ethernet имеет два варианта — «Вкл. 1 Гбит/с» и «Откл. 1 Гбит/с», по умолчанию задействована вторая установка; для отработки изменений этой настройки аппарат требуется перезапустить (выключить-включить).
Установку драйверов сетевого принтера PCL 6 и PCL 5c мы также производили с диска. Памятуя о неизбежном запросе порта, предварительно уточнили IP-адрес — это можно сделать с панели управления. Список параметров можно распечатать.

Несмотря на то, что был указан правильный адрес, далее возникло не слишком вдохновляющее предупреждение.

Но всё закончилось благополучно: мы выбрали продолжение и после нескольких уже знакомых нам шагов получили вполне работоспособные драйверы печати (имена в процессе установки можно корректировать).

Предоставляемый драйверами набор настроек тот же, что и для локального подключения.
Web Image Monitor
Набрав в адресной строке браузера IP-адрес МФУ, получаем знакомое нам по предыдущим моделям Ricoh окно.
Подробно перечислять возможности не будем, отметим лишь, что можно посмотреть состояние аппарата, включая основные расходные материалы и показания счетчиков.

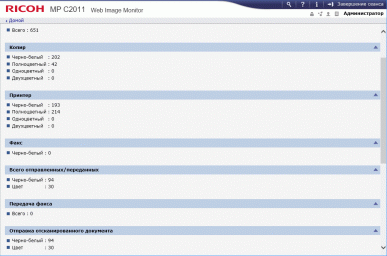
Для доступа к настройкам с целью их изменения придется войти в веб-интерфейс под именем администратора (напомним значения по умолчанию: логин admin и пустой пароль).
Из Web Image Monitor можно «подсмотреть» состояние экрана МФУ и даже сохранить картинку в формате PNG.
Сканирование
Если при USB-подключении МФУ запустить установку с диска, то получим целых два сканера с названием TypeGeneric Scanner — для USB и для Network.

Однако воспользоваться драйвером при локальном подключении мы так и не смогли: выдавалось сообщение об ошибке связи с устройством. Собственно, многие МФУ (и не только Ricoh) как раз и «умеют» сканировать только по сети, к тому же для MP C2011SP в официальных спецификациях речь идет лишь о сетевом TWAIN, в разделе Support сайта Ricoh для скачивания доступны только сетевые драйверы сканера, да и в инструкциях описано сканирование с клиентского компьютера по сети. Поэтому мы лишь выразим удивление наличию драйвера USB TWAIN на диске, а особенности процесса рассмотрим для сетевого подключения и сетевого драйвера TWAIN. Одновременно с драйвером устанавливается и утилита Network Connection Tool, которая будет полезна, если сканеров в сети много (до 256).
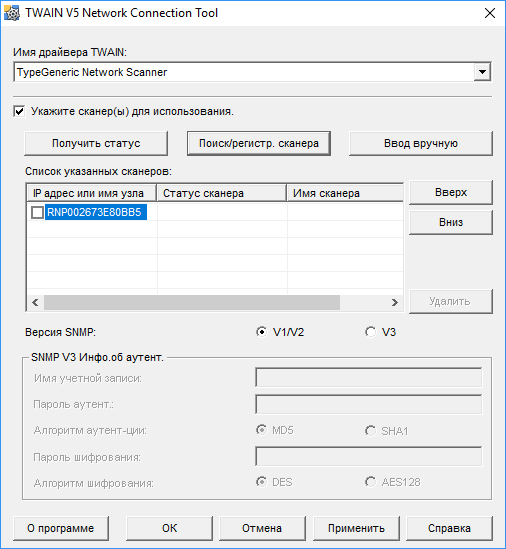
Окно интерфейса драйвера озаглавлено Ricoh Scanner Driver Ver.5, с ним мы также уже знакомы. Возможен выбор из двух вариантов, в самом простом есть лишь ряд предустановленных наборов параметров, а задавать можно лишь некоторые дополнительные функции.

Можно развернуть его, отобразив подробные настройки, а также вывести окно предварительного просмотра, который возможен и при работе с АПД.
ЖК-экран самого МФУ при этом автоматически отображает страницу управления сканированием. Если поставить «птичку» в строчке «Запуск со сканера» окна драйвера, то инициировать процесс можно будет с панели управления МФУ, что удобно, например, при сканировании книги.
Режим цвета выбирается из 6 вариантов:

Правда, применимость некоторых из них сомнительна — например, так будет выглядеть приведенный чуть выше на скриншоте оригинал в режиме «Двоичн.(Фото)» (слева) и «8 цветов(Фото)» (справа:
Разрешение можно задавать раздельно по каждой из осей, при этом для любого из видов цветного сканирования, а также в градациях серого, максимум разрешения в TWAIN-драйвере находится на уровне 602 dpi (именно так: значение не круглое), если же выбрать черно-белый (двоичный) режим, то максимальное значение будет 613 dpi.
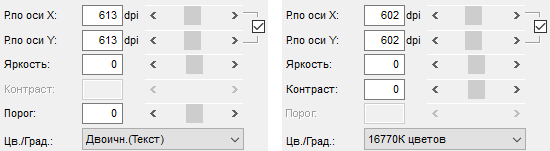
Значения устанавливаются прямым вводом цифр в соответствующие поля либо перемещением движков; на скриншотах видно, что движки разрешений по осям находятся в средних положениях, но попытка переместить их вправо, в сторону увеличения, ни к чему не приведет.
Не всё понятно с разрешением и в другом плане: в официальных материалах для разрешения сканера указаны самые разные значения, вплоть до «TWAIN: 1200×1200 dpi» (чему для аппарата подобного класса верится с трудом, да к тому же, как мы только что выяснили, и установить-то столько в драйвере TWAIN нельзя), но при этом не сказано, оптическое это разрешение или интерполяция. Лишь в одном документе мы нашли строчку, в которой присутствует фраза «оптическое разрешение», и значение там до странного низкое — всего 200 dpi.
Мы отсканировали один и тот же оригинал с разрешением 600 dpi на Ricoh MP C2011SP и на сканере полупрофессионального класса с оптическим разрешением 4800 dpi, который используем для обработки образцов. Сравнение сканов однозначный ответ не дало, но очень похоже, что оптическое разрешение сканера МФУ всё же меньше 600 dpi (а тем более 1200 dpi). Судите сами:

Для драйвера TWAIN появляется соответствующая строчка в оснастке «Программы и компоненты» Windows, поэтому его удаление сложностей не вызывает.
До сих пор речь шла о сканировании, которое инициируется с компьютера, а возможности функции «Сканер» панели управления МФУ мы рассмотрели только в плане сохранения на сменный носитель. Однако есть и иные способы.
Сохранение сканов возможно в общую папку, созданную на компьютере, а также по SMB. Еще один способ — отправка на электронную почту. Адресаты вводятся вручную или выбираются из ранее зарегистрированных в адресной книге МФУ, которую можно пополнять и корректировать как с панели управления, так и через Web Image Monitor.
Работа с мобильными устройствами
Памятуя о том, что поддержка приложения Ricoh Smart Device Print&Scan прекращена с мая-2018, мы установили утилиту Ricoh Smart Device Connector, на момент тестирования в версии 3.5.0, доступную для iOS и Android.
Connector при запуске познакомил нас с собственными возможностями, в том числе новыми. Правда, не все они реализованы в данном конкретном случае.
После этого открылось рабочее окно приложения, причем на русском языке.
Теперь нужно найти наше МФУ и зарегистрировать его. Опционального адаптера Wi-Fi у нас не было, но для взаимодействия с мобильным устройством вполне можно обойтись Ethernet-подключением, а смартфон или планшет подключить к беспроводному сегменту той же сети.
Способов подключения в Connector предлагается много, но в нашем случае годятся два — прямой ввод IP-адреса и поиск устройства, мы воспользовались последним. МФУ без труда было обнаружено в сети, и после нажатия кнопки «Регистрация» в Connector оно стало доступным.
Печать происходит уже привычным для нас образом: выбираем изображение или документ (в том числе и из облачных сервисов) и переходим к настройкам, которых в данном случае очень много.
Среди них и выбор режима цветности, и количество сторон на отпечатке (для многостраничных документов), и даже качество печати (оно задается «словесно», а не в значениях разрешения).
Задав нужное, нажимаем кнопку «Пуск» приложения и получаем отпечаток.

Но МФУ в данном случае определилось именно как принтер, использовать его для получения сканов с мобильного устройства почему-то не представляется возможным.
Из дополнительных функций можно лишь посмотреть статус аппарата — очень краткие сведения в самом приложении Ricoh Smart Device Connector либо максимально подробные, в том числе с возможностью изменения настроек, через Web Image Monitor, который открывается в окне браузера мобильного устройства.
Сервер документов и другие полезные функции
Мы уже упоминали возможность использования МФУ в качестве сервера документов — хранилища часто используемых (точнее, часто выводимых на печать) файлов: бланков, накладных, рекламно-информационных материалов и т. п.
Пополняться хранилище может двумя способами: с панели управления МФУ через функцию «Сохранить файл» в режиме копирования или сканирования, а также выбором типа задания «Сервер документов» при печати файла с компьютера (обратите внимание: речь именно о режиме печати файла с выбором соответствующей установки в драйвере, а не о вызове процедуры сохранения файла в компьютерном приложении).
В любом случае файл сохраняется на встроенном в МФУ жестком диске, по умолчанию его имя будет соответствовать выбранному шаблону: SCANxxxx, PRINTxxxx, COPYxxxx. Конечно, подобное именование является неудобным для последующего поиска нужного документа, поэтому имена можно менять непосредственно перед процедурой или впоследствии.
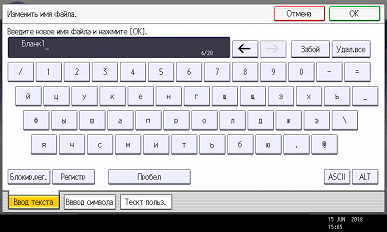

При этом поддерживается кириллица и большой набор символов ASCII, а имя файла может содержать до 20 символов, то есть названия можно сделать вполне понятными.
В исходном состоянии на диске имеется единственная «Общая папка», но можно создавать и собственные, также задавая для них понятные названия. Есть возможность задания паролей (цифровых, не менее 4 знаков) для доступа к каким-то папкам, документы в которых предназначены только уполномоченным сотрудникам, знающим пароль. Пароль можно назначить и отдельному файлу; такие папки и файлы в списках помечаются символом замочка.
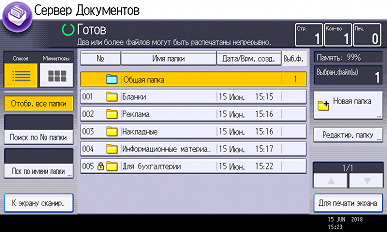

Папкам автоматически присваиваются номера (правда, их можно изменять), которые нужны для отправки файлов с компьютера в режиме печати на сервер документов. В этом же окне драйвера можно задать имя файла и указать пароль для доступа к защищенной папке.
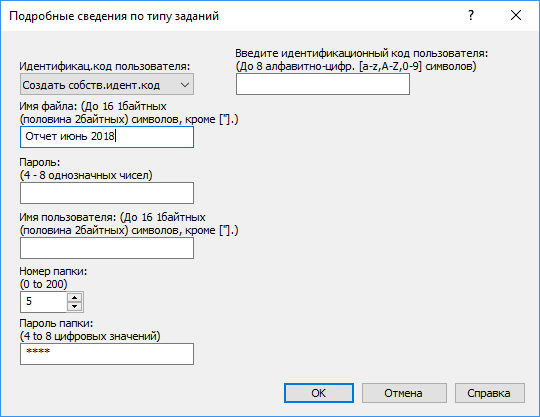
Отображать перечень папок/файлов можно списком или миниатюрами, в последнем случае для файлов отображается иконка, соответствующая содержимому. Возможны разного рода сортировки — по дате, по имени и т. п.; но перемещение файлов из папки в папку не предусмотрено.
Можно посмотреть информацию о файле, а также посмотреть его содержимое, в том числе с увеличением (для многостраничных документов — постранично).

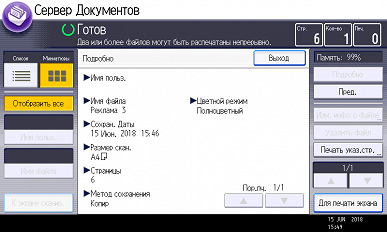
Для распечатки документа (или нескольких, до 30, но в пределах одной папки) служит кнопка в правом нижнем углу страницы «Сервер документов», вот только название для нее в русском переводе выбрано не самое удачное — «Для печати экрана». Количество копий также задается, а для многостраничных документов можно выбрать и выводимые на печать страницы.
Управлять сервером документов можно и через Web Image Monitor.

Делать это удобнее, чем с панели управления, а функций и сведений, пожалуй, даже больше.
Значками возле иконки файла показывается способ его получения — в режиме копирования (левый файл) или печати (правый).
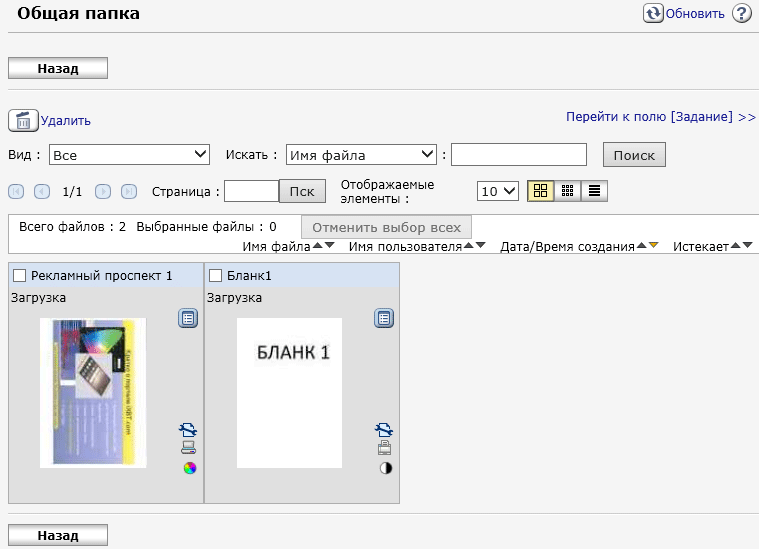
Можно посмотреть подробную информацию:

Здесь надо обратить внимание на поле «Истекает»: по умолчанию документы хранятся не вечно, а трое суток, но это значение можно менять («Параметры системы — Инстр.адм.») в пределах от 1 до 180 дней. При этом установка действует на все файлы, индивидуально для каждого файла «срок хранения» не задается.
Как и у большинства подобных современных устройств, предусмотрено ограничение доступа с помощью аутентификации: для любого типа «общения» с МФУ придется вводить логин и пароль., при этом можно задействовать блокировку подбора пароля на определенное время после заданного количества попыток. Возможна регистрация как отдельных пользователей, так и групп. Включение этой функции заодно позволит вести учет использования аппарата каждым из зарегистрированных пользователей или каждой группой.
При этом определяется не только доступ к аппарату в целом, но и к отдельным его функциям. Список достаточно велик:

Для повышения безопасности сетевого доступа можно определить диапазон (или диапазоны) допущенных адресов.
Тестирование
О моменте полного выхода на готовность после включения судить сложно: экран отображает часть иконок стартовой страницы не более чем за 15 секунд, но для отображения полного их набора требуется еще примерно полминуты, только после этого будут отработаны нажатия на кнопки или уже появившиеся иконки.
Выключение также не моментальное: после нажатия кнопки Power экран МФУ сообщает о максимальном времени ожидания в 3 минуты, но реально больше минуты с несколькими секундами мы не ждали. Сам экран гаснет быстрее, но еще какое-то время мигает синим индикатор включения.
Скорость копирования
Время копирования полноцветного оригинала в масштабе 1:1, со стекла, от старта до полного выхода листа, два замера с усреднением.
| Формат | Режим | Тип оригинала | Время, с |
|---|---|---|---|
| А4 | Цветной | текст/фото (отпечат. фото) | 7,7 |
| фото (глянц. фото) | 8,5 | ||
| Черно-белый | текст | 5,3 | |
| фото (глянц. фото) | 5,7 | ||
| А3 | Цветной | фото (глянц. фото) | 9,7 |
| Черно-белый | текст | 6,9 |
Всё ожидаемо: цветное копирование медленнее черно-белого, А4 копируется быстрее, чем A3 (но не вдвое, а всего на 20-25 процентов). Разница при смене типа оригинала есть, но несущественная, в пределах 10%.
Максимальная скорость копирования текстового монохромного оригинала в масштабе 1:1 (20 копий одного документа; тип оригинала «Текст»).
| Формат | Режим | Время выполнения, мин:с | Скорость |
|---|---|---|---|
| А4 | 1 в 1-стор (со стекла) | 1:01 | 19,7 стр/мин |
| 2 в 2-стор (с АПД) | 2:16 | 8,8 листов/мин | |
| А3 | 2 в 2-стор (с АПД) | 3:30 | 5,7 листов/мин |
Заявленная в характеристиках максимальная скорость вполне соответствует нашим данным. Для двустороннего копирования в спецификации значения нет, скорость в таком режиме (в пересчете с листов на изображения) получилась несколько ниже, чем в одностороннем режиме. Здесь надо не забывать, что автоподатчик реверсивный, то есть ему для обработки листа документа требуется три прохода — для обеих сторон плюс промежуточный для переворота; правда, печать первой стороны первого листа начинается сразу после сканирования одной стороны документа, что немного ускоряет процесс, особенно если с каждого оригинала изготавливается не 20, а всего несколько копий.
Для копирования А3 официальных данных нет, но и в этом тесте скорость по сравнению с А4 падает не вдвое.
Скорость печати
Тест скорости печати (текстовый файл PDF, монохромная печать 11 листов, драйвер PCL 6, установки по умолчанию, отсчет времени с момента выхода первого листа, чтобы исключить время передачи данных), два замера с усреднением.
Различных сочетаний установок, форматов и т. д. получается очень много, поэтому выбраны наиболее показательные. В частности, листы формата А4 можно укладывать двумя способами: в верхний лоток длинной кромкой (А4) и короткой (A4R, только в нижний или обходной лоток), опробованы оба.
| Режим | Формат | Установки | Время, с | Скорость, стр/мин |
|---|---|---|---|---|
| Черно-белый | А4 | Разрешение 1200×1200 dpi, приоритет печати «Качество» | 46,3 | 13,0 |
| Разрешение 1200×1200 dpi, приоритет печати «Скорость» | 46,2 | 13,0 | ||
| Разрешение 600×600 dpi, приоритет печати «Скорость» | 29,5 | 20,3 | ||
| А4R | 33,5 | 17,9 | ||
| A3 | 48,1 | 12,5 | ||
| Цветной | A4 | Разрешение 1200×1200 dpi, приоритет печати «Качество» | 46,3 | 13,0 |
| Разрешение 600×600 dpi, приоритет печати «Скорость» | 29,6 | 20,3 | ||
| A3 | 48,1 | 12,5 |
Итак: максимальная скорость печати вполне соответствует заявленной (напомним: в спецификациях есть значения только для А4), причем не зависит от установок для приоритета — с точностью до погрешности измерений значения получились одинаковыми. А вот от разрешения зависимость существенная: при прочих равных скорость при переходе от 600×600 к 1200×1200 dpi падает более чем на треть.
Печать на формате А3 идёт ожидаемо медленнее, чем на А4, однако всё же не вдвое, а процентов на 40. Подача бумаги А4 короткой кромкой (то есть А4R) из второго лотка на скорость влияет слабо: уменьшение всего на 11-12%.
Заметим еще: при частой смене бумаги стандартных форматов (А3, А4, А4R) в нижнем лотке очень удобно пользоваться автоопределением размера, задав его в настройках.
Печать 20-страничного файла PDF (А4, настройки для USB-флешек производились с панели МФУ, для печати с компьютера — из драйвера PCL 6).
С USB-флешек:
| Режим | Время, мин:сек | Скорость, стр/мин |
|---|---|---|
| 600 dpi (быстро), цвет | 1:51 | 10,8 |
| 600 dpi (быстро), моно | 1:03 | 19,0 |
| 1200 dpi (2 бит), цвет | 5:52 | 3,4 |
| 600 dpi (быстро), цвет, дуплекс | 1:56 | 10,3 |
С компьютера при разных способах подключения:
| Установки | USB | LAN (1 Гбит/с) | ||
|---|---|---|---|---|
| Время, мин:сек | Скорость, стр/мин | Время, мин:сек | Скорость, стр/мин | |
| PCL 6, 600 dpi, цвет, односторонний, приоритет «Скорость» | 1:18 | 15,4 | 1:10 | 17,1 |
| PCL 6, 600 dpi, ч/б, односторонний, приоритет «Скорость» | 1:16 | 15,8 | — | |
| PCL 6, 1200 dpi, цвет, односторонний, приоритет «Качество» | 2:23 | 8,4 | 2:16 | 8,8 |
| PCL 6, 600 dpi, цвет, двусторонний, приоритет «Скорость» | 1:32 | 13,0 | — | |
При печати с флешки с разрешением 1200 dpi (2 бит) печать шла томительно медленно, с заметными паузами после каждого листа, в результате скорость получилась втрое меньше, чем при установке «600 dpi (быстро)», причем это не сопровождалось сколь-нибудь заметным улучшением качества (по крайней мере, на нашем тестовом документе). Удвоение разрешения и при печати с компьютера также заметно снижает скорость, но уже не столь существенно.
Разница в скорости между цветной и черно-белой печатью для флешки получилась серьезной — почти двукратной, в то время как при печати с компьютера она была почти незаметной.
Использование дуплекса во всех случаях время выполнения задания немного увеличивает, однако не настолько, чтобы можно было пренебречь экономией половины бумаги.
По скоростям способы подключения распределились так: самый быстрый Ethernet, чуть медленнее USB (и это вполне понятно: объем передаваемых данных небольшой), и заметно больше времени требуется при печати со сменного накопителя — это можно объяснить разве что особенностями обработки PDF-файла в МФУ, поскольку передачи данных здесь попросту нет.
Печать 30-страничного файла DOC (А4, монохромная, драйвер PCL 6, 600 dpi, приоритет «Скорость», поля по умолчанию, текст набран шрифтом Times New Roman 10 пунктов, заголовки 12 пунктов, из MS Word), прочие настройки по умолчанию, подключение по USB.
| Печать | Время, мин:сек | Скорость |
|---|---|---|
| Односторонняя | 1:50 | 16,4 стр/мин |
| Двусторонняя | 2:14 | 6,7 листов/мин |
Скорость односторонней печати в данном тесте несколько меньше максимальной заявленной, а для дуплекса наш замер (в пересчете на страницы) показал даже лучшее значение, чем в спецификации.
Скорость сканирования
Использовался пакет из 30 листов А4, подаваемых длинной кромкой с помощью АПД.
Для работы с USB-флешек задавалось сохранение в виде многостраничного PDF-файла, время замерялось от нажатия кнопки «Пуск» до появления сообщения об окончании записи файла, при сканировании с компьютера — от старта кнопкой приложения до появления последней страницы в его окне. Поскольку установки «Тип оригинала», как на панели управления МФУ, в драйвере нет, использовались наиболее близкие параметры, они указаны в скобках.
| Режим | Установки (в скобках для TWAIN) | USB-флешка | LAN (1 Гбит/с) | ||
|---|---|---|---|---|---|
| Время, мин:сек | Скорость | Время, мин:сек | Скорость, предподача вкл./выкл. | ||
| Односторонний | 200 dpi, ч/б текст (двоичн. текст) | 0:45 | 40 стр/мин | 0:36 / 1:11 | 50 / 25,4 стр/мин |
| 200 dpi, цвет текст/фото (16770К цветов) | 0:59 | 30,5 стр/мин | 0:38 / 1:14 | 47,4 / 24,3 стр/мин | |
| Двусторонний | 200 dpi, ч/б текст (двоичн. текст) | 2:20 | 12,9 листов/мин | 2:07 / 2:39 | 14,2 / 11,3 листов/мин |
При работе со сменным носителем в одностороннем режиме примерно ⅔ времени приходилось на сам процесс сканирования и ⅓ на сохранение. В двустороннем режиме скорость даже в пересчете на изображения в минуту заметно падает — сказывается тот факт, что автоподатчик реверсивный, а не однопроходный; соответственно и запись занимает всего 1/6 общего времени выполнения задания. Для удобства контроля на ЖК-экране отображается количество отсканированных страниц (или сторон) оригиналов.
Поскольку при сканировании на сетевой компьютер отсутствует достаточно медленный этап записи файла на флешку, скорость сканирования получилась ожидаемо выше, а полученное значение вплотную приблизилось к обозначенному в спецификации. Однако это происходит лишь когда передача информации по сети происходит параллельно с протяжкой оригиналов (режим «АПД»); среди установок TWAIN есть знакомый нам пункт «АПД(предподача выкл)» — с ним скорость получается заметно меньше, особенно при одностороннем сканировании, когда не тратится время на переворот оригинала; значения приведены в двух последних столбцах через дробь.
Поскольку в спецификации не обозначено, для каких установок приведена максимальная скорость сканирования, мы выбрали для разрешения значение 200 dpi, установленное по умолчанию (и в драйвере, и в настройках самого МФУ).
Измерение шума
Замеры производятся при расположении микрофона на уровне головы сидящего человека и на расстоянии одного метра от МФУ.
Фоновый уровень шума менее 30 дБА — тихое офисное помещение, из работающей техники, включая освещение и кондиционер, только МФУ (печать и сканирование производились с использованием флешки).
Замеры делались для следующих режимов:
- (A) режим простоя,
- (B) одностороннее сканирование со стекла,
- (C) одностороннее сканирование с АПД,
- (D) двустороннее сканирование с АПД,
- (E) двустороннее копирование с АПД,
- (F) печать тиража односторонняя,
- (G) печать тиража двусторонняя,
- (H) максимальные значения при инициализации после включения.
Поскольку шум неравномерный, в таблице приведены максимальные значения уровня для перечисленных режимов, а через дробь — кратковременные пиковые. Для простоя (A) приведены значения для двух вариантов: более шумного, который обычно длится не более минуты, затем шум снижается, при этом он в значительной мере будет маскироваться рабочим фоном офисного помещения.
| A | B | C | D | E | F | G | H | |
|---|---|---|---|---|---|---|---|---|
| Шум, дБА | 36/31,5 | 41 | 58/60,5 | 61/64,5 | 61,5/65 | 50/52 | 54,5/58 | 57,5 |
Как видите, очень уж тихим МФУ назвать нельзя. Правда, аппараты подобного класса редко устанавливают рядом с чьим-то рабочим местом, а с увеличением расстояния производимый им шум будет восприниматься спокойнее. В режиме «сна» устройство практически бесшумное.
Тест тракта подачи
За время предыдущего тестирования на обычной бумаге плотностью от 80 до 120 г/м² нами было напечатано более 800 страниц (формат А3 составил 10%), из них около 150 с использованием дуплекса. Через автоподатчик оригиналов пропущено свыше 200 документов. Проблем, в том числе с двусторонней печатью, не было.
Теперь перейдем к другим носителям. Напомним: спецификация говорит о пределе в 300 г/м² для всех штатных лотков, 169 г/м² для дуплекса и 128 г/м² для автоподатчика.
Обычно мы опробуем работу с бумагой, плотность которой превосходит заявленную, оценивая именно факт ее подачи, но не фиксации на ней отпечатков. В данном случае заявленный предел по плотности очень велик — найти бумагу даже с плотностью 300 г/м² непросто, и хорошо, что вместе с аппаратом нам предоставили два десятка листов такой бумаги. Проверка показала: с любого лотка она подается нормально, фиксация при выборе соответствующей установки «Толст.бумага 4 (257-300g/m2)» хорошая, но скорость печати при этом уменьшается.
Для прочих вариантов мы не ставили задачу непременно заставить аппарат «подавиться», просто опробовали бумагу с плотностью, которая на одну ступень (из числа имеющихся у нас) превосходит заявленный максимум.
МФУ нормально справилось со следующими заданиями:
- двусторонняя печать, бумага 200 г/м², дважды по 10 листов; надо отметить, что если в драйвере выбрать соответствующую установку, то задать двустороннюю печать станет невозможно, поэтому мы выбирали «Плотная 1 (106-169 г/м²)» (названия в настройках панели МФУ и в драйвере отличаются, но диапазоны одинаковые);
- автоподатчик: 160 г/м², по 10 листов в одно- и двустороннем режимах.
Конверты: инструкция требует загружать их в любой из лотков, кроме первого (верхнего); соответственно и в драйвере для этого лотка нельзя выбрать «Тип бумаги — конверт». И, конечно, нужно задать соответствующий тип и размер носителя в настройках. У нас нашлись конверты размером 227×157 мм, мы задавали ближайший — С5, 229×162 мм (задается не в пункте «Бумага» меню второй закладки драйвера, а в пункте «Основной — Размер документа»), дважды по десять таких конвертов через МФУ прошли нормально с подачей длинной стороной из второго лотка.
Отметим: при использовании обходного лотка диапазон размеров используемых носителей может быть сильно расширен — до 320 мм по ширине и до 600 мм по длине.
Еще один интересный режим — сортировка поворотом, который поможет разделить копии при изготовлении нескольких комплектов распечаток или копий многостраничных документов А4. Для этого нужно уложить во второй (нижний) лоток бумагу А4 короткой кромкой вперед, то есть как А4R, и тогда нечетные комплекты будут выходить длинной кромкой (подача с первого лотка), а четные — короткой. Как мы уже убедились выше, время выполнения задания при этом увеличится незначительно.
Качество отпечатков
Текстовые образцы
При печати передача текстовых образцов получается хорошей: разборчивость начинается с 4-го кегля как для шрифтов без засечек, так и с засечками. При этом хоть и с трудом, но читается даже 2-й кегль без засечек. Контуры букв четкие, заливка плотная, растр удается заметить только при увеличении.
Изменения при смене разрешения и приоритета в драйвере невооруженным глазом обнаружить практически невозможно, и даже при непосредственном сравнении с помощью лупы разницу существенной не назовешь. А время выполнения задания, как мы уже выяснили, меняется заметно, поэтому вряд ли есть смысл устанавливать повышенные разрешения без реальной необходимости.

Напомним, что на приводимых сканах мелкие детали полностью передать не получается — сказывается формат со сжатием.
То же можно сказать и про сделанные с отпечатка, на котором отчетливо читаются шрифты 2-го кегля, копии: 2-й кегль с засечками не читается, без засечек читается с трудом, а 4-й хорошо читается для любого шрифта. Смена типа оригинала дает незначительный эффект: например, немного меняется плотность заливки.
Образцы с текстом, графическим оформлением и иллюстрациями
Отпечатки такого типа также получаются весьма неплохо: каких-либо полос на сплошных заливках нет, цвета насыщенные, заливки плотные, текст читается хорошо. При уменьшении разрешения печати особых отличий также нет, лишь растр становится немного более заметным, но и это разглядеть тоже удается с помощью лупы.
Копии таких документов вполне можно назвать хорошими: они немного более размытые, чем отпечатки, но и это в основном заметно при увеличении.
Тестовая полоса
Это, пожалуй, единственный образец, где реально сказывается изменение разрешения. При 1200 dpi качество печати тестовой полосы очень хорошее. Различимость шкалы нейтральных плотностей от 1-2 до 97-98 процентов, для шкал CMYK диапазон примерно тот же.
На текстовых полях при печати нормальной и вывороткой шрифты с засечками и без читаются от 4-го кегля, декоративный шрифт реально читается с кеглем от 5-го нормальный и от 6-го вывороткой. И даже цветной текст на зеленой плашке выглядит неплохо, исключая разве что синий шрифт.
Явных ошибок в цветопередаче нет, плашки плотные, растр заметен лишь при увеличении. На градиентах кое-где наблюдается неравномерность, хотя и без чрезмерно резких переходов.
Максимальное количество различимых линий на дюйм 120-130.
Совмещение красок по вертикали и горизонтали близко к идеальному, причем без всяких предварительных калибровок. Тонкие линии воспроизводятся хорошо, без заметных даже при некотором увеличении разрывов и ступенек, на тонких изогнутых линиях нет перетеканий и ступенчатой структуры.
Если печатать с разрешением 600 dpi, то всё вышесказанное получается пусть и немного, но хуже, и это видно даже без лупы. А вот при повышении разрешения сверх физического (в драйвере PCL 6 такие установки есть) сколь-нибудь заметную разницу сложно найти даже при увеличении, то же касается и смены приоритета «Скорость — Нормальный — Качество».
При копировании результаты получаются заметно хуже, и это связано не только и не столько с разрешением сканера: на заливках можно заметить полосы поперек движения листа и даже пятна, отличающиеся уровнем контрастности или насыщенности изображения, причем эти огрехи не зависят от установки типа оригинала. Плюс искажение цветопередачи при установках по умолчанию: например, серый цвет фона оригинала на копии стал ближе к фиолетовому; конечно, это можно попытаться убрать имеющимися настройками, но подобные действия займут немало времени, да к тому же не гарантируют желаемый результат.
Фотографии
Как обычно, отметим: печать и копирование фотографий для техники, подобной Ricoh MP C2011SP, не являются основными функциями, а потому могут оцениваться только «вне зачета».
Но надо сказать, что побывавшие у нас образцы полноцветных печатающих устройств Ricoh отличались и отличаются в этом плане в лучшую сторону. Главную претензию мы озвучили чуть выше: очень трудно получить отпечаток, максимально приближенный к оригиналу по передаче оттенков цвета, включая черный и градации серого, но это общая беда всех подобных принтеров.
Вот пример печати с установками по умолчанию, вверху оригинал, внизу результат печати с него.

Соответственно и черно-белые фотографии, напечатанные в полноцветном режиме, приобретают нежелательный оттенок.
Мелкие детали при разрешении 1200 dpi передаются хорошо, разве что растр заметен сильнее, чем в случае с недавно рассмотренным нами светодиодным аппаратом Ricoh SP C360SNw.
Снижение разрешения печати до 600 dpi приводит к незначительному ухудшению передачи мелких деталей, чуть более заметным становится растр. Как и в случае с тест-листом, нет смысла повышать разрешение свыше «физических» 1200 dpi: разницу даже при непосредственном сравнении с использованием лупы найти трудно.
Приведем еще несколько примеров печати фотографий.

В принципе, памятные цвета на этой фотографии переданы неплохо — если, конечно, не поместить рядом оригинал: прямое сравнение покажет, что отклонения в цветопередаче всё же есть.
С настройками по умолчанию детали в светах передаются неплохо, в тенях хуже, но в настройках есть возможности для экспериментов на эту тему.
Копии фотографий получаются заметно хуже: сказывается и невысокое разрешение сканера МФУ, и вновь «хромает» цветопередача — с этим придется либо мириться, либо заняться трудоемкой процедурой подбора параметров.
Выводы
Даже несмотря на заявленные для модели ограничения функциональности с целью снижения цены, Ricoh MP C2011SP в очень многих случаях будет способен удовлетворить потребности малого или среднего офиса и даже небольшого предприятия в цветной и черно-белой печати, копировании и сканировании. Речь идет в том числе о работе с форматом А3, а также об использовании очень плотных носителей, причем с любого лотка.
В немалой степени этому будет способствовать достаточно простой и не перегруженный редко используемыми функциями и настройками интерфейс: для администрирования не потребуется очень опытный специалист. Например, полезная функция сервера документов вполне доступна для обычных пользователей, достаточно ознакомиться с инструкцией или выслушать консультацию при пусконаладке.
Правда, страницы управления основными функциями на панели управления МФУ поначалу могут показаться очень уж перегруженными, но зато все настройки собраны в одном месте, и разобраться в них проще, чем постоянно углубляться в дебри меню системных установок.
Даже в базовой поставке МФУ позволяет сделать запас бумаги для печати вплоть до 1200 листов, да и вместимость приемного лотка немалая — 500 листов.
Результаты наших тестов вполне соответствуют официальным спецификациям, а качество печати достаточно высокое.
И, конечно, при желании можно расширить спектр возможностей МФУ с помощью опций.
В заключение предлагаем посмотреть наш видеообзор МФУ Ricoh MP C2011SP:
Наш видеообзор МФУ Ricoh MP C2011SP можно также посмотреть на iXBT.Video
МФУ предоставлено на тест производителем