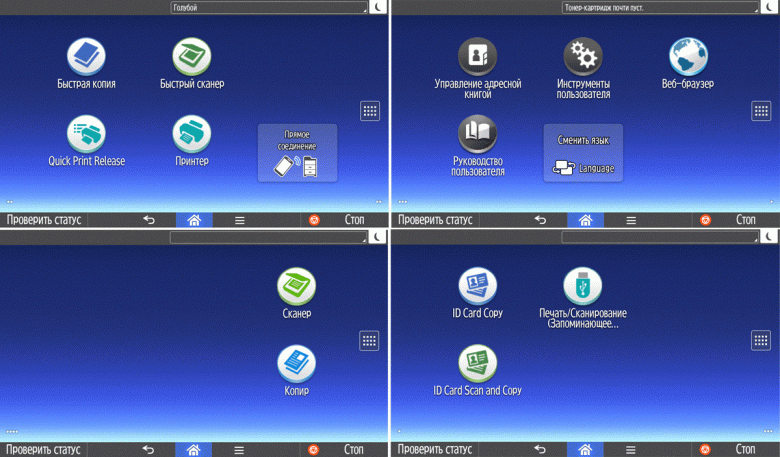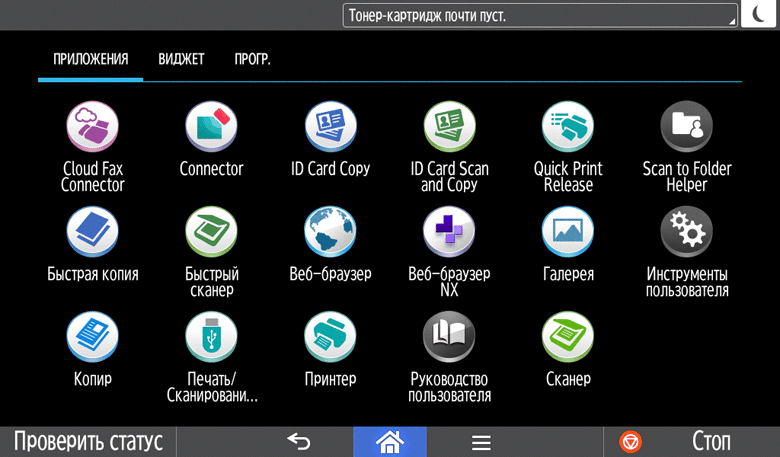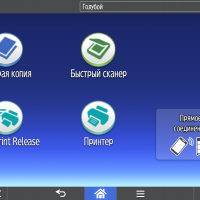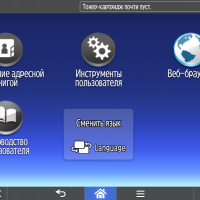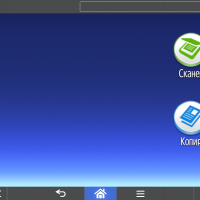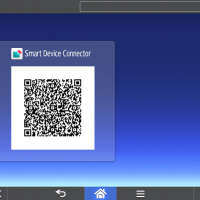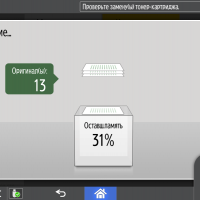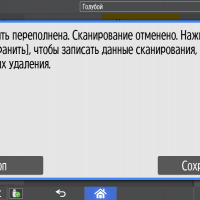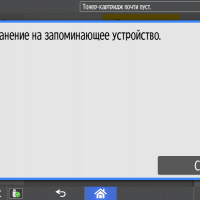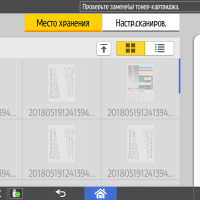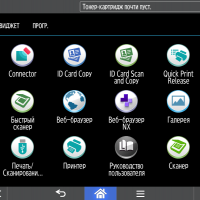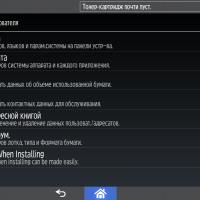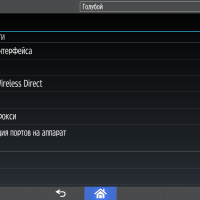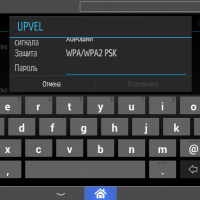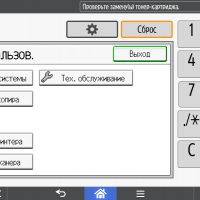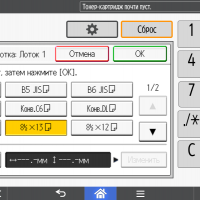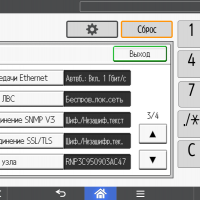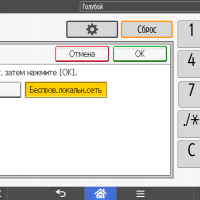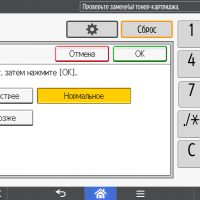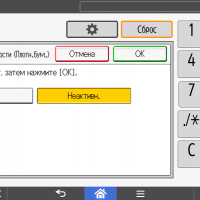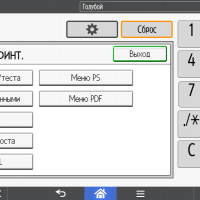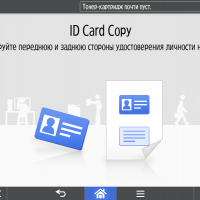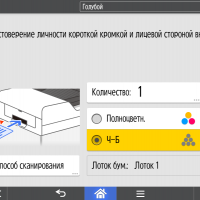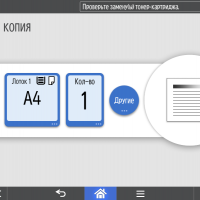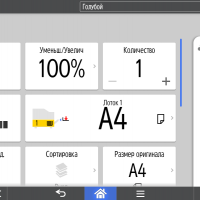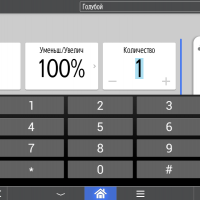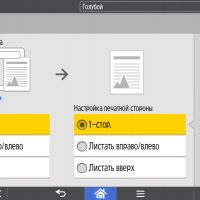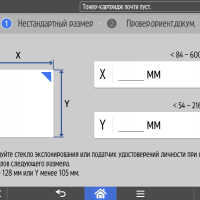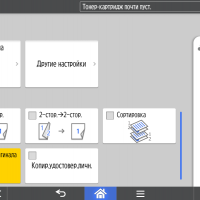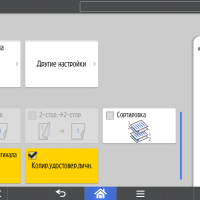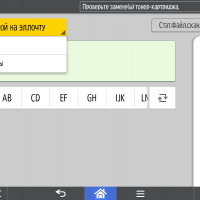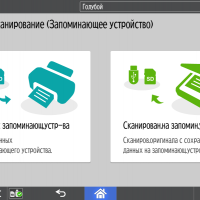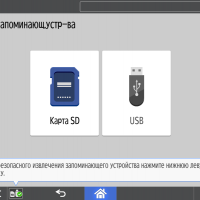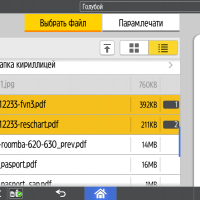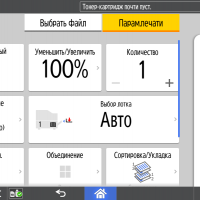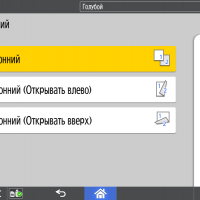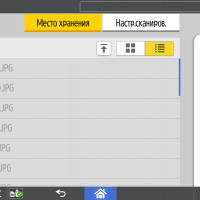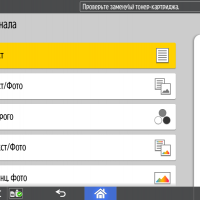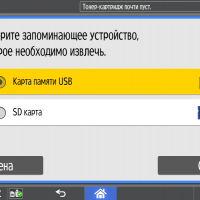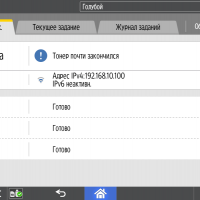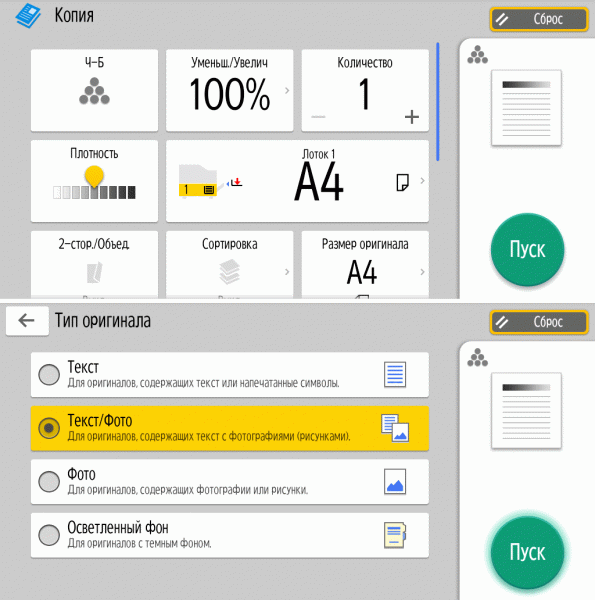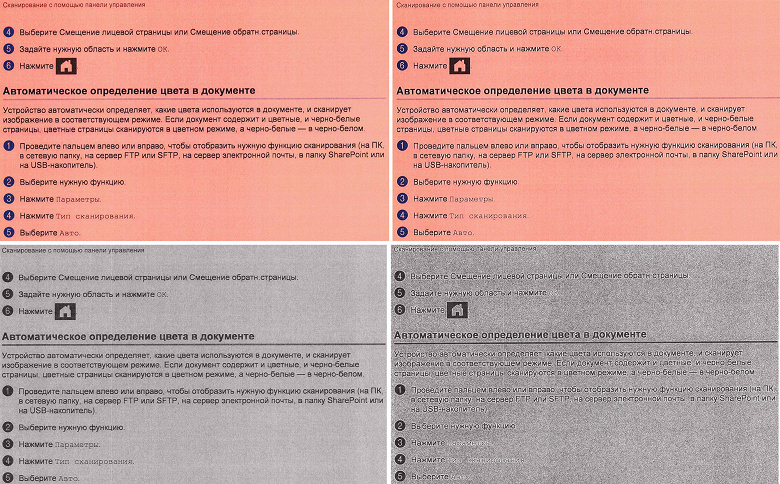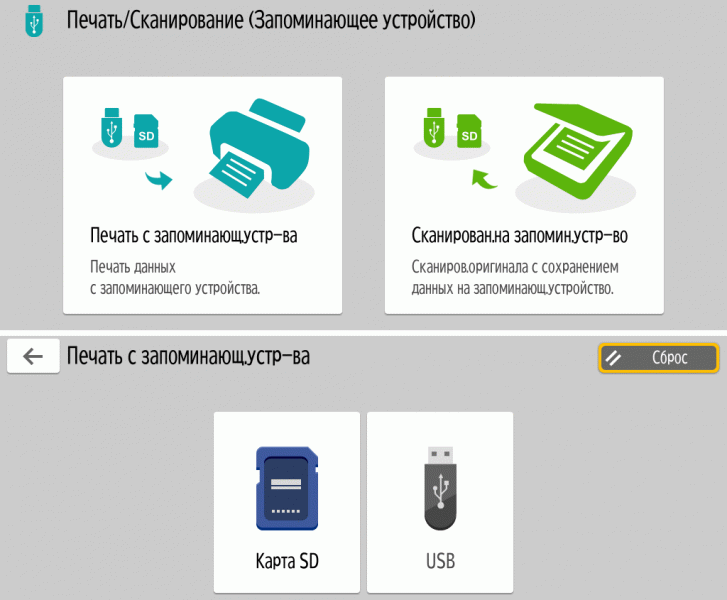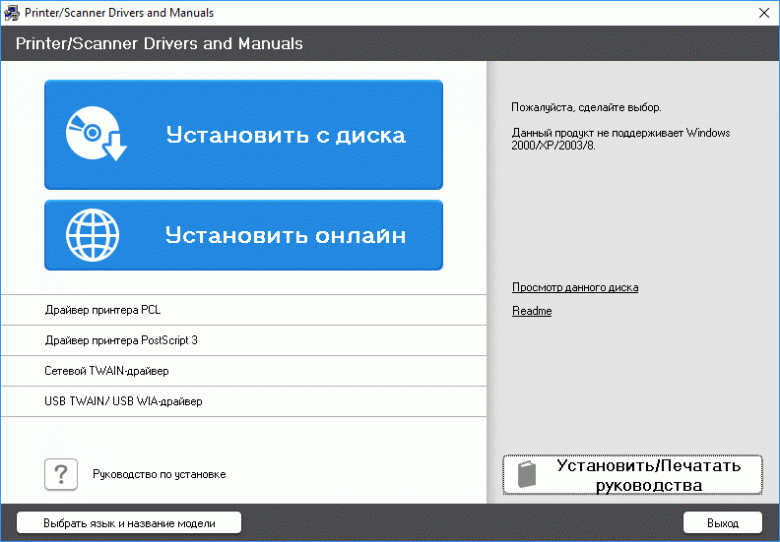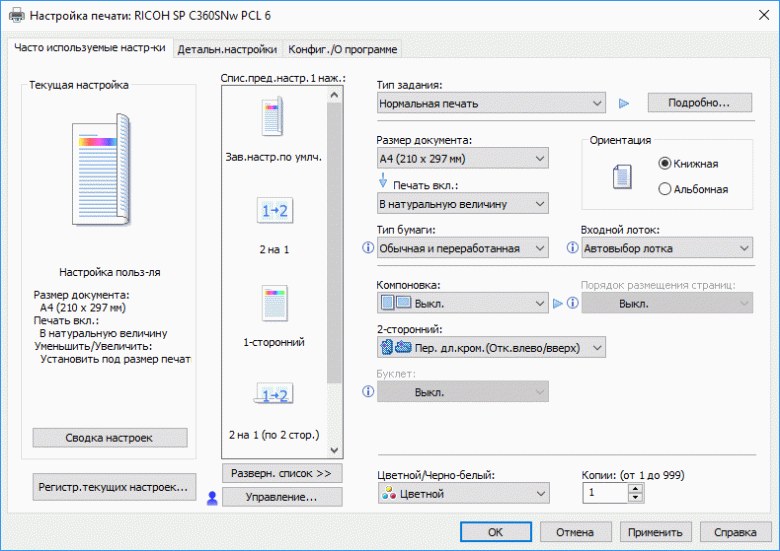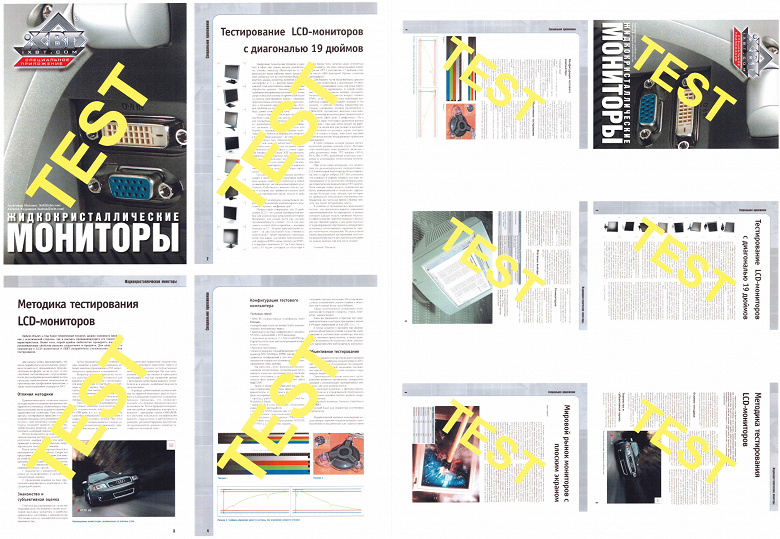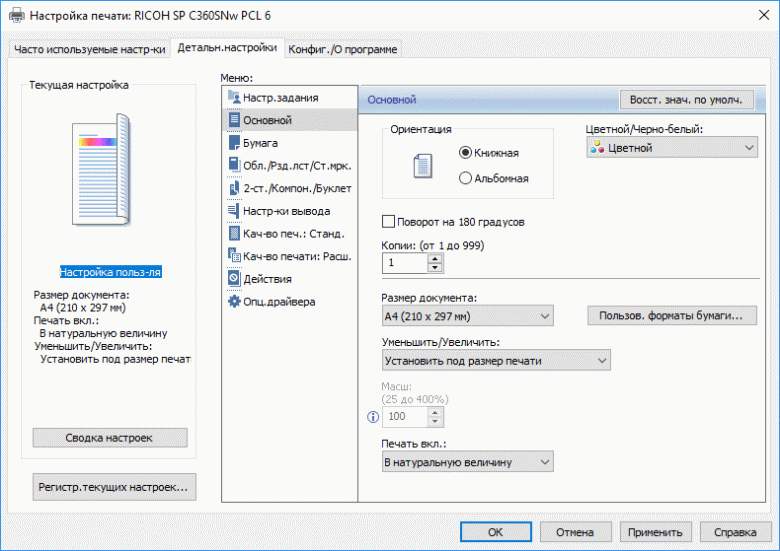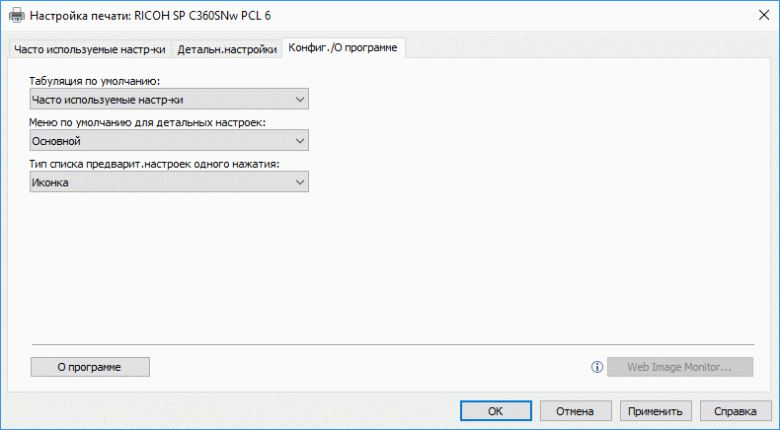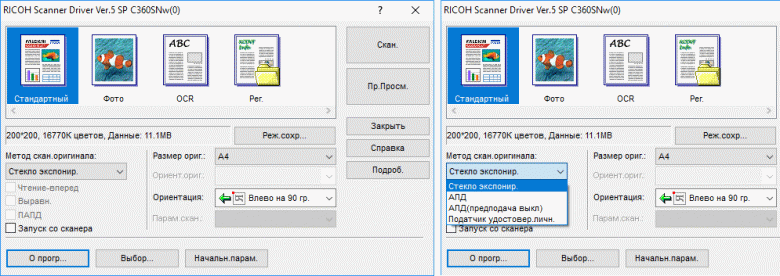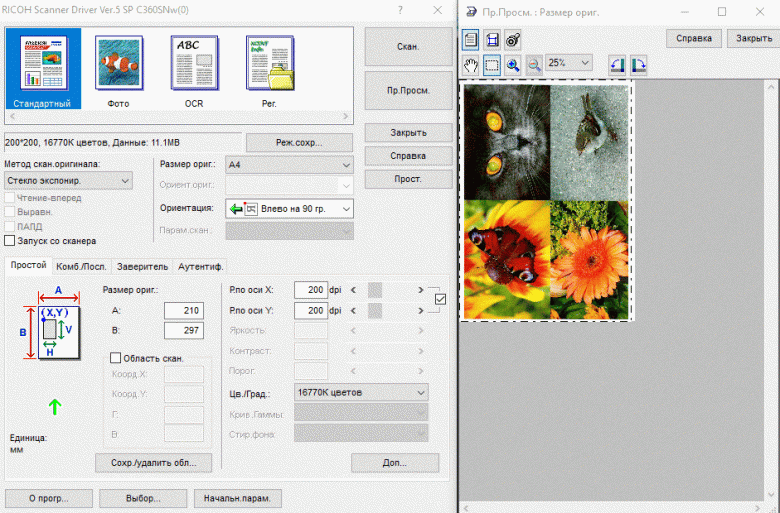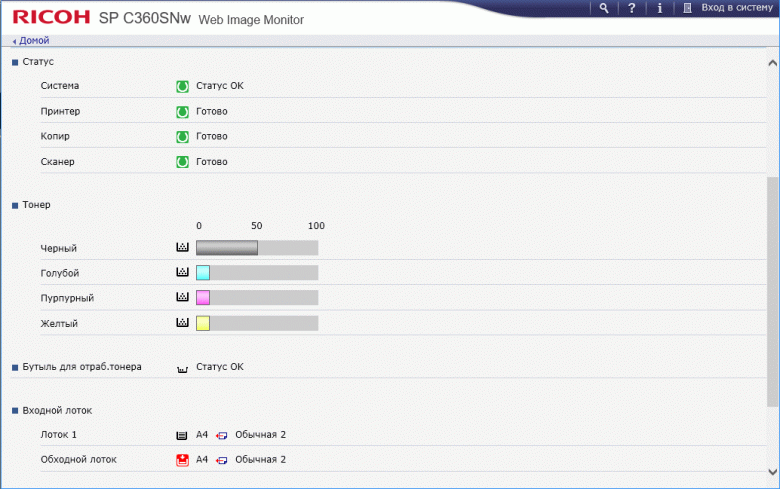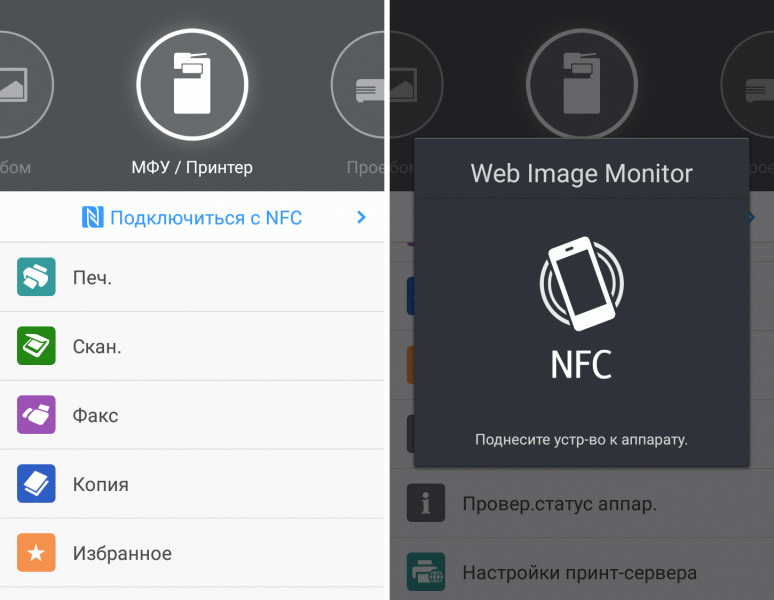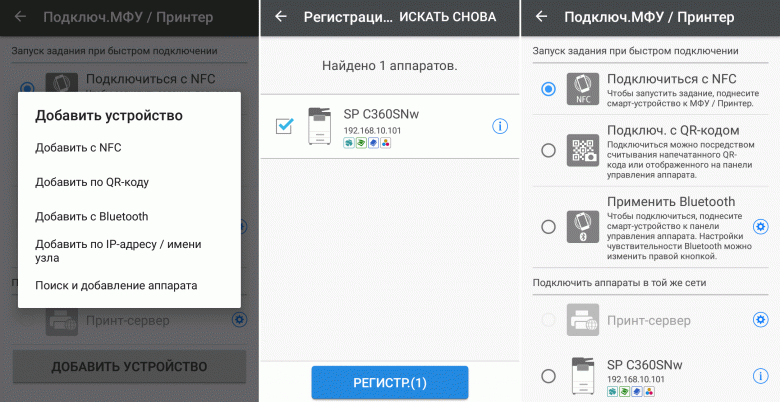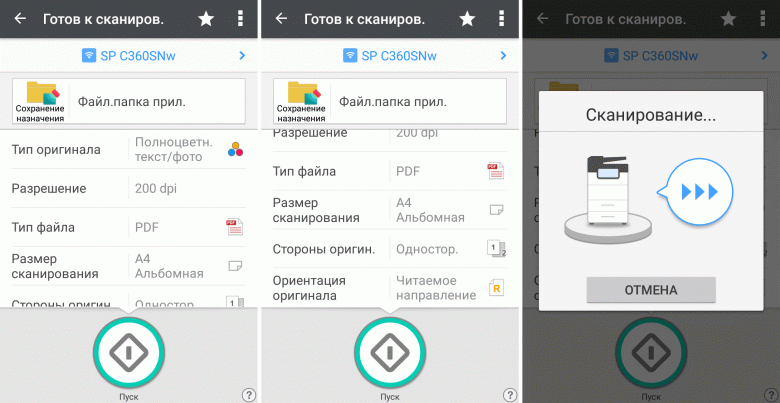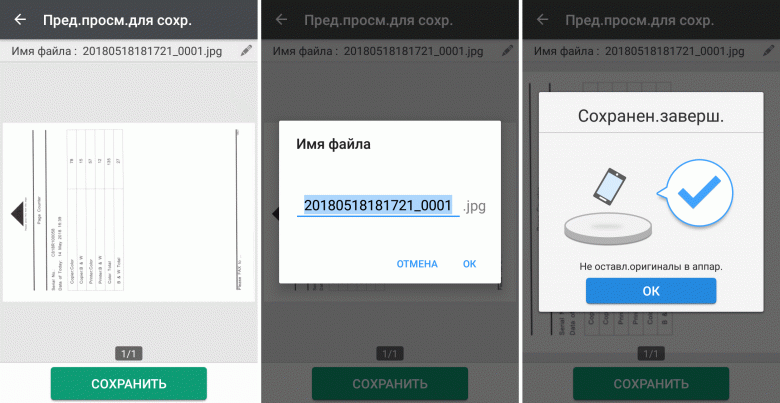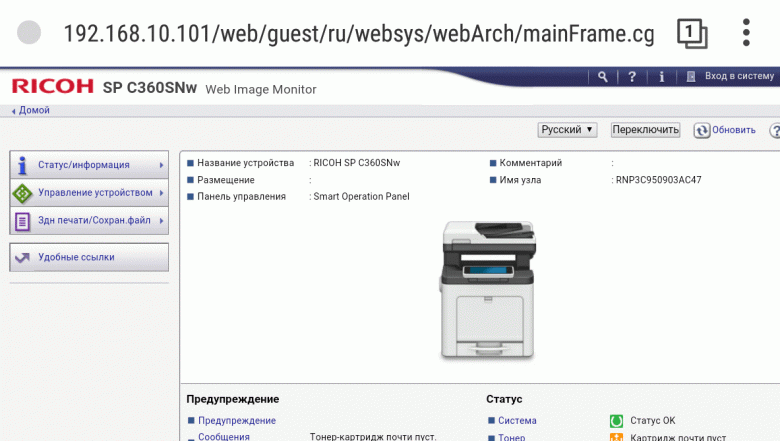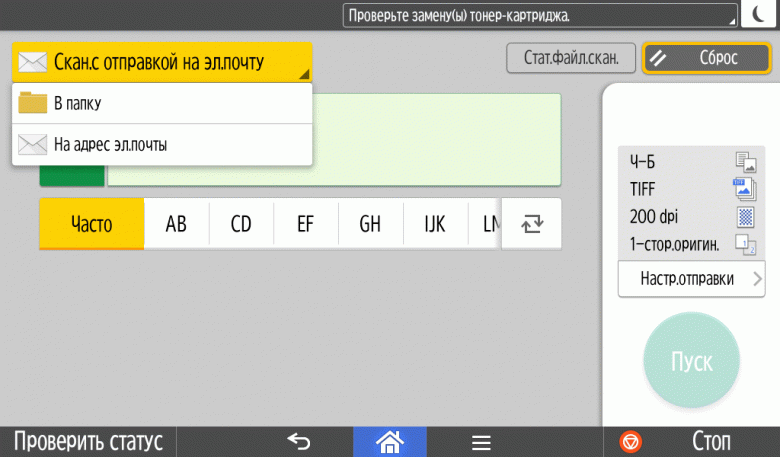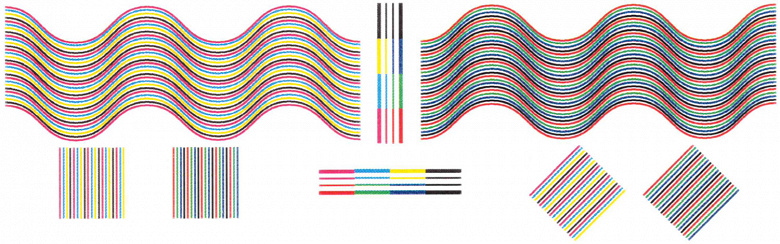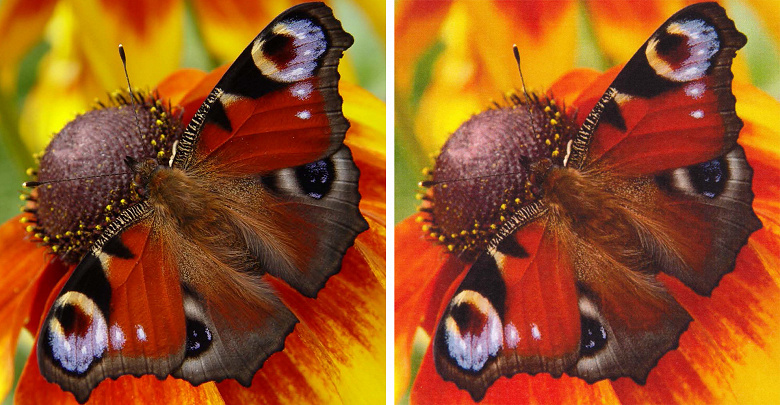Компания Ricoh представляет линейку цветных многофункциональных устройств SP C360/361 формата А4. Два из них, SP C360SFNw и SP C361SFNw — это аппараты «4 в 1», сочетающие возможности печати, копирования, сканирования и работы с факсимильными сообщениями, а в третьем SP C360SNw нет функции факса.
Производитель заявляет их как компактные модели, предназначенные для небольших рабочих групп, но имеющие вполне серьезную производительность, а используемая LED-технология позволяет печатать с разрешением 1200 dpi на той же скорости, что и для 600 dpi.
Чтобы максимально соответствовать потребностям современного офиса, в этих МФУ есть устройство автоматической двусторонней печати (дуплекс), а также автоподатчик оригиналов, способный за один проход обработать обе стороны документа.
Аппараты оснащены тремя интерфейсами, наиболее востребованными в настоящее время: локальным USB и двумя сетевыми — проводным и беспроводным. Кроме того, поддерживается технология NFC, а для повышения оперативности работы есть возможность подключения сменных носителей.
Для справки уточним: в линейке есть еще принтер Ricoh SP C360DNw.
Мы рассмотрим работу с устройствами линейки на примере модели Ricoh SP C360SNw. Отсутствующая в индексе буква «F» как раз и показывает, что функции факса в этом аппарате нет, она имеется в Ricoh SP C360SFNw, а в Ricoh SP C361SFNw добавляется печать из веб-браузера и магазина приложений со смарт-панели, возможность базовой интеграции с софтом Basic Smart Integration, а также использование тонер-картриджей сверхвысокой емкости (о них скажем позднее). Отрадно, что потребителю предоставлена возможность выбора в соответствии со своими потребностями.
Характеристики, комплектация, расходные материалы, опции
Вот характеристики, заявленные производителем:
| Функции | Цветные и монохромные: печать, сканирование, копирование, двусторонний однопроходный податчик оригиналов, дуплекс |
|---|---|
| Технология печати | Светодиодная |
| Размеры (В×Ш×Г), мм | 547×420×540 |
| Вес нетто, кг | 41,5 |
| Электропитание | максимум 1200 Вт, 220-240 В AC, 50/60 Гц |
| Экран | цветной сенсорный, диагональ 7″ (17,8 см) |
| Стандартные порты | USB 2.0 (Тип В) Wi-Fi IEEE802.11 a/b/g/n Ethernet 10/100/1000 USB 2.0 (тип А) для накопителей flash, слот для SD-карт |
| Разрешение при печати | 1200×1200 dpi |
| Скорость печати (A4, ч/б и цвет): односторонняя двусторонняя |
до 30 стр./мин до 28 стр./мин |
| Стандартные лотки, вместимость при 80 г/м² | Подающие: выдвижной 250 листов, обходной 100 листов Приемный: 150 листов |
| Поддерживаемые форматы носителей | A4, A5, А6, B5, B6 конверты DL, C5, C6 |
| Поддерживаемые операционные системы | Windows Vista, 7, 8, 10; Windows Server 2008/R2, 2012/R2, 2016 Mac OS X 10.9 и выше UNIX Sun Solaris, HP-UX, SCO OpenServer, RedHat Linux, IBM AIX, Citrix XenApp |
| Месячная нагрузка: рекомендованная максимальная |
1000-7500 75000 |
| Гарантийный срок | 3 года |
| Данная модель на сайте производителя | |
| Средняя цена | |
|---|---|
| Розничные предложения |
В комплекте:
- кабель питания,
- четыре тонер-картриджа (черный и три цветных),
- компакт-диск с ПО,
- бумажные инструкции по первоначальной установке и другие информационные материалы на разных языках, включая русский.
Кабель USB и патч-корд для LAN нужно приобретать самостоятельно.
Список расходных материалов, как и для других цветных лазерных/светодиодных принтеров, достаточно длинный.
Прежде всего, это тонер-картриджи четырех цветов. Они бывают трех типов: regular yield или стандартные (черный K на 2500 и цветные CMY по 1500 отпечатков, здесь и далее в соответствии со стандартом ISO/IEC 19798), high yield или повышенной емкости (черный 7000, цветные по 5000), ultra high yield или сверхвысокой емкости (черный 10000, цветные по 9000). Однако к серии SP C360 подходят только первые два типа, а третий, самый ёмкий, можно устанавливать только в SP C361SFNw.
В комплекте поставляются стартовые картриджи, аналогичные regular yield.
Блоки барабана рассчитаны на разное количество отпечатков: для черного цвета на 15 тысяч, для CMY — на 12 тысяч.
Емкость для отработанного тонера придется заменять примерно через 13 тысяч отпечатков.
Самыми «долгоиграющими» являются блок промежуточного переноса — его наработка составляет 100 тысяч страниц, и блок термозакрепления, рассчитанный на 150 тысяч отпечатков.
При этом расчет ведется для заданий, содержащих 3 страницы А4/Letter с заполнением 5%, если же постоянно печатать по одной странице, то наработка может оказаться меньше.
Естественно, все эти детали тоже есть в комплекте.
Из опций предусмотрены два варианта дополнительных подающих лотков: TK1230 рассчитан на 250 листов офисной бумаги, TK1240 на 500; установить можно только один из них. Добавка по весу составит соответственно 5,6 и 6,1 килограммов (конечно, без учета бумаги), по потребляемой мощности — не более 12,2 Вт. Таким образом, максимальный запас бумаги может достигать 850 листов.
Есть и более специфические аксессуары, например, считыватель карт NFC Type P14, а также тумбы для удобного размещения аппаратов.
Внешний вид, особенности конструкции
Геометрия аппарата своеобразна: по фронту он узкий, зато по высоте и глубине размеры немаленькие. Таким образом, при установке на столе МФУ будет занимать не самую большую часть его ширины, особенно если учесть отсутствие каких-либо крышек, открывающихся вправо или влево.
При установке под нависающими полками для нормальной работы со сканером надо предусмотреть запас по высоте не менее 81-82 см. В узкую нишу аппарат поставить тоже не получится: по бокам у него вентиляционные прорези, а слева еще и выходят интерфейсные кабели.
В прочем конструкция вполне обычна: внизу печатающий блок, над ним «столик» сканера с автоподатчиком оригиналов, в промежутке ниша приемного лотка, в которую помещается до 150 листов (здесь и далее речь об офисной бумаге плотностью 80 г/м²). В расцветке темно-серый цвет сочетается с молочно-белым.
На фронтальной плоскости находятся подающие лотки — обходной (он откидывается на угол около 45 градусов) вместимостью до 100 листов и нижний выдвижной, в него можно уложить 250 листов.
Вся передняя панель также откидывается вперед, открывая доступ к механизмам подачи бумаги в случае застревания и некоторым заменяемым частям, включая бункер для отработанного тонера. Фиксируется эта крышка расположенной справа защелкой.
Слева от выдвижного лотка находится круглая кнопка Power.
Над передней частью печатающего блока находится панель управления, имеющая две важных особенности. Первая — цветной сенсорный ЖК-экран большого для МФУ такого класса размера: его диагональ составляет 7 дюймов (почти 18 см). Вторая — способ крепления: передняя кромка панели соединяется с корпусом МФУ шарниром, позволяющим менять положение экрана от почти горизонтального до вертикального. Усилие поворота немалое, что позволяет не беспокоиться за положение панели при касаниях к сенсорному экрану.
Таким образом, работать с аппаратом будет одинаково удобно оператору любого роста и с любого положения, сидя или стоя, тем более, что запас яркости и контрастности, а также углы обзора вполне приличные.
Надо отметить, что поверхность экрана, в отличие от имеющихся в очень многих других принтерах и МФУ, не глянцевая, а скорее матовая. Это уменьшает блики от источников света и отражение окружающих предметов (а также физиономии самого оператора), к тому же и отпечатки пальцев, которыми неизбежно и очень быстро покрывается сенсорный экран, не так заметны.
На левом торце панели есть средства для работы со сменными носителями. Причем если порт USB 2.0 для флешек в подобных устройствах фактически стал стандартным оснащением, то отдельный слот для SD-карт встречается гораздо реже.
На правом торце панели под двумя крышечками скрываются пара разъемов и кнопки, но они не предназначены для пользователя.
Слева от панели управления находится метка NFC для взаимодействия с мобильными устройствами.
Как уже отмечалось, автоподатчик сканера позволяет обрабатывать обе стороны документа за один проход, что характерно далеко не для любого МФУ данной ценовой категории.
Есть и еще одна, совсем уж редкая особенность: отдельное приспособление для подачи удостоверений (точнее, оригиналов на очень плотной бумаге или на пластике). На левом торце автоподатчика имеется специальная прорезь, через которую и подаются такие документы, причем по одному — смысл не в подаче из стопки, а в обработке обеих сторон за один проход. Причем предусмотрены два варианта: для оригиналов формата ID-карт есть просто небольшое углубление, а для более крупных, вплоть до А4, есть откидная крышечка со сдвижными боковыми ограничителями.
Когда такой оригинал вставляется в прорезь, он автоматически подается внутрь на небольшое расстояние, обеспечивающее его удержание. Выход после сканирования осуществляется в приемную часть автоподатчика, для удобства извлечение небольших документов можно приподнять подающий лоток АПД.
Верхняя крышка аппарата вместе со сканером откидывается в направлении вверх-назад, под ней находятся тонер-картриджи, барабаны, а также светодиодные линейки, которые время от времени надо обслуживать, удаляя возможные загрязнения. В комплекте нам досталась предназначенная для этой цели салфетка, смоченная специальным составом и герметично упакованная.
Аппарат весит более 41 кг даже без бумаги, поэтому переносить его следует вдвоем. Для захвата руками с обеих сторон по бокам снизу предусмотрены углубления, вот только их следовало бы сделать поглубже, чтобы вес не приходился лишь на крайние фаланги пальцев.
Автономная работа
Панель управления
Каких-либо кнопок на панели нет вообще, всё взаимодействие осуществляется через сенсорный экран. Дополнительных индикаторов тоже немного: справа вверху — питания (синий, в режиме сна он медленно мигает), слева внизу — состояния (горит красным при возникновении ошибок и мигает желтым для предупреждений, например, о малом остатке тонера) и ввода данных (мигает в процессе получения заданий). Для моделей, имеющих модуль факса, над индикатором ввода данных есть еще один светодиод, отображающий состояния для этой функции.
Упомянем и менее заметный индикатор, который находится на левом торце панели и загорается при установке SD-карты.
Сенсорный экран воспринимает жесты для масштабирования, перелистывания, прокрутки, перетаскивания, а также двойное и долгое нажатие.
На начальном экране крупными иконками отображаются ярлыки основных функций, которые могут занимать до пяти экранных страниц. Вверху и внизу имеются кнопки меньшего размера для служебных операций, а также информационные поля, на которых отображаются некоторые системные сообщения; эти элементы присутствуют всегда, независимо от смены экранных страниц или перехода к какой-либо функции.
Содержимое начального экрана можно изменять: по-своему сгруппировать имеющиеся ярлыки, добавить новые для часто используемых функций. Предусмотрены и разные украшательства вроде смены обоев.
Разбросанные по пяти начальным страницам крупные иконки можно оперативно отобразить на одном экране, нажав на имеющийся справа квадратик с тремя рядами точек. Иконки будут меньше, но зато найти нужную проще.
Для каждой из основных функций имеется соответствующий инструментарий: выбор параметров в виде крупных прямоугольных иконок, а также тот или иной набор управляющих кнопок. Кроме этого, в графическом виде отображаются и некоторые установки (например, цветной или монохромный режим копирования).
Для экрана можно выбрать различные языки, включая русский. Русификация каких-то нареканий не вызывает, разве что некоторые справочные сообщения всё же не переведены.
Чувствительность экрана хорошая, иногда даже слишком: порой касания с целью прокрутки приводят к выбору какого-то элемента меню, задетого краешком пальца (а не задеть трудно: свободного места в некоторых случаях бывает маловато). Отдельные вспомогательные элементы управления имеют небольшой размер, и попасть в них пальцем не так просто, но серьезных претензий в этом плане нет.
Некоторые системные настройки отрабатываются не сразу, а после перезапуска (выключения-включения) МФУ.
В меню есть настройки, связанные с расходными материалами. Первая касается срока появления оповещений о грядущей необходимости замены, вторая — поведения аппарата в случаях, когда замена не может быть произведена своевременно.
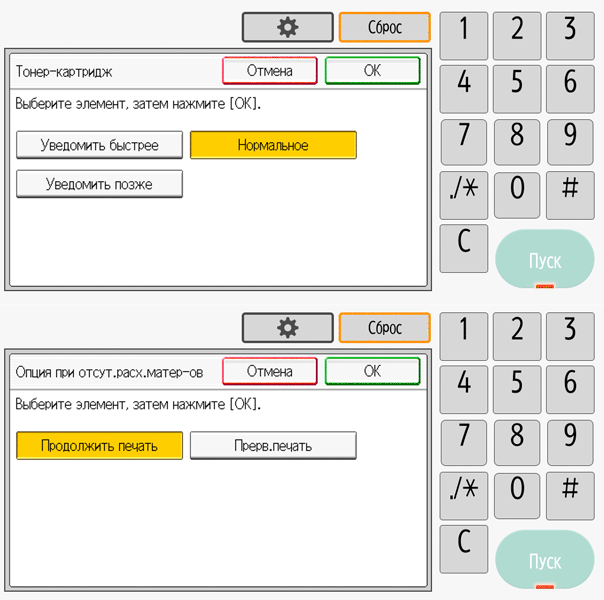
Правда, у нас не получилось проверить, что будет, например, если закончится тонер какого-то цвета.
Более подробно работа с панелью управления будет описана при рассмотрении конкретных функций из числа основных.
Копирование
Набор задаваемых параметров вполне обычный, он включает два режима цветности, одно- или двустороннее копирование (в том числе односторонние оригиналы в двусторонние копии и наоборот), выбор формата бумаги и лотка, масштабирование (включая объединение двух страниц оригиналов на одной копии), регулировку плотности изображения, тип оригинала (текст, фото, смешанный, а также оригиналы с темным фоном — для него обещают осветление), сортировку для тиражей многостраничных документов.
Задается размер оригинала — стандартными установками до А4 или прямым вводом длины и ширины. По умолчанию используется размер бумаги в выбранном лотке.
Прямого выбора между сканированием со стекла и с автоподатчика нет, приоритет имеют оригиналы, помещенные в АПД.
Максимальное задаваемое количество копий 999. Как и у многих других МФУ, это значение не очень-то согласуется с возможностями подающих лотков даже при оснащении опциональным 500-листовым — добавлять бумагу всё равно придется, но с вместимостью приемного лотка ситуация еще хуже: вынимать отпечатки при изготовлении такого тиража придется семь раз. И это сказано о случае, когда документ имеет всего одну страницу...
Тираж можно задавать либо имеющимися в соответствующем поле небольшими кнопками «+» и «−», либо напрямую — числовым значением, используя всплывающую экранную клавиатуру.
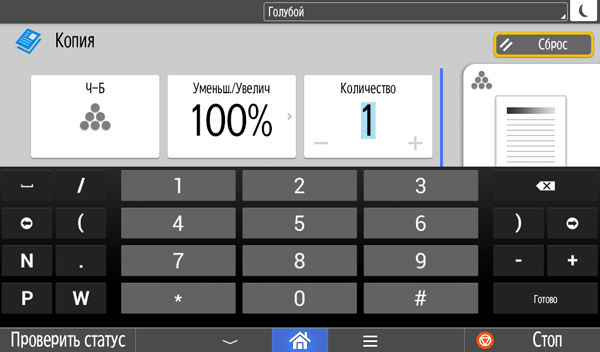
Помимо копирования ID-карт с использованием возможностей АПД, есть и «классическая» процедура снятия копий с удостоверений, в результате которой на одной странице копии размещаются два разворота или две стороны документа.
Копирование сопровождается анимированной картинкой с некоторыми полезными сведениями, по которой удобно наблюдать за процессом тиражирования.
Мы опробовали осветление фона, сделав цветную и монохромную копии текста, напечатанного на бумаге розового цвета. Честно говоря, ожидали большего: интенсивность фонового цвета практически не изменилась, разве что на черно-белой копии он стал зернистым, а вокруг букв текста на обеих копиях появились светлые ореолы, которые в монохромном режиме сделали часть текста трудночитаемой.
Возможно, для каких-то других оригиналов результат будет лучше, но вряд ли можно рассчитывать, что кто-то будет каждый раз делать пробы.
Работа со сменными носителями
Как сказано выше, МФУ «умеет» работать с накопителями USB-flash и SD-картами. Но, конечно, не с любыми — есть ограничения: емкость не должна превышать 32 ГБ, в отношении файловой системы инструкция говорит о FAT16 и FAT32. Поддерживаются карты SD и SDHC, но не SDXC; не предусмотрена работа с внешними USB-концентраторами и картоводами, а также использование USB-удлинителей.
При установке накопителя в соответствующий порт или слот экран на несколько секунд отображает строчку с сообщением об этом, а в левой части нижней строчки появляется крошечная кнопочка с изображением флешки или SD-карты, нажатие на которую позволит извлечь носитель без опасения потерять данные. В инструкции она называется «Media Information», вот только никакой информации о носителе не выводится (правда, указание остатка свободного места в мегабайтах присутствует на экране сканирования на носитель).
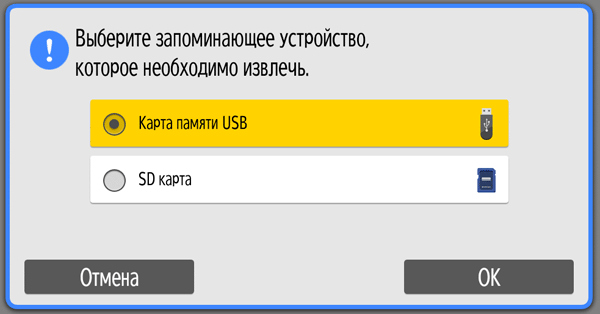
Можно одновременно вставлять оба типа накопителей, тогда на кнопочке появятся сразу оба изображения, а нажатие на нее позволит выбрать, что именно нужно извлечь.
Если использование сменных носителей противоречит правилам безопасности компании, то его можно запретить в настройках.
Печать со сменных носителей
Поддерживаются форматы JPEG (версии Exif 1.0 и выше), TIFF (без сжатия либо сжатые методами MH, MR или MMR) и PDF (оригинальные Adobe PDF в версиях 1.7 и выше). Поскольку пользователь чаще всего не знает о соответствии предназначенного для распечатки файла упомянутым версиям, не надо удивляться, что какие-то файлы напечатать не получится.
Находим и нажимаем иконку «Печать/Сканирование (Запоминающее устройство)», в открывшемся окне выбираем нужную операцию — в нашем случае печать, при установке сразу обоих накопителей далее следует окно выбора.
Выбираем нужный, после чего появляется полное подобие «проводника» Windows с содержимым носителя, папками и файлами, причем можно задать показ списком или плитками. Длинные имена и кириллица отображаются нормально. Очень удобно, что показываются только поддерживаемые форматы: при наличии большого количества разных файлов это сильно облегчает поиск.
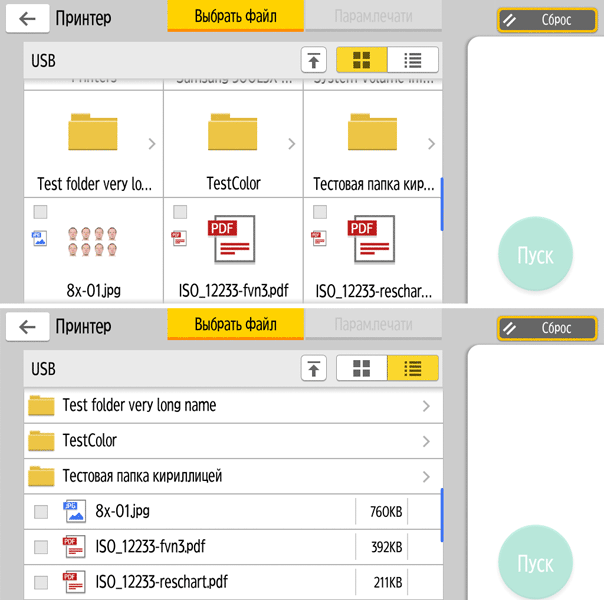
Менее удобно другое: если сменный носитель установлен только один, этап выбора накопителя всё равно возникает. Разработчикам в этом плане есть над чем подумать при выпуске следующей версии firmware.
Набор настроек печати примерно тот же, что и для копирования. Появляется и выбор градаций разрешения печати, но в своеобразном виде: для файлов JPEG и TIFF их три, все на 600 dpi, а отличие в пометках «Быстро», «Стандартно», «Высокое качество». Для PDF добавляется четвертая, на 1200 dpi.
Можно выбрать несколько файлов и напечатать их в одном сеансе. Однако эти файлы должны быть одного типа и находиться в одной папке. Естественно, печататься все они будут с одним набором настроек.
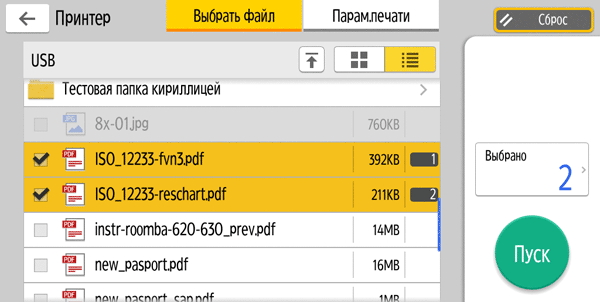
Предварительного просмотра и выбора диапазона печати для многостраничных документов нет.
Сканирование на сменный носитель
Первые этапы процедуры те же, что и для печати. Затем следует выбор места для сохранения файла (создание папки не предусмотрено, можно лишь использовать имеющиеся), при этом над экранной кнопкой «Пуск» отображается остаток свободного места на носителе.
Набор настроек вполне понятный: тип оригинала (черно-белый — текст и текст/фото, шкала серого, цветной — текст/фото и глянцевое фото), разрешение (пять значений от 100 до 600 dpi), одно- или двустороннее сканирование.
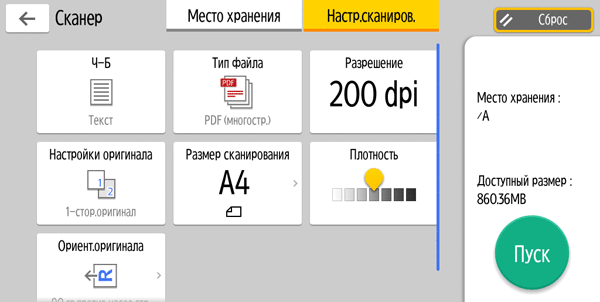
Размер оригинала, как и при копировании, выбирается из стандартных форматов или задается самостоятельно, при частом использовании нестандартных размеров установку можно запомнить и использовать впоследствии.
Приоритет также имеют оригиналы, помещенные в автоподатчик.
При выборе формата сохранения озадачивает установка «TIFF/JPEG (одностр.)» — с одностраничностью всё ясно, но всё же: TIFF или JPEG? Оказывается, выбор происходит автоматически, в зависимости от заданного типа оригинала: черно-белые будут сохраняться как TIFF, цветные и в градациях серого — как JPEG.
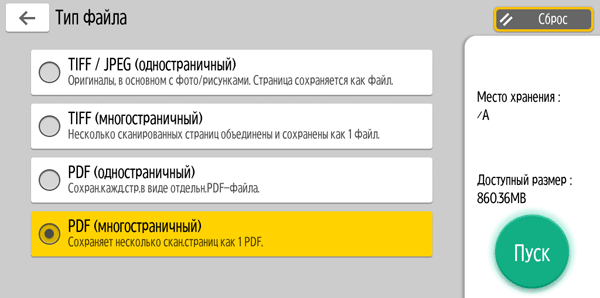
Соответственно и формат «TIFF (многостраничный)» можно выбрать только для черно-белого сканирования. PDF, одно- и многостраничный, выбирается для любого типа документа.
Сделав выбор, нажимаем «Пуск», дальнейшее будет немного отличаться для сканирования с АПД и со стекла. Если документы помещаются в автоподатчик, то они сканируются (процесс также сопровождается анимированной картинкой), а сканы сохраняются в виде файлов с длинными именами, в которых сначала идет дата-время, а потом трехзначный номер.
Работа со стекла имеет промежуточные этапы. После собственно сканирования следует запрос: завершить процедуру, обработать следующий оригинал или отменить процесс. Кроме того, можно оперативно изменить некоторые настройки. Лишь после нажатия «Заверш. сканир.» происходит сохранение сканов в виде файлов; если выбор не сделан в течение минуты, это будет сделано автоматически.
Естественно, сканы до записи на носитель хранятся в памяти МФУ, объем которой ограничен. Анимированная картинка показывает остаток свободной памяти в процентах; во время наших тестов скан 30 листов при 300 dpi в монохромном режиме занял 30% памяти, в цветном 46%.
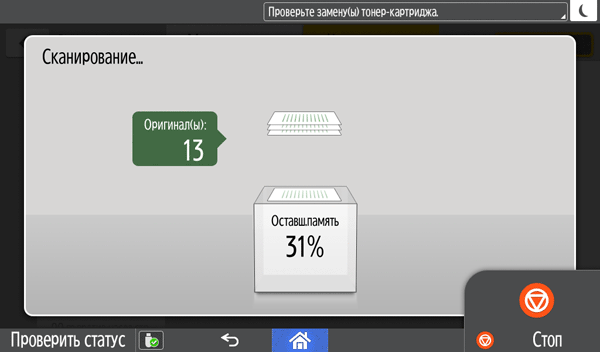
Мы всё же опробовали, что произойдет при сканировании большого количества оригиналов в цвете и с максимальным разрешением — оказалось, ничего страшного: по исчерпании свободной памяти процесс был прерван (это сопровождалось звуковым сигналом), экранное сообщение предложило произвести сохранение или отменить процедуру.

Потом вполне можно было продолжить работу с оставшимися документами, разве что при сохранении в единый многостраничный PDF таких файлов получится два или более.
Локальное подключение по USB
Установка драйверов печати
Если для установки используется диск из комплекта, то сначала предлагается выбор: устанавливать драйверы с него или скачать с сайта.
Казалось бы: самая большая верхняя кнопка должна запускать установку полного набора с компакт-диска, но при наведении на нее курсора справа появляется примечание, что устанавливаться будет только драйвер PCL 6.
Если есть необходимость и в других драйверах, то лучше выбирать в нижних строчках и устанавливать их по отдельности — PCL 6/5с и PS для печати, TWAIN и WIA для сканирования с USB-подключением и сетевой TWAIN. А можно скачать свежие версии с официального сайта; на сайте можно скачать и сетевой драйвер WIA, который в списке диска почему-то отсутствует.
Если нажать верхнюю кнопку, следующим этапом идёт выбор подключения. Пока выбираем USB, но само МФУ не подключаем, следуя общему правилу: это делается по запросу программы установки, в данном случае есть даже специальное напоминание.
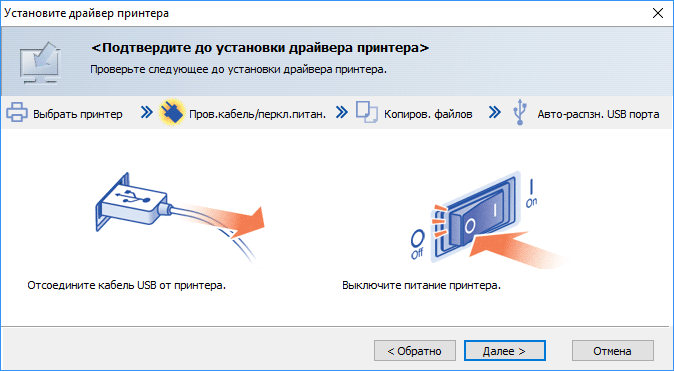
Далее возникает этап уточнения модели; не удивляйтесь, увидев в списке иные названия, кроме Ricoh: техника этого производителя издавна поставлялась под разными торговыми марками.
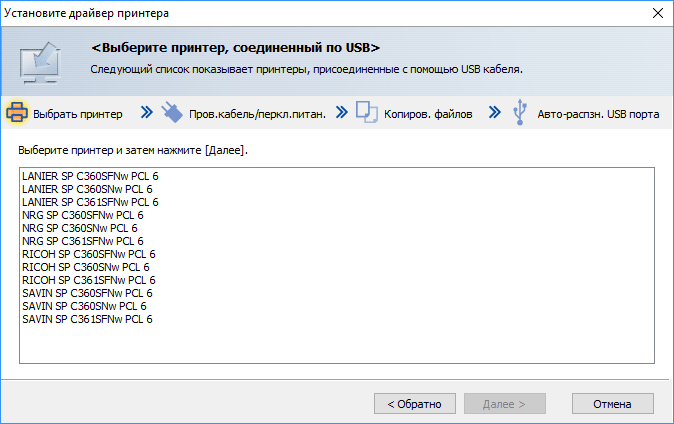
Выбираем нужный, дожидаемся окончания процесса, подключаем аппарат кабелем и получаем установленный принтер.

Установка этого драйвера путем запуска соответствующего файла, скачанного с сайта Ricoh, идет по тому же сценарию, разве что список моделей уже не содержит другие торговые марки.
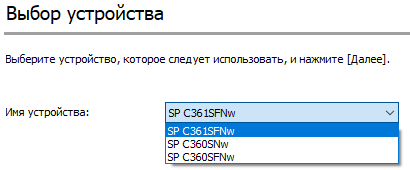
Для PCL 5c и PS нет инсталлятора, приходится пользоваться мастером установки принтера, вручную указывая путь к файлам, полученным при распаковке скачанного архива.
Для драйверов печати нет и деинсталляции, в FAQ на сайте Ricoh рекомендуется просто удалять их, используя возможности оснастки «Устройства и принтеры» Windows.
Интерфейсы всех трех драйверов и предоставляемые ими возможности по выбору параметров печати в достаточной степени близки и вполне привычны по другим принтерам, поэтому остановимся лишь на некоторых моментах.
Окно PCL 6 имеет три закладки, на первой имеется набор часто используемых параметров.
Выбор типа бумаги не заставляет задумываться относительно задания плотности: диапазоны указаны для каждой установки. Зато есть пять типов специальной бумаги, здесь без справки не обойтись.
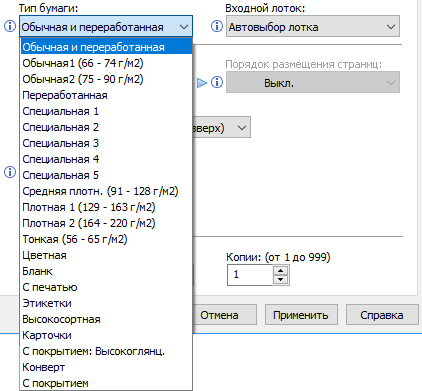
Можно совместить на одном отпечатке от 2 до 16 страниц документа с соответствующим уменьшением; реально имеет смысл задавать не более четырех-шести, иначе даже при печати с максимальным разрешением теряется читаемость (конечно, это зависит от размера используемого в документе шрифта), причем без режима экономии тонера.
Предусмотрено и изготовление баннеров длиной до 1260 мм.
Закладка с детальными настройками имеет собственное меню, поэтому количество задаваемых параметров получается очень большим.
На качество печати влияют несколько установок, самый очевидный из них — разрешение.
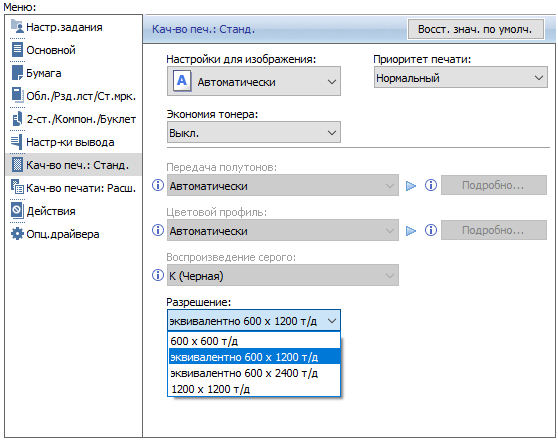
Кроме того, можно указать приоритет.
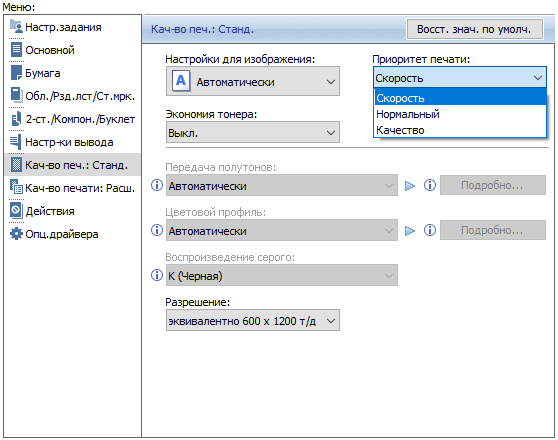
Для правильной передачи оттенков серого имеются четыре установки.
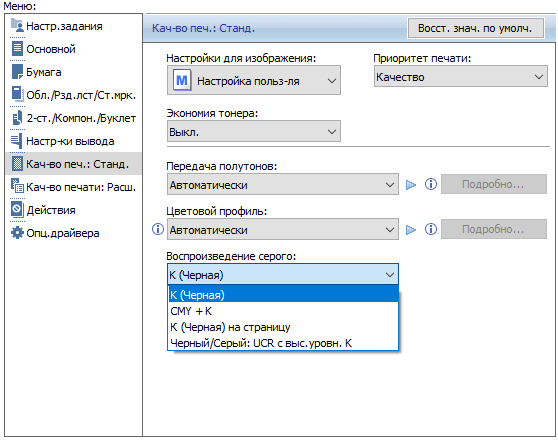
Есть отдельные настройки для передачи полутонов и задание цветового профиля.
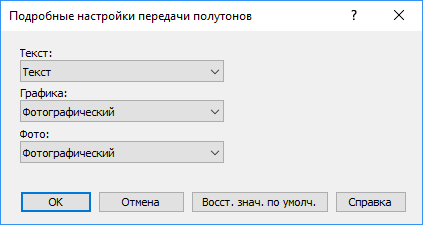
Третья закладка окна драйвера позволяет определить наиболее удобный вид интерфейса пользователя.
Интерфейс и возможности драйвера PS отличаются мало, а вот окно драйвера PCL 5c выглядит иначе.
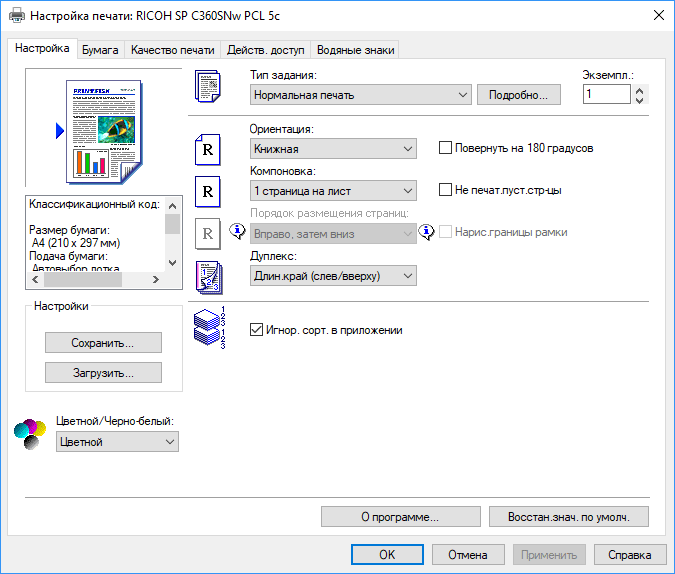
Здесь можно установить разрешение 300 или 600 dpi для монохромной и 600 dpi для цветной печати, а также выбрать некоторые параметры, влияющие на качество.
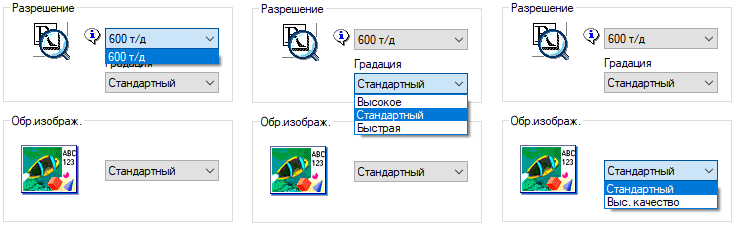
Доступен и режим экономии тонера.
Сканирование при USB-подключении
Запускаем установку с диска или используем скачанный с официального сайта файл TWAIN-драйвера и получаем сканер с названием TypeGeneric USB Scanner.
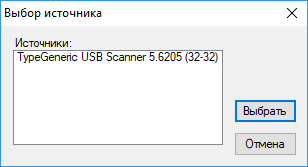
Окно интерфейса драйвера озаглавлено иначе, с привязкой к производителю — Ricoh Scanner Driver Ver.5. Вид его совершенно иной, чем у других производителей, однако вполне похож на знакомый нам по другой модели МФУ Ricoh. Причем содержимое окна можно выбирать в зависимости от целей и степени подготовленности оператора, в самом простом случае оно содержит ряд предустановленных наборов параметров и дает возможность задавать лишь некоторые дополнительные функции.
Можно развернуть его, отобразив подробные настройки, а также вывести окно предварительного просмотра, который возможен и при работе с АПД.
Интересно, что разрешение можно задавать раздельно по каждой из осей, причем для цветного сканирования максимум разрешения в TWAIN-драйвере почему-то находится на уровне 353 dpi, а максимальное заявленное значение 600 dpi доступно только для монохромного (двоичного и градаций серого).
В ряде случаев может быть удобна функция «Запуск со сканера», при которой сканирование инициируется не с компьютера, а начинается лишь после нажатия появляющейся на ЖК-экране МФУ кнопки. Такое может быть полезно при работе с книгой или с большой стопкой оригиналов, которая не помещается в АПД.

Драйвер WIA для USB целенаправленно нам установить так и не удалось: с диска вместо обоих драйверов сканирования ставится только TWAIN, а скачанный с официального сайта инсталлятор WIA-USB и вовсе содержит драйвер TWAIN, но более ранней версии, чем в инсталляторе TWAIN. Во всяком случае, именно так утверждают надписи в окнах предварительных этапов установки.
Однако на каком-то этапе в списке доступных устройств для функции Acquire («Получить изображение») имеющегося на тестовом компьютере графического приложения появилась строчка «WIA-TypeGeneric Scanner(USB)», которая всё же позволила работать с нашим МФУ и задавать параметры — выбирать разрешение до 600 dpi, задавать режим цветности и определять источник (планшет или автоподатчик).
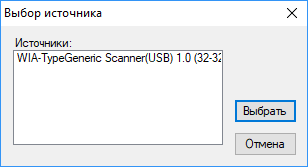
Чем-то необычным интерфейс этого драйвера не отличается от случаев использования WIA с другими сканерами, поэтому скриншотов мы не приводим.
Для драйвера TWAIN появляется соответствующая строчка в оснастке «Программы и компоненты» Windows, поэтому его удаление сложностей не вызывает.
Подключение по локальной сети
Одновременно по обоим интерфейсам, Ethernet и Wi-Fi, устройство в локальной сети работать не может, необходимо выбрать нужный в настройках МФУ.
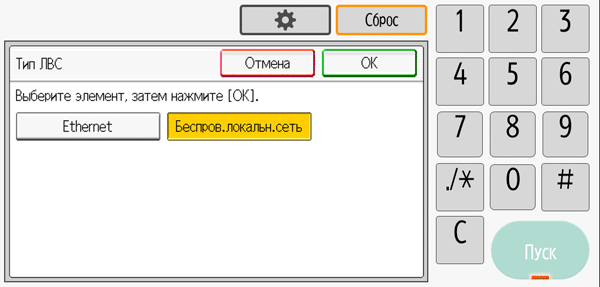
По умолчанию включено автоматическое получение параметров по DHCP, но можно задавать их и вручную.
Для отработки внесенных изменений придется выключить-включить аппарат.
Проводное подключение Ethernet
Установку драйверов сетевого принтера мы производили с диска, выбрав PCL 6 и PCL 5c.
При этом этапа поиска устройства в сети нет, вместо него открывается окно с предложением указать порт — точнее, IP-адрес принтера, который приходится уточнять либо через панель управления МФУ, либо через интерфейс роутера, к которому оно подключено.
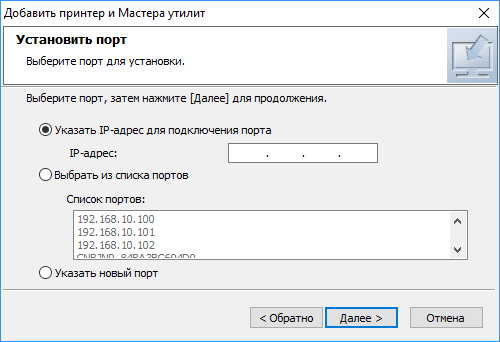
После запроса на конкретизацию модели, некоторого ожидания и перезагрузки компьютера получаем установленные принтеры. Каких-то отличий в интерфейсах драйверов нет.
Переходим к сетевому драйверу TWAIN, также устанавливая его с диска. После минимального количества стандартных запросов получаем установленный сканер.
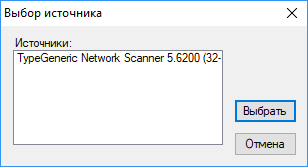
Отличий от USB TWAIN также нет, лишь в заголовке окна драйвера появляется пометка «IP v4» и имя сетевого узла.
Как и у всех современных принтеров и МФУ, при сетевом подключении появляется возможность управления через веб-интерфейс, который у Ricoh называется Web Image Monitor.
Web Image Monitor
Набрав в адресной строке браузера IP-адрес МФУ, получаем вот такое окно, для работы доступен и русский язык.
Начальный экран отображает общие сведения о состоянии, но можно посмотреть и подробности, в том числе об остатке тонера.
Как видите, черного тонера осталась лишь половина, а цветных и того меньше. Можно уточнить, на что пошёл расход.
Целый раздел посвящен настройкам.
Сравнение возможностей, предоставляемых веб-интерфейсом и собственной панелью управления МФУ, есть в справочных материалах, и оно не в пользу Web Image Monitor, но задавать параметры всё же удобнее из него, хотя и сам аппарат имеет несложный и понятный интерфейс. И, конечно, не будем забывать об удобствах удаленного администрирования.
Правда, для внесения изменений придется войти в систему с правами администратора, установки по умолчанию самые простые: логин «admin» и пустой пароль. После этого еще и список возможных настроек становится длиннее.
Очень интересно, что из веб-интерфейса можно «подсмотреть» состояние экрана МФУ и даже сохранить картинку в формате PNG.
Работа в беспроводной сети
Подключение к беспроводному сегменту сети в режиме Infrastructure потребует не только переключения интерфейсов, но на начальном этапе еще и прямого ввода SSID сети — поиска с последующим подключением к нужной не предусмотрено, да и пароль надо вводить не по запросу, а в соответствующем разделе настроек.
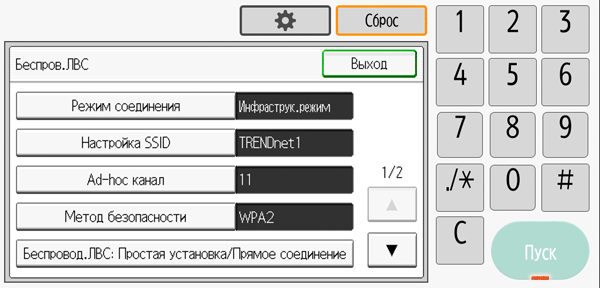
Для всего этого приходится немного попутешествовать по меню и выключить-включить МФУ, но принципиальных трудностей не возникает: догадаться о том, в какой пункт надо заглянуть и что в нём нажать, вполне можно самому, без долгого изучения «руководящих документов».
В результате МФУ подключилось в режиме 802.11n.

Надо сказать, что после этого появляется возможность посмотреть список беспроводных сетей и подключиться к одной из них — правда, в другом месте меню настроек.

То есть описанные чуть выше манипуляции с прямым вводом SSID и т. д. не будут регулярными.
В обоих случаях процедуры печати с компьютеров и сканирования непосредственно из компьютерных приложений особого интереса не представляют — они не отличаются от тех, что мы наблюдали при локальном подключении.
Однако открываются и новые возможности, одна из них — взаимодействие с мобильными устройствами.
Работа с мобильными устройствами
На планшет или смартфон можно установить приложение Ricoh Smart Device Print&Scan, доступное для iOS и Android и знакомое нам по обзору принтера Ricoh SP 220Nw, только за прошедшее время номер актуальной версии стал 2.5.3. Однако после скачивания и установки было выдано сообщение о том, что поддержка данного приложения окончена 1 мая 2018 года, и для взаимодействия с МФУ предлагается утилита Ricoh Smart Device Connector, на момент тестирования в версии 3.5.0.
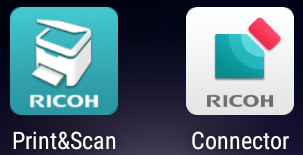
Установкой мы занимались не 2-го, а 18-го мая, поэтому можем попенять IT-специалистам Ricoh: вполне можно было убрать Print&Scan из Google Play Market или хотя бы поместить там соответствующее извещение на видном месте, а вовсе не под ссылкой «Читать дальше».
Connector при запуске первым делом запросил импорт контактов из Print&Scan, затем познакомил нас с собственными возможностями.
После этого открылось рабочее окно приложения, причем на русском языке.
Теперь нужно зарегистрировать МФУ, это можно сделать разными способами. По умолчанию предлагается технология NFC, но эта функция может отсутствовать в недорогих мобильных устройствах. Можно использовать QR-код, который отображается на одной из страниц ЖК-экрана, отсканировав его камерой смартфона.

А мы использовали беспроводную сеть, запустив поиск устройств в ней.
Распечатываемые документы можно брать в том числе и из облачных сервисов.
Для печати настроек немного — только количество копий, цветность и размер. Задав нужное, нажимаем кнопку «Пуск» приложения и получаем отпечаток.
Для сканирования параметров существенно больше. Разрешение можно задавать от 100 до 600 dpi, есть выбор одно- или двустороннего оригинала. Вот только форматов для сохранения всего два — JPEG и PDF. Прямого задания «Стекло / АПД» нет, просто автоподатчик является приоритетным, и сканировать многостраничные документы вполне можно.
Результат можно посмотреть (в том числе с увеличением) и сохранить с определенным именем.
Еще можно управлять копированием (для аппаратов линейки SP C360/С361, имеющих удобную панель управления, это не слишком актуально), посмотреть статус аппарата и запустить Web Image Monitor. У нас, кстати, к этому моменту оказался почти пустым голубой тонер-картридж.
Другие способы сетевого взаимодействия
Как и в любом современном МФУ, возможности взаимодействия не ограничиваются описанными выше способами работы. Есть также другие варианты подключений, с них и начнем.
Если точка доступа или роутер поддерживают WPS, то для подключения МФУ можно использовать этот механизм.
В отсутствие беспроводной точки доступа для соединения компьютера и МФУ по Wi-Fi можно использовать режим Ad hoc. При этом будет доступна только аутентификация WEP (или вообще без аутентификации).
Можно подключить к МФУ и несколько устройств (до 9), используя его в качестве простой точки доступа, для этого предусмотрен режим «Прямое подключение», причем подключаемые устройства могут поддерживать или не поддерживать технологию Wi-Fi Direct. Разновидность этого режима «Прямое подключение: Режим владельца группы» позволит аппарату одновременно вести обмен как по сети Ethernet, так и по Wi-Fi, но подключенные к нему беспроводные устройства обмениваться информацией друг с другом не смогут.
Перейдем к способам работы. Если с печатью варианты в основном сводятся к описанным выше, то для сетевого сканирования предусмотрены и иные способы.
Отсканированные файлы можно посылать на электронную почту, вводя адреса непосредственно с экранной клавиатуры, выбирая из заранее сформированной адресной книги или получая с сервера LDAP. При этом возможна рассылка в несколько адресов одновременно.
Следующая возможность — отправка в сетевую папку (например, созданную на компьютере с ОС Windows или macOS), которая также вводится вручную или заранее регистрируется в адресной книге. После ручного ввода адреса он также может быть занесен в адресную книгу.
Для удобства на одной из страниц домашнего экрана предусмотрена кнопка «Быстрый сканер», соответствующая функция имеет минимум настроек, но позволяет избежать ряда шагов, чтобы побыстрее получить или отправить файл отсканированного изображения. Аналогичная кнопка «Быстрая копия» есть и для копирования.

Экран МФУ можно использовать для посещения различных интернет-страниц, для чего предусмотрена функция браузера. Конечно, это приложение не сможет полностью заменить аналогичные компьютерные программы — страницы некоторых сайтов в его окне отображаются нормально, другие могут отображаться не полностью, но зачастую даже такой простенький браузер может быть полезным: например, он используется как средство вывода подробной справки, вызываемой соответствующей экранной кнопкой.
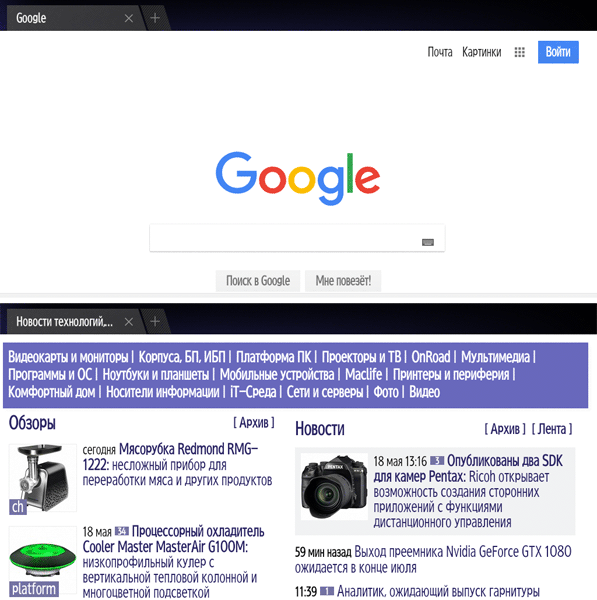
При необходимости можно переопределить доступ пользователей к возможностям аппарата, установив ограничения на использование функций копира, сканера, принтера, браузера (и факса для других моделей линейки), а также расширенных функций. Активировав аутентификацию пользователей, можно разрешить доступ к работе с аппаратом только тем пользователям, которые зарегистрированы в его адресной книге, для чего им придется вводить логин и пароль.
Если в сети есть контроллер домена Windows, то для аутентификации пользователей можно использовать учетные записи на сервере каталогов.
Пользователей можно объединять в группы, задав, например, аутентификацию по коду пользователя (он прописывается в адресной книге). Тогда каждый, кто знает соответствующий 8-значный код, сможет воспользоваться назначенными этой группе функциями МФУ.
Для аутентификации можно использовать карту доступа или смарт-устройство.
Действия по ограничению доступа можно производить и с панели управления МФУ, и с помощью Web Image Monitor.
Тестирование
Выход на готовность после включения занимает не более 36 секунд.
Выключение также не моментальное: после нажатия кнопки Power экран МФУ сообщает о максимальном времени ожидания в 7 минут, но реально больше 40-45 секунд мы не ждали. Сам экран гаснет еще быстрее, но еще какое-то время мигает синим индикатор включения.
Скорость копирования
Время копирования полноцветного оригинала А4 в масштабе 1:1, со стекла, от старта до полного выхода листа, два замера с усреднением.
| Режим | Тип оригинала | Время, сек |
|---|---|---|
| Цветной | текст/фото | 15,5 |
| фото | 15,8 | |
| Моно | текст | 13,6 |
| фото | 12,0 |
Максимальная скорость копирования текстового монохромного оригинала А4 в масштабе 1:1 (20 копий одного документа; тип оригинала «Текст»).
| Режим | Время выполнения, мин:сек | Скорость |
|---|---|---|
| 1 в 1-стор. (со стекла) | 0:49 | 24,5 стр/мин |
| 2 в 2-стор. (с АПД) | 1:43 | 11,6 листов/мин |
Заявленные в характеристиках максимальные скорости превосходят полученные нами, но не столь уж существенно (если, конечно, не забыть, что для двустороннего копирования в нашей таблице указаны листы, а страниц получается вдвое больше).
Скорость печати
Тест скорости печати (текстовый файл PDF, монохромная печать 11 листов A4, драйвер PCL 6, установки по умолчанию, отсчет времени с момента выхода первого листа, чтобы исключить время передачи данных), два замера с усреднением.
| Установки | Время, сек | Скорость, стр/мин |
|---|---|---|
| Разрешение 1200×1200 dpi, приоритет печати «Качество» | 20,1 | 29,9 |
| Разрешение 600×600 dpi, приоритет печати «Скорость» | 19,8 | 30,3 |
Итак: максимальная скорость печати вполне соответствует заявленной, причем слабо зависит от установок для качества.
Печать 20-страничного файла PDF (настройки разрешения для USB-flash производились с панели МФУ, для печати с компьютера — из драйвера).
| С USB-flash | ||
|---|---|---|
| Режим | Время, мин:сек | Скорость, стр/мин |
| 600 dpi (быстро), цвет | 0:55 | 21,8 |
| 600 dpi (быстро), моно | 0:52 | 23,1 |
| 1200dpi, цвет | 1:48 | 11,1 |
| 600 dpi (быстро), цвет, дуплекс | 1:04 | 18,8 |
| С компьютера при разных способах подключения | ||||||
|---|---|---|---|---|---|---|
| Установки | USB | LAN | Wi-Fi | |||
| Время, мин:сек | Скорость, стр/мин | Время, мин:сек | Скорость, стр/мин | Время, мин:сек | Скорость, стр/мин | |
| PCL 6, 600 dpi, цвет, приоритет «Скорость» | 2:03 | 9,8 | 0:59 | 20,3 | 1:21 | 14,8 |
| PCL 6, 1200 dpi, цвет, приоритет «Качество» | 3:02 | 6,6 | 1:20 | 15 | — | |
| PS, 600 dpi, цвет, приоритет «Скорость» | 1:43 | 11,7 | — | |||
При печати с флешки скорость даже для минимальной установки качества получилась меньше, чем в предыдущем тесте, потому что добавился этап обработки задания. Тем не менее, процесс шел вполне бодро, а при USB-подключении к компьютера с драйвером PCL 6 печать большей части задания шла с заметными перерывами после каждого листа или двух, поэтому скорость получилась втрое меньше заявленной. И на особенности обработки PDF-файла при печати, с чем мы уже сталкивались при тестировании принтеров разных производителей, это не отнесешь: по сети печать шла почти в том же темпе, что и с флешки. Тем не менее, для подключения USB был опробован и драйвер PS: паузы сократились, хотя и не очень существенно.
Разница при изменении качественных параметров печати в данном тесте получилась весьма существенной для любого способа подключения. Зато двусторонняя печать, которая экономит половину бумаги, на скорость влияет гораздо меньше. Черно-белая печать при прочих равных происходит лишь чуть быстрее цветной.
По скоростям способы подключения распределились так: самый быстрый — проводной Ethernet, на треть медленнее Wi-Fi и вдвое больше времени на выполнения задания потребовалось при локальном USB-подключении. Напомним, что в нашей тестовой сети, кроме МФУ и тестового компьютера, других устройств не было, причем компьютер всегда подключался кабелем, поэтому для реальных беспроводных сетей с большим количеством клиентов результат получится хуже.
Печать 30-страничного файла DOC (монохромная, драйвер PCL 6, 600 dpi, приоритет «Скорость», поля по умолчанию, текст набран шрифтом Times New Roman 10 пунктов, заголовки 12 пунктов, из MS Word), прочие настройки по умолчанию, подключение по USB.
| Печать | Время, мин:сек | Скорость |
|---|---|---|
| Односторонняя | 1:07 | 27 стр/мин |
| Двусторонняя | 1:17 | 23,5 сторон/мин |
Скорость односторонней печати близка к заявленной, для дуплекса отклонение от значения в спецификации получилось побольше , хотя он и в этом тесте показал себя с лучшей стороны: в пересчете на страницы (или стороны) скорость уменьшилась незначительно.
Скорость сканирования
Использовался пакет из 30 листов А4, подаваемых с помощью АПД в одностороннем режиме.
Для работы с USB-flash задавалось сохранение в виде многостраничного PDF-файла, время замерялось от нажатия кнопки «Пуск» до автовозврата в окно с содержимым носителя, при сканировании с компьютера (драйвер TWAIN) — от старта кнопкой приложения до появления последней страницы в его окне.
| Установки | USB-flash | USB | LAN | Wi-Fi | ||||
|---|---|---|---|---|---|---|---|---|
| Время, мин:сек | Скорость, стр/мин | Время, мин:сек | Скорость, стр/мин | Время, мин:сек | Скорость, стр/мин | Время, мин:сек | Скорость, стр/мин | |
| 300 dpi, ч/б текст | 1:14 | 24 | 2:11 | 13,7 | 2:08 | 14,1 | 2:14 | 13,4 |
| 300 dpi, цвет текст/фото | 3:20 | 9 | 5:47 | 5,2 | 5:45 | 5,2 | 5:46 | 5,2 |
Бо́льшие разрешения мы не опробовали, поскольку значения в спецификации приведены именно для 200-300 dpi. Понятно, что при повышении разрешения скорость сканирования будет заметно падать.
При сканировании на флешку значения получаются близкими к официально обозначенным, особенно если учесть, что этап записи файла также занимает некоторое время.
При работе с компьютера скорость гораздо меньше, и дело не столько в особенностях подключения, сколько в способе взаимодействия: сканы не накапливаются в памяти с параллельной передачей на компьютер, в данном случае образ каждой страницы пересылается на компьютер и лишь потом начинается сканирование следующей.
В знакомом нам МФУ Ricoh Aficio MP C305SPF за подобную «идеологию» отвечала установка предподачи в драйвере — ее включение существенно ускоряло сканирование с АПД: листы сканировались и обрабатывались практически непрерывно. В драйвере для Ricoh SP C360/361 также есть управление предподачей: можно выбирать между режимами «АПД» и «АПД(предподача выкл)»; в таблице приведено значение именно для включенной предподачи, а с выключенной время обработки пакета существенно увеличивается — в черно-белом режиме при 300 dpi практически втрое, до 6:22 мин.
Во всех случаях при равном разрешении цветное сканирование в два с половиной раза медленнее черно-белого. А скорость обработки пакета для всех типов подключения получилась практически одинаковой, но еще раз напомним: в активно используемой сети Wi-Fi результат наверняка получился бы хуже.
Измерение шума
Замеры производятся при расположении микрофона на уровне головы сидящего человека и на расстоянии одного метра от МФУ.
Фоновый уровень шума менее 30 дБА — тихое офисное помещение, из работающей техники, включая освещение и кондиционер, только МФУ (печать и сканирование производились с использованием флешки).
Замеры делались для следующих режимов:
- (A) режим простоя,
- (B) двустороннее сканирование с АПД,
- (C) двустороннее копирование с АПД,
- (D) печать тиража односторонняя,
- (E) печать тиража двусторонняя,
- (F) максимальные значения при инициализации после включения.
Поскольку шум неравномерный, в таблице приведены максимальные значения уровня для перечисленных режимов, а через дробь — кратковременные пиковые.
| A | B | C | D | E | F | |
|---|---|---|---|---|---|---|
| Шум, дБА | 33,5-34 | 51,5/54,5 | 59/62,5 | 55,5/57 | 56,5/58 | 56,8 |
Таким образом, МФУ нельзя назвать ни очень тихим, ни чрезмерно шумным: если сравнить с нашими замерами для других подобных аппаратов в тех же режимах, то модель Ricoh окажется в середине списка. Во время простоя (A) шум в значительной мере маскируется рабочим фоном офисного помещения, и это не режим «сна» — в нём аппарат практически бесшумный.
Тест тракта подачи
За время предыдущего тестирования на обычной бумаге плотностью от 80 до 120 г/м² нами было напечатано около 650 страниц, из них примерно 100 с использованием дуплекса. Дважды наблюдалась подача нескольких листов (из выдвижного и из обходного лотков), но это вполне может объясняться случайными причинами. С двусторонней печатью проблем не было.
Через автоподатчик оригиналов пропущено около 150 документов, также без каких-либо проблем.
Теперь опробуем работу с другими носителями, начнем с плотной бумаги, оценивая именно факт ее подачи, но не фиксации на ней отпечатков. Отметим: помимо того, что в настройках можно выбрать тип бумаги в соответствии с ее плотностью, есть и еще одна установка — печать на низкой скорости для плотной бумаги.
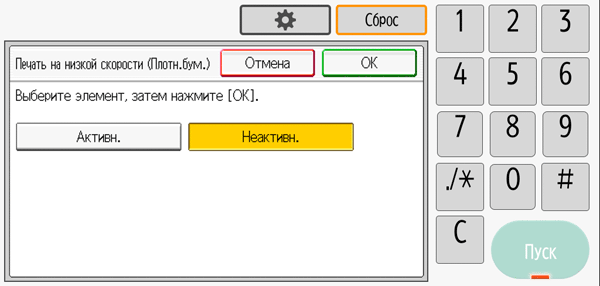
Ее следует активировать при плохом закреплении тонера на такой бумаге, но даже если этого не сделать, печать на плотных сортах бумаги при соответствующем указании типа носителя в настройках становится ощутимо медленнее.
Напомним: спецификация говорит о пределе в 220 г/м² для лотков, 163 г/м² для дуплекса и 128 г/м² для автоподатчика (подача удостоверений до 300 г/м²).
При этом мы не ставили задачу непременно заставить аппарат «подавиться», просто опробовали бумагу с плотностью, которая на одну ступень (из числа имеющихся у нас) превосходит заявленный максимум.
Итак, МФУ нормально справилось со следующими заданиями:
- односторонняя печать, бумага 280 г/м², по 5 листов с выдвижного и обходного лотков; средствами драйвера выбиралась «Плотная 2 (164—220 г/м²)», эта установка должна соответствовать и настройкам лотка, иначе прозвучит предупреждающий сигнал и на экране МФУ появится соответствующий запрос;
- двусторонняя печать, бумага 220 г/м², по 15 листов с выдвижного и обходного лотков; надо отметить, что если в драйвере выбрать соответствующую установку, то задать двустороннюю печать станет невозможно, поэтому мы выбирали «Плотная 1 (129—163 г/м²)»;
- автоподатчик: 160 г/м², дважды по 10 листов.
Теперь карточки: их подача осуществляется по одной, мы пропустили через соответствующую прорезь АПД десять пластиковых карт; даже если у них было тиснение, никаких проблем не наблюдалось.
Конверты: инструкция требует загружать их в обходной лоток. И, конечно, нужно задать соответствующий тип и размер носителя в настройках. У нас нашлись конверты размером 227×157 мм, мы задавали ближайший — С5, 229×162 мм, дважды по десять таких конвертов через МФУ прошли нормально (подача короткой стороной). Как и в случае с плотной бумагой, скорость печати при этом несколько уменьшается.
Качество отпечатков
Текстовые образцы
При печати передача текстовых образцов получается просто отличной: разборчивость начинается со 2-го кегля как для шрифтов без засечек, так и с засечками (на приведенных ниже сканах это полностью показать не удалось — сказываются и несовершенство сканера, и формат со сжатием). Контуры букв всех кеглей очень четкие, заливка плотная, растр не удается заметить даже при сильном увеличении.

Разницу между образцами, напечатанными с разрешением 600 dpi (приоритет «Скорость», верхний на иллюстрации) и 1200 dpi (приоритет «Качество», нижний), найти практически невозможно.
Сделанные с отпечатка 1200 dpi копии лишь немногим хуже: 2-й кегль даже без засечек уже не читается, 4-й хорошо читается для шрифта без засечек, с засечками читаемость не столь уверенная. На заливке с увеличением кое-где можно заметить мелкие светлые точки. Выбор типа оригинала (текст, текст/фото) на копию заметного влияния не оказывает, а понижение регулятора плотности до минимума приводит лишь к незначительному увеличению количества светлых точек на заливке.

Образцы с текстом, графическим оформлением и иллюстрациями
Отпечатки такого типа также получаются весьма неплохо: каких-либо полос на сплошных заливках нет, цвета насыщенные, заливки плотные, текст читается хорошо. При уменьшении разрешения печати особых отличий также нет, лишь при сильном увеличении становится более заметным растр.
Копии тоже можно назвать хорошими, они разве что чуть более размытые, чем отпечатки, но это в основном заметно при увеличении.
Тестовая полоса
Качество печати тестовой полосы нельзя оценить однозначно. Лучше всего получаются тексты — при печати нормальной и вывороткой шрифты с засечками и без читаются от 4-го кегля, лишь декоративный шрифт реально читается с кеглем от 5-го нормальный и от 7-го вывороткой.
Явных ошибок в цветопередаче нет, плашки плотные, растр заметен лишь при увеличении. На градиентах кое-где наблюдается неравномерность, хотя и без чрезмерно резких переходов.
С различимостью шкал ситуация похуже: для нейтральных плотностей — от 3-4 до 92-93 процентов, для шкал CMYK диапазон даже чуть меньше.
Максимальное количество различимых линий на дюйм в цветном режиме около 90-100.

Совмещение красок по вертикали близко к идеальному даже без всяких предварительных калибровок, по горизонтали немного хуже. Тонкие линии воспроизводятся хорошо, без заметных невооруженным глазом разрывов и ступенек. На тонких изогнутых линиях нет перетеканий и ступенчатой структуры.
При копировании результаты получаются хуже даже при задании максимального качества — хотя бы потому, что разрешение сканера ниже разрешения печати. В основном огрехи проявляются в мелких деталях, да еще больше сокращается диапазон различимости шкал плотностей. А вот цветопередача сохраняется, заливки остаются равномерными.
Фотографии
Как и для любого подобного принтера, печать и копирование фотографий для Ricoh SP C360 не являются «титульными» функциями, а потому оцениваются факультативно.
Тем не менее, надо отметить достаточно высокое качество получаемых при печати образцов. Главная претензия, как обычно с такой техникой и бывает, к цветопередаче: чтобы получить максимально приближенный к оригиналу отпечаток, приходится долго подбирать настройки из числа имеющихся в драйвере. Это также касается передачи черного цвета и градаций серого на цветных отпечатках. На приведенной иллюстрации вверху оригинал, затем два отпечатка, оба с разрешением 1200 dpi и приоритетом «Качество», но средний с установкой для воспроизведения серого «К (Черная)», а нижний с «Черный/Серый: UCR с выс.уровн. К» (драйвер PCL 6).
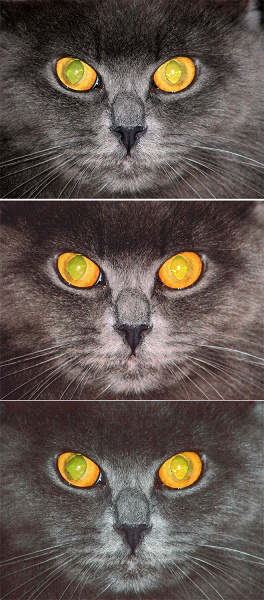
Черно-белые фотографии, напечатанные в полноцветном режиме, приобретают нежелательный оттенок.
В остальном существенных претензий нет: мелкие детали при разрешении 1200 dpi передаются очень хорошо (в отношении приведенной иллюстрации надо напомнить о погрешностях сканирования и формате со сжатием, реально фотоотпечаток выглядит лучше).
Снижение разрешения печати приводит к ухудшению передачи мелких деталей, при использовании лупы становится заметным растр.
В режиме экономии тонера отпечатки получаются чрезмерно бледными.
Копии фотографий получаются немного хуже, примерно как при печати с 600 dpi: сказывается меньшее разрешение у сканера МФУ. Для лучшей передачи мелких деталей следует выбирать тип оригинала «Текст/Фото», поскольку с типом «Фото» копия получается более размытой.
Выводы
Данный образец техники Ricoh оставил вполне благоприятное впечатление. Результаты тестов показали соответствие полученных нами значений заявленным, качество печати и копирования на офисной бумаге для МФУ такого класса более чем приемлемое, а когда речь идет о текстовых документах — просто отличное.
Из положительных моментов также отметим наличие однопроходного автоподатчика, существенно ускоряющего сканирование двусторонних документов, а также возможность работы с очень плотными оригиналами, включая пластиковые карты. Еще упомянем быстрый дуплекс (устройство двусторонней печати) и небольшое время выхода аппарата на готовность после включения, а также реальную возможность работы с широким диапазоном плотностей бумаги.
Из приятных и полезных мелочей вспомним большой ЖК-экран и поворотную панель управления, удобную при любом положении оператора, а также возможность работы не только с USB-флешками, но и с SD-картами.
Функциональность в целом вполне соответствует современным аналогам и включает работу с мобильными устройствами. Наличие опциональных подающих лотков позволит реже восполнять запас бумаги, что положительно скажется на удобстве работы. Правда, небольшая вместимость приемного лотка при изготовлении больших тиражей, особенно многостраничных документов, всё равно заставит регулярно «навещать» аппарат, но это общая беда для всех подобных устройств.
Некоторые замечания можно высказать в отношении программного обеспечения, особенно программ инсталляции и возможностей деинсталляции, но это дело наживное: надеемся, что впоследствии специалисты компании сделают такие операции более удобными.
Зато в плане русификации — и экранного меню, и драйверов, и веб-интерфейса, и документации — особых претензий нет.
И еще: отрадно, что в линейке присутствуют аппараты с функцией факса и без нее. Отправка и получение факсимильных сообщений сегодня не относятся к самым востребованным операциям, поэтому потребителям, сделавшим выбор в пользу Ricoh, не придется переплачивать за ненужную функцию.
В заключение предлагаем посмотреть наш видеообзор МФУ Ricoh SP C360SNw:
Наш видеообзор МФУ Ricoh SP C360SNw можно также посмотреть на iXBT.Video

МФУ Ricoh SP C360SNw предоставлено на тест производителем