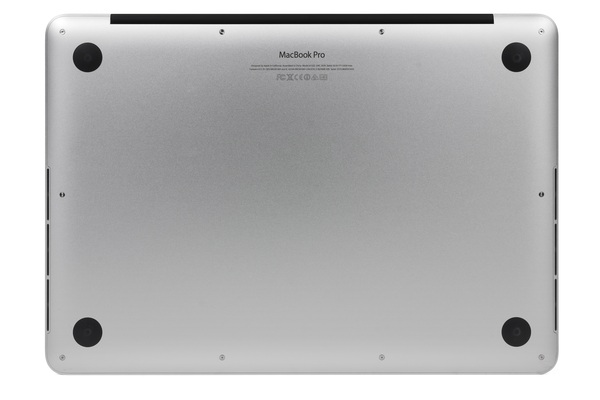Данный материал состоит из нескольких частей:
- Общий рассказ о современном рынке ноутбуков и месте на нем Macbook Pro 13 Retina (Late 2013);
- Обзор этого ноутбука по стандартной методике, включая тестирование производительности;
- В дальнейшем мы проведем серию тестов на производительность как в ОС OS X 10.9 Mavericks, так и в ОС Windows 8.1, а также сравним субъективные ощущения от функциональности и удобства двух операционных систем, включая самое главное — так ли хорош экран Retina и насколько хорошо современное ПО работает с экранами сверхвысокого разрешения.
Итак, в первой части статьи мы определились с несколькими вещами:
- Современные Macbook построены по тем же принципам и на той же платформе, что и современные ноутбуки с Windows. Они могут отличаться (или быть лучше) в деталях, но по сути — одно и то же. И Windows на них встает и работает. Кроме того, неофициально можно сказать, что именно Macbook послужил прообразом ультрабуков, которые сейчас продвигает на рынке Intel.
- Macbook поставляются со своей операционной системой OS X. На сегодняшний день эта система вполне функциональна и проста в освоении, а ее интерфейс не так уж сильно отличается от Windows — переучиться относительно легко.
- Macbook поставляется с большим количеством ПО, с помощью которого пользователь может решать все основные задачи. Сюда входят домашний пакет для работы с фото и видео iLife, мультимедийный комбайн и онлайн-магазин iTunes. С сентября покупатели Macbook могут бесплатно установить приложения рабочего пакета iWork, куда входит текстовый редактор Pages, ПО для работы с электронными таблицами Numbers и программа для создания презентаций Keynote. Эти программы обладают не столь богатыми возможностями, как Microsoft Office, но очень просты в работе и освоении, что для некоторых пользователей окажется даже преимуществом.
- Новое поколение Macbook Pro 13 Retina отличается от предыдущего только платформой с использованием новых процессоров Intel (Haswell) вместо предыдущего поколения (Ivy Bridge). Основные компоненты (корпус, экран и пр.) и внешний вид остались абсолютно такие же. Поэтому менять предыдущее поколение на новое не стоит — разницы вы, скорее всего, просто не заметите.
Ну а раз так, то просто напрашивается сравнение Macbook Pro 13 Retina последнего поколения c обычными ноутбуками на Windows. Но для того, чтобы это сделать, нужно взглянуть на него с той же точки зрения, что и на другие ноутбуки. И в этом материале мы попробуем оценить его с тех же позиций, что и все остальные ноутбуки, которые мы тестируем.
Корпус: внешний вид и надежность
Коробка и упаковка
Коробка и упаковка Macbook стала уже притчей во языцех на рынке. Что? Вы никогда про нее слышали? На самом деле, упаковка большинства дорогих (подчеркиваю: дорогих) современных ультрабуков и ноутбуков «слизана» именно с упаковки продукции Apple.
Это небольшая белая картонная коробка с габаритами немногим больше ноутбука, с «портретом содержимого». Крышка снимается вверх, под ней в пластиковой форме лежит ноутбук, а под ним — инструкция и дополнительные принадлежности. Кстати, вот они.
У нас на тесте была американская версия, но предоставивший ноутбук на тестирование магазин доукомплектовал набор отдельным длинным кабелем под российский (европейский) стандарт. Провод толстый и тяжелый.
Блоки питания Apple имеют интересное решение: специальное посадочное место под насадку с вилкой любого регионального стандарта. Это позволяет использовать один и тот же БП, меняя только насадку. Ну и в путешествие можно брать не большой универсальный переходник, а только соответствующую насадку (ее также можно купить на месте). Кстати, насадка от блока питания iPad тоже подойдет, они одинаковые. Более того, в аварийном случае подойдет обычный шнур питания от бытовой техники без заземления (двужильный), такие идут практически с любыми магнитофонами, музыкальными центрами и т. д.
Как видите, в американской версии на блоке питания есть классная накладка с убирающимися штырьками розетки. В российской версии такого нет, штыри будут торчать всегда.
В общем, дизайн и организация пространства в коробке сейчас стала практически эталоном на рынке — для дорогих имиджевых моделей. Раньше ноутбуки, даже дорогие, упаковывали совсем по-другому. Также многим покупателям эта упаковка может быть знакома по современным смартфонам.
Размеры и внешний вид корпуса
Начнем с сухих цифр:
| Macbook Pro 13 R | Lenovo Yoga 13 | Lenovo X1 Carbon | |
| Диагональ экрана | 13,3″ 2560×1600 | 13,3″ 1600×900 | 14″ 1600×900 |
| Размеры корпуса | 314×220 мм | 333×225 мм | 331×226 мм |
| Толщина корпуса | 18 мм | 16,9 мм | 18,5 мм |
| Вес (заявленный) | от 1,57 кг | от 1,54 кг | 1,35 кг |
| Вес (без БП) | 1,61 кг | 1,55 кг | — |
| Вес (с БП) | 2 кг | 1,83 кг | — |
Оценивая размеры корпуса, следует в первую очередь учитывать, что Macbook Pro 13 Retina имеет экран форм-фактора 16:10, тогда как конкуренты — 16:9. В теории это должно влиять и на соотношение сторон корпуса. Ноутбуки на Windows в нашем случае практически такие же по ширине, но длиннее на 2 см. Впрочем, Yoga 13 всегда считалась крупноватой для своего класса. Для сравнения, недавно протестированный Sony VAIO Pro 13 имеет габариты 322×216 мм, т. е. практически на сантиметр короче по длине, а по толщине он почти такой же (его толщина — от 12,8 до 17,2 мм).
Разница в соотношении сторон больше заметна по X1 Carbon: он тоже на 2 см больше по длине и на 6 мм — по ширине, но при этом матрица у него уже имеет диагональ 14 дюймов. Однако у Macbook Pro относительно узкие рамки экрана: меньше сантиметра по бокам и чуть больше сантиметра сверху и снизу. Так что резервов для уменьшения размеров корпуса при таком экране у него практически нет.
Вес Macbook Pro 13 Retina кажется относительно большим для своего класса, но у него все-таки полноценный металлический корпус. Да, VAIO Pro 13 весит существенно меньше (всего 1,07 кг), но его корпус (насколько я понял, он сделан из карбона, но есть и пластик) очень сильно «играет» при любом сильном воздействии (хотя производитель утверждает, что ничего страшного в этом нет). В общем, Macbook Pro 13 Retina можно упрекнуть разве что в излишнем весе, да и то...
Внешний вид и стиль
Будем откровенны: макбуки очень красивы внешне. У них есть свой стиль, причем это действительно стиль высшего уровня: ноутбук выглядит просто и лаконично, но при этом все понимают, что это дорогая и красивая вещь. По нему ощущается, что над ним работала команда хороших дизайнеров, причем работала на долгую перспективу. В общем, внешний вид у Macbook Pro 13 Retina очень хорош, если вам вообще нравится их стиль.
В последнее время ноутбуки Apple все чаще занимают почетные места в торговых залах крупных продавцов электроники, так что все больше покупателей получают возможность оценить их внешний вид вживую. Тем более, что все ноутбуки Apple очень похожи между собой, разве что у Air корпус сужается к передней грани, а у Pro — ровный. Так что если видел один Macbook — видел их все. В этом, кстати, их слабость в сравнении с когортой ноутбуков и ультрабуков на Windows: если уж макбуки вам внешне не понравились, то никаких вариантов выбора у вас нет. Ну разве что чехол покупать, но это уж совсем странно.
В общем, особой проблемы посмотреть на Macbook вживую у нас сейчас нет (по крайней мере, в городах, где присутствуют крупные торговые сети) — в отличие, кстати, от дорогих ноутбуков на Windows, которые часто не представлены вживую из-за ограниченного спроса, и их приходится выбирать и покупать в основном под заказ.
Все современные ноутбуки Apple имеют серебристые алюминиевые корпуса с матовой поверхностью. На мой вкус, выглядит это лучше, чем полированный алюминий у других производителей. Как-то более солидно. Корпуса строго прямоугольные, с закруглениями по углам (это имеет и эстетический, и практический смысл — меньше затираются) и мягко скошенными к краям панелями (и здесь эстетика соседствует со здравым смыслом: ноутбук со скошенными гранями проще засунуть в сумку или чехол).
Помимо того, что дизайн устройств Apple всегда очень сильно выделяется на рынке и делается, скажем так, без оглядки на «тренды», он еще и стабилен: устройства разных линеек и нескольких поколений, как правило, имеют схожий визуальный стиль, позволяющий мгновенно понять, что перед вами ноутбук именно Apple. В ходу у Apple также обновление внутренней начинки без смены дизайна, что позволяет продлить жизненный цикл продукта: с одной стороны, новые пользователи покупают Macbook на последней версии платформы, с другой — купленный Macbook будет выглядеть как «самая новая версия» два года вместо одного.
Этот подход сильно отличается от того, что творится сейчас на рынке ноутбуков с Windows. Там царит очень жесткая конкуренция, а инновации и внешний вид остались практически единственным мотивом при смене ноутбука. Производители вынуждены менять дизайн в каждом новом поколении, причем срок жизни моделей на рынке тоже потихоньку сокращается. К тому же, выдерживать собственный стиль удается не всегда: тенденции рынка и мода меняются слишком быстро, и в этой ситуации важнее соответствовать рынку, а не собственному стилю (еще одно отличие от Apple).
В результате у производителей ноутбуков под Windows бывают очень красивые решения, которые очень часто убиваются в новом поколении чуждыми элементами дизайна или просто расплываются киселем: в «рестайлинге» добавляют новые элементы, чуть меняют форму корпуса, это разрушает единый замысел — и всё.
В ситуации кризиса идей на рынке многие производители стали заимствовать отдельные стилистические решения у Apple, но слепое копирование редко доводит до добра. Например, у Macbook очень четко выдержано сочетание черных и серебристых элементов. Стоит поменять это соотношение, например, сделав клавиши не черными, а тоже серебристыми — и дизайн враз потеряет привлекательность и стиль.
Кстати о сочетании элементов — взглянем на Macbook Pro 13 Retina в рабочем положении.
Я очень привык к ноутбукам, а эталоном до последнего времени считал ноутбуки линейки Lenovo Thinkpad T, но мне Macbook Pro 13 Retina внешне нравится, причем и в закрытом, и в рабочем состоянии, в котором он полностью сохраняет свою привлекательность. Матовая алюминиевая клавиатурная панель с большим кликпадом (на мой вкус, он великоват, но я просто привык к тачпадам обычных для ноутбуков размеров), черная клавиатура, полуглянцевый экран с черной рамкой — он вроде бы и стеклянный, но при этом не бликует. Выглядит он дорого и качественно.
В общем, есть разные визуальные стили, но Macbook в своем — практически эталон. При этом он еще и очень привлекателен внешне — это та вещь, которую сразу хочется заполучить себе, а не которую покупают по принципу «зато внутри платформа хорошая». И это одно из основных его достоинств: на него приятно смотреть каждый день.
Некоторые дизайнерские решения Apple
В дизайне есть очень много вещей, которые Apple ввела в массовый обиход.
Например, светящийся логотип на крышке. Забавно отметить, что попытки внедрить светящийся элемент в крышку (как правило, буквенный логотип) существовали и раньше, но редко и в единичных дорогих моделях — после чего светящийся логотип с крышки пропадал. Видимо, такие элементы воспринимались не слишком позитивно: мол, «скромнее надо быть». Apple сумела изменить восприятие этого элемента, сделав его признаком стиля.
Apple сделала массовой конструкцию петельного угла с Г-образными петлями, при которой открывающаяся крышка не просто поднимается вверх, а как бы отходит назад относительно корпуса. Ноутбук с такой схемой открытия выглядит красивее и изящнее.
Кстати, макбуки выбрасывают горячий воздух в щель между матрицей и корпусом. Благодаря этому у них вообще нет выхлопной решетки, ничего не забивается пылью и грязью... Правда, при высоком тепловыделении процессора сказывается меньшая эффективность такого решения, и под высокой нагрузкой старые макбуки сильно грелись — вплоть до перегрева. На современных платформах проблема перегрева ушла, а вот преимущества решения остались.
Apple ввела в обиход подсветку клавиатуры «снизу», когда подсвечиваются только контуры букв. До нее моделей с подсветкой клавиатуры на рынке практически не существовало. Только у Lenovo в корпоративных ноутбуках Thinkpad серии T был диод над матрицей (примерно там, где сейчас вебкамера), который светил вниз, на клавиатуру. И это считалось одной из фантастических возможностей, выделяющих Thinkpad среди других ноутбуков. Можно вспомнить несколько других ноутбуков с аналогичной функциональностью, но все это были исключения, а не правила.
Или резиновый кант вокруг рамки экрана. Он, например, мешает попаданию пыли и грязи внутрь ноутбука (закрытого), а также создает мягкий пружинящий слой между корпусом и крышкой. И в этом случае единственный аналог, который можно вспомнить — Thinkpad T, но там решение было другое: у крышки были бортики, которые накрывали клавиатурную панель. У остальных ноутбуков между корпусом и крышкой всегда была щель, а крышка опиралась на пару резиновых ножек по углам.
В общем, Macbook Pro на сегодняшний день — практически эталон по внешнему виду и функциональности корпуса. Может, не в том смысле, что он однозначно лучший, но кто бы что ни делал — они все равно так или иначе оглядываются на него (при этом упуская массу других интереснейших решений, которые часто уходят с рынка).
И удобство
Наконец, Macbook Pro 13 Retina не только красив, но и функционален. Например, у него можно без проблем поднять крышку одной рукой: в корпусе сделана специальная впадинка, позволяющая без проблем подцепить пальцем крышку, а усилие петель рассчитано так, чтобы крышка легко поднялась до нужного положения, при этом корпус не будет подниматься за ней и елозить по столу.
Даже сейчас, в начале 2014 года, столь простое и удобное поведение — редкость для ноутбуков с Windows! Большую часть из них нормально не откроешь, я специально тестирую каждый на легкость открытия. Для них эта возможность — редкое достоинство, свойственное некоторым дорогим моделям. А здесь — просто один из само собой разумеющихся аспектов функциональности. Macbook Pro удобно носить в руках, держа за любую грань — он не режет ладонь (хотя Air лучше брать за заднюю грань, передняя у меня иногда ладонь резала).
Про прочность Macbook Pro ничего не могу сказать лично: мне удалось его не уронить и не стукнуть об стену во время тестирования. По моим ощущениям и отзывам, по прочности он очень неплох и может выдерживать тяжелую эксплуатацию. Но наверняка он подвержен той же проблеме, что и другие ноутбуки с металлическим корпусом: даже не очень сильные, но неудачные удары могут приводить к образованию вмятин. Пластиковые же корпуса до какого-то момента пружинят, а потом трескаются (но тут многое зависит от качества пластика). В общем, по результату ноутбук крепкий, но об пол его швырять не стоит.
Набор и расположение портов
Apple во многом идет своим путем, и порты расширения — не исключение. В свое время у нее был FireWire, сейчас новая игрушка — Thunderbolt. Пока другие производители мялись, поддерживать ли эту технологию или нет, Apple решительно стала внедрять именно ее, отказываясь от всего остального. Смелый шаг, хоть и не всегда срабатывающий.
Этот интерфейс и сейчас не может похвастаться широким распространением или особым разнообразием совместимой периферии (она есть, но ее мало, и она стоит относительно дорого), но Thunderbolt может работать и просто как Mini-DisplayPort, т. е. его можно использовать как цифровой видеовыход.
Таких портов у Macbook Pro 13 два, оба расположены на левой боковой грани корпуса. Кстати, в новом Macbook Pro 13 Retina на Haswell используется новая версия, Thunderbolt 2, с повышенной пропускной способностью и поддержкой передачи видеопотока 4К на внешний монитор. Слева же расположен один порт USB 3.0, а также разъем для наушников (левая грань — самое удобное для него место, т. к. провода и сам штекер не мешаются при работе). Рядом с ним — две маленькие дырочки микрофонов. На этой же грани, ближе к задней стенке, находится разъем для блока питания. Разъем тоже новый, называется он MagSafe 2.
Основная особенность Apple MagSafe в том, что штекер держится в разъеме не за счет силы трения (т. е. входит глубоко в разъем), а за счет магнита. Если вы случайно дернете за шнур питания или поднимете ноутбук со стола, не отключив питание, штекер просто отскочит: вы не уроните ноутбук со стола в первом случае и не сломаете разъем во втором (я лично видел, как из-за рывка нарушился контакт и пришлось перепаивать разъем).
Сейчас форму штекера поменяли: у Magsafe 1 кабель уходил назад, а в новой версии уходит перпендикулярно корпусу. Подключать стало удобнее, но зато провод теперь торчит вбок. Многие пользователи Apple со стажем пеняют, что в новом разъеме магнит стал слабее, и разъем отваливается даже при слабых рывках. В продаже есть переходник со старого стандарта на новый (но он прилично стоит, в районе 30 долларов), что позволяет использовать старую периферию с новым ноутбуком.
Помимо магнитного крепления, у Magsafe есть еще одна очень приятная особенность: индикатор зарядки вынесен в штекер. Маленький светодиод горит оранжевым при зарядке и зеленым, когда батарея заряжена. Можно мгновенно увидеть, зарядился ноутбук или нет, даже если он не включен, а крышка закрыта. Тоже, вроде бы, ничего особенного, но у подавляющего большинства ноутбуков за всю их историю индикаторы зарядки были расположены так, что их не видно при закрытой крышке или если стоишь перед ноутбуком (они светят только вбок). Плюс, у них часто был странный алгоритм работы, в котором даже я путался.
На правой грани расположен еще один порт USB, порт HDMI и картовод SD. Меня немного смущает только размещение порта HDMI: если вставлять туда кабель (а они толстые и с большими штекерами), то пользоваться Macbook с внешней мышкой становится менее удобно. Но, с другой стороны, макбуками редко пользуются с мышкой...
Да и вообще мне кажется, что этот разъем сделан не для постоянного подключения внешнего монитора. Скорее, речь идет о ситуациях, когда вы, например, пришли в гости и хотите подключить ноутбук к телевизору (HDMI-кабель в современной гостиной есть всегда) либо подключаетесь к проектору для презентации. Для постоянного подключения своего монитора лучше воспользоваться одним из разъемов Thunderbolt слева, ведь они полностью соответствуют спецификации Mini-DP 1.2.
Ноутбук мы не разбирали, поэтому единственное, на что можем обратить внимание — отсутствие вентиляционных щелей на дне. Macbook Pro 13 Retina можно без опаски ставить на пыльные поверхности, диваны с шерстью животных и т. д. — система вентиляции не забьется.
Разобрать Macbook Pro 13 Retina в принципе можно, но особого смысла в этом нет, ибо менять внутри нечего. Все компоненты либо распаяны на материнской плате, либо имеют нестандартные разъемы, либо еще что-то. Даже батарея — и та приклеена. Поэтому возможности по разборке и апгрейду в интернете оценивают как «полностью отсутствующие». Если честно, учитывая, насколько малое количество пользователей вообще интересуется апгрейдом ноутбука (хотя в нашей аудитории таких пользователей как раз немало), такая позиция представляется вполне оправданной.
Если же вернуться к разъемам, то даже без учета двух портов Thunderbolt их вполне хватит для домашних сценариев использования. Да и для большинства рабочих тоже, особенно учитывая общий рост популярности беспроводных подключений. Впрочем, на рабочем месте можно организовать внешний док через USB 3.0 или Thunderbolt, через которые можно подключать любую высокоскоростную периферию. К тому же компания предлагает большой выбор переходников (хоть и недешевых) практически на все случаи жизни.
Кстати говоря, другие производители активно перенимают именно эту особенность ноутбуков Apple, сокращая количество разъемов на своих флагманских моделях (особенно ультрабуков). В то же время, мой опыт показывает, что для ноутбуков с Windows желательно иметь минимум три порта USB (там мышка пригодится существенно чаще, чем для макбуков), да и порт LAN, как правило, все еще желателен.
В общем, думаю, подавляющему большинству пользователей Macbook Pro указанного набора портов будет более чем достаточно.
Устройства ввода
Устройства ввода весьма традиционные: клавиатура и кликпад (тачпад без кнопок). Apple, один из пионеров в популяризации тачскринов среди широкой публики, не использует их в ноутбуках, в то время как Intel сделала тачскрин обязательным для ультрабуков.
Клавиатура практически не отличается от клавиатуры любого современного ноутбука с Windows. Она островного типа, с изолированными клавишами. Клавиши черные, строго квадратные, из гладкого, чуть скользкого пластика. Рабочая поверхность клавиш имеет углубление по центру — благодаря этому палец точнее ложится на клавишу, это позволяет увеличить скорость печати и снизить количество опечаток. Шрифты очень хорошие, легко читаются при любом освещении. Русские шрифты на тестируемом ноутбуке были нанесены гравировкой (т. е. неофициально), но проблем с ними не было. У официальных поставок проблем со шрифтами тоже не должно быть.
У клавиатуры есть диодная подсветка «из-под клавиш» белого, чуть голубоватого оттенка. Подсвечиваются контуры клавиш и силуэты букв (и русских, и английских). Диоды не светят в глаза в щели между клавишами и подложкой, этой проблемы у Macbook Pro 13 Retina нет.
Подсветка имеет многоступенчатую регулировку яркости, причем регулировка может осуществляться как в автоматическом (от датчика), так и в ручном режиме (с помощью клавиш). В настройках можно задать, включена подсветка или выключена, а также можно настроить отключение через несколько минут после последнего нажатия. В общем, подсветка очень гибко регулируется.
Все современные клавиатуры имеют два типа раскладки клавиш: условно они называются европейская и американская (есть еще азиатские, но они у нас не встречаются по понятным причинам). Различаются они клавишей Enter (она вертикальная и горизонтальная соответственно) и тем, что в европейской раскладке между левой Shift и Z вставлена еще одна клавиша с обратным слэш «» (зачем — я до сих пор не понял). Для меня (и для значительной части людей, умеющих печатать вслепую — скорее всего, для большинства) «американская» клавиатура существенно удобнее в работе, чем «европейская».
К сожалению, для России Apple, в отличие от большинства производителей, использует именно «европейскую» раскладку. Поэтому я бы рекомендовал тем, кто много и активно печатает и кого может раздражать такая раскладка, искать американские модели — там длинный Enter и нет лишних клавиш. Ибо надеяться, что Apple пойдет навстречу каким-то там пользователям — бессмысленно.
Раскладка клавиатур ноутбуков на сегодняшний уже практически полностью устоялась и одинакова у всех производителей. Разночтения встречаются только в расположении клавиш курсора и так называемого «надкурсорного блока» (т. е. клавиш, которые в настольной клавиатуре расположены над курсором). Впрочем, у клавиатуры Macbook есть еще несколько особенностей.
- У Macbook нет клавиши Delete, вместо нее — клавиша питания. Поначалу иногда отправляешь компьютер в сон, хотя для срабатывания ее надо не просто нажать, а чуть придержать. Довольно быстро привыкаешь пользоваться только Backspace. Но для меня при редактировании текстов иметь Delete было бы гораздо удобнее.
- В клавиатуре есть «лишняя» клавиша Command (Control и Option — это традиционные Ctrl и Alt). Проблема в том, что привычные для пользователей Windows сочетания (типа Ctrl-C, Ctrl-V и др.) выполняются именно с кнопкой Command, а не с Control. К счастью, эти три кнопки можно менять между собой в настройках клавиатуры. Для тех, кто параллельно пользуется Windows, советую поменять местами Command и Control — жить сразу станет гораздо легче. Кстати, при подключении внешней клавиатуры ее кнопка Win может быть переназначена, т. е. функциональность этих трех кнопок не пострадает.
- С клавишами надкурсорного блока поступили просто — их нет вообще. В качестве Home/End/PgUp/PgDn работают сочетания Fn+клавиши курсора, а в качестве Delete — Fn+Backspace, но часто пользоваться сочетаниями неудобно.
- Курсор вписан в нижний ряд клавиш, для этого клавиши нижнего ряда сделали чуть больше по вертикали, а клавиши «вверх» и «вниз» — половинного размера. Но в них сделаны выточки (на нижней грани клавиши «вверх» и на верхней грани клавиши «вниз», поэтому вместе две клавиши не нажмешь. Пользоваться ими удобно.
При печати обращаешь внимание еще на две особенности. Во-первых, в левом нижнем углу не кнопка Ctrl, а кнопка Fn. В Macbook с помощью Fn можно реализовать функциональность кнопок Home/End/PgUp/PgDn (они на курсоре) и F1—F12, хотя я даже не знаю, нужны ли эти клавиши где-то в современных версиях OS X.
Расположение клавиши Fn в углу — это устаревший вариант. Раньше он использовался почти во всех ноутбуках, но это создавало большие проблемы пользователям, переходящим с настольных клавиатур (где в углу Ctrl). К тому же, если Ctrl не в углу, неудобно выполнять сочетания Ctrl+ (на эту клавишу не нажмешь минизцем, приходится сдвигать всю руку — что плохо при слепой печати). Постепенно здравый смысл возобладал, и все производители стали ставить в угол Ctrl, а Fn задвигать вглубь. Но Apple, как мы видим, решила придерживаться традиций и не заставлять своих пользователей переучиваться.
Кроме Macbook, кнопка Fn в углу осталась сейчас только у Thinkpad, топовой профессиональной серии Lenovo. И тоже в основном в качестве дани памяти и уважения старым профессиональным пользователям, которые привыкли к этой раскладке. Все остальные серии давно имеют клавиатуры с Ctrl в углу. Впрочем, судя по всему, и Lenovo Thinkpad скоро перейдет на общепринятый стандарт.
Верхний ряд клавиш служит для управления ноутбуком. Управление яркостью экрана, подсветкой клавиатуры, медиаплеером, громкостью... Пользователям Windows знакомо все, кроме действий, которые находятся на клавишах F3 и F4. F3 вызывает фирменную функцию Apple — миниатюры открытых приложений, выглядит как стол с разбросанными по нему карточками. Красиво, наглядно, но неудобно, если в одном приложении открыто несколько окон (например, в Word) — тогда они наслаиваются, и невозможно понять, где что. Классическое (для Windows) меню Alt+Tab тоже существует (и работает точно как в Windows), только это Command+Tab. Ну, вы поняли… F4 вызывает панель «быстрого запуска» приложений Launchpad. Launchpad можно также вызвать из дока, а миниатюры приложений — специальным простым жестом по панели тачпада.
Еще одна особенность, о которой стоит помнить — что по умолчанию в компьютерах Apple почему-то устанавливается старая версия программной русской раскладки «печатная машинка», в которой точки и запятая вызываются сочетаниями Shift+5 и Shift+6 соответственно. А там, где мы привыкли видеть точку — клавиша «е с двумя точками» (на моей клавиатуре ее нет, поэтому не могу правильно отобразить). Это очень неудобно для современных пользователей, привыкших к Windows (да и вообще неудобно, потому что знаки препинания с Shift отнимают больше времени). Поэтому в качестве раскладки выбирать нужно “русская — ПК”, тогда все будет как в Windows.
По ощущениям от печати клавиатура Apple — одна из лучших на рынке. Средняя глубина нажатия, высокая четкость и приятный ход клавиш позволяют много печатать в высоком темпе, с низким уровнем опечаток и без усталости пальцев. Из минусов я бы отметил, что клавиши все же немного бьются о подложку, особенно если вы сильно стучите по клавишам. Клавиатура при печати негромко стрекочет, но звук тихий, и врядли вы будете мешать окружающим.
В целом, как клавиатура — очень хороша, одна из лучших.
Кликпад
Именно Apple ответственна за распространение кликпадов (т. е. больших тачпадов без кнопок, у которых нажимать надо на поверхность) на ноутбуках с Windows, причем распространение бездумное и принесшее немало неудобств. Впрочем, вины самой Apple тут нет: это инициатива производителей и Microsoft: они попытались сделать свою версию жестов мультитач. В результате и кнопки с тачпадов убрали, и удобный мультитач не сделали.
Итак, у Macbook Pro большой стеклянный кликпад. Для левого клика надо нажать на нижнюю часть слева либо легонько стукнуть пальцем по поверхности. Для правого клика — надо стукнуть по поверхности двумя пальцами, а не одним, но в настройках можно дополнить это и традиционным для Windows решением (нажатие в правом нижнем углу). После привыкания первый вариант стал для меня удобнее.
У тачпада очень хорошая четкость и ускорение, к ним практически нет претензий. Курсор по экрану перемещается плавно и быстро.
Основное достоинство кликпада Apple — ряд фирменных жестов, позволяющих значительно упростить работу с ноутбуком. Некоторые из них доступны в Windows, но там ими не всегда удобно пользоваться. Я советую потратить время на обучение этим жестам (особенно четырехпальцевым), они существенно повышают удобство работы.
Стоит отметить, что удобство использования жестов тачпада во многом завязано на организацию работы операционной системы OS X. Например, там можно перемещаться между рабочими столами специальным жестом. Но OS X воспринимает каждое раскрытое на полный экран приложение как отдельный рабочий стол, так что в Windows ту же функциональность реализовать не получится: там рабочий стол один, а переключение между приложениями — это Alt+Tab.
Из минусов стоит отметить, например, что drag-n-drop или выделение нельзя сделать двумя тапами, приходится обязатльно прижимать аппаратную кнопку под поверхностью. Почему так — я не понял. Просто не реализована возможность в драйвере?
К сожалению (и к моему удивлению), тачпад Apple также имеет традиционный недостаток всех современных тачпадов: за него иногда цепляешься при печати левой ладонью, что приводит к выделению и стиранию текста на экране. Происходит это не так чтобы часто и очень сильно зависит от положения ноутбука (если он расположен низко, то за тачпад не цепляешься), но тем не менее — проблема есть. Решить ее можно отключением срабатывания левого клика по касанию, но тогда каждый раз придется нажимать на аппаратную клавишу тачпада для клика — это тоже неудобно.
В общем, тачпад отличный, а реализованные в операционной системе возможности по управлению с помощью жестов делают его очень удобным в повседневной работе — куда удобнее, чем в Windows. Очень расстраивает присутствие проблемы с ложным касанием тачпада, будем надеяться, что производитель ее решит.
Размышления о тачскрине
Чем больше я знакомился с OS X, тем больше удивлялся: а почему, собственно, тут нет тачскрина? Дело в том, что в этой системе в ходу очень крупные экранные кнопки, раскрывающиеся меню с крупными надписями и т. д., т. е. адаптировать ее для управления нажатиями пальца в разы легче, чем Windows с ее мелкими иерархическими меню, где пришлось с нуля писать новый интерфейс. Даже ситуацию с верхним контекстным меню, я уверен, решить здесь очень просто. Панель управления с крупными иконками и небольшим количеством настроек также прекрасно поддается оптимизации под управление пальцем. При этом тачскрин как средство управления гораздо удобнее и более интуитивно понятен для пользователей.
Просто обидно, что при таких шикарных стартовых возможностях Apple упустила возможность стать лидером и по этому направлению.
Экран
Экран — одно из основных достоинств Macbook Pro Retina, которое выводит эти ноутбуки на недосягаемый для конкурентов уровень. И тут я совершенно не шучу.
Для начала посмотрим на основные технические параметры матрицы:
| Параметры экрана | Apple Macbook Pro 13 Retina |
| Диагональ экрана | 13,3 дюйма |
| Разрешение экрана | 2560×1600 точек, 16:10 |
| Тип матрицы | IPS, глянцевая с антибликовым фильтром |
Экран Macbook Pro 13 Retina имеет несколько важных особенностей, о которых мы поговорим ниже. Во-первых, соотношение сторон 16:10, от которого ноутбуки на Windows отошли уже несколько лет назад в пользу 16:9. В сравнении с современными ноутбуками экраны макбуков выглядят неприлично квадратными. Во-вторых, очень высокое разрешение экрана и высокая плотность пикселей при том, что количество информации на экране не выросло. В-третьих, качественная матрица с чрезвычайно эффективным антибликовым фильтром.
Впрочем, пойдем по порядку, и для начала давайте оценим общее качество экрана, а потом поговорим о разрешении и работе с экраном. Итак, слово Алексею Кудрявцеву:
Общая характеристика монитора Macbook Pro 13 Retina
Лицевая поверхность экрана прикрыта, по всей видимости, стеклянной устойчивой к появлению царапин пластиной с зеркально-гладкой поверхностью. Есть антибликовый фильтр, притом настолько эффективный, что даже прямое отражение ярких источников света практически не мешает работе. Этот фильтр является одним из самых значимых факторов, определяющих причину того, что экраны современных ноутбуков Apple в сценариях реального использования по качеству изображения значительно превосходят экраны ноутбуков других производителей. Двоения отраженных объектов не заметно, это свидетельствует о том, что между слоями экрана нет воздушного промежутка. На внешней поверхности экрана есть специальное олеофобное (жироотталкивающее) покрытие (менее эффективное, чем у Google Nexus 7 (2013)), поэтому следы от пальцев удаляются существенно легче, а появляются с меньшей скоростью, чем в случае обычного стекла. Отметим, что все аппаратные тесты проводились на родной операционной системе и с отключенным управлением цветом.
При ручном управлении яркостью ее максимальное значение составило порядка 405 кд/м², на первой ступени от минимального значения регулировки яркости — 6,5 кд/м², при минимальном — подсветка выключается совсем. В итоге на максимальной яркости при ярком дневном свете (учитывая сказанное выше про антибликовый фильтр) за ноутбуком можно будет работать, а в полной темноте яркость экрана можно понизить до комфортного уровня. Есть автоматическая регулировка яркости по датчику освещенности (он расположен около глазка фронтальной камеры). Если первоначально установить ползунок регулировки яркости на ноль, то в полной темноте функция автояркости уменьшает яркость до 6,5 кд/м² (это очень темно), в условиях освещенного искусственным светом офиса (примерно 400 лк) яркость устанавливается на 14—55 кд/м² (зависит от угла, под которым на датчик падает свет, но в любом случае низковато), в очень ярком окружении (соответствует освещению ясным днем вне помещения, но без прямого солнечного света — 20000 лк или немного больше) — повышается до максимальных 405 кд/м² (что и следовало ожидать). Если предварительно выставить яркость на максимум и включить автоматическую регулировку, то в описанных выше условиях значения следующие: 6,5, 100—405, 405 кд/м², соответственно. В принципе, автоматическая регулировка яркости более-менее адекватно реагирует на внешние условия, но так как экран ноутбука может располагаться под самыми разными углами относительно падающего света, то для более правильной подстройки яркости датчик освещенности следовало сделать менее направленным. На пониженной яркости модуляция подсветки практически отсутствует (ее амплитуда невысока, а максимум частот приходится на 39 кГц), поэтому никакого мерцания не видно.
В MacBook Pro используется матрица типа IPS, поэтому экран имеет очень хорошие углы обзора без инвертирования оттенков и без значительного сдвига цветов даже при больших отклонениях взгляда от перпендикуляра к экрану. Правда, что характерно для любой IPS-матрицы, черное поле при отклонении по диагонали высветляется и, в зависимости от направления отклонения, приобретает красно-фиолетовый оттенок или остается близким к нейтрально-серому цвету. Однако, повышение яркости черного поля при отклонении взгляда по диагонали выражено очень слабо. При перпендикулярном взгляде равномерность черного поля отличная. Время отклика при переходе черный-белый-черный равно 22 мс (12 мс вкл. + 9 мс выкл.). Переход между полутонами серого 25% и 75% (по численному значению цвета) в сумме занимает 33 мс. Контрастность высокая — порядка 970:1. Построенная по 32 точкам гамма-кривая не выявила завала ни в светах, ни в тенях, а показатель аппроксимирующей степенной функции равен 2,35, что немного выше стандартного значения в 2,2, то есть изображения на этом экране будут выглядеть немного темнее. При этом реальная гамма-кривая совпадает со степенной зависимостью:
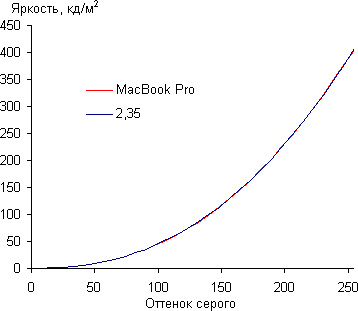
Цветовой охват равен sRGB:
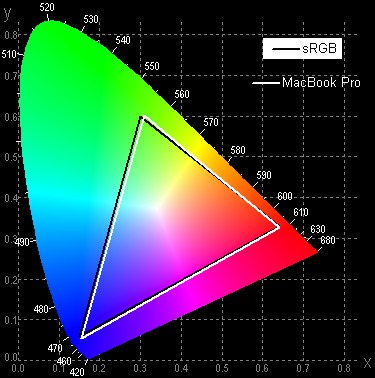
Спектры показывают, что светофильтры матрицы в умеренной степени подмешивают компоненты друг к другу:
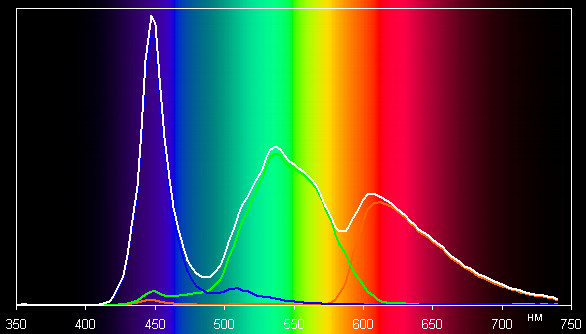
В итоге изображения на экране этого ноутбука имеют естественную насыщенность (напомним, что большинство цифровых изображений — иллюстрации, фотографии, видео- и кинофильмы — оптимизированы для демонстрации на экранах с охватом sRGB или очень близким к нему). Отметим, что такой спектр с относительно узким пиком синего и с широкими горбами зеленого и красного цветов характерен для мониторов, в которых используется светодиодная подсветка с синим излучателем и желтым люминофором. Баланс по цветовой температуре отличный — оттенки серого имеют цветовую температуру близкую к 6500 К, которая мало изменяется на всей имеющей значение части шкалы серого. Отклонение от спектра абсолютно черного тела (ΔE) порядка 5 единиц, что для потребительского устройства можно считать очень хорошим показателем. Аналогично ΔE варьируется очень мало, что имеет принципиальное значение для субъективного восприятия цветового баланса. (Темные области шкалы серого можно не учитывать, так как там баланс цветов не имеет большого значения, да и погрешность измерений цветовых характеристик на низкой яркости большая.)

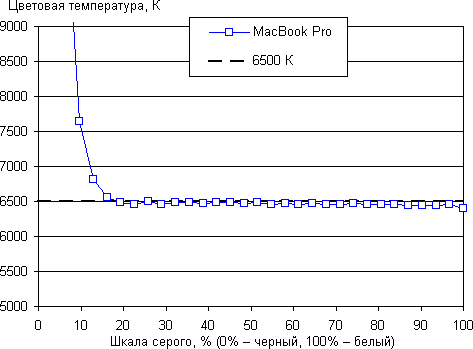
Экран отличается высокой максимальной яркостью и очень эффективным антибликовым фильтром, поэтому ноутбуком можно будет пользоваться без особых затруднений даже летним солнечным днем. В полной темноте яркость можно понизить до комфортного уровня. Допустимо использовать и режим с автоматической подстройкой яркости, работающий более-менее адекватно с учетом излишней направленности датчика освещенности и за исключением условий с полной темнотой, в которых яркость устанавливается на некомфортно низкий уровень. К достоинствам экрана нужно отнести наличие олеофобных свойств у внешней поверхности экрана (хоть он и несенсорный, но тыкать пальцами в экран пользователи любят), отсутствие воздушного промежутка в слоях экрана и мерцания, высокую стабильность черного к отклонению взгляда от перпендикуляра к плоскости экрана, охват sRGB и отличный цветовой баланс. В целом, это очень качественный экран, не имеющий существенных недостатков.
Экран Retina нового Macbook Pro 13 — опыт использования
А теперь давайте поговорим о субъективных впечатлениях от использования этого экрана и его особенностях.
Во-первых, наши объективные измерения подтверждают: экран у Macbook Pro 13 Retina лучший на рынке. Но это прекрасно видно и в субъективном сравнении, если поставить рядом Macbook Pro 13 Retina и ноутбук на Windows (в нашем случае был Yoga 2 Pro, тоже вроде как один из лидеров, с инновационным экраном). Естественные цвета, отличные углы, ровная подсветка, хороший черный цвет.
Отдельно отмечу, что у Macbook Pro 13 Retina не бывает дефекта «утечки света». Его суть в том, что свет от диодов подсветки матрицы прорывается через рамку, и черный экран выглядит, как занавес в театре, подсвеченный снизу прожекторами. Проблема с утечкой света встречается у огромного количества ноутбуков, даже с хорошими матрицами IPS.
Также хочу подчеркнуть, что «проблемы с экраном у новых Macbook», о которых многие слышали, относятся только к версиям с экраном 15 дюймов. Но т. к. мы сами с ними не сталкивались и оценить их масштаб не можем, то и говорить здесь об этом не будем. В любом случае, у 13-дюймовой модели их нет.
Во-вторых, хотя экран у Macbook Pro 13 Retina глянцевый, в наличии есть очень эффективный антибликовый фильтр. Поэтому в сравнении с современными ноутбуками на Windows (особенно с тачскринами) его матрица бликует гораздо меньше.
С одной стороны, матрица немного зеркалит: на выключенном или черном экране днем вы сможете увидеть свое отражение. То же касается и прямых отражений источников света. Однако в случае с Macbook Pro 13 Retina отражение очень сильно затемнено, как будто смотришь через, например, солнечные очки. Бликов на экране нет, а бояться стоит только прямых отражений, да и то, только в специфических условиях. Учитывая хорошую яркость подсветки, в подавляющем большинстве ситуаций ни отражения, ни блики вас беспокоить не будут.
В повседневной работе непривычное соотношение сторон экрана 16:10 никак себя не проявляет. В теории, такое соотношение сторон дает вам дополнительное пространство по вертикали. Например, у Macbook Pro 13 Retina разрешение экрана 2560 на 1600 точек, а у Windows-ноутбуков аналогичным будет 2560 на 1440 точек. Насколько пригодятся лишние 160 пикселей — решать самим пользователям. Тем более, что важен, по большому счету, только физический размер экрана, а масштаб элементов интерфейса можно выбрать из нескольких вариантов. В некоторый минус можно записать небольшие черные полосы сверху и снизу при просмотре фильмов с соотношением сторон 16:9.
Наконец, сверхвысокое разрешение, Retina. Зачем оно нужно? Глаз уже неспособен различить отдельные пиксели, формирующие изображение, поэтому оно кажется нам плавным и гладким. Говорят, что восприятие шрифтов на экранах Retina похоже на восприятие «с бумаги», и я склонен согласиться с этим сравнением. Заметнее всего изменения в отрисовке шрифтов: мелкие стали гораздо разборчивее, их легче читать... впрочем, и крупные шрифты выглядят куда лучше. А поработав некоторое время на экране Retina, возвращаться на обычные экраны довольно некомфортно: недостатки отображения шрифтов просто бросаются в глаза.
Разрешение экрана Retina на 13-дюймовом экране Macbook Pro 13 Retina составляет 2560×1600, что ровно вдвое больше, чем 1280×800. Площадь экрана осталась прежней, поэтому если вы хотите понимать, сколько информации поместится на экран, то лучше всего за точку отсчета брать разрешение 1280×800 на обычном экране. Масштабирование в OS X есть и работает, можно без проблем уменьшить размеры интерфейса и шрифтов — и на экран влезет больше. Но при этом все будет мелким, и мне, например, становилось некомфортно работать.
Если не отвлекаться на теорию (на нее мы уже отвлекались в материале в пяти частях про масштабирование), то самое главное, что стоит помнить: для экранов Retina тоже нужно оптимизировать приложения. Приложения, умеющие работать с Retina, выдают очень красивую, четкую картинку с плавными кривыми линиями, великолепными шрифтами и четким интерфейсом (особенно иконками).
Приложения, которые такой поддержки не имеют, выглядят плохо, особенно неприятно смотрятся шрифты. Чтобы понять, как именно, возьмите картинку с текстом и увеличьте ее на 200% — сможете примерно понять, на что это будет похоже.
С момента появления экранов Retina прошло уже достаточно времени, чтобы «все, кто хотел, оптимизацию ввели». Мне для моих задач требуется не так уж много приложений, и почти для всех за последний год были выпущены обновления, поддерживающие экран Retina. Единственным исключением стал FTP- клиент FileZilla, у которого поддержки нет (и выглядит он неважно), что странно, ведь последняя версия выпущена летом 2013 года.
Таким образом, если вы используете приложения, которые имеют большую аудиторию и часто обновляются — то с оптимизацией проблем не возникнет. Если же нужно что-то специфическое, то есть немаленький шанс, что оптимизации под экран Retina не будет, и вам просто не захочется проводить в этом приложении много времени.
В принципе, ситуация очень похожа на то, что творится в экосистеме Windows. Там тоже приложения должны соответствовать определенным правилам, чтобы хорошо отображаться на экранах с высокой плотностью пикселей. Правда, для приложений без такой оптимизации Microsoft предлагает два варианта масштабирования (один сохраняет разметку, но размывает шрифты, второй — старается сохранить шрифты, но разъезжается разметка), но в целом мне показалось, что у Windows сами алгоритмы масштабирования работают иногда похуже (например, масштабирование шрифтов).
Наконец, интернет-сайты. Подавляющее их большинство не оптимизировано под экраны с высокой плотностью пикселей. Но мы этого не замечаем: отображением сайта занимается браузер, который сам отрисовывает и шрифты, и разметку, т. е. может подогнать их под нужный масштаб. У Safari проблем с масштабом отображения разметки и шрифтов нет. В Windows ситуация чуть похуже, там браузеры часто путаются, и сайт может открываться в виде узкой колонки на четверть экрана, или часть шрифтов будет слишком мелкой. Тогда приходится прибегать к ручному масштабированию.
Настоящая проблема, заметная на обеих платформах — отображение графических элементов (включая флэш). Они имеют жестко заданный размер в пикселях, поэтому при увеличении плотности пикселей либо становятся вдвое меньше, либо браузер растягивает их вдвое для сохранения исходного размера, но при этом вылезают артефакты масштабирования — картинки становятся «замыленными», а буквы и цифры на них — нечеткими. Если честно, то я на это не очень обращал внимание, но вот коллеги (которые в т. ч. разрабатывают эти самые баннеры) постоянно отмечали нечеткость картинок и признавались, что их это раздражает.
Таким образом, экран Macbook Pro 13 Retina на сегодняшний день можно признать одним из лучших экранов ноутбуков, существующих на рынке. Он обеспечивает превосходную картинку с отличной яркостью и правильными цветами, имеет мощный антибликовый фильтр, а также обладает высокой плотностью пикселей, благодаря чему восприятие шрифтов и графики такое же, как на бумаге, и очень комфортно для глаз. И самое главное — его преимущества очень хорошо заметны при реальном использовании.
Звук
Оценивать звук в мобильных системах сложно в первую очередь из-за того, что его качество — всегда компромисс. Любая внешняя акустика будет звучать лучше, чем встроенная акустика ноутбука (за очень редкими исключениями). Однако переносить ноутбук существенно проще, чем переносить ноутбук и колонки к нему — поэтому очень часто мы миримся с худшим качеством. Ну и не стоит забывать, что у крупных мультимедийных моделей больше возможностей по размещению качественной акустики, чем у тонких маленьких ноутбуков под экран 13 дюймов. Другое дело, что не везде производители этими возможностями пользуются.
С учетом всего вышесказанного, звук в Macbook Pro 13 Retina для своего класса хороший. Акустика звучит громко, при этом разборчиво — речь легко различается. Довольно часто колонки ноутбуков бубнят (или неудачно расположены), и речь (особенно английская в фильмах без дубляжа, где говорят не прямо в микрофон) становится неразборчивой. Здесь все хорошо — четко и разброчиво. Фильмы точно можно смотреть без проблем. Для музыки Macbook Pro 13 Retina стоит использовать только в качестве компромиссного дорожного варианта, но то, что это возможно — уже плюс.
Сравнение с конкурентами возможно лишь приблизительное, но по моему мнению, большинство ноутбуков с диагональю 13-14 дюймов звучат хуже, чем Macbook Pro 13 Retina.
Выводы
Таким образом, даже если брать только конструкцию, дизайн и эргономику корпуса, то Macbook Pro 13 Retina — один из лучших ноутубков на рынке на сегодняшний день. И в общем, и по многим направлениям отдельно. Корпус — и красивый, и качественный. Клавиатура — одна из лучших на рынке. Экран — однозначно лучший без вопросов. Остальные параметры — тоже на высоком уровне. О платформе мы поговорим в следующий раз, но и она либо на уровне лучших образцов, либо выше.
В результате получается, что даже если покупать Macbook Pro 13 Retina в расчете на то, что основная работа будет осуществляться в ОС Windows, то даже в этом случае он выглядит одним из фаворитов для тех покупателей, кто ценит удобство работы.
Основной минус: практически отсутствующие возможности по кастомизации, апгрейду, единый и единственный стиль. Если Macbook Pro 13 Retina вас не устраивает по каким-то параметрам — то у вас нет выбора. Либо вы подстраиваетесь под те возможности, который Macbook Pro 13 Retina вам дает, либо вам нужно идти искать другое решение. Но на мой вкус, для большинства пользователей предлагаемые им возможности более чем адекватны.
за предоставленный на тестирование ноутбук Macbook Pro 13 Retina