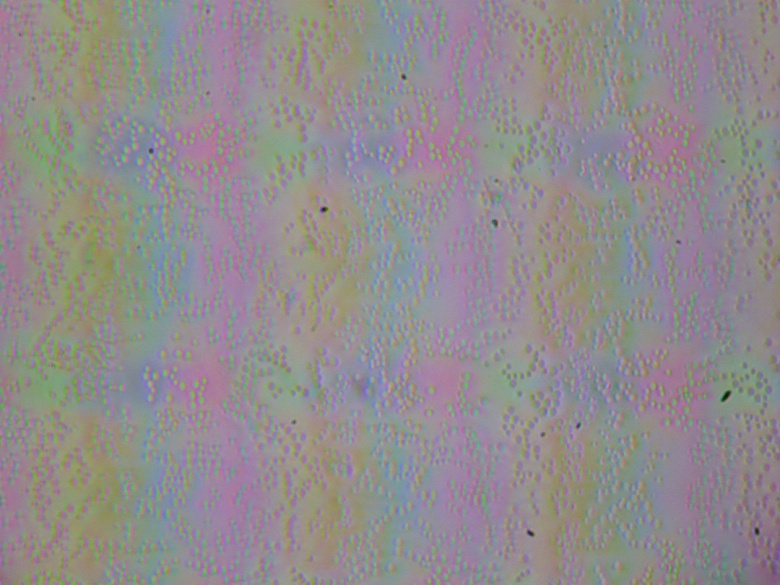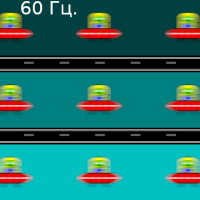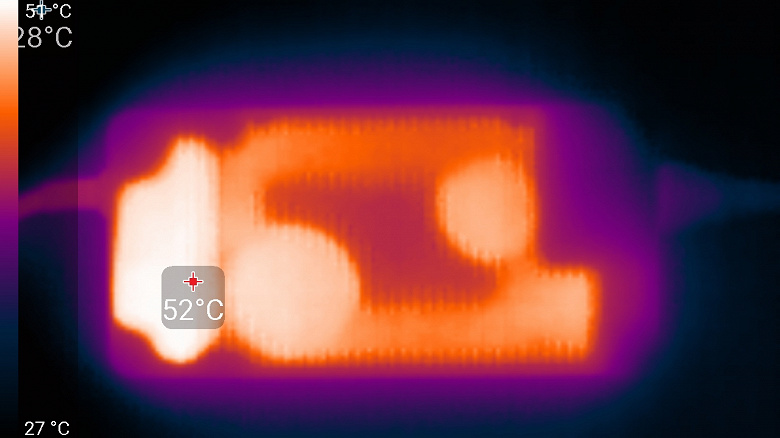Компания MSI предназначает игровые ноутбуки Raider GE энтузиастам; это понятие довольно неопределенное, но в серии есть модели как близкие к топовым — с 17-дюймовыми экранами, процессорами Intel Core 13-поколения и дискретными видеокартами Nvidia GeForce RTX 40, так и более бюджетные: процессоры прошлых поколений, видеоадаптеры серий GeForce RTX 20/30/40, экраны могут иметь диагональ и 15,6″.
Мы рассмотрим новейший и наиболее продвинутый ноутбук MSI Raider GE78HX 13V с экраном QHD 17 дюймов. Как водится у компании MSI, он предлагается в ассортименте: на официальном сайте компании сегодня имеются семь вариантов с процессорами Intel Core i9-13980HX, Core i9-13950HX и Core i7-13700HX, видеокартами Nvidia GeForce RTX 4080 Laptop и GeForce RTX 4090 Laptop, ОЗУ 32 или 64 ГБ DDR5, SSD на 1 или 2 ТБ. Все модели оснащены современным адаптером Wi-Fi 6E, есть и 2,5-гигабитный контроллер Ethernet. Имеется богатый набор интерфейсных портов, включающий один Thunderbolt 4, и батарея с внушительной емкостью около 100 Вт·ч. Поставляются ноутбуки с ОС Windows 11 Home и внешним блоком питания мощностью 330 Вт.
Конкретная модификация определяется буквами и цифрами в конце индекса, нам досталась одна из старших — MSI Raider GE78HX 13VI-095RU (у «совсем старшей» памяти не 32, а 64 гигабайта).
На момент тестирования ноутбук еще не был широко представлен в российской рознице, поэтому цену указываем ориентировочную: 370 тысяч рублей. Очень внушительно, но и «начинка» соответствующая.
Конфигурация и комплектация
Мы тестировали следующую конфигурацию:
| MSI Raider GE78HX 13VI-095RU | ||
|---|---|---|
| Процессор | Intel Core i9-13980HX (8+16 ядер/32 потока, до 4,0/5,6 ГГц, 45—157 Вт) | |
| Оперативная память | 32 ГБ DDR5-5600 (2 × SO-DIMM Hynix HMCG78AGBSA095N) оба слота заняты |
|
| Видеоподсистема | интегрированная графика Intel UHD Graphics дискретная видеокарта Nvidia GeForce RTX 4090 Laptop (16 ГБ GDDR6) |
|
| Экран | 17 дюймов, 2560×1600, IPS (AUO B170QAN01.2), 240 Гц | |
| Звуковая подсистема | Realtek, 6 динамиков | |
| Накопитель | 1 × SSD 2 ТБ (Micron_3400_MTFDKBA2T0TFH, M.2, NVMe, PCIe 4.0 x4) есть свободный слот М.2 |
|
| Картовод | SD | |
| Сетевые интерфейсы | Проводная сеть | 2,5 Гбит/с (Intel Killer E3100G)* |
| Беспроводная сеть Wi-Fi | Wi-Fi 6E (Intel Killer AX1690i, IEEE 802.11ax, 2,4/5/6 ГГц, MU-MIMO) | |
| Bluetooth | Bluetooth 5.3 | |
| Интерфейсы и порты | USB | 1 × Thunderbolt 4 (USB Type-C) с поддержкой передачи данных и вывода графики DP 1 × USB 3.2 Gen2 Type-C с поддержкой передачи данных, вывода графики DP и подзарядки PD 1 × USB 3.2 Gen2 Type-C с поддержкой передачи данных и вывода графики DP** 2 × USB 3.2 Gen2 Type-A |
| RJ-45 | есть | |
| Видеовыходы | 1 × HDMI 2.1 (8K@60 Гц / 4K@120 Гц) 3 × DisplayPort через разъемы USB Type-C |
|
| Аудиоразъемы | 1 комбинированный для гарнитуры (миниджек) | |
| Устройства ввода | Клавиатура | с цифровым блоком, с подсветкой Per-Key RGB |
| Тачпад | кликпад | |
| IP-телефония | Веб-камера | 1080p@30 fps |
| Микрофон | есть (два) | |
| Сканер отпечатков пальцев | нет | |
| Батарея | 99,9 Вт·ч, литий-полимерная | |
| Габариты | 380×298×33 мм (29 мм без учета ножек) | |
| Масса без блока питания | 3,06 кг | |
| Адаптер питания | 330 Вт, вес 1,48 кг (с кабелями) | |
| Операционная система | Windows 11 Home (22H2) | |
| Описание на сайте производителя | ru.msi.com | |
* в русскоязычном разделе официального сайта наличие адаптера Intel Killer 2.5G для данной модели почему-то не указано, хотя реально он присутствует.
** в описании обозначен вывод видеосигнала на всех трех портах USB-C, но во время тестирования нам удалось получить его только на двух портах.
Изделие упаковано в две картонные коробки (одна вложена в другую для лучшей сохранности), внутренняя имеет ручку для переноски.


В комплекте, кроме самого ноутбука, имеется блок питания с кабелями (входной съемный, длина 1,7 м; выходной распаян, длина 1,1 м, есть «липучка» для сматывания), набор документации и гарантийный талон.
Внешний вид и эргономика
Единственный вариант цвета — черный, декоративных элементов немного: тоненькие полоски алого цвета вверху и золотистого сзади плюс эмблема компании, и в выключенном состоянии они не бросаются в глаза.
А после включения можно задействовать RGB-подсветку, о которой расскажем при описании соответствующей управляющей утилиты, и тогда неприметным ноутбук точно не назовешь: с установками по умолчанию получается что-то вроде переливающейся разноцветными огоньками новогодней елки — детишки-дошкольники будут в восторге.
Крышка с ЖК-экраном и верхняя панель корпуса сделаны из алюминиевого сплава, а нижняя пластиковая (но с металлической сетчатой вставкой). Получилось вполне прочно: даже при сильном нажатии поверхности прогибаются незначительно, скрипа или щелчков за время тестирования не замечено. Жесткость на скручивание крышки с экраном тоже неплохая — лучше, чем ожидаешь от диагонали в семнадцать дюймов.
Как и любой игровой ноутбук, тонким аппарат не назовешь. Для толщины заявлено 23 мм, но по нашим замерам в самом толстом месте, ближе к задней кромке, получилось заметно больше — 28,8 мм, а если учитывать резиновую ножку, то и вовсе 32,6 мм. Лишь спереди (не у самого края, а возле передней ножки) толщина составляет те самые 23 мм.
Длина и ширина корпуса соответствуют указанным в спецификации.
Все поверхности матовые, но гладкие (хотя и не скользкие), они быстро покрываются хорошо заметными следами рук.
Рамка вокруг экрана по бокам узкая — 6 мм, вверху заметно шире: 13,5 мм (там расположена веб-камера с индикатором и шторкой, а также микрофоны), внизу 16,3 мм.
Днище имеет на редкость сложный рельеф, различных декоративных элементов там чуть ли не больше, чем на верхней крышке. Кроме продолговатых и довольно жестких ножек (спереди одна длинная, сзади две покороче), есть дополнительный пластиковый выступ V-образной формы, повышающий жесткость при установке на твердую поверхность. Почти половину занимает сетчатая металлическая вставка с множеством крошечных вентиляционных отверстий, через них происходит забор воздуха для охлаждения компонентов. Перекрыть значительную их часть коленями при соответствующем варианте размещения получится вряд ли, но ставить ноутбук на мягкую поверхность всё же не следует.
Слева и справа на заднем торце корпуса имеются ряды более крупных отверстий, через которые система вентиляции выбрасывает нагретый воздух. Группы таких отверстий находятся и на боковых кромках.
Фигурный ряд небольших узких прорезей есть и в задней части верхней крышки, из-за них получается подогрев нижней части экрана, но во время тестирования выяснилось: довольно слабый.
Крышка с экраном открывается на угол до 130 градусов и точно фиксируется в любом положении, начиная примерно с 30 градусов. В закрытом состоянии фиксация немного хуже — удерживающих магнитов не предусмотрено.
Усилие петель умеренное, открыть крышку одной рукой вполне можно. Наружная часть ее передней кромки по всей длине сделана немного выступающей, подцеплять пальцем удобно в любом месте.
На левом боку ноутбука расположены порт Thunderbolt 4 (Type-C), прорезь картовода SD и комбинированный миниджек для аудиогарнитуры. Имеется и крошечный индикатор, который светится желтым при низком остатке энергии в батарее, белым в процессе зарядки (гаснет при полном заряде) и мигает, если батарея неисправна; при нормальном расположении оператора этот индикатор не виден, приходится заглядывать сбоку.
Справа находятся два порта USB 3.2 Gen2 Type-A, а также USB 3.2 Gen2 Type-C с поддержкой функций DisplayPort и питания Power Delivery.
Часть разъемов очень разумно вывели на задний торец: гнездо для внешнего адаптера питания, еще один порт USB 3.2 Gen2 Type-C (для него также заявлена поддержка функции DisplayPort, но во время тестирования этого не обнаружено), полноразмерные розетка RJ-45 и порт HDMI 2.1.
Клавиатура очень похожа на те, что мы видели в различных современных моделях игровых ноутбуков MSI: полноразмерная, с трехрядным цифровым блоком, мембранного типа с островным расположением кнопок.
Большинство клавиш нормального размера (15,8×16 мм), стрелочки поменьше — 12,8×13,2 мм (но это гораздо лучше, чем если бы они имели половинную высоту). Функциональные кнопки узкие (14×8,5 мм), левый Shift имеет ширину 34,3 мм, правый — 25,4 мм. Цифровой блок трехрядный, его клавиши заметно меньше остальных: 11,8×12,8 мм. Расположение Fn традиционное для MSI — справа, начертание цифр и букв латиницы на клавишах по-прежнему своеобразное, ко всему этому надо привыкать.
Отступы по бокам большие: по 31 мм, но в данном случае это оправданно — там находятся динамики, соответственно имеются решетки с мелкими отверстиями.
Клавиши WASD выделены: если у всех остальных верхняя плоскость черная, то эти полупрозрачные. Без подсветки они выглядят немного странно, а с подсветкой попросту инородно: мутные, с разводами внутри (так же сделана и кнопка Power), но это полбеды — хуже, что при включенной подсветке на них очень плохо видны нанесенные символы.
Еще немного замеров: расстояние между клавишами в одном ряду и между рядами составляет 3,3 мм. Полный ход клавиш по нашему замеру около 1,6 мм, печатать вполне комфортно, звуки при этом тихие.
В некоторые клавиши встроены крошечные индикаторы белого цвета, они отображают соответствующие режимы (Caps Lock, отключение динамиков и т. д.).
Предусмотрена отключаемая поклавишная полноцветная подсветка Per-Key RGB с четырьмя уровнями, на максимуме довольно яркая. Подсвечиваются и нанесенные символы, и края клавиш. Для управления ею требуется утилита SteelSeries GG (см. ниже), которая по умолчанию включена в автозагрузку.
Кнопка Power находится справа в ряду функциональных кнопок, что не исключает ошибочные нажатия. Сканера отпечатка пальца нет.
Веб-камера расположена над экраном, она снимает в формате 1080p при 30 к/с (и это неплохо: сегодня немало достаточно дорогих ноутбуков с камерами на 720р). Шторка имеется, отключать камеру можно и сочетанием клавиш.


Тачпад большой — 131×82 мм, он расположен практически точно по оси корпуса. Выделенных клавиш нет, но левый и правый ближние края тачпада вполне могут работать как соответствующие кнопки мыши. Предусмотрено сочетание клавиш для его быстрого отключения.
Программное обеспечение
Ноутбук поставляется с OC Windows 11 Home, весь доступный объем SSD отведен под системный раздел — для двухтерабайтного накопителя это явно не самое лучшее решение, и владельцу самому придется создавать разделы по своему усмотрению.
MSI Center
Имеется набор утилит, включая фирменную MSI Center (версия 2.0.26.0), для интерфейса которой можно выбрать и русский язык.
В ней имеется раздел мониторинга, в котором можно увидеть ряд полезных параметров, включая скорости вращения вентиляторов (и убедиться, что они разные).


Вкладка «Функции» имеет четыре подраздела: Gaming Mode, User Scenario, General Settings и Noise Cancellation.
В первом следует «прописать» установленные игры и выбрать для каждой некоторые установки, набор которых весьма скромный.


Во втором подразделе выбирается один из четырех предустановленных сценариев (профилей) работы, суть которых в целом понятна из названий и дополнительно комментируется на английском при наведении указателя, причем замеченная нами в прежних версиях орфографическая ошибка за несколько лет так и не была исправлена, никак не могут сделать и полный перевод на русский язык — некоторые надписи остаются на английском, что видно на скриншотах.


Сценарии могут либо выбираться вручную, либо автоматически переключаться в оптимальный режим с помощью функции MSI AI Engine (аббревиатура AI подразумевает «искусственный интеллект», но исследование его эффективности выходит за рамки нашего обзора).
Какие-либо настройки есть лишь в сценариях «Смарт-авто» и с экстремальной производительностью. В первом случае они касаются автоматического переключения в режим «Супер Батарея» в определенных условиях питания или на экстремальную производительность при запуске выбранных приложений, а также включения профиля Smart утилиты Nahimic (о ней ниже).
Для сценария «Экстремальная производительность» выбираются профили работы вентиляторов, есть возможность разгона GPU и видеопамяти по частоте на величину до 200 МГц.




Быстро переключаться между сценариями можно и без запуска утилиты нажатием Fn+F7. А для включения-выключения режима Cooler Boost предусмотрено сочетание Fn+↑ (при включении оба вентилятора разгоняются до 6200-6300 оборотов в минуту, шум получается соответствующий).
Здесь же производится переключение между интегрированной и дискретной графикой с помощью функции GPU Switch (в нижней части окна), которая позволяет задать порядок использования интегрированной и дискретной видеокарт: только ту или только другую, а также режим MSHybrid для автоматического выбора одной из двух в соответствии с потребностями конкретного приложения.
После смены установки GPU Switch выдается окно с предупреждением, затем происходит автоматическая перезагрузка. Сделанный выбор остается после перезагрузки ноутбука, даже если автозагрузка утилиты отключена.


Текущий режим работы графической подсистемы ноутбука можно определить по цвету встроенного в кнопку Power индикатора: белый означает задействование интегрированного видеоадаптера, желтый — дискретного.
Подраздел General Settings позволит управлять некоторыми дополнительными функциями, перечень которых понятен из скриншота:
Noise Cancellation, как следует из названия, управляет шумоподавлением с целью улучшения передачи голоса при наличии фоновых шумов.
Закладка «Поддержка» дает доступ к нескольким подразделам, из которых «Live Update» позволит проверить наличие обновлений ПО, «Сведения о системе» выведет краткую информацию с версией BIOS и серийным номером ноутбука, «Сервис» дает доступ к дополнительной информации через интернет-подключение, «MSI Recovery» позволит запустить исправление ошибок загрузки Windows утилитой Boot Repair, сделать резервное копирование и восстановление.
Клик по шестеренке в правом верхнем углу окна переводит в общие настройки утилиты. Помимо смены языка, можно выбрать темную или светлую цветовую схему, отключить запуск MSI Center при старте системы, управлять обновлениями утилиты и сбором информации об устройстве.
Можно подгружать и дополнительные модули.
В ранее использовавшемся варианте MSI Dragon Center имелось управление зарядом батареи — выбор предельного уровня, который влияет и на автономность, и на время восполнения энергии, и (как считается) на долговечность батареи, но в версиях MSI Center (без слова Dragon) этой функции нет.
SteelSeries GG
Кроме RGB-подсветки клавиатуры, в ноутбуке есть чисто декоративные светящиеся элементы: полоса по всей длине передней кромки и логотип на верхней крышке.
Управление всей этой красотой осуществляется с помощью утилиты SteelSeries GG, в данном случае используется версия 29.1.0.
После запуска утилита первым делом лезет в интернет, отображает кучу ярких картинок и предлагает либо войти в уже существующую учетную запись, либо зарегистрировать новую и присоединиться к «нашему сообществу», чтобы получать новости и скидки на покупку различного ПО. Хорошо, что это предложение не ультимативное — можно работать и без регистрации.


Есть различные функции, не относящиеся к управлению подсветкой. Относительно их полезности мнения могут быть разными, поэтому рассказывать о них не будем и просто упомянем некоторые: например, можно записать фрагменты игрового процесса, отредактировать и выложить в соцсетях, чтобы потом похвастаться перед друзьями.
Еще есть возможность настраивать параметры звука для достижения оптимального звучания в играх и чатах.
Немного подробнее остановимся на визуальных эффектах, формируемых с помощью подсветки клавиатуры и декоративных элементов ноутбука.
Начнем с клавиатуры, для нее вызывается отдельное окно MSI Per Key RGB Keyboard. Используя готовые конфигурации и выбирая для них эффекты и параметры, можно задавать различные варианты цветовых переливов, в том числе и постоянную подсветку выбранным цветом.


Есть возможность предпросмотра — заданное будет сразу воспроизводиться органами подсветки клавиатуры.
Созданную самостоятельно конфигурацию можно сохранить с произвольным названием.
Если выбрать «Disable», то подсветку клавиатуры включить будет нельзя, лишь при нажатии Fn будут подсвечиваться кнопки со стрелками и функциональные клавиши.
Еще в одном окне с названием MSI Matrix управляем декоративными элементами подсветки — фронтальной полосой и логотипом. Принципы управления те же, что и для клавиатуры: конфигурации с эффектами и выбираемыми параметрами.
Задать разные конфигурации для полосы и для логотипа нельзя, но можно выбрать разные эффекты — например, выключить подсветку логотипа и оставить ее для полосы:
Для самой утилиты также есть настройки: ее можно исключить из автозапуска, выбрать язык интерфейса, разрешить уведомления на рабочем столе.
Прочее ПО
Остальные утилиты упомянем лишь кратко: Nahimic отвечает за продвинутую обработку звука при воспроизведении и записи, а App Player — это эмулятор Android-смартфона, позволяющий войти в свой Google-аккаунт, загрузить из Play Store купленные или бесплатные игры и играть в них с помощью мыши и клавиатуры.
Также установлен набор приложений Microsoft 365, для полноценной работы с которыми придется заплатить.
Экран
В ноутбуке MSI Raider GE78HX (13VI-095RU) используется 17-дюймовая IPS-матрица с разрешением 2560×1600 (отчет edid-decode).
Внешняя поверхность матрицы черная жесткая и полуматовая (зеркальность очень хорошо выражена). Какие-либо специальные антибликовые покрытия или фильтр отсутствуют, нет и воздушного промежутка. При питании от сети или от батареи и при ручном управлении яркостью (автоматической подстройки по датчику освещенности нет) ее максимальное значение составило 456 кд/м² (в центре экрана на белом фоне). Максимальная яркость высокая, поэтому за ноутбуком можно будет спокойно работать/играть на улице ясным днем, если расположиться в тени.
Для оценки читаемости экрана вне помещения мы используем следующие критерии, полученные при тестировании экранов в реальных условиях:
| Максимальная яркость, кд/м² | Условия | Оценка читаемости |
|---|---|---|
| Матовые, полуматовые и глянцевые экраны без антибликового покрытия | ||
| 150 | Прямой солнечный свет (более 20000 лк) | нечитаем |
| Легкая тень (примерно 10000 лк) | едва читаем | |
| Легкая тень и неплотная облачность (не более 7500 лк) | работать некомфортно | |
| 300 | Прямой солнечный свет (более 20000 лк) | едва читаем |
| Легкая тень (примерно 10000 лк) | работать некомфортно | |
| Легкая тень и неплотная облачность (не более 7500 лк) | работать комфортно | |
| 450 | Прямой солнечный свет (более 20000 лк) | работать некомфортно |
| Легкая тень (примерно 10000 лк) | работать комфортно | |
| Легкая тень и неплотная облачность (не более 7500 лк) | работать комфортно | |
Эти критерии весьма условны и, возможно, будут пересмотрены по мере накопления данных. Отметим, что некоторое улучшение читаемости может быть в том случае, если матрица обладает какими-то трансрефлективными свойствами (часть света отражается от подложки, и картинку на свету видно даже с выключенной подсветкой). Также глянцевые матрицы даже на прямом солнечном свету иногда можно повернуть так, чтобы в них отражалось что-то достаточно темное и равномерное (в ясный день это, например, небо), что улучшит читаемость, тогда как матовые матрицы для улучшения читаемости нужно именно загородить от света. В помещениях с ярким искусственным светом (порядка 500 лк), более-менее комфортно работать можно даже при максимальной яркости экрана в 50 кд/м² и ниже, то есть в этих условиях максимальная яркость не является важной величиной.
Вернемся к экрану тестируемого ноутбука. Если настройка яркости равна 0%, то яркость снижается до 23 кд/м². В полной темноте яркость его экрана получится понизить до комфортного уровня.
На любом уровне яркости значимая модуляция подсветки отсутствует, поэтому нет и никакого мерцания экрана (нет ШИМ). В доказательство приведем графики зависимости яркости (вертикальная ось) от времени (горизонтальная ось) при различных значениях настройки яркости:

В этом ноутбуке используется матрица типа IPS. Микрофотографии демонстрируют типичную для IPS структуру субпикселей (черные точки — это пыль на матрице фотоаппарата):
Фокусировка на поверхности экрана выявила хаотично расположенные микродефекты поверхности, отвечающие за матовые свойства:
Зерно этих дефектов в несколько раз меньше размеров субпикселей (масштаб этих двух фотографий примерно одинаковый), поэтому фокусировка на микродефектах и «перескок» фокуса по субпикселям при изменении угла зрения выражены слабо, из-за этого нет и «кристаллического» эффекта, но едва заметное изменение яркости и оттенка на уровне субпикселей всё же есть.
Мы провели измерения яркости в 25 точках экрана, расположенных с шагом 1/6 от ширины и высоты экрана (границы экрана не включены). Контрастность вычислялась как отношение яркости полей в измеряемых точках:
| Параметр | Среднее | Отклонение от среднего | |
|---|---|---|---|
| мин., % | макс., % | ||
| Яркость черного поля | 0,42 кд/м² | −12 | 42 |
| Яркость белого поля | 450 кд/м² | −2,6 | 2,5 |
| Контрастность | 1100:1 | −31 | 13 |
Если отступить от краев, то равномерность белого поля очень хорошая, а черного поля и как следствие контрастности гораздо хуже. Контрастность по современным меркам для данного типа матриц чуть выше типичной. Визуально видно, что черное поле местами в основном ближе к нижнему краю и к углам немного высветляется. Впрочем, неравномерность засветки черного видно только на очень темных сценах и в почти полной темноте, значимым недостатком ее считать не стоит. Отметим, что жесткость крышки невелика, она слегка деформируется при малейшем приложенном усилии, а от деформации сильно меняется характер засветки черного поля. Впрочем, без внешних воздействий всё возвращается к исходному варианту.
Экран имеет хорошие углы обзора без значительного сдвига цветов даже при больших отклонениях взгляда от перпендикуляра к экрану и без инвертирования оттенков. Однако, черное поле при отклонении по диагонали сильно высветляется и приобретает легкий красно-фиолетовый оттенок.
Время отклика зависит от того, включен ли разгон матрицы в фирменной утилите (параметр OverDrive). Отметим, что при 60 Гц разгон на самом деле не включается. Диаграмма ниже показывает, как меняется время включения и выключения при переходе черный-белый-черный (столбики «вкл.» и «выкл.»), а также среднее суммарное время для переходов между полутонами (столбики «GTG») для частоты обновления 240 Гц:

В любом случае матрица быстрая. После разгона на фронтах некоторых переходов появляются всплески яркости с небольшой амплитудой (графики для перехода между оттенками серого 40% и 60% по численному значению цвета оттенка, яркость — вертикальная ось, время — горизонтальная ось):

Посмотрим, хватит ли такой скорости матрицы для вывода изображения с частотой 240 Гц. Приведем зависимость яркости от времени при чередовании белого и черного кадра при 240 Гц кадровой частоты:

Видно, что при 240 Гц максимальная яркость белого кадра чуть выше 90% от уровня белого, а минимальная яркость черного кадра немного ниже 10%. Итоговый размах амплитуды больше 80% от яркости белого. То есть согласно этому формальному критерию скорости матрицы достаточно для полноценного вывода изображения с кадровой частотой 240 Гц.
Для наглядного представления о том, что на практике означает такая скорость матрицы, какие могут быть артефакты от разгона, приведем серию снимков, полученных с помощью движущейся камеры. Такие снимки показывают, что видит человек, если он следит глазами за двигающимся на экране объектом. Описание теста приведено тут, страница с самим тестом тут. Использовались рекомендованные установки (скорость движения 960 пиксель/с), выдержка 1/15 с.
Видно, что при прочих равных условиях четкость изображения повышается по мере роста частоты обновления и степени разгона, но даже в случае разгона артефактов практически не видно.
Попробуем представить, что было бы в случае матрицы с мгновенным переключением пикселей. Для нее при 60 Гц объект со скоростью движения 960 пиксель/с размывается на 16 пикселей, а при 240 Гц — на 4 пикселя. Размывается, так как фокус зрения движется с указанной скоростью, а объект неподвижно выводится на 1/60 или на 1/240 секунды. Для иллюстрации этого сымитируем размытие на 16 и 4 пикселя:
Видно, что четкость изображения в случае данного ноутбука после разгона лишь немного ниже в сравнении с идеальной матрицей.
Мы определяли полную задержку вывода от переключения страниц видеобуфера до начала вывода изображения на экран (напомним, что она зависит от особенностей работы ОС Windows и видеокарты, а не только от дисплея). При 240 Гц частоты обновления задержка равна 3 мс. Это очень небольшая задержка, она абсолютно не ощущается при работе за ПК, да и в очень динамичных играх не приведет с снижению результативности.
В настройках экрана на выбор доступны две частоты обновления — 60 и 240 Гц. Для видеосигнала можно выбрать 10 бит на цвет, но вывод всё равно будет идти с глубиной цвета 8 бит на цвет. Отметим, что частота обновления 240 Гц пригодится как в играх, так и при просмотре кино — во втором случае кадры будут чередоваться с равной длительностью (для типичного контента).
Далее мы измерили яркость 256 оттенков серого (от 0, 0, 0 до 255, 255, 255) при выбранном профиле Игрок. График ниже показывает прирост (не абсолютное значение!) яркости между соседними полутонами:

Рост прироста яркости на шкале серого более-менее равномерный, и каждый следующий оттенок ярче предыдущего. В самой темной области аппаратно и визуально хорошо различаются все оттенки:

Аппроксимация полученной гамма-кривой дала показатель 2,23, что немного выше стандартного значения 2,2, при этом реальная гамма-кривая слегка отклоняется от аппроксимирующей степенной функции:

Присутствует фирменная утилита True Color, с помощью которой можно изменить ряд настроек экрана. Доступность настроек зависит от выбранного профиля:
В частности настройкой Гамма можно поднять скорость роста яркости в тенях. Это улучшит различимость деталей в тенях, что, в свою очередь, может улучшить результативность в играх с темными сценами. Для примера приведем гамма-кривую, полученную при минимальном значении этой настройки (−15) , которое обеспечивает максимальное осветление:

И часть кривой в тенях:

Видно, что уровень черного и белого, а значит и контраст, при этом практически не меняется.
Кроме того, данная утилита позволяет привязать профиль изображения к приложению, вывести на экран прицел выбранной формы и цвета, облегчить распределение окон на рабочем столе и выполнить аппаратную калибровку (наш спектрофотометр не поддерживается).
В профиле Игрок с настройками по умолчанию, по всей видимости, вмешательства в исходные свойства матрицы минимальные, так как яркость и цветовой охват максимальные. Последний очень близок к P3:

В случае профиля Display P3 цветовой охват практически такой же:

Профиль AdobeRGB — охват по мере возможности корректируется до границ этого пространства:

В случае профиля sRGB и оставшихся цветовой охват очень близок к sRGB:

Поэтому в этих профилях визуально цвета изображений, ориентированных на вывод в пространстве sRGB, имеют естественную насыщенность. Ниже приведен спектр для белого поля (белая линия), наложенный на спектры красного, зеленого и синего полей (линии соответствующих цветов) для профиля sRGB:

По всей видимости, в этом экране используются светодиоды с синим излучателем и зеленым и красным люминофором (обычно — синий излучатель и желтый люминофор), что в принципе позволяет получить хорошее разделение компонент. Да, и в красном люминофоре (а может и в зеленом), видимо, используются так называемые квантовые точки. Однако, при этом выполняется перекрестное подмешивание компонент, что сужает охват до sRGB.
В случае профиля Игрок подмешивание компонент минимальное:

Баланс оттенков на шкале серого даже в случае профиля Игрок с минимальной коррекцией хороший, так как цветовая температура близка к стандартным 6500 К, а отклонение от спектра абсолютно черного тела (ΔE) ниже 10, что для потребительского устройства считается хорошим показателем. При этом цветовая температура и ΔE мало изменяются от оттенка к оттенку — это положительно сказывается на визуальной оценке цветового баланса. (Самые темные области шкалы серого можно не учитывать, так как там баланс цветов не имеет большого значения, да и погрешность измерений цветовых характеристик на низкой яркости большая.)
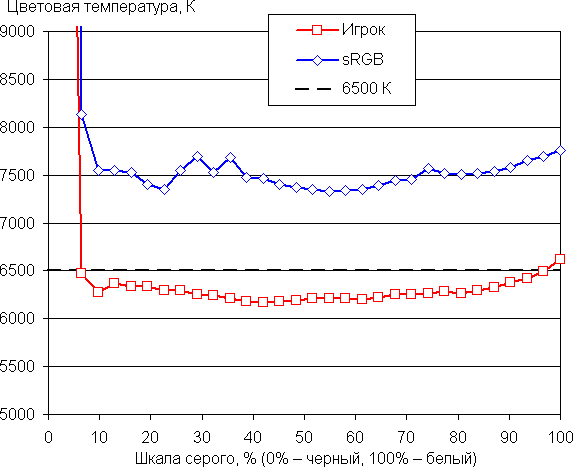

В случае профиля sRGB баланс оттенков также хороший — цветовая температура немного выше 6500 К, но ΔE в среднем пониже.
Подведем итоги. Экран этого ноутбука имеет высокую максимальную яркость (456 кд/м²), чтобы устройством можно было пользоваться светлым днем вне помещения, загородившись от прямого солнечного света. В полной темноте яркость можно понизить до комфортного уровня (вплоть до 23 кд/м²). К достоинствам экрана также можно отнести малые значения времен отклика и задержки вывода (3 мс), высокую частоту обновления (240 Гц), хороший цветовой баланс, широкий исходный цветовой охват с возможностью коррекции до sRGB. К недостаткам — низкую стабильность черного к отклонению взгляда от перпендикуляра к плоскости экрана. В целом качество экрана высокое, и с точки зрения его свойств ноутбук обоснованно можно отнести к игровым. Отметим, что ноутбук с таким экраном вполне можно использовать для профессиональной работы с цветом, потенциал позволяет.
Работа от батареи
Заявленная в спецификации емкость батареи составляет 99,9 Вт·ч, утилиты показывают немного меньшее значение.

В немалой степени такая батарея определила вес ноутбука, немного превышающий 3 кг, тогда как игровые 17-дюймовые модели в три килограмма обычно укладываются с запасом.
Информации о возможном времени автономной работы производитель не приводит. Как обычно, опробуем сами.
Понятно, что при замерах многое зависит от методики, поэтому посмотрим, что покажут наши тесты с использованием скрипта iXBT Battery Benchmark v1.0. Яркость экрана выставляется на 100 кд/м² (в данном случае это соответствует примерно 37%), так что ноутбуки с относительно тусклыми экранами не получают преимущества.
Первые четыре теста проводились без загрузки утилиты MSI Center (но с предварительно установленным режимом MSHybrid), пятый и шестой — с выбором сценария «Супер Батарея» в ней, который подразумевает и отключение подсветки клавиатуры. Наконец, сделали тест и для работы с дискретной видеокартой.
| Сценарий нагрузки | Время работы, разряд от 100% до 1% |
|---|---|
| MSHybrid, подсветка клавиатуры выключена | |
| Работа с текстом | 7 ч. 09 мин. |
| Просмотр видео | 4 ч. 57 мин. |
| MSHybrid, подсветка клавиатуры включена на максимум | |
| Работа с текстом | 6 ч. 45 мин. |
| Просмотр видео | 4 ч. 01 мин. |
| MSHybrid, профиль «Супер Батарея» в MSI Center, подсветка клавиатуры выключена | |
| Работа с текстом | 6 ч. 14 мин. |
| Просмотр видео | 4 ч. 05 мин. |
| Дискретная видеокарта, подсветка клавиатуры выключена | |
| Работа с текстом | 3 ч. 05 мин. |
| Просмотр видео | 2 ч. 33 мин. |
Сначала о влиянии разных факторов: при работе с текстом подсветка клавиатуры время работы от батареи сокращает незначительно, при просмотре видео более существенно.
Профиль «Супер Батарея» не увеличивает автономность, а уменьшает ее почти на час, что невозможно списать на случайные факторы — это странно, но мы уже видели подобное в других ноутбуках MSI.
Принудительное переключение на дискретный видеоадаптер по сравнению с режимом MSHybrid, в котором в данных сценариях работы используется интегрированная карта, сокращает автономность вдвое при просмотре видео и еще больше при работе с текстом.
Если смотреть только на полученные результаты, то оценить их можно лишь как скромные: при любых установках в обходящихся без особых вычислительных мощностей офисных задачах полного заряда на весь рабочий день не хватит, и это при весьма умеренной яркости экрана и «отсечке» по очень малому остатку в 1%. А для более ресурсоемких приложений имеющуюся батарею и вовсе надо воспринимать как встроенный ИБП на случай не слишком длительных перебоев в питающей сети либо для переноса ноутбука с место на место без выключения, поэтому даже в кратковременных поездках вряд ли получится обойтись без штатного адаптера, а он и на редкость тяжелый, почти 1,5 кг с кабелями, и размера немалого: 19,8×10×4,5 см (плюс кабели). Конечно, необходимость постоянно иметь под рукой блок питания присуща практически всем игровым ноутбукам разных производителей, но столь массивные БП всё же редкость, однако ниже мы покажем, что для данной модели иногда можно обойтись адаптером Power Delivery, который значительно меньше и легче.
Конечно, любые оценки лучше проводить в сравнении, но подобрать ноутбуки со сравнимой конфигурацией (наличие современной дискретной видеокарты) и с близкой емкостью батареи не так-то просто: у большинства запас энергии или меньше, или существенно меньше. Мы взяли самые разные:
| Модель | MSI Raider GE78HX 13VI-095RU (99,9 Вт·ч) |
MSI Creator Z17 HX Studio A13VGT-039RU (90 Вт·ч) |
MSI Titan GT77 12UHS-066RU (99 Вт·ч) |
Gigabyte Aero 16 OLED BSF (88 Вт·ч) |
Thunderobot Zero G3 Max (64 Вт·ч) |
Ardor Gaming Neo G17-I7ND209 (80 Вт·ч) |
|---|---|---|---|---|---|---|
| Работа с текстом | 429 | 430 | 390 | 416 | 372 | 424 |
| Просмотр видео | 297 | 280 | 212 | 289 | 277 | 324 |
Результаты у рассматриваемого ноутбука сравнительно неплохие, но и только: радикальных отличий от аппаратов с батареями, емкость которых на 10 и даже 20 процентов ниже, не наблюдается. И даже при на треть меньшем запасе энергии один из участников отстал от нашего героя отнюдь не в соответствующей пропорции, а максимум на 15%.
Каких-либо настроек, позволяющих ограничить уровень заряда и соответственно влияющих на автономность, в данном случае не предусмотрено. Но и в рассматриваемом, и в других ноутбуках встречается следующая особенность алгоритма заряда: если на момент подключения к сети переменного тока остаток энергии в батарее превышает 90%, то заряд происходить не будет, ждать показаний в 100% бесполезно. Известная логика в этом есть, но в случаях, когда требуется обеспечить максимальную автономность, придется сначала разрядить батарею хотя бы до 88-89 процентов и лишь потом подключать адаптер.
В таблице приводим показания соответствующей оснастки Windows при заряде от штатного БП после автоотключения по уровню в 1%, на ноутбуке была загружена ОС:
| Уровень заряда | 20% | 40% | 50% | 60% | 70% | 80% | 90% | 95% | 99% | 100% | |
|---|---|---|---|---|---|---|---|---|---|---|---|
| Время, ч:мм | 0:25 | 0:50 | 1:03 | 1:16 | 1:29 | 1:42 | 2:07 | 2:27 | 2:52 | 3:07 | |
Согласно этим показаниям, процесс идет не очень-то быстро, но надо учитывать весьма высокую для любого ноутбука емкость батареи, и тогда получается не так уж много: 70% были получены за полтора часа, 90% — чуть больше чем за два часа, 95% — за два с половиной часа, лишь последние пять процентов, как обычно и бывает, заняли значительное время, поэтому полный заряд длился более трех часов. Другой замер, во время которого на включенном ноутбуке устанавливались различные приложения для тестов, показал очень близкую величину: 3 часа 09 минут.
Индикатор горит во время зарядки и гаснет по достижении значения 100%.


Мы сделали замер при выключенном ноутбуке с питанием от адаптера, поддерживающего режим PD 20V@5A (100 Вт, с соответствующим кабелем). При этом контролировался потребляемый ток.
| Время, ч:мм | Начальный | 0:10 | 1:00 | 1:30 | 1:40 | 1:50 | 2:10 | 2:40 | 3:00 | 3:08 | |
|---|---|---|---|---|---|---|---|---|---|---|---|
| Ток, А | 2,3 | 2,5 | 2,6 | 2,7 | 2,1 | 1,3 | 0,8 | 0,6 | 0,35 | 0,05 и менее | |
Всё идет по стандартному для литий-ионных батарей алгоритму: сначала ток максимальный, в течение первых полутора часов он даже понемногу возрастает, затем начинается спад — поначалу довольно быстрый, затем более медленный. Общее время заряда получилось практически тем же, что и ранее, а индикатор гаснет, когда ток достигает минимума.
Максимальное потребление при этом не дотягивает даже до трех ампер, поэтому можно использовать и менее мощные адаптеры с поддержкой PD 20V@3.25A, которые сегодня распространены шире. Но такие подойдут только для заряда при выключенном ноутбуке, потому что при загрузке ОС после включения зафиксированное нами пиковое потребление доходило до 4,6 ампера, а будет ли недостающее «подкачиваться» из батареи — это гадательно, мы проверять не стали.
Правда, по окончании загрузки потребляемый ток не превышает одного ампера, но лишь если не запускается никаких «тяжелых» приложений или игр, то есть адаптер PD 20V@5A можно использовать для офисных задач, в том числе с одновременным дозарядом батареи. И даже при копировании файлов с внешнего накопителя SSD NVMe с включенной подсветкой клавиатуры потребление не превышало 3 А (батарея заряжена, яркость экрана около 40%).
Таким образом, в некоторых случаях всё же можно обойтись без громоздкого штатного БП, но при этом надо помнить о неизбежных ограничениях.
Звук
Динамиков в ноутбуке целых шесть (аудиосистема Dynaudio) — это большая редкость: модели даже с четырьмя спикерами надо еще поискать. Правда, иллюстрация на официальном сайте показывает только четыре источника звука, а при снятии нижней крышки хорошо видны лишь два, которые находятся по бокам от батареи.


Видимо, остальные расположены слева и справа от клавиатуры, они направлены вверх, увидеть их без снятия системной платы не получится.
Если оценивать по меркам ноутбуков, то при прослушивании музыкальных композиций, просмотре кинофильмов и в играх звучание получается на редкость хорошим: присутствуют и нижние, и верхние частоты (подчеркиваем: в сравнении с большинством других ноутбуков, но никак не с внешними аудиосистемами, даже не очень дорогими), нормально заметен стереоэффект.
Уровень громкости достаточный не только для индивидуального пользования, но и для небольшого помещения (конечно, речь не идет о шумных вечеринках), при этом существенных искажений не наблюдается даже на максимуме.
Работа под нагрузкой и нагрев
Сначала немного об особенностях конструктива.
Чтобы снять нижнюю крышку, надо удалить 13 хорошо заметных винтов.
Больше половины внутренней части корпуса занимает материнская плата с системой охлаждения.
Если снять черные защитные пластинки, станут заметны модуль беспроводной связи и SSD в слотах М.2, свободный слот для второго такого накопителя (есть и винт для его крепления), а также модули оперативной памяти в двух слотах SO-DIMM — объем можно нарастить до 64 ГБ, но придется заменять имеющиеся, поэтому если требуется максимум памяти, то лучше сразу брать соответствующий вариант модели.


Значительную часть оставшегося пространства занимает литий-полимерная батарея, состоящая из четырех ячеек.
Система охлаждения имеет фирменное наименование Cooler Boost 5 и содержит два кулера и шесть тепловых трубок. Как уже говорилось, воздух всасывается через прорези в днище и выбрасывается сзади, а также слева и справа.
Трубки от теплосъемников CPU и GPU идут к каждому кулеру, поэтому оба вносят свой вклад в охлаждение того и другого процессора. Вентиляторы регулируются раздельно и автоматически повышают или понижают обороты по мере необходимости, поэтому степень этого вклада будет меняться в зависимости от ситуации.
Ниже мы увидим, насколько эффективной получилась такая система.
В описании на официальном сайте упоминается технология MSI OverBoost Ultra, которая в конфигурациях с процессором Intel Core i9-13980HX обеспечивает общий термопакет центрального и графического процессоров на уровнях до 250 Вт, а при нагрузке только на центральный процессор boost-частота его P-ядер может достигать 5,2 ГГц. Посмотрим, что получается на практике.
Чтобы оценить, как меняются параметры работы компонентов системы (температуры, частоты и пр.) при использовании дискретной видеокарты в разных сценариях нагрузок, приведем табличку (во всех столбцах, кроме правого, через дробь даны максимальное/установившееся значения, красным отмечен температурный режим с перегревом). О состоянии вентиляторов судим по показаниям утилиты MSI Center, показания которой не всегда однозначные, поэтому в приведенных данных есть некоторая доля условности.
| Сценарий нагрузки | Частоты CPU, ГГц | Температура CPU, °C | Потребление CPU, Вт | Частота GPU, ГГц | Температура GPU, °C | Потребление GPU, Вт | Частота вращения вент-ров CPU/GPU, тыс. об/мин |
|---|---|---|---|---|---|---|---|
| Бездействие | 48-55 | 4-5 | 48-53 | 3,5-4 | от 0 до 3,6/0 | ||
| Профиль Экстремальная производительность | |||||||
| Максимальная нагрузка на процессор | P: 4,3/3,8 E: 3,55/3,25 |
94-96 | 168/104-126 | 6,2/3,6 | |||
| Максимальная нагрузка на видеокарту | до 89 | 8-16 | 2,04/1,8 | до 76 | 175 | 5,3/6,2 | |
| Максимальная нагрузка на процессор и видеокарту | P: 3,7/2,7 E: 3,1/2,4 |
до 96 | 116/55-65 | 2,0/1,7 | до 85 | 175 | 6,2/6,3 |
| Профиль Экстремальная производительность + Cooler Boost | |||||||
| Максимальная нагрузка на процессор | P: 4,5/3,9 E: 3,6/3,9 |
до 97 | 170/120-133 | 6,2/6,3 | |||
| Профиль Сбалансированный | |||||||
| Максимальная нагрузка на процессор | P: 4,2/3,5 E: 3,55/2,9 |
до 97 | 165/96-109 | 3,6/3,6 | |||
| Максимальная нагрузка на процессор и видеокарту | P: 4,1/2,3 E: 3,4/2,0 |
95/79-80 | 137/36-41 | 1,6-1,9 | до 80 | 150 | 6,2/6,2 |
| Профиль Бесшумный | |||||||
| Максимальная нагрузка на процессор и видеокарту | P: 1,8 E: 1,7 |
до 76 | 30-31 | 2,25/1,6-1,8 | 73 | 150 | 5,4/6,3 |
Напомним, что оперативно переключаться между профилями можно сочетанием клавиш Fn+F7.
Если загружена только ОС, левый вентилятор (условно процессорный) порой включается на некоторое время с низкой или средней скоростью, поэтому температуры CPU и GPU меняются в заметных пределах.
Теперь немного подробнее; начнем с профиля Экстремальная производительность.
При подаче нагрузки (программа powerMax) на CPU потребление на несколько секунд поднимается до 168 Вт, частота P-ядер до 4,3 ГГц, Е-ядер до 3,55 ГГц. Температура быстро растет, достигая 93-94 °C, начинается перегрев и тротлинг у некоторых Р-ядер. Затем частоты немного снижаются и фиксируются на уровнях 3,8 ГГц и 3,25 ГГц, потребление колеблется между 104 и 126 Вт, вентилятор ЦП раскручивается до 6200 оборотов в минуту, видеопроцессора (правый) — до 3600 об/мин и остаются в таком режиме до конца теста, но температура почти не меняется и тротлинг на тех же ядрах сохраняется (надо учитывать: всё же это тестовая нагрузка, а в реальных задачах такого может и не быть).
После снятия нагрузки вентилятор GPU останавливается примерно через минуту, CPU продолжает работать на низкой скорости длительное время.
То есть заявленный для процессора в режиме турбо максимум по потреблению в 157 Вт превышен, хотя и на очень короткое время, базовые 55 Вт тоже превышены, причем вдвое.
При нагрузке только на видеокарту всё идет спокойнее: температура GPU медленно растет до 76 °C, его частота достигает 1,8 ГГц с кратковременными пиками до 2,04 ГГц, потребление стабильно 175 Вт, что соответствует заявленным максимумам. Вентилятор CPU работает на скорости около 5300 об/мин, GPU — 6200 об/мин, но из-за тепловой связи между двумя этими процессорами температура ЦП высокая — около 80 °C с кратковременными пиками до 89 °C.
При максимальной нагрузке одновременно на оба процессора у CPU турборежим более продолжительный, хотя и не столь выраженный: частоты подскакивают до 3,7/3,1 ГГц соответственно у ядер P/E, потребление до 116 Вт, но через полминуты всё чуть снижается, а еще через три минуты стабилизируется: частоты 2,7/2,4 ГГц, потребление 55-65 Вт. Вентиляторы быстро раскручиваются до максимальных 6200-6300 об/мин, но температура нарастает вплоть до 96 °C, начинается тротлинг, который в дальнейшем не прекращается.
У GPU ситуация стабильная: температура не выше 85 °C, потребление около 175 Вт, частота 1,7 ГГц с кратковременными пиками до 2 ГГц.
Уже видно, что производительности системы охлаждения хватает не всегда, поэтому вспомним о наличии режима Cooler Boost, после включения которого (через утилиту или сочетанием Fn+↑) вентилятор CPU будет постоянно работать на 6200 об/мин, GPU — на 6300 об/мин, шум получается очень высокий.
Поскольку при нагрузке на оба процессора вентиляторы через небольшое время начинают работать на максимуме и без Cooler Boost, опробуем случай с нагрузкой только на CPU. Особой разницы с наблюдавшимся ранее при автоматической регулировке скорости вентиляторов нет: кратковременные максимумы частот составляют 4,5 и 3,6 ГГц у P- и Е-ядер, всплеск потребления до 170 Вт, затем снижение до 3,9 и 3,3 ГГц, 120-133 Вт. Температура практически постоянная — около 97 °C, с непрекращающимся тротлингом на нескольких P-ядрах.
Терпеть постоянный и очень громкий шум неприятно, а результат фактически нулевой, поэтому вряд ли кто-то будет использовать Cooler Boost на практике.
Переключаемся на профиль Сбалансированный и нагружаем CPU.
И здесь разница с Extreme Performance минимальная: очень короткий всплеск частот и потребления примерно до тех же значений, почти сразу спад, но перегрев и тротлинг продолжаются. Стабилизация через несколько минут происходит на близких к предыдущему профилю величинах. Но есть существенная разница: скорости обоих вентиляторов не превышают 3600 об/мин, то есть ноутбук работает немного тише, хотя перегрева и постоянного тротлинга на отдельных Р-ядрах избежать не получается.
При нагрузке на оба процессора начальный всплеск более выраженный — значения частот и потребления у ЦП больше, но после спада и стабилизации они ниже, чем в профиле с экстремальной производительностью. Вентиляторы раскручиваются постепенно, и на начальном этапе температура достигает 95 градусов, при этом на нескольких Р-ядрах кратковременно наблюдается тротлинг, но затем обороты возрастают до максимума (о меньшей шумности говорить уже не приходится), температура снижается до 79-80 градусов, тротлинга больше нет.
GPU работает на частоте 1,6-1,9 ГГц при потреблении около 150 Вт, его температура не превышает 80 °C.
Ради любопытства опробуем и профиль Бесшумный с нагрузкой на ЦП и ГП:
У CPU всё очень ровно: частоты P- и Е-ядер постоянные и близкие — 1,8 и 1,7 ГГц, потребление тоже — около 30-31 Вт, температура медленно растет, в какой-то момент вентиляторы начинают раскручиваться, через пару минут их скорости достигают внушительных значений 5400/6300 оборотов в минуту (понятно, что даже об условной бесшумности речи при этом нет), температура в конце концов стабилизируется на уровне 76 градусов, тротлинга нет.
Поведение GPU не столь стабильное: частота постоянно меняется между 1,6 и 1,8 ГГц, но с короткими всплесками, которые иногда достигают 2,2-2,25 ГГц. Потребление держится на уровне 150 Вт, температура не выше 73 °C.
Ниже приведены термоснимки, полученные после долговременной работы ноутбука под максимальной нагрузкой на CPU и GPU (профиль «Экстремальная производительность»):
Под максимальной нагрузкой работать с клавиатурой комфортно, так как места под запястьями практически не греются. Держать ноутбук на коленях при этом неприятно, так как колени частично соприкасаются с областями высокого нагрева. Блок питания греется очень сильно, поэтому при долговременной работе с большой производительностью обязательно нужно следить, чтобы он не был чем-то накрыт.
При длительной работе с серьезными нагрузками, включая современные игры, нагрев верхней панели даже за клавиатурой и по бокам от нее не очень существенный — ожидаешь большего. Функциональные и иные клавиши становятся теплыми, но не более того.
Уровень шума
Измерение уровня шума мы проводим в специальной звукоизолированной и полузаглушенной камере. При этом микрофон шумомера располагается относительно ноутбука так, чтобы имитировать типичное положение головы пользователя: экран откинут назад на 45 градусов (или на максимум, если на 45 градусов экран не откидывается), ось микрофона совпадает с нормалью, исходящей из центра экрана, передний торец микрофона находится на расстоянии 50 см от плоскости экрана, микрофон направлен на экран. Нагрузка создается с помощью программы powerMax, яркость экрана установлена на максимум, температура в помещении поддерживается на уровне 24 градусов, но ноутбук специально не обдувается, поэтому в непосредственной близости от него температура воздуха может быть выше. Для оценки реального потребления мы также приводим (для некоторых режимов) потребление от сети. Аккумулятор предварительно заряжен до 100%. В настройках фирменной утилиты выбран профиль Экстремальная производительность или Супер Батарея:
| Сценарий нагрузки | Уровень шума, дБА | Субъективная оценка | Потребление от сети, Вт |
|---|---|---|---|
| Профиль Супер Батарея | |||
| Бездействие | 28,1 | тихо | 45 |
| Профиль Экстремальная производительность | |||
| Максимальная нагрузка на процессор и видеокарту | 53,7 | очень громко | 320 (максимум 340) |
Если ноутбук не нагружать совсем, то его система охлаждения даже в режиме Супер Батарея работает в активном режиме (вращается один вентилятор), но услышать шум от ее работы можно только в тихом окружении. В случае большой нагрузки и профиля с высокой производительностью шум от системы охлаждения высокий. Характер шума ровный и не раздражает, но низкочастотное гудение из-за биения частот от двух вентиляторов слышно.
Спектрограмма подтверждает субъективную оценку — в диапазоне частот, где звуки могут вызывать особенное раздражение, выраженных пиков нет (режим Экстремальная производительность при максимальной нагрузке на процессор и видеокарту):
Для субъективной оценки уровня шума применим такую шкалу:
| Уровень шума, дБА | Субъективная оценка |
|---|---|
| Менее 20 | условно бесшумно |
| 20—25 | очень тихо |
| 25—30 | тихо |
| 30—35 | отчетливо слышно |
| 35—40 | шумно |
| 40—45 | очень шумно |
| 45—50 | громко |
| Выше 50 | очень громко |
Ниже 20 дБА компьютер условно бесшумный, от 20 до 25 дБА ноутбук можно назвать очень тихим, от 25 до 30 дБА шум от системы охлаждения не будет сильно выделяться на фоне типичных звуков, окружающих пользователя в офисе с несколькими сотрудниками и работающими компьютерами, от 30 до 35 дБА шум отчетливо слышно, от 35 до 40 дБА шум превышает комфортный уровень для долговременной работы, от 40 до 45 дБА ноутбук работает очень шумно и для работы необходима, например, маскировка фоновой музыкой, от 45 до 50 дБА уровень шума очень некомфортный, а от 50 дБА и выше шум настолько высокий, что необходимо использовать наушники. Шкала, конечно, очень условная и не учитывает индивидуальных особенностей пользователя и характер звука.
Под серьезной нагрузкой, в том числе в играх, шумит ноутбук очень сильно; сравним с другими подобными ноутбуками, учитывая максимальные значения (кроме принудительного включения вентиляторов на повышенную скорость, если таковое имеется):
| Модель | MSI Raider GE78HX 13VI-095RU | Maibenben X639 без СЖО | MSI Katana 17 B13VGK-471RU | MSI Vector GP77 13V | MSI Raider GE77HX 12UGS | MSI Titan GT77 12UHS |
|---|---|---|---|---|---|---|
| Уровень шума, дБА | 53,7 | 47,5 | 47,4 | 49,7 | 49,5 | 52,4 |
Таким образом, ноутбук MSI Raider GE78HX 13VI-095RU здесь оказался явным «антилидером».
Производительность
В ноутбуке установлен новый топовый процессор Intel Core i9-13980HX (кодовое наименование Raptor Lake HX, выпускается с начала 2023 года). У него 24 ядра, из них восемь относятся к Performance cores (P-cores, высокопроизводительные), которые могут работать в два потока на частотах до 5,6 ГГц, и еще шестнадцать — однопоточные энергоэффективные Efficient cores (E-cores, до 4,0 ГГц). То есть максимальное количество потоков будет тридцать два, ровно столько логических ядер отображает и операционная система, а различные утилиты могут показывать что-то вроде «8P + 16E».

TDP процессора заявлен как 55 Вт базовый и 157 Вт в турборежиме, но производители ноутбуков имеют возможность менять уровень потребления, начиная с 45 Вт. При тестировании мы выяснили, что в данном случае он может превосходить оба значения, причем базовый весьма существенно: наблюдалось до 120-133 Вт.


В процессор интегрировано видеоядро Intel UHD Graphics, способное работать на частоте до 1,65 ГГц,
но для игр и приложений, способных задействовать GPU, используется дискретная видеокарта Nvidia GeForce RTX 4090 Laptop.
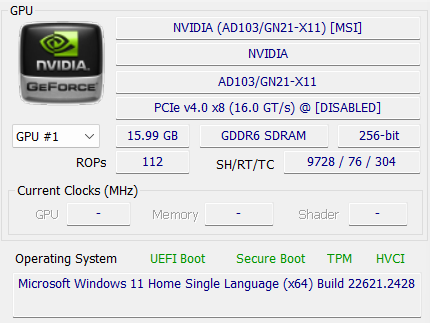
Установлена память SK Hynix DDR5-5600 в слотах SO-DIMM (оба заняты).


Используется двухтерабайтный SSD-накопитель Micron_3400_MTFDKBA2T0TFH (M.2, NVMe, PCIe 4.0 x4):
В тестах CrystalDiskMark он показал очень неплохую, но далеко не рекордную производительность:
Предлагаем сравнить с результатами тестов двух весьма быстрых SSD PCIe 4.0 x4 — Kioxia SSST CA6-8D512 (512 ГБ, ноутбук Thunderobot Zero 2022) и Samsung PM9A1 MZVL2512HCJQ (512 ГБ, ноутбук Machenike S17):
Для наглядности приведем результаты в виде диаграмм:
| Сценарий | MSI Raider GE78HX 13VI-095RU | Thunderobot Zero 2022 | Machenike S17 |
|---|---|---|---|
| Чтение | 2952 | 4132 | 4088 |
| Запись | 2781 | 3974 | 3312 |
| Смешанные | 2577 | 2071 | 2958 |
| Сценарий | MSI Raider GE78HX 13VI-095RU | Thunderobot Zero 2022 | Machenike S17 |
|---|---|---|---|
| Чтение | 48 | 87 | 82 |
| Запись | 189 | 315 | 187 |
| Смешанные | 57 | 83 | 97 |
Переходим к тестированию в соответствии с методикой и набором приложений пакета iXBT Application Benchmark 2020.
Чтобы исключить влияние сценариев в MSI Center, автозагрузку этой утилиты выключаем. Выбор видеокарты — автоматический MSHybrid.
Подобрать достойных соперников оказалось непросто: у нас пока побывал единственный ноутбук с таким же процессором — Maibenben X639, оснащенный внешней системой жидкостного охлаждения и имеющий ОЗУ 32 ГБ DDR5-4800, SSD 1 ТБ Kingston OM8SEP41024Q PCIe 4.0 x4, дискретную видеокарту Nvidia GeForce RTX 4080 Laptop.
Кроме него, для сравнения взяли модели, показавшие в наших тестах очень хорошие результаты. Это свежий аппарат с процессором Intel 13-го поколения Thunderobot Zero G3 Max с Core i7-13700HX (8+8 ядер/24 потока, 3,7/5 ГГц, TDP 55/157 Вт), 16 ГБ DDR5-4800 (причем одним модулем), SSD 1 ТБ Kioxia SSST CL5-8D1024 PCIe 4.0 x4 и Nvidia GeForce RTX 4070 Laptop, а также прошлогодние модели MSI из наиболее производительных — MSI Raider GE77HX 12UGS, у него процессор Intel Core i7-12800HX (8+8 ядер/24 потока, 3,4/4,8 ГГц, 55/157 Вт), ОЗУ 32 ГБ DDR5-4800, SSD 2 ТБ Samsung PM9A1 и графика Nvidia GeForce RTX 3070 Ti Laptop, а также MSI Titan GT77 12UHS-066RU с Intel Core i9-12900HX (8+8 ядер/24 потока, 3,6/5,0 ГГц, 55/157 Вт), ОЗУ 32 ГБ DDR5-4800, SSD 2 ТБ Samsung PM9A1 и Nvidia GeForce RTX 3080 Ti Laptop.
Как обычно, берем и наш референсный образец.
| Референсный результат (Core i5-9600K) |
MSI Raider GE78HX 13VI-095RU (Intel Core i9-13980HX) |
Thunderobot Zero G3 Max (Intel Core i7-13700HX) |
MSI Titan GT77 12UHS (Intel Core i9-12900HX) |
Maibenben X639 с СЖО (Intel Core i9-13980HX) |
MSI Raider GE77HX 12UGS (Intel Core i7-12800HX) |
|
|---|---|---|---|---|---|---|
| Видеоконвертирование, баллы | 100 | 264 | 220 | 237 | 256 | 225 |
| MediaCoder x64 0.8.57, c | 132,0 | 37,6 | 50 | 48,8 | 40 | 50,8 |
| HandBrake 1.2.2, c | 157,4 | 60,0 | 74 | 68,0 | 64 | 71,9 |
| VidCoder 4.36, c | 385,9 | 194,3 | 202 | 182,6 | 186 | 192,5 |
| Рендеринг, баллы | 100 | 320 | 261 | 281 | 275 | 268 |
| POV-Ray 3.7, с | 98,9 | 25,4 | 35 | 34,8 | 38 | 35,2 |
| Cinebench R20 | 122,2 | 32,5 | 45 | 41,3 | 35 | 42,8 |
| Вlender 2.79, с | 152,4 | 51,6 | 57 | 53,9 | 53 | 59,3 |
| Adobe Photoshop CС 2019 (3D-рендеринг), c | 150,3 | 62,3 | 65 | 57,6 | 68 | 60,2 |
| Создание видеоконтента, баллы | 100 | 290 | 192 | 204 | 293 | 174 |
| Adobe Premiere Pro CC 2019 v13.01.13, c | 298,9 | 94,5 | 151 | 125,9 | 100 | 138,3 |
| Magix Vegas Pro 16.0, c | 363,5 | 148,5 | 179 | 182,0 | — | 173,0 |
| Magix Movie Edit Pro 2019 Premium v.18.03.261, c | 413,3 | 61,0 | 213 | 182,8 | 60 | — |
| Adobe After Effects CC 2019 v 16.0.1, с | 468,7 | 177,0 | 186 | 196,3 | 188 | 186,0 |
| Photodex ProShow Producer 9.0.3782, c | 191,1 | 128,7 | 143 | 139,2 | 132 | 137,0 |
| Обработка цифровых фотографий, баллы | 100 | 241 | 186 | 194 | 177 | 200 |
| Adobe Photoshop CС 2019, с | 864,5 | 478,0 | 569 | 530,6 | 551 | 545,4 |
| Adobe Photoshop Lightroom Classic СС 2019 v16.0.1, c | 138,5 | 36,8 | 74 | 55,2 | 87 | 54,9 |
| Phase One Capture One Pro 12.0, c | 254,2 | 124,3 | 112 | 143,5 | 114 | — |
| Распознавание текста, баллы | 100 | 418 | 292 | 328 | 414 | 320 |
| Abbyy FineReader 14 Enterprise, c | 492,0 | 117,7 | 168 | 150,2 | 119 | 153,7 |
| Архивирование, баллы | 100 | 295 | 158 | 232 | 240 | 209 |
| WinRAR 5.71 (64-bit), c | 472,3 | 198,2 | 316 | 201,8 | 294 | 245,3 |
| 7-Zip 19, c | 389,3 | 106,6 | 232 | 169,8 | 109 | 172,0 |
| Научные расчеты, баллы | 100 | 289 | 214 | 228 | 246 | 225 |
| LAMMPS 64-bit, c | 151,5 | 44,2 | 69 | 64,2 | 65 | 61,8 |
| NAMD 2.11, с | 167,4 | 47,5 | 64 | 62,3 | 53 | 62,1 |
| Mathworks Matlab R2018b, c | 71,1 | 29,6 | 38 | 37,6 | 31 | 40,1 |
| Dassault SolidWorks Premium Edition 2018 SP05 с пакетом Flow Simulation 2018, c | 130,0 | 54,0 | 68 | 58,0 | 64 | 59,0 |
| Интегральный результат без учета накопителя, баллы | 100 | 298 | 214 | 236 | 264 | 228 |
| WinRAR 5.71 (Store), c | 78,0 | 17,6 | 25 | 18,9 | 40 | 17,6 |
| Скорость копирования данных, с | 42,6 | 8,1 | 12 | 7,6 | 8 | 5,8 |
| Интегральный результат накопителя, баллы | 100 | 483 | 334 | 481 | 329 | 571 |
| Интегральный результат производительности, баллы | 100 | 345 | 244 | 295 | 282 | 300 |
Во всех «номинациях», кроме двух последних, герой нашего обзора существенно опередил почти всех остальных участников сравнения из числа далеко не слабеньких компьютеров, включая и Maibenben X639, причем с СЖО. Хотя в тестах 3-4 приложений он может чуть уступать каким-то из прежних лидеров, а еще в нескольких быть впереди незначительно, но в категориях его преимущество в целом неоспоримое и однозначное, лишь в «Создании видеоконтента» чуть впереди аппарат Maibenben (но только с СЖО — без нее он всё же отстает), а в тестах, связанных с накопителем, всех опережает MSI Raider GE77HX — у Raider GE78HX хоть и быстрый SSD, но всё же есть и быстрее.
Наша довольно мощная десктопная референсная система и вовсе оказалась далеко позади.
Опробуем влияние выбираемых в MSI Center сценариев на производительность на примере приложений из разных групп. Также посмотрим, как меняется поведение при работе от батареи.
| Без MSI Center с питанием от: |
Сценарий в MSI Center, питание от сети: |
||||
|---|---|---|---|---|---|
| сети | батареи | Экстремальная производительность | Сбалансированный | Бесшумный | |
| MediaCoder x64 0.8.57, c | 37,6 | 73,5 | 37,6 | 38,3 | 74,9 |
| POV-Ray 3.7, с | 25,4 | 57,2 | 25,2 | 25,5 | 53,2 |
| Adobe Premiere Pro CC 2019 v13.01.13, c | 94,5 | 200,9 | 94,1 | 94,8 | 198,3 |
| Adobe Photoshop CС 2019, с | 478,0 | 626,9 | 477,7 | 481,5 | 536,2 |
| Abbyy FineReader 14 Enterprise, c | 117,7 | 240,3 | 114,1 | 115,9 | 225,0 |
| 7-Zip 19, c | 106,6 | 156,3 | 106,0 | 106,5 | 143,3 |
| Mathworks Matlab R2018b, c | 29,6 | 121,9 | 29,6 | 29,8 | 52,1 |
Итак: в автономном режиме ноутбук лучше не нагружать ничем серьезным — работать будет значительно медленнее, да и заряд батареи исчерпается быстро.
При загруженной утилите MSI Center профили с экстремальной производительностью и «Сбалансированный» показали те же результаты, что и без нее — разница на уровне случайных отклонений.
А профиль «Бесшумный» таковым является только по названию: шум есть, хотя в тестах приложений он заметно меньше. Но производительность существенно ниже, поэтому вряд ли кто-то будет использовать его как основной.
Тестирование в играх
В играх по понятным причинам используется дискретный видеоадаптер. Для рабочих характеристик видеокарт GeForce RTX 40 их производитель Nvidia заявляет возможные диапазоны: для GeForce RTX 4090 Laptop заявлены частоты от 1455 до 2040 МГц и потребление от 80 до 150 Вт, разработчики ноутбуков могут выбирать режимы в этих пределах. Так, для MSI Raider GE78HX 13VI-095RU заявлена частота до 2040 МГц и потребление до 175 Вт (при динамическом ускорении); как показано выше, видеокарта действительно может работать с такими показателями.

Для сравнения производительности в играх мы выбрали два из перечисленных выше ноутбуков MSI Titan GT77 12U и Maibenben X639 с СЖО, а также MSI Vector GP77 13V (Nvidia GeForce RTX 4070 Laptop, Intel Core i7-13700H). В таблице через дробь приведены средние и минимальные показатели fps, причем для двух вариантов разрешения, как (и если) их измеряет встроенный бенчмарк игры. В некоторых играх для экрана 16:10 невозможно установить 1920×1080, вместо этого устанавливалось ближайшее значение 1920×1200.
Чтобы исключить влияние сценариев в MSI Center, автозагрузку этой утилиты в исследуемом ноутбуке выключаем. Выбор видеокарты — автоматический MSHybrid.
| Игра (максимальное качество) | MSI Raider GE78HX 13VI-095RU (GeForce RTX 4090, Intel Core i9-13980HX) |
MSI Titan GT77 12U (GeForce RTX 3080 Ti, Intel Core i9-12900HX) |
MSI Vector GP77 (GeForce RTX 4070, Intel Core i7-13700H) |
Maibenben X639 с СЖО (GeForce RTX 4080, Intel Core i9-13900HХ) |
||||
|---|---|---|---|---|---|---|---|---|
| 2560×1600 | 1920×1080 | 2560×1440 | 1920×1080 | 2560×1440 | 1920×1080 | 2560×1600 | 1920×1080 | |
| World of Tanks | 301/197 | 476/303 | 209/135 | 322/203 | 175/115 | 288/186 | 277/180 | 469/308 |
| World of Tanks (RT) | 204/135 | 310/177 | 144/97 | 221/144 | 118/80 | 188/128 | 182/126 | 287/164 |
| Far Cry 5 | 168/124 | 184/130 | 133/114 | 157/121 | 124/110 | 164/126 | 175/126 | 188/137 |
| Tom Clancy’s Ghost Recon Wildlands | 94/84 | 119/102 | 66/56 | 81/64 | 57/49 | 78/67 | 90/70 | 123/110 |
| Metro: Exodus | 110/61 | 147/69 | 79/46 | 98/53 | 76/40 | 87/46 | 116/62 | 123/63 |
| Metro: Exodus (RT) | 84/51 | 118/62 | 63/38 | 83/45 | 62/34 | 68/39 | — | 107/56 |
| World War Z | 315/240 | 323/243 | 256/191 | 287/198 | 200/174 | 262/192 | 325/236 | 475/283 |
| Deus Ex: Mankind Divided | 131/88 | 140/96 | 83/71 | 107/85 | 60/55 | 61/58 | 111/86 | 142/105 |
| F1 2018 | 214/168 | 239/191 | 209/162 | 230/180 | 184/149 | 209/161 | 244/193 | 261/183 |
| Strange Brigade | 259/50 | 347/61 | 162/113 | 211/65 | 154/99 | 203/58 | 237/79 | 362/88 |
| Assassin’s Creed Odyssey | 108/43 | 129/49 | 73/36 | 84/41 | 72/38 | 88/42 | 119/38 | 132/51 |
| Borderlands 3 | 123 | 147 | 93 | 113 | 78 | 111 | 122 | 160 |
| Gears 5 | 156/103 | 197/120 | 107/88 | 138/104 | 106/83 | 147/110 | 135/109 | 190/152 |
| Total War Saga: Troy | 104/80 | 151/120 | 79/62 | 110/89 | 58/45 | 88/69 | 94/75 | 147/116 |
| Horizon Zero Dawn | 141/75 | 149/78 | 105/65 | 124/77 | 96/40 | 122/64 | 136/39 | 166/62 |
Результаты просто замечательные: даже с номинальным разрешением нижний порог комфортных значений (от 60 fps в среднем и 30 fps минимальных) во всех играх без исключения преодолен, причем с запасом — либо изрядным, либо и вовсе впечатляющим. Одна беда: шум от системы охлаждения почти всегда раздражающе высокий, но ведь и любой другой ноутбук в играх бесшумным не бывает.
Еще одна ложечка дегтя, на этот раз крошечная: режим MSHybrid для автоматического выбора видеоадаптера не всегда работает идеально — игру Borderlands 3 с этой установкой мы запустить так и не смогли, но с принудительным использованием дискретной видеокарты всё пошло как по маслу.
Ноутбук Maibenben X639 с СЖО явных преимуществ в играх не имеет: почти в половине игр он слегка отстал, в остальных либо немного опередил, либо показал примерно равные результаты. Но если отключить его внешнее охлаждение, то MSI Raider GE78HX станет однозначным лидером.
Остальные участники сравнения остались далеко позади — и это при том, что для них учитывалось разрешение не 2560×1600, а 2560×1440. Больше того: их результаты при пониженном разрешении 1920×1080 почти всегда хуже, чем у MSI Raider GE78HX при номинальном.
Средствами утилиты MSI Center можно поднять частоты GPU и видеопамяти на величину до 200 МГц (профиль «Экстремальная производительность»). В таблице мы приводим усредненные по двум замерам результаты в четырех играх при номинальном разрешении с наилучшим качеством без разгона и загрузки MSI Center, а также при работе этой утилиты с максимальным увеличением обеих частот:
| Номинальные частоты GPU и памяти (без MSI Center) |
Частоты GPU и памяти увеличены на 200 МГц (MSI Center, профиль «Экстремальная производительность») |
|
|---|---|---|
| World of Tanks | 301/197 | 328/212 |
| F1 2018 | 214/168 | 233/175 |
| Gears 5 | 156/103 | 172/121 |
| Total War Saga: Troy | 104/80 | 109/85 |
В ранее побывавших у нас игровых ноутбуках MSI в тех же играх разница была либо очень небольшая, либо и вовсе чисто символическая, а потому скорее вызывалась случайными причинами: драйверы ограничивали потребление видеокарт, без снятия этого лимита не было и существенного повышения производительности.
Но у данной модели практическая польза от повышения частот явно есть: в трех играх из четырех средние значения fps повысились на 9-10 процентов, минимальные тоже возросли, порой даже более заметно. Лишь в четвертой игре значения увеличились незначительно, и можно сказать, что разгон в MSI Raider GE78HX 13VI-095RU реально работает, хотя проявляется это не во всех случаях одинаково.
Заключение
MSI Raider GE78HX 13VI-095RU — на момент тестирования самый производительный ноутбук из числа побывавших в нашей лаборатории, предыдущий лидер Maibenben X639 с внешней СЖО на вершине нашего Олимпа продержался недолго.
Такие показатели достигнуты использованием топовых на сегодняшний день процессора Intel Core i9-13980HX и видеокарты Nvidia GeForce RTX 4090 Laptop. Немного подводит разве что использованный накопитель SSD PCIe — он хорош, но до лучших образцов всё же не дотягивает, однако при необходимости можно поставить более производительный в свободный слот М.2 и перенести на него ОС, а имеющийся оставить для хранения данных.
У ноутбука отличный экран: разрешение 2560×1600 (16:10), высокие яркость, контрастность и частота обновления, хороший цветовой баланс, широкий цветовой охват. Всё это позволит использовать его не только для игр, но и для профессиональной работы с цветом.
Оснащенность портами вполне современная: один Thunderbolt 4, два USB 3.2 Gen2 Type-C (один поддерживает еще и питание от внешнего источника Power Delivery), два USB 3.2 Gen2 Type-A, HDMI и 2,5-гигабитный Ethernet. Беспроводные интерфейсы также на уровне: Wi-Fi 6E и Bluetooth 5.3.
Конфигурация клавиатуры такая же, как и в других современных 17-дюймовых игровых ноутбуках MSI: с нормальными (лишь слегка уменьшенными по размеру) стрелками и цифровым блоком, пусть и трехрядным, с расположением Fn в правой части и выделенными «игровыми» клавишами WASD. RGB-подсветка с эффектами для клавиатуры и внешних декоративных элементов — это на любителя: разного рода световые фокусы нужны далеко не всем, но их при желании можно отключить и оставить для клавиатуры монохромную подсветку.
Дополняют картину батарея емкостью без малого 100 Вт·ч, встроенная аудиосистема с шестью динамиками, SD-картовод и веб-камера с разрешением 1080p.
Понятно, что нашлись и замечания. Ноутбук получился тяжелым, особенно если добавить вес штатного блока питания на 330 ватт, но при работе в офисных приложениях и для зарядки батареи можно использовать гораздо более компактный адаптер с поддержкой PD 20V@5A, а если речь только о зарядке, то и PD 20V@3.25A.
Система охлаждения в тестах чаще всего не может обеспечить отсутствие перегрева и тротлинга, но то же самое наблюдается у подавляющего большинства современных игровых ноутбуков, у которых зачастую еще и внешние поверхности сильно нагреваются, чего мы не наблюдали у данной модели.
Несмотря на высокую емкость батареи, автономность на фоне других игровых ноутбуков получилась не рекордной, однако и критически малой ее назвать нельзя: показанные в наших тестах результаты уж точно не хуже средних.
Уровень шума может быть раздражающе высоким, что прежде всего проявляется в современных играх, и немалая шумность других подобных аппаратов вряд ли будет утешением.
Немного удивляет наличие ОС Windows в версии Home — у ноутбука с такой конфигурацией ожидаешь увидеть Pro.
Но в целом аппарат произвел очень хорошее впечатление. Конечно, не радует высокая цена, но наличие семи вариантов конфигурации позволит выбрать модель по карману; при этом либо придется чем-то пожертвовать, либо наоборот — доплатив, получить увеличенную до максимума память.
В заключение предлагаем посмотреть наш видеообзор ноутбука MSI Raider GE78HX 13VI-095RU: