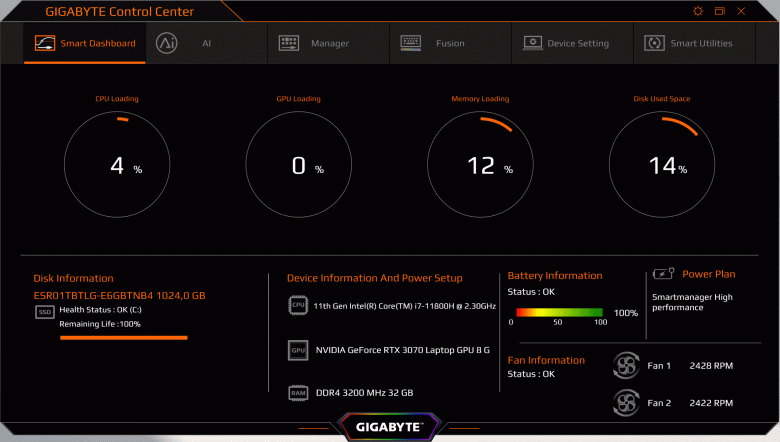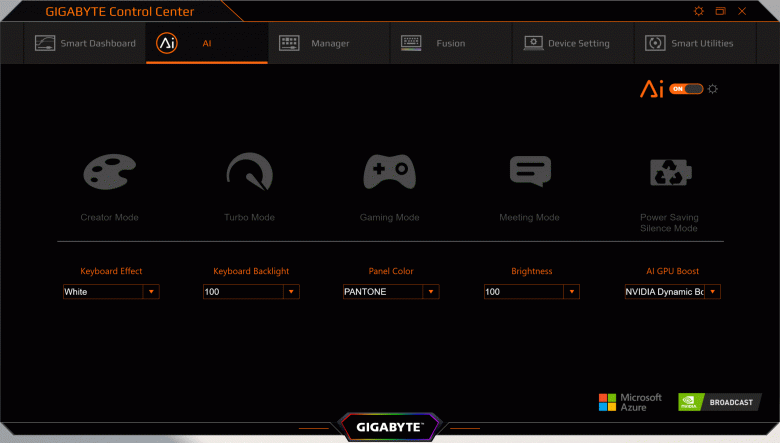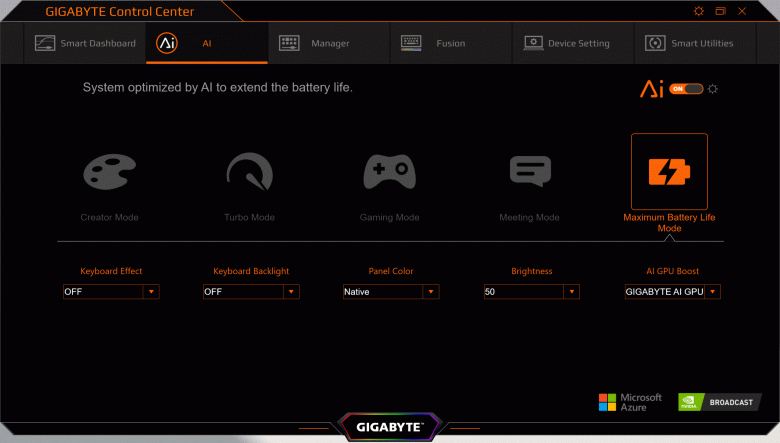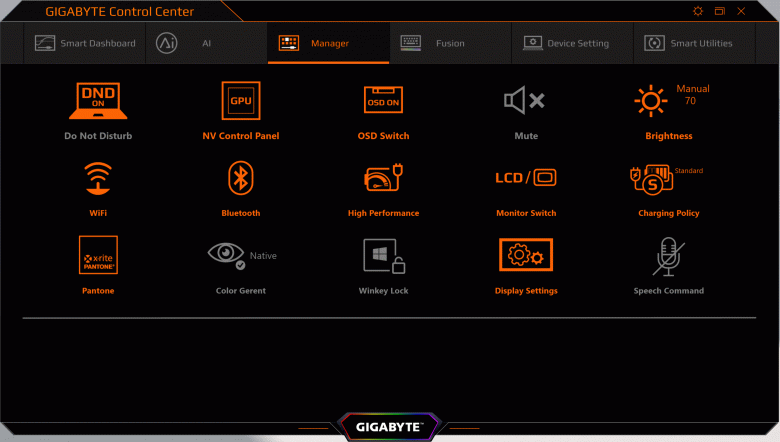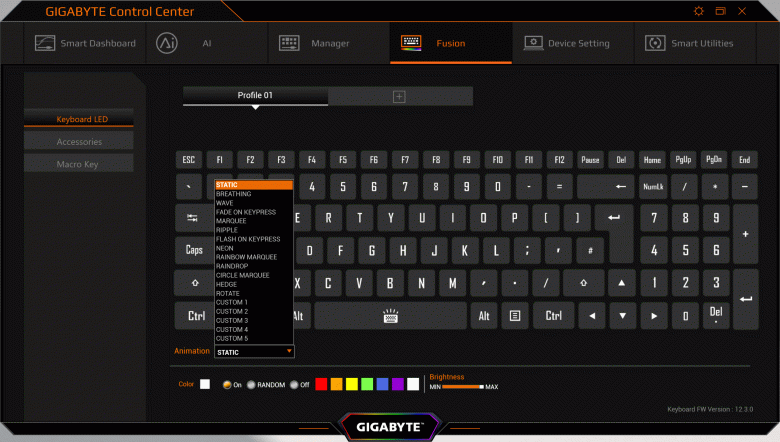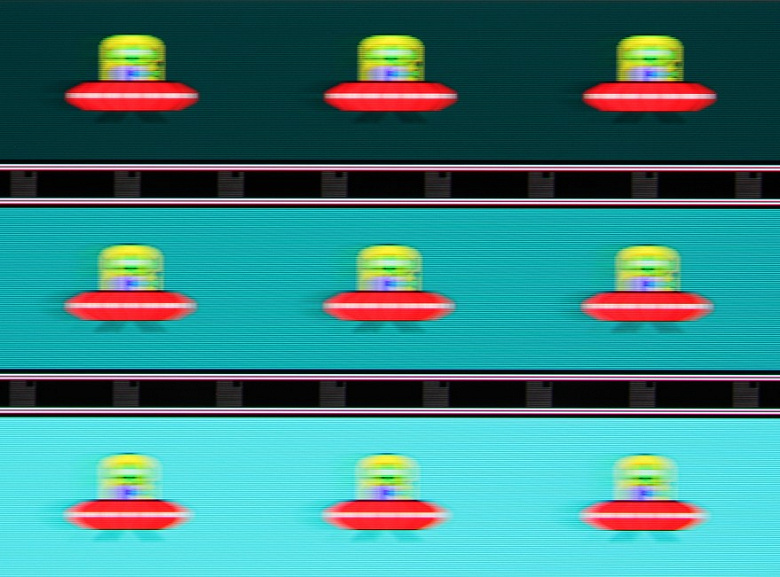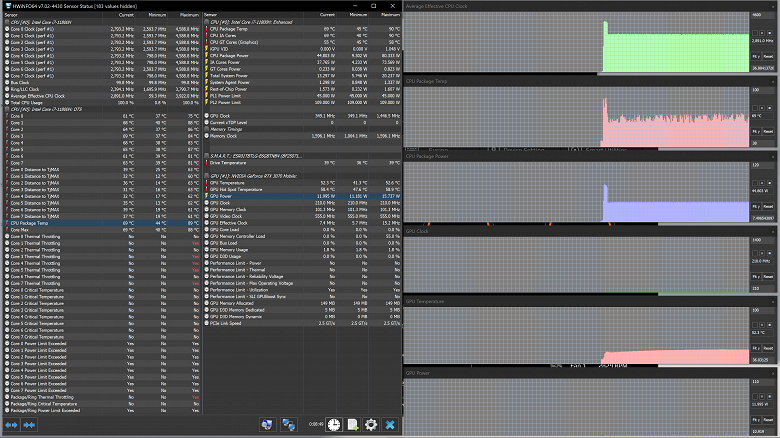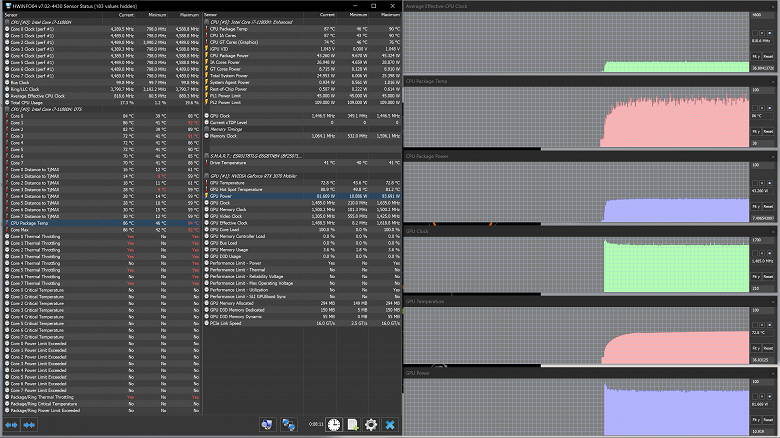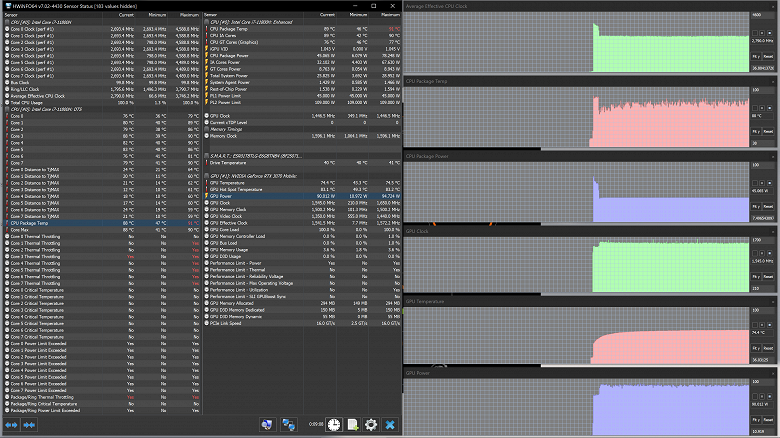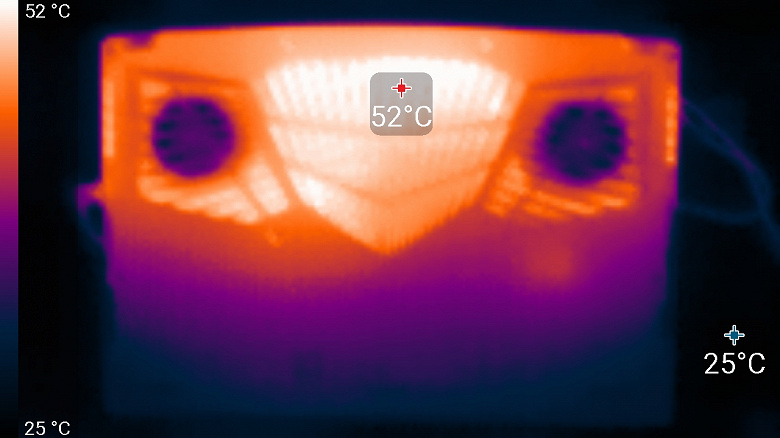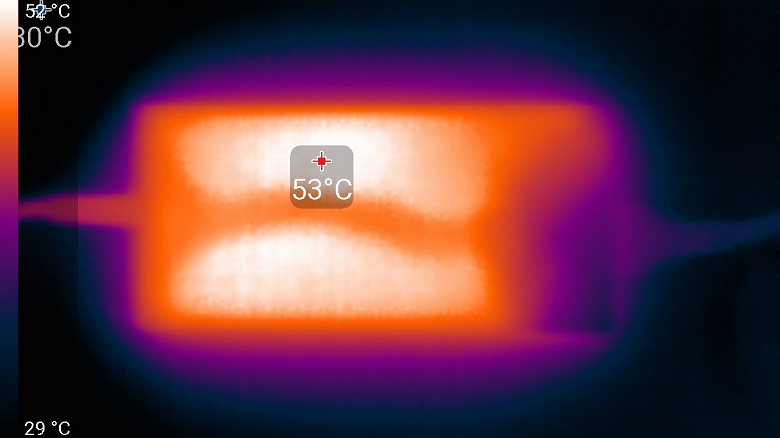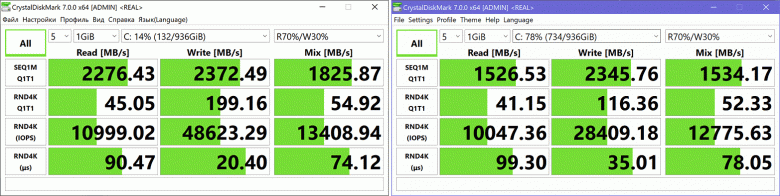Предлагаемая компанией Gigabyte серия игровых ноутбуков Aero известна давно и постоянно развивается. Сегодня в нее входят модели с 15- и 17-дюймовыми экранами, изготовленными по разным технологиям, процессорами Intel 10-го и 11-го поколений, видеокартами серии Nvidia GeForce RTX 30 в мобильных версиях. Производитель адресует их создателям цифрового контента и не называет игровыми, но не исключает и использования для развлечений — тех же игр, для которых связка мощных по меркам ноутбуков процессора и видеокарты тоже будет далеко не лишней.
Весной нынешнего года мы уже знакомились с одним из ноутбуков серии — Gigabyte Aero 15 OLED XC. За не столь уж большое прошедшее время его успели сменить новые модели линейки с таким же AMOLED-экраном, одну из которых, Gigabyte Aero 15 OLED XD, мы и рассмотрим.
Конфигурация и комплектация
Как уже отмечалось в предыдущем обзоре, последняя буква в индексе модели означает поколение, то есть сегодняшний ноутбук относится к четвертому поколению (D), а ранее рассмотренный — к третьему (C). А предпоследней буквой отличаются комплектации, которых, как и ранее, три, но для самой богатой YD полной однозначности уже нет: согласно данным с официального сайта, для нее заявлены процессоры Intel Core i9-11980HK или i7-11800H, дискретная видеокарта Nvidia GeForce RTX 3080 с 8 или 16 ГБ памяти GDDR6. С двумя другими проще, поскольку варианты для процессора и видео отсутствуют: рассматриваемая нами XD является промежуточной — у нее Core i7-11800H и GeForce RTX 3070 с 8 ГБ, а самая скромная KD оснащена таким же процессором Core i7-11800H, но видеокарта у нее — GeForce RTX 3060 с 6 ГБ. Конечно, во всех случаях предлагаются видеоадаптеры в мобильном варианте (Laptop).
Все прочее у трех комплектаций с буквами Y, X и K одинаковое, подробности в таблице ниже. Единственное, о чем умалчивает официальная спецификация, это объем ОЗУ и SSD — указывается только количество слотов; видимо, тут также возможны варианты.
| Gigabyte Aero 15 OLED XD | ||
|---|---|---|
| Процессор | Intel Core i7-11800H (10 нм, 8 ядер/16 потоков, 2,3/4,6 ГГц, 35—45 Вт) в старшей модели может использоваться Intel Core i9-11980HK |
|
| Оперативная память | 2×16 ГБ DDR4-3200 (2×SO-DIMM A-Data AO1P32NCSV1-BDBS) возможна установка до 64 ГБ двумя модулями |
|
| Видеоподсистема | интегрированная графика Intel UHD Graphics (Tiger Lake-H GT1) дискретная Nvidia GeForce RTX 3070 Laptop (8 ГБ GDDR6) в старшей модели: Nvidia GeForce RTX 3080 Laptop (8 или 16 ГБ GDDR6) в младшей модели: Nvidia GeForce RTX 3060 Laptop (6 ГБ GDDR6) |
|
| Экран | 15,6 дюйма, 3840×2160, 144 Гц, AMOLED, глянцевый (Samsung SDC4143 — ATNA56WR14-0) заявлено соответствие критериям VESA DisplayHDR 400 True Black, охват 100% DCI-P3 |
|
| Звуковая подсистема | кодек Realtek, 2 динамика | |
| Накопитель | 1 × SSD 1 ТБ (ESR01TBTLG-E6GBTNB4, M.2 2280, NVMe, PCIe 4.0 x4) имеется свободный слот M.2 2280 для второго накопителя |
|
| Оптический привод | нет | |
| Картовод | UHS-II SD | |
| Сетевые интерфейсы | Проводная сеть | Ethernet 2,5 Гбит/с (802.3bz, Realtek RTL8125-BG) |
| Беспроводная сеть Wi-Fi | Wi-Fi 6 (Intel AX200 802.11ax, 2,4 и 5,0 ГГц, MIMO 2×2, ширина канала 160 МГц) | |
| Bluetooth | Bluetooth 5.1 | |
| Интерфейсы и порты | USB | 3 × USB 3.2 Gen1 Type-A, 1 × USB 3.2 Gen1 Type-C / Thunderbolt 4 |
| RJ-45 | есть | |
| Видеовыходы | HDMI 2.1, Mini-DisplayPort 1.4, Thunderbolt 4 (Type-C) |
|
| Аудиоразъемы | 1 комбинированный для гарнитуры (миниджек) | |
| Устройства ввода | Клавиатура | с RGB-подсветкой, с цифровым блоком |
| Сенсорная панель | кликпад | |
| Дополнительно | сканер отпечатков пальцев | |
| IP-телефония | Веб-камера | HD (1280×720@30 кадров/с) |
| Микрофон | есть | |
| Батарея | 99 Вт·ч, литий-полимерная, четыре ячейки (15,2 В) | |
| Габариты | ширина 356 мм, глубина 250 мм, толщина корпуса от 20,7 до 22 мм (с ножками спереди 22 мм, сзади 24,5 мм) |
|
| Масса без блока питания | 2,23 кг (измерено нами) | |
| Адаптер питания | 230 Вт (19,5 В/11,8 А), вес 0,86 кг (с кабелями, измерено нами) | |
| Операционная система | Windows 10 Pro | |
| Описание на сайте производителя | gigabyte.com/ru | |
| Розничные предложения | ||
Изделие нам досталось в двойной упаковке: внешняя коробка совершенно безыскусная, из обычного картона и без ручки для переноски, внутренняя более привлекательная, с преобладающим черным цветом и ручкой.


В комплекте некоторое количество печатной документации и адаптер питания (сетевой шнур длиной 1,2 м, выходной кабель 1,8 м), а также пластинка термолипучки (thermal pad) на случай самостоятельной установки второго SSD.
Внешний вид и эргономика
Общего в экстерьере моделей Aero 15 OLED третьего и четвертого поколений очень много, но есть и отличия, которые заметны даже при закрытой крышке. Конечно, логотип из стилизованных букв Aero, подсвечиваемый при включенном питании, остался, но набор геометрических линий в задней части крышки сменился областью с узором-плетенкой.
Панели корпуса выполнены из алюминиевого сплава («с наноуглеродным покрытием» — цитата из официального описания), вариант расцветки единственный — черный матовый.
Крышка прямоугольная (если не считать заметно выступающие петли), а задняя кромка собственно корпуса скруглена.
Размеры и вес остались фактически прежними, уточним лишь толщину: она в разных местах может составлять от 20,7 до 22 мм без учета ножек, которые имеют немного разную высоту, что создает небольшой наклон вперед. Вместе с ножками толщина ноутбука не превышает 24,5 мм — в общем и целом многовато, да и вес (2,23 кг по нашему замеру) немалый, однако для подобной модели вполне приемлемо, особенно с учетом стеклянной поверхности экрана, устойчивой к царапинам.
Ноутбук не позиционируется как игровой, и специфические «геймерские элементы» в оформлении есть лишь на днище — многочисленные вентиляционные прорези в задней части сформированы в многогранники причудливой формы, которые еще и обрамляются с двух сторон ножками в виде крупных шевронов. Передние ножки гораздо меньше, это три небольших вытянутых прямоугольника.
Немного необычны и решетки динамиков, выполненные в виде расходящихся лучей. Часть каждого луча выходит на днище, другая часть — на скошенную боковую поверхность корпуса.
На боковинах сзади находятся и вентиляционные решетки, через которые идет отвод нагретого воздуха. Еще одна решетка расположена на верхней панели, за клавиатурой, но ее отверстия небольшие, хотя их и очень много, поэтому с точки зрения вентиляции-охлаждения роль этого элемента не слишком существенная.
Поскольку решетки для «выхлопа» занимают минимум четверть левой и правой боковин, разъемы пришлось сместить вперед. Перечислим, начиная с правого бока и сзади: гнездо для подключения штатного блока питания с небольшим белым светодиодом-индикатором, картовод UHS-II SD, порт Thunderbolt 4 Type-C и два порта USB3 Gen1 Type-A.
Слева в том же порядке: HDMI 2.1, Mini-DisplayPort 1.4, еще один USB3 Gen1 Type-A, комбинированный аудиоразъем (миниджек 3,5 мм) и сетевой порт RJ-45.
Конечно, толщина данной модели не идет ни в какое сравнение с современными ультрабуками (Aero 15 OLED XD к ним и не относится), зато она позволила разместить немалое количество интерфейсных разъемов, включая и розетку для проводной сети, которая все реже встречается даже в достаточно габаритных игровых ноутбуках, но остается востребованной на практике.
На заднем торце ноутбука — только прямоугольные вентиляционные отверстия, занимающие почти всю его площадь, и небольшой логотип Aero. Передняя кромка пустая, без отверстий и разъемов.
Рамка экрана вверху и по бокам очень тонкая, всего 5 мм, лишь внизу 25 мм. Край рамки имеет сложную форму, поэтому цифры даны с некоторой погрешностью; в официальном описании вообще говорится про «изящный 3-миллиметровый тонкий кант», и он действительно есть — полоска из материала, напоминающего резину, назначение которой вполне понятно (демпфер), но рамка в целом все же шире.
Из-за столь малой толщины рамки веб-камера перенесена в утолщение, имеющееся по всей длине задней части верхней крышки корпуса за клавиатурой и решеткой. Она оснащена шторкой (по этой причине нет сочетания клавиш для оперативного отключения камеры), слева и справа от «глазка» на расстоянии 2,5 см размещены микрофоны.


Решение интересное, но, как минимум, спорное: камера «смотрит» на лицо оператора снизу вверх, и регулировать ракурс можно либо изменением расстояния между ноутбуком и человеком, либо наклоном к камере, либо поднятием задней части корпуса (подкладываем что-нибудь под задние ножки); все это не самые удобные способы.
Да и качество съемки обеспечивается средненькое — до 720p@30 fps, то есть ровно то же самое, что и у подавляющего большинства современных ноутбуков. Индикатора активности нет.
Благодаря фигурной кромке крышку при открывании легко можно подцепить пальцем не только в середине, где для этого предусмотрена небольшая фаска, но и в любом месте.
Открывается крышка с заметным усилием, но для этого достаточно одного пальца, придерживать корпус не требуется. Конструкция петель обеспечивает хорошую фиксацию крышки как в закрытом состоянии, так и в открытом, начиная примерно с 25-30 градусов и до максимума, который составляет 130°.
Клавиатура — мембранного типа с островным расположением кнопок. Она немного утоплена, и верхние плоскости клавиш находятся на одном уровне с остальной поверхностью корпуса. Отступы по краям очень небольшие, расстояние от кромок до ближайших кнопок всего 5 мм, что позволило в 15-дюймовом ноутбуке разместить полноценный цифровой блок.
При этом основные клавиши лишь чуть уменьшены (15,5×15,5 мм) по сравнению с имеющимися в большей части ноутбуков, лишенных цифрового блока, да и кнопки со стрелками такие же. Немного пострадал разве что правый Shift, левому досталось еще больше — он сильно укорочен, в том числе из-за размещения рядом с ним клавиши для ввода слэшей. Зато основная Enter большая, Г-образная, а в цифровом блоке есть ее «дублер».
Расстояние между центрами кнопок в одном ряду составляет 18,5 мм, между рядами столько же. В верхнем ряду функциональные клавиши той же ширины, но меньше по высоте — 10 мм.
Печатать вполне комфортно, звуки при печати тихие, полный ход клавиш составляет 1,5 мм.
Кнопка Power расположена вне клавиатуры — оказывается, все-таки можно так делать, о чем «забывают» очень многие производители. Находится она в центре решетки за клавиатурой, но зрительно сливается с ней, да к тому же лишена подсветки. То есть полного счастья опять нет: ошибочные нажатия маловероятны (но и не исключены полностью: совсем рядом находится шторка веб-камеры, при манипуляциях с которой можно случайно задеть Power), зато и специально нажать не так уж просто — даже при близком к нормальному освещении разглядеть кнопку проблематично, не говоря уже про затемненные помещения.
Нет и встроенных в клавиши индикаторов, отображающих режимы вроде Caps Lock или отключение динамиков.
Для клавиатуры предусмотрена RGB-подсветка, что является традиционным в игровых ноутбуках. Менее привычна индивидуальная подсветка каждой клавиши, что позволяет реализовать динамически изменяющиеся узоры — волны с переливами цветов и т. п.
Но это все же игрушки, которыми можно похвастать перед друзьями, а работать длительное время так затруднительно (конечно, это личное мнение авторов). Однако сочетанием Fn+Space можно оперативно отключить подсветку (после этого нажатие Fn будет включать светодиоды в функциональных клавишах) либо выбрать один из двух уровней яркости. Выбор цвета, узора и прочих «тонкостей» осуществляется утилитой Gigabyte Control Center, которую мы рассмотрим позднее.
А пока отметим особенности реализации: подсвечиваются основные символы плюс чуть-чуть контуры клавиш. Дополнительные значки (буквы кириллицы, пиктограммы операций вроде регулировки яркости или громкости) остаются темными, что может доставлять неудобства при работе в затемненном помещении: даже если человек уверенно печатает вслепую, он далеко не сразу запомнит все сочетания Fn с функциональными клавишами. И вспомним еще про отсутствие подсветки у кнопки Power.
Сенсорная панель (кликпад) размером 106×71 мм без выделенных кнопок расположена традиционно — перед клавиатурой. Ее поверхность заглублена лишь на долю миллиметра и зрительно выделяется в основном фактурой поверхности: у крышки корпуса она слегка шероховатая, а у кликпада — гладкая. Поддерживаются все современные жесты, используемые в Windows 10, но если касания отрабатываются нормально, то чувствительность к нажатиям по поверхности неравномерная.
Сенсорную панель можно оперативно отключить сочетанием Fn+F10.
В левом дальнем углу кликпада находится сканер отпечатков пальцев; в удобстве такого расположения можно сомневаться, но то же самое можно сказать и про любое другое место.
Жесткость верхней крышки корпуса маловата — она чуть прогибается под пальцами. Других претензий к прочности корпуса у нас не появилось.
Немного об особенностях конструктива.
Как и в большинстве современных ноутбуков, внутренняя часть корпуса поделена на две части, примерно треть занимает батарея, состоящая из четырех ячеек и имеющая емкость 99 Вт·ч. Она занимает почти всю ширину корпуса, по бокам остается лишь немного места для динамиков и некоторых разъемов.
Вторая часть отведена под системную плату. Для оперативной памяти предусмотрены два слота SO-DIMM (оба заняты), есть и свободный разъем для второго SSD-накопителя c форм-фактором M.2 2280.


На снимках хорошо видны два вентилятора, радиаторы и тепловые трубки системы охлаждения, а также модуль беспроводной связи.
Программное обеспечение
Весь доступный объем диска отведен под системную область.
В нашем экземпляре были установлены версия Windows 10 Pro и набор различных приложений и утилит, включая уже упоминавшуюся Gigabyte Control Center — без сомнения, она будет наиболее востребованной, поскольку объединяет различные функции управления аппаратной частью ноутбука.
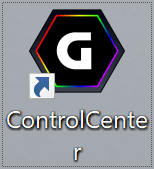
Отсылать для ознакомления с Control Center к обзору предыдущей модели ноутбука мы не будем, поскольку версии утилиты регулярно обновляются: даже в нашем экземпляре была предустановлена версия 21.04.28.02 от 13 мая 2021 года, в то время как на официальном сайте уже была более свежая 21.06.10.01 от 11 июня.
Что касается сравнения с аппаратом третьего поколения, то внимательный взгляд на приведенные в предыдущем обзоре скриншоты найдет немало отличий (конечно, при сохранении идеологии в целом).
Одно из проявлений этой идеологии — поддержка технологии облачного искусственного интеллекта Microsoft Azure AI, что является предметом немалой гордости разработчиков Gigabyte. Приведем цитату из официального описания ноутбука, где живописуются замечательные возможности этой технологии:
Когда пользователи выполняют поставленные задачи, задействовав ресурсы различных приложений, платформа Microsoft Azure с помощью машинного обучения в динамике настраивает оптимальные параметры производительности центрального и графического процессора для успешного выполнения задания в минимальные сроки. Все происходит в автоматическом режиме, пользователю нет необходимости вносить какие-либо изменения в настройки.
Если перевести на простой язык, то AI в зависимости от текущей ситуации управляет режимами работы процессора, видеокарты, системы охлаждения, экрана и т. д. Добавим: при этом для выбора оптимальной стратегии AI может обращаться к интернет-базе данных (отправляя туда попутно набор информации о вашей системе) либо пользоваться локальной базой (режим Edge, в котором ничего никуда не отправляется).
Изложенное уже настораживает. С продуктами Microsoft все знакомы давно, и каждый знает: если программы (прежде всего операционные системы) этой компании начинают заботиться о пользователе и думать за него, то слишком уж часто пользователю подобное выходит боком. И особенно обидно, что такую «заботу» далеко не всегда можно отключить.
Обоснованные сомнения в полезности Azure AI высказывались в обзоре предыдущей модели ноутбука, претензии можно найти и в отзывах «счастливых обладателей» техники, поддерживающей эту технологию.
Но в Aero 15 OLED третьего поколения хотя бы был виджет, позволявший управлять режимами AI и вовсе отключать эту функцию, чтобы перейти на «ручное управление», а в новом аппарате с предустановленной версией Control Center ничего подобного мы не обнаружили: настройки AI вынесены на отдельную вкладку утилиты, отключить этот механизм вроде бы можно, однако, как и многие другие продукты Microsoft, данная технология лучше самого пользователя знает, в чем его счастье, и включается снова.
И это попросту не давало нам, например, проводить тесты автономной работы, которые в соответствии с принятой методикой требуют задания определенных режимов, в том числе установки яркости экрана с точностью до одного процента: «искусственный интеллект» не просто сам себя включал, но и выбирал режимы по собственному усмотрению (конечно же, исключительно в заботе о нас, бестолковых).
Отсутствие явного переключения в режим Edge — это на фоне прочего уже мелочь. Можно лишь предположить, что роль такого переключателя играет отказ от передачи данных в облачный сервис Azure.
Пришлось проводить эти тесты, удалив предустановленный Gigabyte Control Center штатными средствами Windows.
Затем мы установили самую свежую версию утилиты, о ней и пойдет речь дальше.
Первая вкладка ее окна, Smart Dashboard, является чисто информационной, в то время как у версии в ноутбуке 3-го поколения здесь можно было выбирать один из пяти режимов работы для CPU и один из двух для GPU. Набор отображаемых параметров остался прежним: уровень загрузки CPU и GPU, использование памяти и накопителя, степень заряда батареи, скорости вращения вентиляторов, сведения о моделях процессора, видеокарты и SSD.
Следующая вкладка, которой не было в утилите для 3-го поколения, посвящена «искусственному интеллекту». Причем здесь действительно можно отключить AI, он уже не включится сам, как было в предустановленной на ноутбуке версии Control Center (похоже, именно это послужило причиной смены версий за неполный месяц).
Есть тонкость: если кликнуть по символу солнышка рядом с движком отключения AI, получим доступ к дополнительной настройке, которой не было в предустановленной версии.
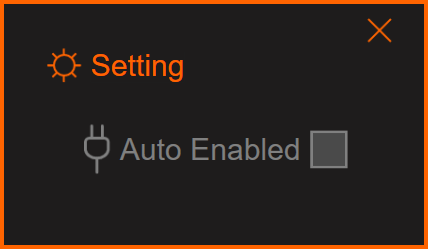
Она означает, что выключение AI действует при питании от сетевого адаптера, но при переходе на батарею «искусственный интеллект» будет задействован и включит оптимальный для автономной работы режим.
Центральную часть окна занимают крупные иконки профилей, нажатие на любую из которых отключает AI и задействует соответствующий профиль.
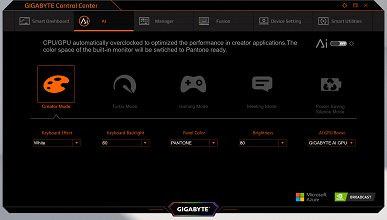
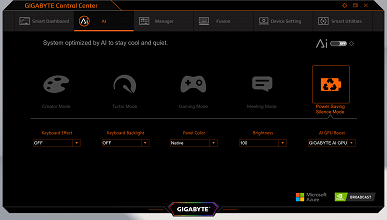
Creator Mode задает разгон CPU и GPU, Turbo Mode делает то же, но в большей степени, а потому вентиляторы сразу же переходят на полную скорость (около 5300 об/мин, получается очень шумно), Game Mode разгоняет только видеопроцессор, а Meeting Mode переводит CPU и GPU в режим пониженного энергопотребления. При этом уровень разгона или «торможения» никак не поясняется и не выбирается пользователем даже на уровне пяти ступеней для CPU и двух для GPU, как было у ноутбука 3-го поколения.
Наконец, для Power Saving Silence Mode заявлено следующее: «System optimized by AI to stay cool and quiet» («система оптимизирована искусственным интеллектом для минимального нагрева и шума», перевод наш). В предустановленной версии этот профиль отсутствовал, вместо него был Maximum Battery Life Mode, который в данном случае тоже есть — он сменяет Power Saving Silence Mode при работе от батареи.
Помимо этого, профили определяют еще пять параметров: эффекты и яркость подсветки клавиатуры, яркость и цветовая схема экрана, а также способ разгона GPU — Nvidia Dynamic Boost, Gigabyte AI GPU Boost либо без разгона (но, например, для Gaming Mode можно выбрать либо Nvidia Dynamic Boost, либо Off). И тут уже пользователю предоставлена возможность выбора по своему усмотрению, но в пределах выпадающих меню в нижней части окна утилиты: так, яркость экрана можно выбирать от 10 до 100 процентов с шагом 10% (есть еще «Off», при котором некоторая минимальная яркость все же сохраняется, экран не становится полностью темным), а в предустановленной версии шаг регулировки яркости был иной — Off, 10%, 20% и далее с шагом 20 процентов.
Третья вкладка Manager управляет самыми разными функциями, перечень которых понятен из скриншота:
Мы остановимся только на двух. Одна из них, Charging Policy, позволяет задавать максимальную степень заряда батареи в двух вариантах — некий Standard (без каких-либо уточнений) и Customize, где можно выбрать верхний предел окончания процесса заряда от 60% до 100%.
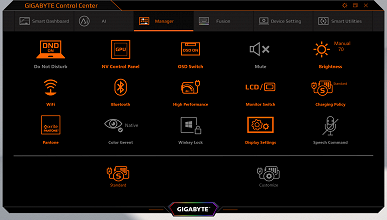
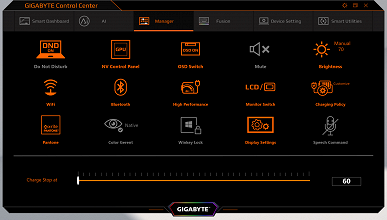
Вторая — выбор схемы электропитания: одной из трех предустановленных, задаваемой пользователем либо автовыбор. Схемы отображаются в стандартной оснастке Windows и могут быть изменены.
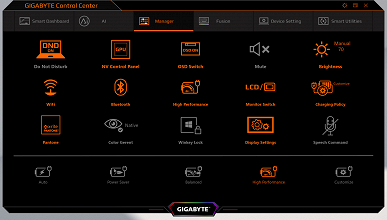
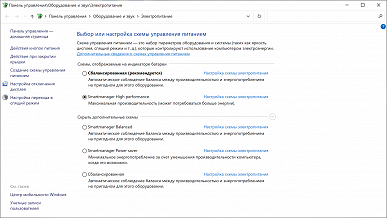
Четвертая вкладка Fusion названа в соответствии с фирменной функцией Gigabyte RGB Fusion и управляет подсветкой клавиатуры. Останавливаться на предоставляемых ею возможностях мы не будем, ограничимся скриншотом и цитатой из предыдущего обзора: «можно реализовать почти любые свои мечты».
Вкладка Device Setting управляет вентиляторами. Здесь есть три предустановленных режима Normal, Quiet и Gaming, а также Deep Control с возможностью самостоятельной регулировки.
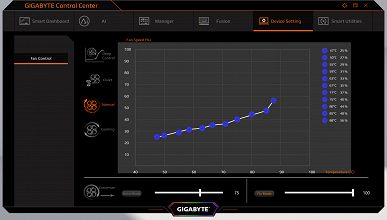
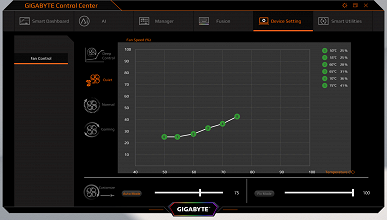
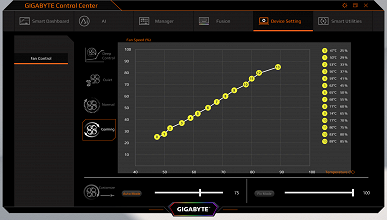
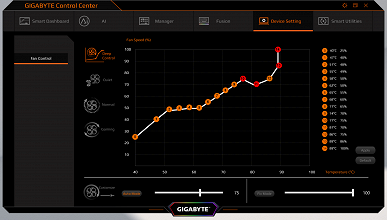
Наконец, Smart Utilities позволяет обновить драйверы, сделать бэкап на USB-носитель (в окне этой утилиты мешают надписи с иероглифами), познакомиться с инструкцией и обратиться за информацией к официальному сайту.
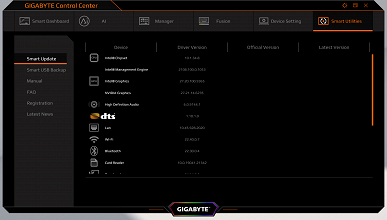
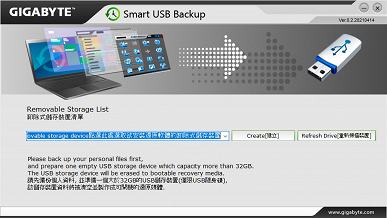
Экран
Сразу скажем: разрешение 4К для 15-дюймового экрана слишком велико. Если не использовать штатную функцию Windows для масштабирования текста, то разглядеть или прочитать что-либо просто невозможно — слишком мелко, а с масштабированием (ОС рекомендует коэффициент 250%) в некоторых приложениях начинаются «чудеса» с отображением меню и прочего: либо пропадают надписи, кнопки, пункты меню, либо они налезают друг на друга, а в некоторых случаях масштабирование просто не действует — конечно, что-то подобное бывает не всегда, но все равно приятного мало.
Кроме того, практика показывает, что и для игр такое разрешение является чрезмерным: даже более мощная, чем в данной модели, видеокарта GeForce RTX 3080 далеко не всегда обеспечивает минимально приемлемый уровень fps при максимальных установках качества, а потому приходится либо снижать разрешение, либо жертвовать качеством.
В этом ноутбуке используется 15,6-дюймовая AMOLED-матрица с разрешением 3840×2160 (отчет edid-decode). Для нее обещаны соответствие критериям VESA DisplayHDR 400 True Black и цветовой охват 100% пространства DCI-P3.
Лицевая поверхность экрана изготовлена из стеклянной пластины, устойчивой к появлению царапин. Экран снаружи зеркально-гладкий. Явных признаков олеофобного (жироотталкивающего) покрытия мы не обнаружили, отпечатки на экране появляются быстро, а удаляются с трудом. Впрочем, особых причин трогать экран нет, так как он не сенсорный. Улучшенных антибликовых свойств, снижающих яркость отраженных объектов, нет. Для наглядности приведем фотографию, на которой в выключенных экранах отражается белая поверхность (справа — планшет Google Nexus 7 (2013) (далее просто Nexus 7), слева — Gigabyte Aero 15 OLED XD):
Экран у ноутбука заметно светлее. Для наглядности переведем фотографию в оттенки серого и поместим изображение центральной части экрана Nexus 7 на фрагмент изображения экрана ноутбука. Вот что получилось:
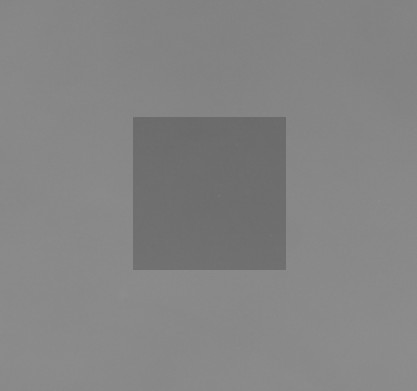
Теперь хорошо видно, насколько экран у ноутбука светлее.
При питании от сети или от батареи и при ручном управлении яркостью (автоматической подстройки по датчику освещенности нет) ее максимальное значение в режиме SDR составило 356 кд/м² (в центре экрана на белом фоне во весь экран). Максимальная яркость довольно высокая. Если избегать прямого солнечного света, то даже такое значение позволит с относительным комфортом использовать ноутбук на улице летним солнечным днем.
Для оценки читаемости экрана вне помещения мы используем следующие критерии, полученные при тестировании экранов в реальных условиях:
| Максимальная яркость, кд/м² | Условия | Оценка читаемости |
|---|---|---|
| Матовые, полуматовые и глянцевые экраны без антибликового покрытия | ||
| 150 | Прямой солнечный свет (более 20000 лк) | нечитаем |
| Легкая тень (примерно 10000 лк) | едва читаем | |
| Легкая тень и неплотная облачность (не более 7500 лк) | работать некомфортно | |
| 300 | Прямой солнечный свет (более 20000 лк) | едва читаем |
| Легкая тень (примерно 10000 лк) | работать некомфортно | |
| Легкая тень и неплотная облачность (не более 7500 лк) | работать комфортно | |
| 450 | Прямой солнечный свет (более 20000 лк) | работать некомфортно |
| Легкая тень (примерно 10000 лк) | работать комфортно | |
| Легкая тень и неплотная облачность (не более 7500 лк) | работать комфортно | |
Эти критерии весьма условны и, возможно, будут пересмотрены по мере накопления данных. Отметим, что некоторое улучшение читаемости может быть в том случае, если матрица обладает какими-то трансрефлективными свойствами (часть света отражается от подложки, и картинку на свету видно даже с выключенной подсветкой). Также глянцевые матрицы даже на прямом солнечном свету иногда можно повернуть так, чтобы в них отражалось что-то достаточно темное и равномерное (в ясный день это, например, небо), что улучшит читаемость, тогда как матовые матрицы для улучшения читаемости нужно именно загородить от света. В помещениях с ярким искусственным светом (порядка 500 лк), более-менее комфортно работать можно даже при максимальной яркости экрана в 50 кд/м² и ниже, то есть в этих условиях максимальная яркость не является важной величиной.
Вернемся к экрану тестируемого ноутбука. Если настройка яркости равна 0%, то яркость снижается до 5,1 кд/м². В полной темноте яркость его экрана получится понизить до комфортного уровня. Фактическая яркость очень нелинейно зависит от значения настройки. Сделано это явно для небольшого обмана пользователя, который едва снижая значение настройки, по факту сильно снижает яркость подсветки и увеличивает автономность ноутбука.
На любом уровне яркости присутствует значимая модуляция с частотой 60 или 240 Гц. На рисунке ниже приведены зависимости яркости (вертикальная ось) от времени (горизонтальная ось) для нескольких значений настройки яркости (зависимость реальной яркости от %% шкалы очень нелинейная):
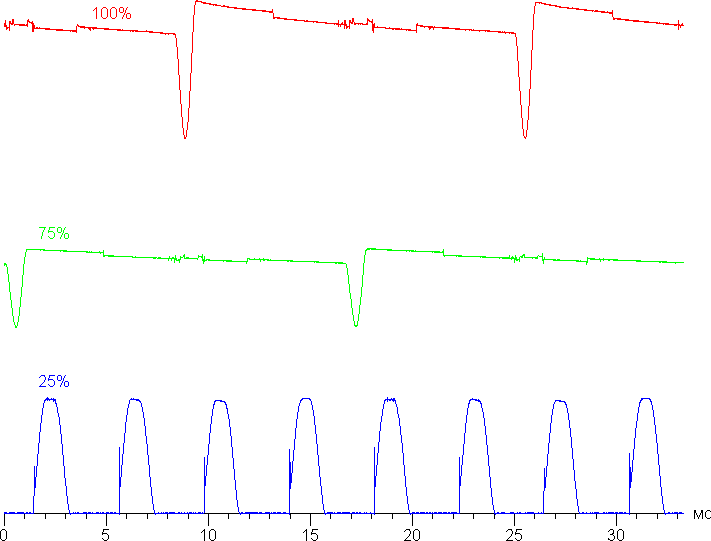
Видно, что на максимальной и средней яркости амплитуда модуляции не очень большая, в итоге видимого мерцания нет. Однако при сильном понижении яркости появляется модуляция с большой относительной амплитудой, ее наличие уже можно увидеть в тесте на присутствие стробоскопического эффекта или просто при быстром движении глаз. В зависимости от индивидуальной чувствительности такое мерцание может вызывать повышенную утомляемость. Впрочем, фаза модуляции различается по зонам, поэтому негативный эффект от мерцания снижен.
В экране Gigabyte Aero 15 OLED XD используется матрица типа OLED — активная матрица на органических светодиодах. Полноцветное изображение создается с помощью субпикселей трех цветов — красного (R), зеленого (G) и синего (B) в равном количестве — по три разного вида на пиксель. Это подтверждается фрагментом микрофотографии:
Для сравнения можно ознакомиться с галереей микрофотографий экранов, используемых в мобильной технике.
OLED-экран характеризуется великолепными углами обзора — яркость и цвета мало изменяются при отклонении на разумные углы от перпендикуляра к экрану. Правда, белый цвет при отклонении даже на небольшие углы приобретает поочередно легкий сине-зеленый или розоватый оттенок, но черный цвет остается просто черным под любыми углами. Он настолько черный, что параметр контрастности в данном случае неприменим.
Переключение состояния элементов матрицы OLED выполняется практически мгновенно (не более чем за 0,5 мс для одного перехода), но на фронте включения может присутствовать ступенька шириной примерно 17 мс (что соответствует частоте обновления экрана в 60 Гц). Например, так выглядит зависимость яркости от времени при переходе от черного к 50% белого (по численному значению оттенка) и обратно:
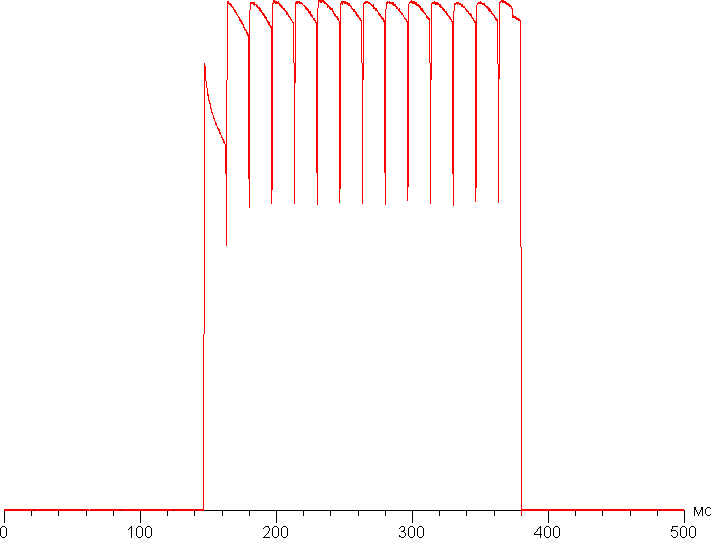
В некоторых условиях наличие такой ступеньки может приводить (и приводит) к шлейфам, тянущимся за движущимися объектами.
Для наглядного представления о том, что на практике означает такая скорость матрицы, и какие артефакты может вызвать ступенька, приведем снимок, полученный с помощью движущейся камеры. Такие снимки показывают, что видит человек, если он следит глазами за двигающимся на экране объектом. Описание теста приведено тут, страница с самим тестом тут. Использовались рекомендованные установки (скорость движения 960 пиксель/с), выдержка 1/15 с.
Артефакты минимальные — все ограничивается неярким и коротким следом позади тарелки. Однако четкость не очень высокая. Дело в том, что только быстрой матрицы недостаточно, для высокой четкости в движении нужна еще и высокая частота обновления. Даже в случае матрицы с мгновенным переключением пикселей при 60 Гц объект со скоростью движения 960 пиксель/с размывается на 16 пикселей, а при 240 Гц — всего на 4 пикселя. Размывается, так как фокус зрения движется с указанной скоростью, а объект неподвижно выводится на 1/60 или на 1/240 секунды.
Для иллюстрации этого сымитируем размытие на 16 и 4 пикселя:
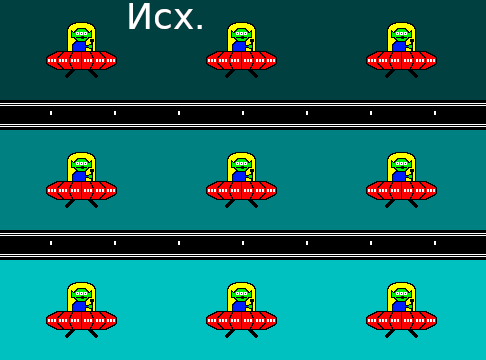
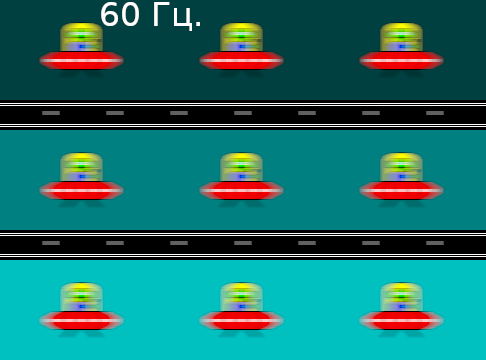
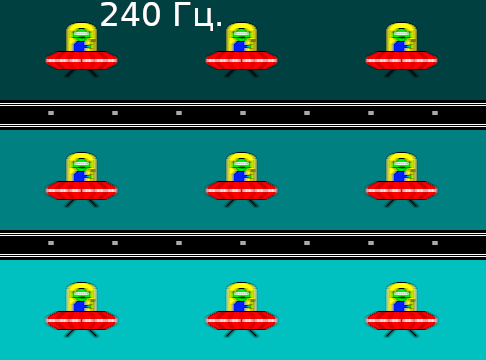
То есть с точки зрения игрового применения очень быстрая OLED-матрица с частотой обновления 60 Гц проигрывает быстрой ЖК-матрице с частотой обновления 240 Гц. Посмотреть как это выглядит на практике можно в случае ноутбука Gigabyte Aorus 15G XC, в котором используется IPS-матрица с поддержкой 240 Гц кадровой частоты:

Мы определяли полную задержку вывода от переключения страниц видеобуфера до начала вывода изображения на экран (напомним, что она зависит от особенностей работы ОС Windows и видеокарты, а не только от дисплея). Задержка равна 11 мс. Это очень небольшая задержка, она абсолютно не ощущается при работе за ПК и даже в очень динамичных играх не приведет с снижению результативности.
Мы измерили яркость 256 оттенков серого (от 0, 0, 0 до 255, 255, 255). График ниже показывает прирост (не абсолютное значение!) яркости между соседними полутонами:
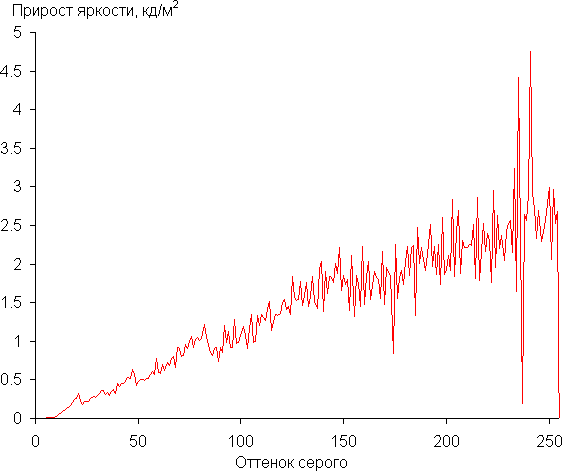
Рост прироста яркости на большей части шкалы серого более-менее равномерный. Но в светах ближайший к белому оттенок серого не отличается от него по яркости, а в самой темной области три первых оттенка серого по яркости не отличимы от черного:
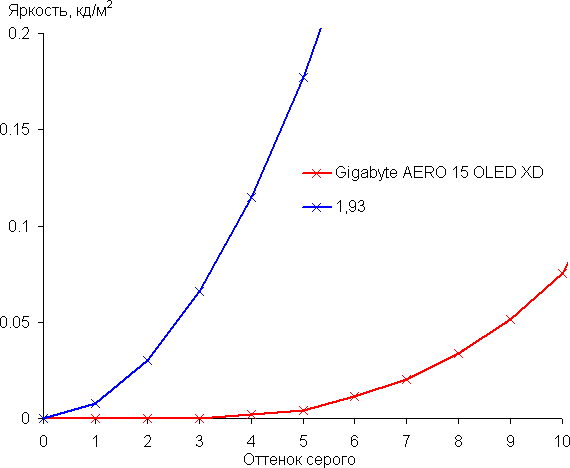
Аппроксимация полученной гамма-кривой дала показатель 1,93, что ниже стандартного значения 2,2, при этом реальная гамма-кривая немного отклоняется от аппроксимирующей степенной функции:
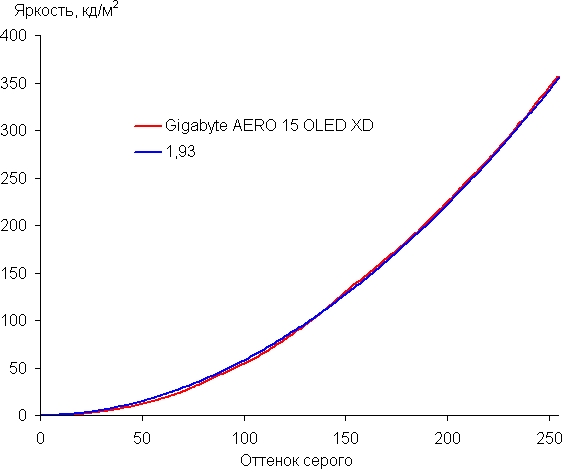
Отметим, что на однотонных участках изображения, как на темных, так и на светлых, можно обнаружить статичную вариацию яркости и оттенка на уровне групп из нескольких пикселей.
Цветовой охват OLED-экрана очень широкий — он близок к Adobe RGB:
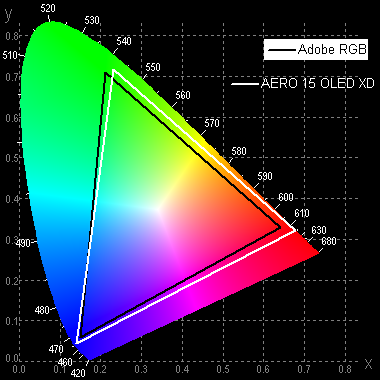
Спектры компонент очень хорошо разделены:

Отметим, что на экранах с широким цветовым охватом без соответствующей коррекции цвета обычных изображений, оптимизированных для устройств sRGB, выглядят неестественно насыщенными. Впрочем, как правило, в развитых OS, в Windows в частности, и/или в более-менее продвинутом ПО для работы с изображениями нужная коррекция цвета достигается при использовании системы управления цветом. Поэтому широкий цветовой охват недостатком в данном случае не является. Некоторые трудности с получением правильных цветов могут возникнуть в играх и при просмотре кино, но и это, при желании, решаемо. Производитель отмечает, что каждый дисплей на ноутбуках Aero проходит заводскую калибровку, результатом которой является индивидуальный цветовой профиль, предустановленный в системе.
Баланс оттенков на шкале серого хороший, так как цветовая температура близка к стандартным 6500 К, а отклонение от спектра абсолютно черного тела (ΔE) ниже 10, что для потребительского устройства считается приемлемым показателем. При этом цветовая температура и ΔE мало изменяются от оттенка к оттенку — это положительно сказывается на визуальной оценке цветового баланса. (Самые темные области шкалы серого можно не учитывать, так как там баланс цветов не имеет большого значения, да и погрешность измерений цветовых характеристик на низкой яркости большая.)
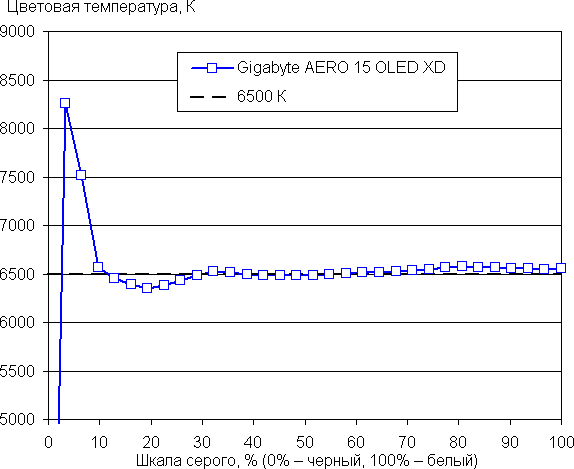
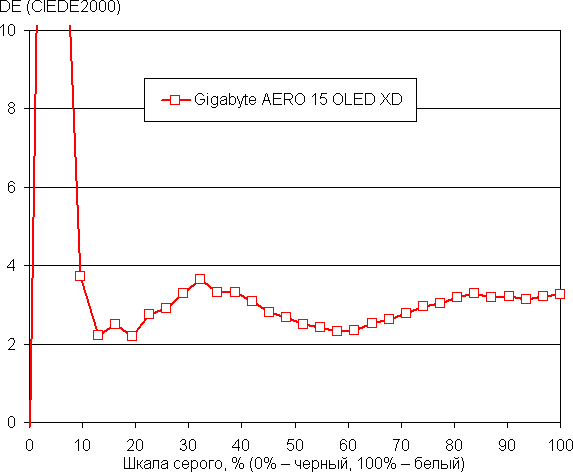
Доступна только одна частота обновления экрана — 60 Гц. В режиме SDR вывод идет с дискретностью 8 бит на цвет. Экран этого ноутбука поддерживает работу в режиме HDR и 10-битный сигнал в частности. Для тестирования в этом режиме мы использовали официальную программу DisplayHDR test tool, которой предлагает пользоваться организация VESA для проверки соответствия устройств отображения критериям сертификатов. Результат отличный: специальный тестовый градиент показал наличие 10-битного вывода. На белом поле во весь экран яркость достигает 365 кд/м², а в тесте с выводом 10% белого на черном фоне удалось получить не менее 586 кд/м². Таким образом, по крайней мере по цветовому охвату, по максимальной яркости, по контрасту и по количеству градаций оттенков данный экран соответствует критериям DisplayHDR 500 True Black.
Подведем итоги. Экран ноутбука Gigabyte Aero 15 OLED XD имеет достаточно высокую максимальную яркость (356 кд/м² в режиме SDR), чтобы устройством можно было пользоваться светлым днем вне помещения, загородившись от прямого солнечного света. В полной темноте яркость можно понизить до комфортного уровня (вплоть до 5,1 кд/м²). К неоспоримым достоинствам OLED-экрана можно отнести истинный черный цвет (если в экране ничего не отражается), заметно меньшее, чем у ЖК, падение яркости изображения при взгляде под углом и отличную поддержку HDR (высокая пиковая яркость, бесконечная контрастность, широкий цветовой охват, увеличенное количество градаций оттенков). К недостаткам можно причислить зональное мерцание на низкой яркости. В целом качество экрана очень высокое, но в случае профессионального применения нужно учитывать небольшой завал в тенях, а также едва заметный, но все же обнаруживаемый статичный шум.
Звук
Аудиосистема ноутбука основана на кодеке Realtek. Два динамика обеспечивают довольно чистое воспроизведение, они с наклоном выведены справа и слева на днище — видимо, предполагается частично использовать отражение звука от установочной поверхности.
Измерение громкости встроенных громкоговорителей проводилось при воспроизведении звукового файла с розовым шумом. Максимальная громкость равна 77,3 дБА — это выше, чем показал такой же замер для аппарата 3-го поколения. Среди моделей, протестированных к моменту написания данной статьи (минимум 64,8 дБА, максимум 83 дБА), этот ноутбук громче среднего.
| Модель | Громкость, дБА |
|---|---|
| MSI P65 Creator 9SF (MS-16Q4) | 83 |
| Apple MacBook Pro 16″ | 79.1 |
| Huawei MateBook X Pro | 78.3 |
| HP ProBook 455 G7 | 78.0 |
| MSI Alpha 15 A3DDK-005RU | 77.7 |
| Gigabyte Aero 15 OLED XD | 77.3 |
| Asus ROG Zephyrus S GX502GV-ES047T | 77 |
| Apple MacBook Air (Early 2020) | 76.8 |
| MSI Stealth 15M A11SDK | 76 |
| Asus ZenBook Duo UX481F | 75.2 |
| Gigabyte Aero 15 OLED XC | 74.6 |
| Dell Vostro 7500 | 74.4 |
| Asus GA401I | 74.1 |
| Honor MagicBook Pro | 72.9 |
| Huawei MateBook D14 | 72.3 |
| Asus VivoBook S15 (S532F) | 70.7 |
| MSI Stealth 15M A11UEK | 70,2 |
| Lenovo IdeaPad L340-15IWL | 68.4 |
| Lenovo IdeaPad 530S-15IKB | 66.4 |
Работа от батареи
Заявленная в спецификации емкость батареи — 99 Вт·ч, на этикетке такое же значение.
Данные из AIDA те же:
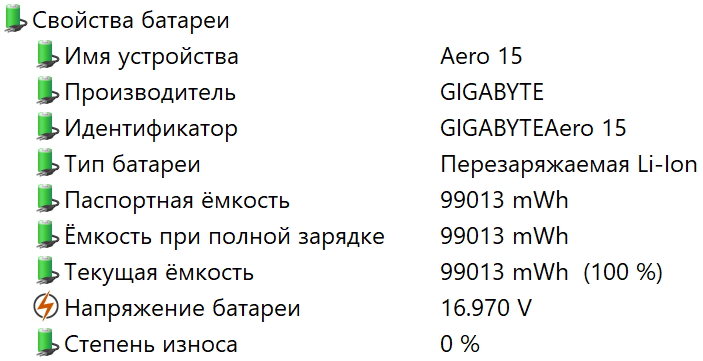
Уровень полного разряда батареи в настройках схемы электропитания нельзя выставить ниже 5%, при достижении этого значения ноутбук выключается. Известны методы, с помощью которых можно установить и более низкое значение, но далеко не каждый владелец будет этим заниматься. Чтобы выяснить, есть ли смысл залезать в дебри реестра или powercfg.cpl, мы измерили длительность автономной работы при разряде до 5% и до 1%.
Понятно, что при замерах времени автономной работы многое зависит от методики, поэтому посмотрим, что покажут наши тесты с использованием скрипта iXBT Battery Benchmark v1.0. Яркость экрана при тестировании всегда выставляется на 100 кд/м² (в данном случае это соответствует примерно 54%), так что ноутбуки с относительно тусклыми экранами не получают преимущества.
Однако свежая версия Gigabyte Control Center позволяет выставлять яркость только с шагом в 10%, а нам было важно обеспечить сравнимость результатов с другими протестированными нами ноутбуками и задать яркость как можно ближе к обозначенному в предыдущем абзаце значению, поэтому первый этап тестов проводился после деинсталляции утилиты. Средствами Windows выбираем профиль с максимальной производительностью, но подсветку клавиатуры все же гасим.
Второй этап — любопытно, сильно ли изменится автономность при задействовании AI через Control Center. Для режима Maximum Battery Life Mode, в который при этом автоматически переводится ноутбук после отключения внешнего питания, мы выбирали ближайшее значение яркости — 50%, при этом на вкладке «Manager» задействовали задаваемую пользователем (Customize) схему электропитания, в которой отключили «сон», гашение экрана и т. п. Правда, снижение яркости само по себе должно добавить автономности, пришлось сделать тест с таким же уровнем и без Control Center.
| Сценарий нагрузки | Время работы | |
|---|---|---|
| Разряд до 1% | Разряд до 5% | |
| Утилита Gigabyte Control Center удалена, яркость 54% (100 кд/м²) | ||
| Работа с текстом | 6 ч. 03 мин. | 5 ч. 48 мин. |
| Просмотр видео | 4 ч. 29 мин. | 4 ч. 23 мин. |
| Утилита Gigabyte Control Center установлена, включен AI, яркость 50% | ||
| Работа с текстом | — | 6 ч. 25 мин. |
| Просмотр видео | 4 ч. 47 мин. | |
| Утилита Gigabyte Control Center удалена, яркость 50% | ||
| Работа с текстом | — | 6 ч. 19 мин. |
| Просмотр видео | 4 ч. 44 мин. | |
Первый и главный вывод: время автономной работы заметно лучше, чем у модели 3-го поколения, которая даже в режиме максимального энергосбережения при разряде до 5% обеспечивала только 4 часа для текста и 3,5 часа для видео.
Тем не менее, с учетом немалой емкости батареи (99 Вт·ч), показанные ноутбуком Aero 15 OLED XD результаты можно назвать лишь средними для моделей с подобной конфигурацией. К тому же данные тесты никак нельзя назвать ресурсоемкими, и значительные вычислительные нагрузки (например, игры) исчерпают заряд батареи гораздо быстрее.
Второе: «искусственный интеллект» уж точно не уменьшает время автономной работы. А вот увеличивает ли — однозначно сказать нельзя: хотя цифры в последней части таблицы получились ниже, чем в средней, но разница составляет всего 1-1,5 процента, а потому может объясняться случайными причинами.
Третье: снижать минимальный уровень разряда ниже 5% не имеет особого смысла, время автономности увеличивается всего на 2-4 процента в зависимости от сценария.
К тому же глубина разряда влияет на время последующего заряда: так, после разряда до 1% среднее время восстановления энергии до 100% составило 2 часа 37 минут, а с 5 до 100 процентов — 2 часа 15 минут, разница хоть и не принципиальная, но заметная.
При этом заряд от 5% до 60% длится час с несколькими минутами, до 80% — не более полутора часов, до 90% — примерно час и сорок минут. Самым длительным этапом являются последние десять процентов: они могут добавлять от 20 минут до часа и даже больше, и особенно долго длится заряд с 99% до 100%. В любых устройствах с батареями это дело обычное, но тут время восполнения последних процентов может быть очень уж длительным, такие случаи мы в приведенный чуть выше расчет времени заряда не брали, но выявлять какие-то закономерности не стали и лишь констатируем факт: если время поджимает, вполне достаточно заряжать ноутбук в течение 1,5 часов, и только если важна каждая минута автономности, можно подождать еще час.
Индикатор возле разъема для подключения адаптера питания горит при зарядке и гаснет при 100% (правда, иногда соответствующая функция Windows показывает заряд в 100%, но индикатор горит еще долгое время), начинает мигать при разряде ниже 10% и медленно мигает в режиме «сна».
Как уже упоминалось выше при описании утилиты Gigabyte Control Center, можно вручную выбирать предельный уровень заряда от 60% до 100% (для тестов мы заряжали батарею полностью), что влияет не только на автономность и на время заряда, но и на долговечность батареи. Однако какой именно предел способен обеспечить ей более долгую жизнь, сказать невозможно: если покопаться в интернете, легко понять, что у специалистов нет единого мнения на этот счет.

Порт Thunderbolt 4 и питание
Здесь два аспекта. Первый: можно ли использовать разъем Type-C для питания самого ноутбука? В данном случае ответ отрицательный, использовать компактный и легкий адаптер с поддержкой Power Delivery хотя бы для зарядки батареи при выключенном ноутбуке не получится, придется все время носить с собой увесистый штатный блок питания. Уточним: мы пробовали подключать 65-ваттный источник, как наиболее распространенный в настоящее время; устанавливался 20-вольтовый режим PD, но никакого потребления от адаптера не было — тестер показывал нулевой ток.
Вторая сторона обратная: питание различных устройств от порта Thunderbolt 4 ноутбука, который теоретически должен обеспечивать не менее 15 Вт для питания подключаемых к нему устройств. Вновь подключаем тестер и смотрим поддержку режимов Power Delivery: доступен 5V@3.0A, причем в обоих случаях — и если ноутбук работает от батареи, и если подключен блок питания.
Мы проверили и реальное поведение: в обоих случаях действительно можно получить ток нагрузки до 3 А, причем без снижения напряжения ниже 5,0 В. То же будет и для мобильных устройств, не поддерживающих PD, если их с помощью переходников удастся подключить к разъему Type-C.
Работа под нагрузкой и нагрев
Система охлаждения имеет «фирменное» название Gigabyte Windforce, для нового поколения Windforce Infinity заявлены пять тепловых трубок, медные радиаторы для центрального и графического процессоров, а также вентиляторы с 71 лопастью. По заверению производителя, они обеспечивают прирост эффективности теплорассеивания на 30% «в сравнении с моделью ноутбука Gigabyte предыдущего поколения» (это цитата с официального сайта).
Правда, для модели 3-го поколения заявлялось то же самое, и не очень понятно, какое именно «предыдущее поколение» имеется в виду. Внешне системы охлаждения XC и XD выглядят абсолютно одинаково, причем видны только четыре трубки, две общие длинные и две более короткие, индивидуальные для CPU и GPU.
Вряд ли вентиляторы управляются раздельно — судить приходится по показаниям скоростей вращения, отображаемым в Control Center: они хоть и разные, но отличия всегда крайне незначительные, причем вне зависимости от того, что́ мы нагружаем — только CPU, только GPU или то и другое. Это вполне может объясняться индивидуальными особенностями двух экземпляров при едином управлении, разве что контроль скорости раздельный.

Включить вентиляторы на максимальную скорость (около 5300 оборотов в минуту) можно сочетанием Fn+Esc, однако работать при этом будет затруднительно из-за очень высокого уровня шума (до 51,7 дБА, см. ниже).
Попутно заметим: далеко не все тестовые программы способны показать сведения о вентиляторах, это касается и используемой нами HWinfo (v7.02, скриншоты окна которой будут приведены далее).
Холодный воздух всасывается через перфорированные области на днище, а выброс нагретого производится через группы отверстий по бокам, сзади и лишь частично вверху за клавиатурой. Такая организация потоков позволила исключить подогрев нижней части экрана, чем грешат некоторые модели современных ноутбуков. Но при работе с ресурсоемкими приложениями лучше не размещать возле боковых и задних отверстий чувствительные к температуре предметы: выходящий воздух может быть горячим.
Как уже говорилось выше, в Control Center при работе от внешнего источника есть пять профилей работы ноутбука, которые влияют и на работу вентиляторов, а также режим AI — «искусственного интеллекта», который должен самостоятельно выбирать оптимальный режим.
Имеется также возможность задания одного из двух способов разгона GPU:
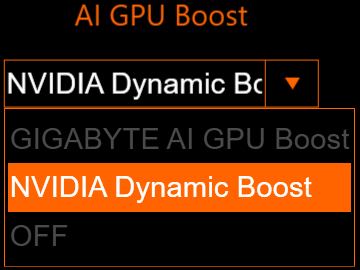
Хотя в названии этого поля упоминается AI, но выбор возможен и при ручном включении того или иного профиля.
Также упоминалось, что для вентиляторов предусмотрена самостоятельная регулировка, а для тех, кто не желает с этим возиться, имеются три предустановленных режима, по умолчанию они меняются в соответствии с выбранным профилем. Так, для Meeting Mode устанавливается режим Quiet, для Creator — Gaming, AI использует режим Normal (эти настройки при тестировании мы не меняли).

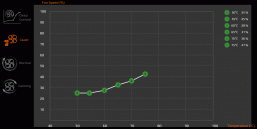
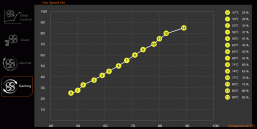
Исследовать все возможные комбинации установок в рамках нашего тестирования не представляется возможным, да и вряд ли имеет практический смысл. Поэтому остановимся на самых очевидных, которых тоже набирается немало.
Но сначала отметим: даже при выборе профиля Power Saving Silence Mode вентиляторы порой задействуются, но на короткое время и с небольшой скоростью вращения — не более 2100 оборотов в минуту, поэтому ноутбук действительно работает очень тихо. Meeting Mode в этом плане отличается мало, разве что включаются вентиляторы немного чаще и могут раскручиваться чуть быстрее.
С остальными профилями вентиляторы работают постоянно, скорость их вращения при запуске «тяжелых» тестов нарастает плавно, а при задействовании AI еще более постепенно — наклон графика зависимости скорости вращения вентиляторов от температуры в режиме Normal меньше, чем в Gaming.
Чтобы быстро оценить, как меняются параметры работы компонентов системы (температуры, частоты и пр.) при разных сценариях работы, приведем таблицу, где через дробь даны максимальное и установившееся (усредненное, если оно не очень стабильное) значения, а красным отмечен температурный режим с перегревом:
| Профиль (Creative Center) |
Частоты CPU, ГГц | Темп-ра CPU, °C | Потребление CPU, Вт | Частоты GPU и памяти, ГГц | Темп-ра GPU, °C | Потребление GPU, Вт | Частота вращения вентиляторов, об/мин (макс.) |
|---|---|---|---|---|---|---|---|
| Максимальная нагрузка на процессор (параметр AI GPU Boost в значении Nvidia Dynamic Boost) | |||||||
| AI | 3,9/2,9 | 90/70 | 80/45 | 2800 | |||
| Creator Mode | 3,9/3,8 | 94/88 | 77/70 | 4000 | |||
| Turbo Mode | 4,0/3,7 | 92/84 | 84/70 | 5300 | |||
| Gaming Mode | 4,0/3,0 | 89/68 | 78/45 | 3000 | |||
| Meeting Mode | 2,4/1,4 | 60/52 | 30/15 | меняется от 0 до 2300 | |||
| Power Saving Silence Mode | 2,3/1,2 | 60/52 | 30/15 | меняется от 0 до 2100 | |||
| Максимальная нагрузка на процессор и видеокарту (параметр AI GPU Boost в значении Nvidia Dynamic Boost) | |||||||
| AI | 3,9/2,5 | 91/84 | 86/45 | 1,56/1,45; 1,5/1,5 |
76/76 | 83/80 | 3400 |
| Creator Mode | 3,9/3,2 | 95/91 | 76/56 | 1,56/1,47; 1,5/1,5 |
73/73 | 84/80 | 4100 |
| Turbo Mode | 4,0/3,4 | 94/90 | 86/68 | 1,67/1,43; 1,5/1,375 |
68/68 | 97/76 | 5300 |
| Gaming Mode | 3,7/2,7 | 91/87 | 78/45 | 1,65/1,54; 1,5/1,5 |
74/74 | 95/90 | 3900 |
| Meeting Mode | 2,4/1,2 | 68/67 | 30/15 | 1,7/1,47; 1,5/1,5 |
70/70 | 83/80 | 2800 |
| Максимальная нагрузка на видеокарту (с выбором параметра AI GPU Boost) | |||||||
| AI (Nvidia Dynamic Boost) | 1,64/1,49; 1,5/1,5 |
73/73 | 94/81 | 3800 | |||
| AI (Gigabyte AI GPU Boost) | 1,53/1,47; 1,5/1,5 |
72/72 | 82/80 | 3800 | |||
| AI (Off) | 1,575/1,47; 1,5/1,5 |
72/72 | 83/79 | 3800 | |||
| Creator Mode (Nvidia Dynamic Boost) | 1,65/1,54; 1,5/1,5 |
69/69 | 94/88 | 3900 | |||
| Creator Mode (Gigabyte AI GPU Boost) | 1,56/1,49; 1,5/1,5 |
68/68 | 82/80 | 3900 | |||
| Gaming Mode (Nvidia Dynamic Boost) | 1,68/1,58; 1,5/1,5 |
72/72 | 103/94 | 4100 | |||
| Gaming Mode (Off) | 1,67/1,56; 1,5/1,5 |
71/71 | 93/90 | 3900 | |||
| Бездействие | |||||||
| AI | 16-19 | 11-12 | 2300 | ||||
| Creator Mode | 13-17 | 11-12 | 2300 | ||||
| Gaming Mode | 13-17 | 11-12 | 2300 | ||||
| Meeting Mode | 13-16 | 11-12 | меняется от 0 до 2100 | ||||
| Power Saving Silence Mode | 9-11 | 11-12 | меняется от 0 до 2100 | ||||
Сначала рассмотрим подачу максимальной нагрузки только на центральный процессор.
Вот так выглядят графики частоты, потребления и нагрева при задействованном AI:
Все достаточно стабильно, кроме начального кратковременного всплеска частоты до 4,6 ГГц и потребления до 80 Вт за счет Turbo Boost, затем эти показания фиксируются на уровнях около 2,9 ГГц и 45 Вт (то есть фактически в пределах официальных рамок TDP).
Температура сначала скачком увеличивается до 90 градусов, начинается тротлинг на нескольких ядрах, но довольно быстро следует переход процессора в стабильное состояние, потом и вентиляторы набирают обороты, дальше работа идет без перегрева и тротлинга.
Теперь то же, но с выбором разных профилей вручную.
Creator и Turbo в основном отличаются уровнем шума (в первом из них ноутбук гораздо тише). Перегрев в обоих случаях только на начальном этапе, в дальнейшем тротлинг наблюдается лишь эпизодически и на нескольких ядрах. Потребление и частота процессора также близкие: 3,7-3,8 ГГц и 70 Вт, здесь и далее говорим об установившемся режиме.


Gaming Mode еще более щадящий: перегрева нет, тротлинг по нескольким ядрам только в самом начале. Однако частота процессора существенно ниже: 3,0 ГГц, потребление тоже — 45 Вт.
Наконец, Meeting Mode и Power Saving Silence Mode: прохладно, тихо, со скромным потреблением, но и процессор изрядно «придушен».
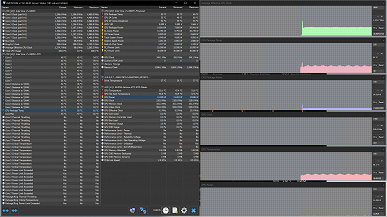

Переходим к тесту с максимальной нагрузкой GPU. Здесь мы отследили еще и влияние способа разгона GPU, которых два: Nvidia Dynamic Boost и Gigabyte AI GPU Boost, третий вариант — без разгона (Off). Сначала вновь работает «искусственный интеллект»:
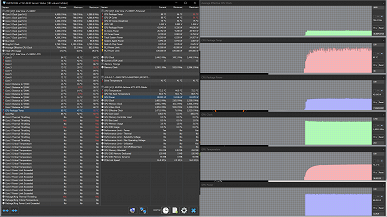
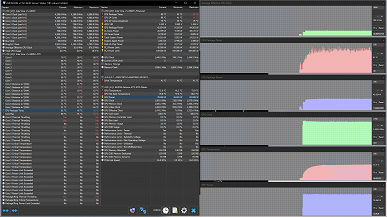
Температура видеочипа во всех трех случаях практически одинаковая и не чрезмерная: 72-73 градуса. Среднее потребление также отличается мало (79-81 Вт), частоты предельно близкие — 1,47-1,49 ГГц.
Для профиля Creator смотрим оба режима Boost:

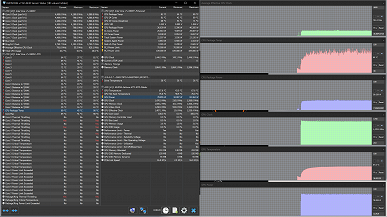
Отличия от наблюдавшегося с AI есть, особенно с Nvidia Dynamic Boost: заметно выше и потребление (до 88 Вт), и частота (1,54 ГГц), и, соответственно, нагрев (до 88 °C). Правда, переключение на Gigabyte AI GPU Boost дает результат, сравнимый с наблюдавшимся при ИИ.
Gaming: для него разгон либо Nvidia Dynamic Boost, либо выключен. В первом случае все серьезно: потребление видеочипа до 94 Вт, частота на уровне 1,58 ГГц. Нагрев не сильнее, чем раньше, потому что вентиляторы вращаются быстрее. Если разгон отключен, то показатели немного снижаются, но все равно остаются выше, чем в предыдущих случаях.
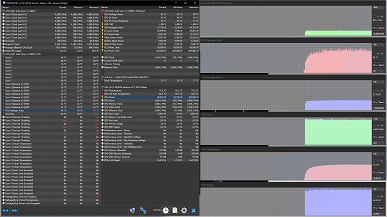

Следующий этап тестирования — нагрузка одновременно на CPU и GPU, в разных профилях и с Nvidia Dynamic Boost.
«Искусственный интеллект» и тут скромничает, не давая обоим процессорам особо развернуться: CPU работает на частоте 2,5 ГГц с потреблением 45 Вт (зато перегрев и тротлинг у него наблюдаются только на самом начальном этапе), GPU — 1,45 ГГц и 80 Вт. Meeting Mode для CPU понижает частоту вдвое, потребление — до совсем скромных 15 Вт, а GPU работает примерно в том же режиме.
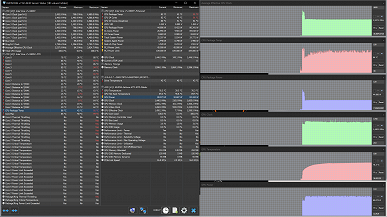

Про Creator и Turbo можно сказать то же, что и в случае с загрузкой только CPU. С этими профилями оба процессора работают «на полную»: частота центрального процессора 3,2 и 3,4 ГГц соответственно, видеочипа — 1,47 и 1,43 ГГц. Система охлаждения перестает справляться даже в Turbo, несмотря на максимальную скорость вентиляторов: наблюдаются перегрев CPU и постоянный тротлинг по большинству ядер.

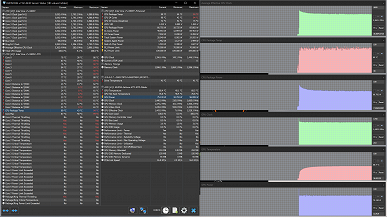
В Gaming ситуация полегче, особенно для CPU, который работает на частоте 2,7 ГГц почти без тротлинга при потреблении 45 Вт, но для GPU название профиля оправдывается: частота даже выше, чем в двух предыдущих случаях (1,54 ГГц), потребление составляет 90 Вт.
Ниже приведены термоснимки, полученные после долговременной работы ноутбука под максимальной нагрузкой на CPU и GPU (профиль Turbo):

Еще раз подчеркнем: это снимок с профилем Turbo, в котором вентиляторы постоянно работают на максимальной скорости. Как показали приведенные выше результаты тестов, с другими профилями (прежде всего Creator) нагрев компонентов и, соответственно, поверхностей может быть выше.
Под максимальной нагрузкой работать с клавиатурой не очень комфортно, так как места под запястьями (особенно под правым) заметно нагреваются. Ощутимо горячими становятся решетка за клавиатурой и клавиши в двух верхних ее рядах, особенно в их средних частях, а также несколько кнопок в районе правого Shift, что хорошо видно на первом термоснимке.
Держать ноутбук на коленях при этом также неприятно — днище существенно греется.
Нагрев блока питания очень значительный, поэтому необходимо следить, чтобы при долговременной работе с большой производительностью он не был ничем накрыт.
Уровень шума
Измерение уровня шума мы проводим в специальной звукоизолированной и полузаглушенной камере. При этом микрофон шумомера располагается относительно ноутбука так, чтобы имитировать типичное положение головы пользователя: экран откинут назад на 45 градусов (или на максимум, если на 45 градусов экран не откидывается), ось микрофона совпадает с нормалью, исходящей из центра экрана, передний торец микрофона находится на расстоянии 50 см от плоскости экрана, микрофон направлен на экран. Нагрузка создается с помощью программы powerMax, яркость экрана установлена на максимум, температура в помещении поддерживается на уровне 24 градусов, но ноутбук специально не обдувается, поэтому в непосредственной близости от него температура воздуха может быть выше. Для оценки реального потребления мы также приводим (для некоторых режимов) потребление от сети (аккумулятор предварительно заряжен до 100%, использовалась фирменная утилита в ее исходной версии — в настройках выбраны профили Creator, Turbo, Gaming и Maximum Battery Life Mode):
| Сценарий нагрузки | Уровень шума, дБА | Субъективная оценка | Потребление от сети, Вт |
|---|---|---|---|
| Профиль Creator | |||
| Максимальная нагрузка на процессор | 44,2 | очень громко | 137 (максимум 164) |
| Максимальная нагрузка на видеокарту | 34,1 | отчетливо слышно | 120 (максимум 141) |
| Максимальная нагрузка на процессор и видеокарту | 44,3 | очень громко | 160 (максимум 220) |
| Профиль Gaming | |||
| Максимальная нагрузка на процессор и видеокарту | 44,2 | очень громко | 170 (максимум 230) |
| Профиль Maximum Battery Life Mode | |||
| Бездействие | фон/23,5 | условно бесшумно/очень тихо | 52 |
| Максимальная нагрузка на процессор и видеокарту | 31,7 | отчетливо слышно | 120 (максимум 143) |
| Профиль Turbo | |||
| Максимальная нагрузка на процессор и видеокарту | 51,7 | очень громко | 180 (максимум 224) |
Если ноутбук не нагружать совсем, то даже в режиме Maximum Battery Life Mode его система охлаждения не может продолжительное время работать в пассивном режиме — вентиляторы периодически включаются. В случае большой нагрузки общая закономерность очевидная: чем быстрее крутятся вентиляторы, тем выше шум от системы охлаждения, тем выше потребление и производительность.
Характер шума ровный и не раздражает. Впрочем, в режиме Turbo шум настолько высокий, что про «не раздражает» говорить не приходится, хотя и не из-за тональности или наличия неприятных призвуков.
Если сравнить модели Aero 15 OLED двух поколений, то измерения показывают у новой модели несколько бо́льшие уровни шума, и лишь при максимальной скорости вентиляторов Aero 15 OLED XD работает немного тише, однако субъективные оценки по применяемой нами шкале меняются мало. Напомним:
| Уровень шума, дБА | Субъективная оценка |
|---|---|
| Менее 20 | условно бесшумно |
| 20—25 | очень тихо |
| 25—30 | тихо |
| 30—35 | отчетливо слышно |
| 35—40 | громко, но терпимо |
| Выше 40 | очень громко |
От 40 дБА и выше шум, с нашей точки зрения, очень высокий, долговременная работа за ноутбуком затруднительна, от 35 до 40 дБА уровень шума высокий, но терпимый, от 30 до 35 дБА шум отчетливо слышно, от 25 до 30 дБА шум от системы охлаждения не будет сильно выделяться на фоне типичных звуков, окружающих пользователя в офисе с несколькими сотрудниками и работающими компьютерами, где-то от 20 до 25 дБА ноутбук можно назвать очень тихим, ниже 20 дБА — условно бесшумным.
Шкала, конечно, очень условная и не учитывает индивидуальных особенностей пользователя и характер звука.
Производительность
В ноутбуке используется 8-ядерный (16-поточный) процессор Intel Core i7-11800H с базовой частотой 2,3 ГГц и максимальной 4,6 ГГц, уровень тепловыделения может меняться от 35 до 45 Вт. Он появился недавно, в начале 2021 года, и является дальнейшим продолжением линейки Tiger Lake. Процессор содержит продвинутую графическую систему Intel Iris Xe, а его встроенный контроллер реализует поддержку порта Thunderbolt 4.
Ноутбук оснащен весьма быстрым SSD ESR01TBTLG-E6GBTNB4 с интерфейсом PCIe 4.0 x4. Напомним, что можно и самостоятельно заменить его, и добавить еще один M.2-накопитель.
Для сравнения, помимо нашего референсного компьютера (десктоп с с 6-ядерным Intel Core i5-9600K), берем две модели ноутбуков с равными объемами оперативной памяти: уже упоминавшуюся выше Gigabyte Aero 15 OLED XC с процессором Intel Core i7-10870H и такой же видеокартой, чтобы сравнить два поколения, и Asus ROG Strix Scar 17 G733QS с топовым процессором AMD Ryzen 9 5900HX и более производительной видеокартой Nvidia GeForce RTX 3080 Laptop (16 ГБ).
Для начала тестируем наш ноутбук без Gigabyte Control Center и, соответственно, без воздействия «искусственного интеллекта» (чуть позже станет понятно, почему именно так).
| Референсный результат | Gigabyte Aero 15 OLED XD (Intel Core i7-11800H) |
Gigabyte Aero 15 OLED XC (Intel Core i7-10870H) |
Asus ROG Strix Scar 17 G733QS (AMD Ryzen 9 5900HX) |
|
|---|---|---|---|---|
| Видеоконвертирование, баллы | 100,0 | 135,3 | 131,3 | 168,7 |
| MediaCoder x64 0.8.57, c | 132,0 | 91,2 | 93,8 | 73,6 |
| HandBrake 1.2.2, c | 157,4 | 120,2 | 124,5 | 94,8 |
| VidCoder 4.36, c | 385,9 | 295,5 | 303,5 | 239,1 |
| Рендеринг, баллы | 100,0 | 143,1 | 140,6 | 178,8 |
| POV-Ray 3.7, с | 98,9 | 79,9 | 77,3 | 54,7 |
| Cinebench R20, c | 122,2 | 80,9 | 84,8 | 63,9 |
| Вlender 2.79, с | 152,4 | 110,9 | 106,7 | 90,6 |
| Adobe Photoshop CС 2019 (3D-рендеринг), c | 150,3 | 92,2 | 101,4 | 85,4 |
| Создание видеоконтента, баллы | 100,0 | 136,3 | 119,9 | 134,3 |
| Adobe Premiere Pro CC 2019 v13.01.13, c | 298,9 | 223,4 | 268,9 | 213,0 |
| Magix Vegas Pro 16.0, c | 363,5 | 271,3 | 296,3 | 286,0 |
| Magix Movie Edit Pro 2019 Premium v.18.03.261, c | 413,3 | 264,1 | 335,3 | 267,7 |
| Adobe After Effects CC 2019 v 16.0.1, с | 468,7 | 324,3 | 337,0 | 263,0 |
| Photodex ProShow Producer 9.0.3782, c | 191,1 | 164,7 | 180,6 | 133,0 |
| Обработка цифровых фотографий, баллы | 100,0 | 126,3 | 128,4 | 120,9 |
| Adobe Photoshop CС 2019, с | 864,5 | 707,3 | 815,8 | 756,6 |
| Adobe Photoshop Lightroom Classic СС 2019 v16.0.1, c | 138,5 | 96,9 | 116,6 | 113,9 |
| Phase One Capture One Pro 12.0, c | 254,2 | 220,5 | 151,3 | 200,0 |
| Распознавание текста, баллы | 100,0 | 164,8 | 167,0 | 215,3 |
| Abbyy FineReader 14 Enterprise, c | 492,0 | 298,6 | 294,5 | 228,5 |
| Архивирование, баллы | 100,0 | 170,4 | 172,6 | 154,8 |
| WinRAR 5.71 (64-bit), c | 472,3 | 268,4 | 273,9 | 284,6 |
| 7-Zip 19, c | 389,3 | 235,9 | 225,3 | 269,7 |
| Научные расчеты, баллы | 100,0 | 130,9 | 121,6 | 137,9 |
| LAMMPS 64-bit, c | 151,5 | 107,3 | 117,1 | — |
| NAMD 2.11, с | 167,4 | 129,7 | 136,5 | 101,9 |
| Mathworks Matlab R2018b, c | 71,1 | 58,6 | 65,4 | 43,7 |
| Dassault SolidWorks Premium Edition 2018 SP05 с пакетом Flow Simulation 2018, c | 130,0 | 98,0 | 102,7 | 96,0 |
| Интегральный результат без учета накопителя, баллы | 100,0 | 143,0 | 138,9 | 156,0 |
| WinRAR 5.71 (Store), c | 78,0 | 22,4 | 19,3 | 21,4 |
| Скорость копирования данных, с | 42,6 | 10,4 | 8,4 | 8,3 |
| Интегральный результат накопителя, баллы | 100,0 | 377,7 | 452,0 | 432,8 |
| Интегральный результат производительности, баллы | 100,0 | 191,4 | 197,9 | 211,9 |
Анализ начнем с тестов накопителя, хотя обычно не уделяем им особого внимания. Теоретически в Aero 15 OLED XD накопитель работает через интерфейс PCIe 4.0 x4 с двукратным приростом пропускной способности по сравнению с используемым в ноутбуке Gigabyte предыдущего поколения PCIe 3.0 x4 (в модели Asus использован RAID 0 на двух накопителях PCIe 3.0 x4, поэтому прямое сравнение не будет корректным). Однако даже низкоуровневое тестирование не показывает заметной разницы между разными накопителями, примененными в двух поколениях ноутбуков Gigabyte (это не SSD в XD быстрее, а SSD в XC слабее нормы; мы видели более серьезные показатели у ноутбучных накопителей):
И в двух реальных сценариях нашего бенчмарка, которые в основном «завязаны» на возможности SSD, новый ноутбук даже чуть отстал от аппарата предыдущего поколения.
Если не учитывать тесты накопителя, то интегральные результаты у моделей Gigabyte 3-го и 4-го поколений получаются близкими: как и следовало ожидать, новинка показала лучшее значение, но разница не столь уж значительная. Что приятно, не особо отстает она и от ноутбука Asus с топовым процессором AMD, более мощной видеокартой и RAID 0, а в некоторых тестах даже опережает его, в том числе в части из тех, что связаны с созданием видеоконтента и обработкой фотографий (правда, с рендерингом ситуация иная: во всей этой группе приложений компьютер Asus проявил себя заметно лучше).
Референсная система и вовсе осталась далеко позади.
Теперь выясним, как влияют (и влияют ли) профили в Gigabyte Control Center на производительность в тестах приложений, выбрав по одному приложению из каждой категории (прогон полного набора тестов длится очень уж долго даже на высокопроизводительном компьютере, а время, на которое нам предоставляют образцы, всегда бывает ограниченным).
| Gigabyte Control Center удален | Gigabyte Control Center установлен | |||||
|---|---|---|---|---|---|---|
| Turbo Mode | Creator Mode | Gaming Mode | Meeting Mode | AI | ||
| HandBrake 1.2.2, c | 120,2 | 122,2 | 120,3 | 120,5 | 178,1 | 122,8 |
| Cinebench R20, c | 80,9 | 82,8 | 80,5 | 81,3 | 121,3 | 81,7 |
| Magix Vegas Pro 16.0, c | 271,3 | 276,0 | 271,0 | 273,0 | 435,5 | 278,0 |
| Adobe Photoshop CС 2019, с | 707,3 | 707,5 | 709,6 | 709,6 | 764,1 | 707,1 |
| Abbyy FineReader 14 Enterprise, c | 298,6 | 303,3 | 299,9 | 304,6 | 444,1 | 305,2 |
| WinRAR 5.71 (64-bit), c | 268,4 | 267,9 | 269,1 | 269,5 | 313,9 | 271,8 |
| NAMD 2.11, с | 129,7 | 131,9 | 130,2 | 130,7 | 192,2 | 133,3 |
| WinRAR 5.71 (Store), c | 22,4 | 22,7 | 22,6 | 22,4 | 26,9 | 22,4 |
Итак, при выключенном AI и выборе профилей в Control Center особой разницы со случаем, когда эта утилита деинсталлирована, нет. В Turbo Mode шум пришлось терпеть напрасно: только один из 8 тестов был выполнен чуть быстрее, но разница мизерная, остальные тесты и вовсе выполнялись медленнее — отличия также крайне незначительные, но все же в сторону «хуже», а не «лучше». Creator Mode и Gaming Mode тоже не приносят сколь-нибудь ощутимых улучшений или ухудшений, но хотя бы не столь шумные.
Оставшиеся два профиля Meeting Mode и Power Saving Silence Mode, согласно их аннотациям, и не обещают повышения производительности, даже наоборот: это экономичные режимы с пониженной шумностью. Тестировать оба мы не стали, решили обойтись первым из них, и действительно: в Meeting Mode ноутбук работает довольно тихо, но время выполнения всех тестов существенно возрастает.
Крайний правый столбец отображает результаты для случая, когда мы включили «искусственный интеллект» и дали ему возможность «советоваться» с интернет-базами данных, чтобы, как обещают описания, подобрать самые оптимальные режимы. Но, насколько можно понять, дело сводится всего лишь к выбору одного из имеющихся в Control Center профилей — до того мы задавали один из них сами, а теперь это за нас делает AI. По результатам тестов с разными профилями можно заранее догадаться, что особого толку не будет, что и подтверждают цифры в последнем столбце таблицы.
Однако рекомендовать удаление утилиты Control Center мы не будем: без нее пользователь остается без немалого количества «вкусностей» вроде расширенного управления подсветкой клавиатуры или предельным уровнем заряда батареи. К тому же нельзя исключить, что в каком-то из приложений, не участвовавших в этом этапе тестирования, прирост производительности при выборе того или иного профиля все же появится, а ниже мы посмотрим, будет ли разница в играх.
Тестирование в играх
Используемая в данной модели дискретная видеокарта относится к серии Nvidia GeForce RTX 30 с архитектурой Ampere в версии для ноутбуков, для GeForce RTX 3070 ее производитель заявляет наличие 5120 ядер, 256-разрядную шину памяти с подключением 8 ГБ ОЗУ GDDR6, тактовую частоту (с ускорением) 1290—1620 МГц и потребление до 80—125 Вт. В официальных параметрах ноутбука заявлены значения поменьше: «Частота в режиме Boost 1290 МГц, максимальное потребление GPU 105 Вт».
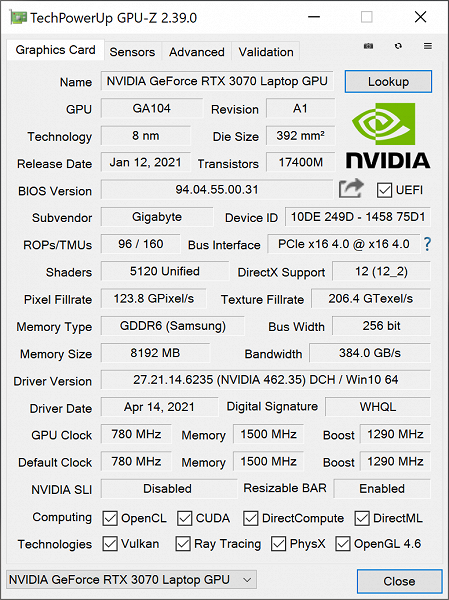
В наших тестах производительности частота работы GPU все же была выше 1,29 ГГц и кратковременно достигала 1,7 ГГц.
Помимо проверки возможностей самого ноутбука Gigabyte Aero 15 OLED XD, нам надо прояснить вопрос целесообразности задействования AI в играх, интересно также сравнить новую модель с аппаратом 3-го поколения, отличающимся в основном CPU, а еще с ноутбуком помощнее — Asus ROG Zephyrus Duo 15 SE GX551QS, оснащенным видеокартой GeForce RTX 3080 Laptop (16 ГБ GDDR6) и процессором AMD Ryzen 9 5900HX. Поскольку в разрешении 4К ранее протестированные игровые ноутбуки показывали очень скромные результаты, мы проводили тесты еще и с разрешениями 1920×1080 и 2560×1440 (Aero 15 OLED XC этот режим не поддерживает, для него брали 2560×1600).
Свести все результаты воедино, чтобы не заставлять читателя «скакать» по обзорам и таблицам для сравнения, невозможно — получается нечто громоздкое и нечитаемое. Поэтому начнем с анализа полезности Control Center в самой свежей для Aero 15 OLED XD версии — приводим средние (в скобках минимальные) значения частоты кадров.
| Игра (макс. качество) | Без Control Center | Control Center, включен AI | ||||
|---|---|---|---|---|---|---|
| 1920×1080 | 2560×1440 | 3840×2160 | 1920×1080 | 2560×1440 | 3840×2160 | |
| World of Tanks | 202 (129) | 132 (84) | 66 (44) | *) | 66 (44) | |
| World of Tanks (RT) | 143 (94) | 92 (60) | 46 (30) | 42 (27) | ||
| Far Cry 5 | 115 (93) | 88 (80) | 48 (43) | 115 (93) | 88 (81) | 47 (42) |
| Tom Clancy’s Ghost Recon Wildlands | 64 (54) | 51 (43) | 31 (27) | 63 (51) | 50 (40) | 31 (27) |
| Metro: Exodus | 61 (32) | 49 (28) | 31 (20) | 61 (32) | 48 (27) | 30 (19) |
| Metro: Exodus (RT) | 48 (27) | 41 (25) | 20 (14) | 49 (28) | 40 (25) | 22 (15) |
| Metro: Exodus (RT, DLSS) | 50 (29) | 47 (27) | 22 (15) | 52 (30) | 47 (28) | 32 (21) |
| Shadow of the Tomb Raider | 92 (81) | 74 (60) | 41 (34) | 103 (96) | 76 (59) | 40 (32) |
| Shadow of the Tomb Raider (RT) | 69 (50) | 47 (33) | 25 (17) | 70 (50) | 47 (33) | 24 (17) |
| World War Z | 189 (127) | 167 (115) | 101 (81) | 192 (135) | 170 (122) | 101 (82) |
*) тест «танков» в разрешениях 1920×1080 и 2560×1440 с установленным Control Center запустить не удается — появляется надпись:
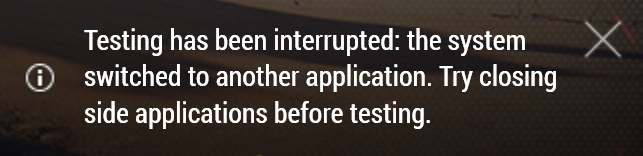
«Искусственный интеллект» сначала включает Gaming Mode, о чем свидетельствует всплывающее окно. Переключает ли он профили потом, сказать нельзя — извещения об этом не появляются. Объективные цифры в таблице для шести игр показывают, что AI не дает однозначного преимущества, при этом субъективные ощущения говорят, что ноутбук становится несколько более шумным. И хотя заметного снижения производительности также не наблюдается, вторую половину списка игр мы тестировали без Control Center.
| Игра (макс. качество) | Gigabyte Aero 15 OLED XD (GeForce RTX 3070) без Control Center |
Gigabyte Aero 15 OLED XС (GeForce RTX 3070) Режимы: видеокарта Turbo, процессор Normal, кулеры Gaming |
Asus ROG Zephyrus Duo 15 SE GX551QS (GeForce RTX 3080) |
||||||
|---|---|---|---|---|---|---|---|---|---|
| 1920 × 1080 |
2560 × 1440 |
3840 × 2160 |
1920 × 1080 |
2560 × 1600 |
3840 × 2160 |
1920 × 1080 |
2560 × 1440 |
3840 × 2160 |
|
| World of Tanks | 202 (129) | 132 (84) | 66 (44) | 211 (136) | 127 (84) | 69 (47) | 249 (170) | 158 (107) | 81 (55) |
| World of Tanks (RT) | 143 (94) | 92 (60) | 46 (30) | 148 (100) | 89 (60) | 48 (32) | 172 (119) | 111 (76) | 57 (38) |
| Far Cry 5 | 115 (93) | 88 (80) | 48 (43) | 112 (88) | 86 (78) | 51 (46) | 120 (92) | 105 (87) | 60 (52) |
| Tom Clancy’s Ghost Recon Wildlands | 64 (54) | 51 (43) | 31 (27) | 67 (57) | 50 (45) | 33 (29) | 70 (58) | 56 (49) | 37 (33) |
| Metro: Exodus | 61 (32) | 49 (28) | 31 (20) | 66 (32) | 50 (28) | 41 (23) | 78 (40) | 63 (37) | 41 (26) |
| Metro: Exodus (RT) | 48 (27) | 41 (25) | 20 (14) | 55 (31) | 37 (24) | 22 (15) | 65 (39) | 48 (32) | 27 (20) |
| Metro: Exodus (RT, DLSS) | 50 (29) | 47 (27) | 22 (15) | — | 45 (27) | 32 (22) | — | 56 (36) | 39 (27) |
| Shadow of the Tomb Raider | 92 (81) | 74 (60) | 41 (34) | 81 (61) | 68 (56) | 39 (33) | 95 (82) | 70 (58) | 38 (32) |
| Shadow of the Tomb Raider (RT) | 69 (50) | 47 (33) | 25 (17) | 61 (51) | 44 (32) | 25 (17) | 68 (49) | 47 (32) | 25 (17) |
| World War Z | 189 (127) | 167 (115) | 101 (81) | 159 (133) | 104 (92) | 62 (53) | 192 (153) | 139 (121) | 75 (65) |
| Deus Ex: Mankind Divided | 75 (58) | 63 (52) | 36 (30) | 77 (60) | 58 (46) | 35 (28) | 101 (81) | 76 (61) | 43 (35) |
| F1 2018 | 139 (108) | 122 (98) | 79 (71) | 127 (100) | 102 (87) | 69 (61) | 128 (103) | 115 (95) | 76 (69) |
| Strange Brigade | 177 (88) | 128 (80) | 79 (55) | 175 (85) | 127 (70) | 78 (56) | 192 (121) | 150 (89) | 91 (54) |
| Assassin’s Creed Odyssey | 68 (35) | 54 (26) | 38 (23) | 71 (35) | 57 (30) | 38 (18) | 75 (44) | 63 (37) | 43 (20) |
| Borderlands 3 | 78 | 57 | 32 | 76 | 46 | 30 | 88 | 52 | 27 |
| Gears 5 | 98 (78) | 71 (58) | 40 (33) | 99 (80) | 75 (62) | 43 (36) | 116 (91) | 88 (72) | 51 (43) |
Конечно, ноутбук Asus с видеокартой GeForce RTX 3080 Laptop показывает лучшие результаты, хотя и он более чем в половине игр не позволяет достичь условно комфортных 60 fps в среднем при 30 fps минимальных, а у варианта GeForce RTX 3070 в обоих ноутбуках Gigabyte список таких игр еще длиннее. Но при снижении разрешения до 2560×1440 при том же максимальном качестве картинки можно с комфортом играть в большинство игр из нашего набора.
Если же сравнивать модели Gigabyte двух поколений, то преимущество нового ноутбука не однозначное: в каких-то играх он показал себя лучше предшественника, в других наблюдается паритет, в третьих все же отстает.
Заключение
Поскольку четвертое и третье поколение ноутбуков в достаточной степени похожи, об аппарате Gigabyte Aero 15 OLED XD можно сказать все то же, что было сказано в обзоре модели XC: вполне симпатичный дизайн, приемлемые для устройства с такой конфигурацией размеры и вес, достаточная для решения любых задач производительность, яркий AMOLED-экран с расширенным цветовым охватом.
Также напомним о неплохом наборе внешних портов, включающем не только три USB-A и один USB-C (Thunderbolt 4), но и разъем для проводной сети, что в последнее время встречается все реже. Предусмотрены возможности модернизации — увеличение ОЗУ до 64 ГБ и установка второго SSD. Некоторым пользователям понравится и наличие полноценного цифрового блока у клавиатуры.
В тестах приложений новый аппарат в целом показал себя лучше предшественника, хотя преимущество не носит бесспорный характер. В играх скорее наблюдается паритет. Однако от батареи ноутбук 4-го поколения способен проработать заметно дольше.
Из менее приятного — уровень шума столь же высокий, особенно при максимальных нагрузках. Накопитель NVMe с интерфейсом PCIe 4.0 x4 уверенно опережает имевшийся в модели 3-го поколения PCIe 3.0 x4 лишь на низкоуровневых тестах, а в реальных приложениях однозначного превосходства нет (по меньшей мере, в тех, что используются в нашем тестовом наборе).
Искусственный интеллект Azure AI и в этой модели себя особо не проявил: на сравнительные исследования мы потратили немало времени, но сколько-нибудь заметных преимуществ от его использования не обнаружили. Остается вновь выразить надежду, что в будущем эта технология все же станет более полезной.
И, конечно, не радует цена. Правда, в линейке есть младший и более дешевый аппарат с индексом KD, но придется обойтись менее производительной видеокартой и, возможно, меньшими объемами ОЗУ и SSD. А для тех, кого не сильно смущает «сумма прописью», есть старшая модель YD с еще более мощной, чем у XD, видеокартой, а также заявляется возможность оснащения ее процессором Intel Core i9 вместо Core i7.