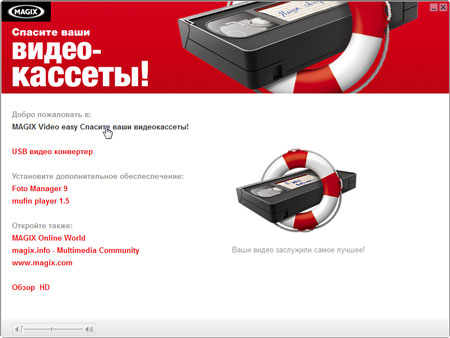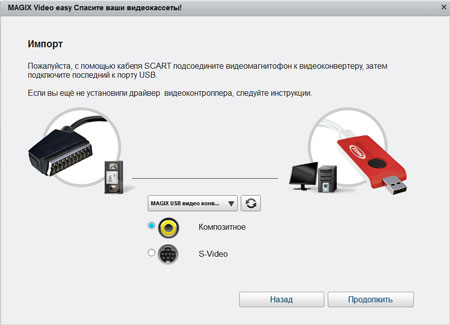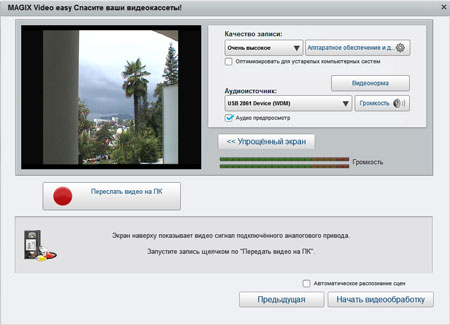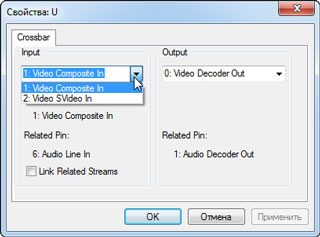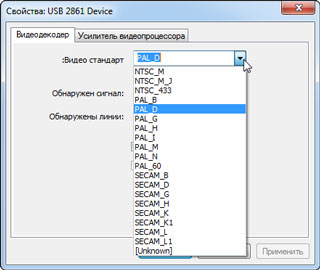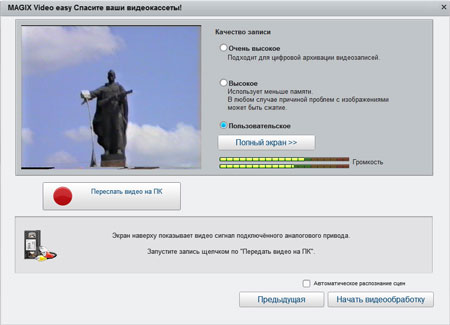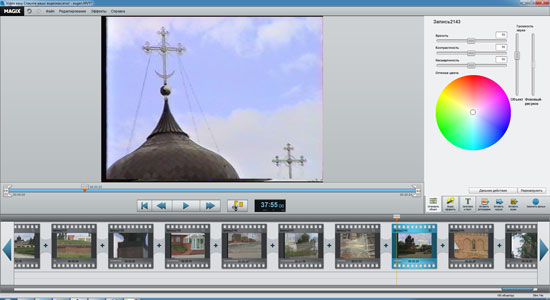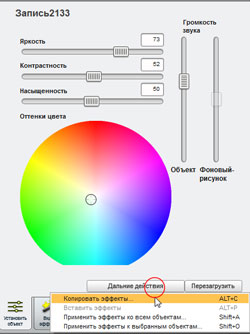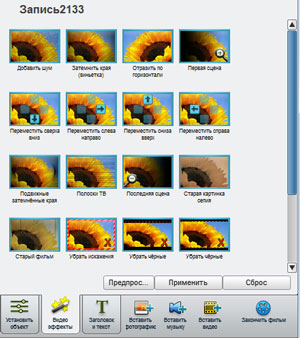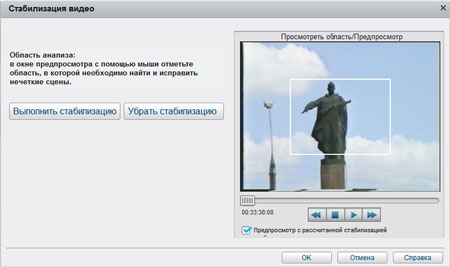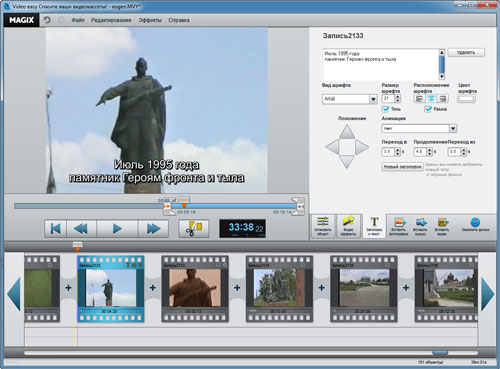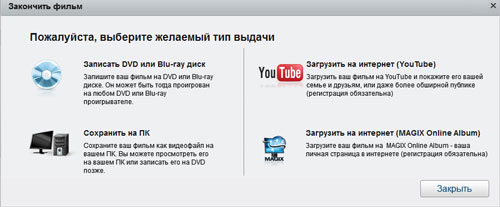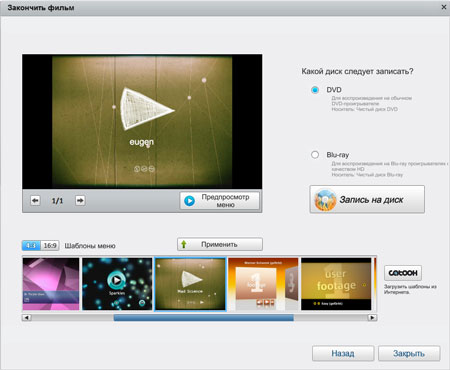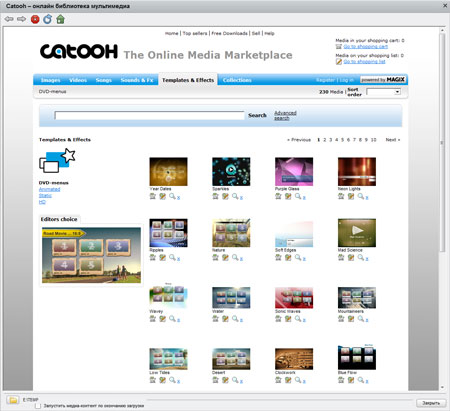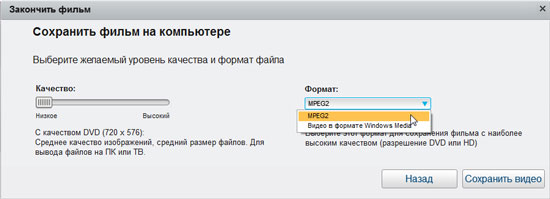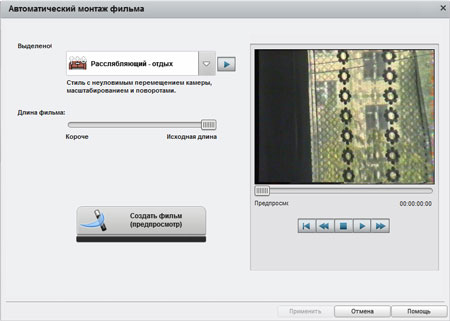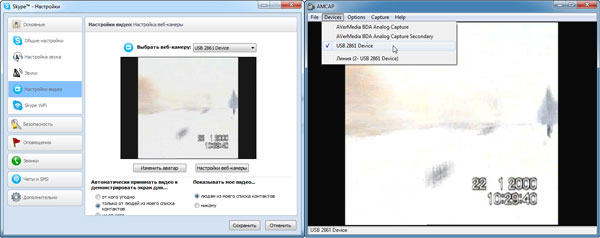–С—Г–Ї–≤–∞–ї—М–љ–Њ –њ–∞—А—Г –Љ–µ—Б—П—Ж–µ–≤ –љ–∞–Ј–∞–і –Љ—Л –±—Л–ї–Њ –њ–Њ—А–∞–і–Њ–≤–∞–ї–Є—Б—М —В–Њ–Љ—Г, —З—В–Њ —В–µ–Љ–∞ –Ј–∞—Е–≤–∞—В–∞ –∞–љ–∞–ї–Њ–≥–Њ–≤–Њ–≥–Њ –≤–Є–і–µ–Њ –њ–Њ—Б—В–µ–њ–µ–љ–љ–Њ —Б–≤–Њ–і–Є—В—Б—П –љ–∞ –љ–µ—В. –Ч—А—П –ї–Є–Ї–Њ–≤–∞–ї–Є. –†–µ–Ј—Г–ї—М—В–∞—В—Л –љ–µ–±–Њ–ї—М—И–Њ–≥–Њ –Њ–њ—А–Њ—Б–∞, –њ—А–Њ–≤–µ–і—С–љ–љ–Њ–≥–Њ —Б—А–µ–і–Є –љ–µ–Ї–Њ—В–Њ—А—Л—Е –Ї–Њ–ї–ї–µ–≥ –Є –Ј–љ–∞–Ї–Њ–Љ—Л—Е, –Њ–Ї–∞–Ј–∞–ї–Є—Б—М –≤ –Ї–∞–Ї–Њ–є-—В–Њ –Љ–µ—А–µ –њ–∞—А–∞–і–Њ–Ї—Б–∞–ї—М–љ—Л–Љ–Є: –Љ–љ–Њ–≥–Є–µ –ї—О–і–Є –і–Њ —Б–Є—Е –њ–Њ—А —Е—А–∞–љ—П—В –≤ —И–Ї–∞—Д–∞—Е —Б–µ–Љ–µ–є–љ—Л–µ –≤–Є–і–µ–Њ–∞—А—Е–Є–≤—Л, –Ј–∞–њ–Є—Б–∞–љ–љ—Л–µ, –Ї–∞–Ї –њ—А–∞–≤–Є–ї–Њ, –љ–∞ VHS-–≤–Є–і–µ–Њ–Ї–∞—Б—Б–µ—В—Л. –Ъ —Н—В–Є–Љ —Б–µ–Љ–µ–є–љ—Л–Љ –∞—А—Е–Є–≤–∞–Љ –љ–µ –њ—А–Є—В—А–∞–≥–Є–≤–∞–ї–Є—Б—М –≥–Њ–і–∞–Љ–Є. –Я–Њ—В–Њ–Љ—Г, —З—В–Њ –±—Л–ї–Є –Ј–∞–љ—П—В—Л –і—А—Г–≥–Є–Љ–Є –Ј–∞–±–Њ—В–∞–Љ–Є, –∞ –Є–Љ–µ–љ–љ–Њ вАФ –њ—А–Є–Њ–±—А–µ—В–µ–љ–Є–µ–Љ —В–µ—Е–љ–Є–Ї–Є –љ–Њ–≤–Њ–≥–Њ –њ–Њ–Ї–Њ–ї–µ–љ–Є—П. –Ю—В—Б—О–і–∞ –Є –њ—А–Њ—В–Є–≤–Њ—А–µ—З–Є–µ: –љ—Л–љ–µ—И–љ–Є–є –њ–Њ–ї—М–Ј–Њ–≤–∞—В–µ–ї—М, –Њ–±–≤–µ—И–∞–љ–љ—Л–є —Б—Г–њ–µ—А—Б–Њ–≤—А–µ–Љ–µ–љ–љ—Л–Љ–Є –≥–∞–і–ґ–µ—В–∞–Љ–Є, –і–Њ —Б–Є—Е –њ–Њ—А —Е—А–∞–љ–Є—В –і–Њ—А–Њ–≥–Є–µ —Б–µ—А–і—Ж—Г –∞—А—Е–Є–≤—Л, –Ј–∞–њ–Є—Б–∞–љ–љ—Л–µ –≤ —Д–Њ—А–Љ–∞—В–µ –њ—А–Њ—И–ї–Њ–≥–Њ –≤–µ–Ї–∞, –Є —Г–≤–Є–і–µ—В—М –Є—Е –Њ–љ –Љ–Њ–ґ–µ—В, –ї–Є—И—М –љ–∞–є–і—П —Б—В–∞—А—Л–є –≤–Є–і–µ–Њ–Љ–∞–≥–љ–Є—В–Њ—Д–Њ–љ, –љ–Њ –Є –њ–Њ—Б–ї–µ —Н—В–Њ–≥–Њ –љ—Г–ґ–љ–Њ —Г–Љ—Г–і—А–Є—В—М—Б—П –Њ—В—Л—Б–Ї–∞—В—М –Ї–Њ–Љ–њ–Њ–Ј–Є—В–љ—Л–є –≤–Є–і–µ–Њ–≤—Е–Њ–і –љ–∞ —Б–≤–Њ–µ–є –Љ–Њ–і–µ—А–љ–Њ–≤–Њ–є 3D-–њ–ї–∞–Ј–Љ–µ.
–Ъ —Б–Њ–ґ–∞–ї–µ–љ–Є—О, —В–∞–Ї–Њ–є —Б–њ–Њ—Б–Њ–± –њ—А–Њ—Б–Љ–Њ—В—А–∞ –љ–µ —В–Њ–ї—М–Ї–Њ –≥–ї—Г–±–Њ–Ї–Њ —А–∞–љ–Є—В –і—Г—И—Г ¬Ђ–њ—А–Њ–і–≤–Є–љ—Г—В–Њ–≥–Њ¬ї –њ–Њ–ї—М–Ј–Њ–≤–∞—В–µ–ї—П, –≤—Л–љ—Г–ґ–і–µ–љ–љ–Њ–≥–Њ –Њ—В–Ї–∞—В—Л–≤–∞—В—М—Б—П –љ–∞–Ј–∞–і –≤ –±—Г–і—Г—Й–µ–µ. –Ф–∞–ї—М–љ–µ–є—И–µ–µ —Е—А–∞–љ–µ–љ–Є–µ –Є —В–µ–Љ –±–Њ–ї–µ–µ —Н–Ї—Б–њ–ї—Г–∞—В–∞—Ж–Є—П —Б—В–∞—А—Л—Е –љ–Њ—Б–Є—В–µ–ї–µ–є –Є–љ—Д–Њ—А–Љ–∞—Ж–Є–Є –Љ–Њ–ґ–µ—В –≤ –ї—О–±–Њ–є –Љ–Њ–Љ–µ–љ—В –њ—А–µ–≤—А–∞—В–Є—В—М —Н—В–Є –љ–Њ—Б–Є—В–µ–ї–Є –≤ –±–µ—Б–њ–Њ–ї–µ–Ј–љ—Л–µ –Ї—Г—Б–Ї–Є —И—В–∞–Љ–њ–Њ–≤–∞–љ–љ–Њ–є –њ–ї–∞—Б—В–Љ–∞—Б—Б—Л –Є –і–≤—Г—Е—Б–Њ—В–Љ–µ—В—А–Њ–≤–Њ–≥–Њ –Љ–Њ—В–Ї–∞ —А–∞–Ј–Љ–∞–≥–љ–Є—З–µ–љ–љ–Њ–є –ї–µ–љ—В—Л. –Ґ–∞–Ї–Є–µ —Д–∞–Ї—В–Њ—А—Л, –Ї–∞–Ї –њ–Њ—Б—В–µ–њ–µ–љ–љ–Њ–µ –Є—Б—В–Є—А–∞–љ–Є–µ –љ–µ—Б—Г—Й–µ–≥–Њ —Б–ї–Њ—П –љ–∞ –ї–µ–љ—В–µ, –µ–ґ–µ–і–љ–µ–≤–љ–Њ–µ –љ–µ–Ј—А–Є–Љ–Њ–µ –≤–Њ–Ј–і–µ–є—Б—В–≤–Є–µ –Љ–∞–≥–љ–Є—В–љ—Л–є –њ–Њ–ї–µ–є –Є, –љ–∞–Ї–Њ–љ–µ—Ж, –Њ–±—Л—З–љ—Л–µ –Љ–µ—Е–∞–љ–Є—З–µ—Б–Ї–Є–µ –њ–Њ–≤—А–µ–ґ–і–µ–љ–Є—П, –≤–Њ–Ј–љ–Є–Ї–∞—О—Й–Є–µ –њ—А–Є —Н–Ї—Б–њ–ї—Г–∞—В–∞—Ж–Є–Є, –і–µ–ї–∞—О—В –і–∞–љ–љ—Л–є –≤–Є–і –љ–Њ—Б–Є—В–µ–ї—П —З—А–µ–Ј–≤—Л—З–∞–є–љ–Њ –љ–µ—Г–і–Њ–±–љ—Л–Љ –Є –љ–µ–љ–∞–і—С–ґ–љ—Л–Љ.
–Ю–і–љ–∞–Ї–Њ, –љ–µ—Б–Љ–Њ—В—А—П –љ–∞ –Ї–∞–ґ—Г—Й—Г—О—Б—П —В–µ—Е–љ–Є—З–µ—Б–Ї—Г—О –≥—А–∞–Љ–Њ—В–љ–Њ—Б—В—М, –і–∞–ї–µ–Ї–Њ –љ–µ –Ї–∞–ґ–і—Л–є —Б–Њ–≤—А–µ–Љ–µ–љ–љ—Л–є –њ–Њ–ї—М–Ј–Њ–≤–∞—В–µ–ї—М —А–Є—Б–Ї–љ—С—В –Њ–Ї—Г–љ—Г—В—М—Б—П –≤ –Њ–Љ—Г—В –≤–Њ–њ—А–Њ—Б–Њ–≤ –Є –њ—А–Њ–±–ї–µ–Љ, –Ї–Њ—В–Њ—А—Л–µ –љ–µ–Є–Ј–±–µ–ґ–љ–Њ –≤–Њ–Ј–љ–Є–Ї–∞—О—В –≤ —В–∞–Ї–Њ–Љ –і–µ–ї–µ, –Ї–∞–Ї –Ј–∞—Е–≤–∞—В –Є –Њ—Ж–Є—Д—А–Њ–≤–Ї–∞ –∞–љ–∞–ї–Њ–≥–Њ–≤–Њ–≥–Њ –≤–Є–і–µ–Њ. –Э—Л–љ–µ—И–љ–µ–Љ—Г —З–µ–ї–Њ–≤–µ–Ї—Г —В—А–µ–±—Г–µ—В—Б—П –≥–Њ—В–Њ–≤–Њ–µ —А–µ—И–µ–љ–Є–µ, –≤ –Є–і–µ–∞–ї–µ –њ—А–µ–і—Б—В–∞–≤–ї—П—О—Й–µ–µ —Б–Њ–±–Њ–є –њ—А–Њ–≥—А–∞–Љ–Љ–љ–Њ-–∞–њ–њ–∞—А–∞—В–љ—Л–є –Ї–Њ–Љ–њ–ї–µ–Ї—Б, –і–ї—П —А–∞–±–Њ—В—Л —Б –Ї–Њ—В–Њ—А—Л–Љ –љ–µ —В—А–µ–±—Г–µ—В—Б—П –љ–Є–Ї–∞–Ї–Є—Е —Б–њ–µ—Ж–Є–∞–ї—М–љ—Л—Е –Ј–љ–∞–љ–Є–є –Є, —З—В–Њ –≤–∞–ґ–љ–Њ, –±–Њ–ї—М—И–Њ–≥–Њ –Ї–Њ–ї–Є—З–µ—Б—В–≤–∞ –≤—А–µ–Љ–µ–љ–Є.
- –Ъ–Њ–љ—Б—В—А—Г–Ї—Ж–Є—П –Є —В–µ—Е–љ–Є—З–µ—Б–Ї–Є–µ —Е–∞—А–∞–Ї—В–µ—А–Є—Б—В–Є–Ї–Є
- –Ч–∞—Е–≤–∞—В –Є –Њ–±—А–∞–±–Њ—В–Ї–∞
- –Т—Л–≤–Њ–і—Л
–Ъ–Њ–љ—Б—В—А—Г–Ї—Ж–Є—П –Є —В–µ—Е–љ–Є—З–µ—Б–Ї–Є–µ —Е–∞—А–∞–Ї—В–µ—А–Є—Б—В–Є–Ї–Є
–Т –Ї–Њ–Љ–њ–ї–µ–Ї—В–µ —А–∞—Б—Б–Љ–∞—В—А–Є–≤–∞–µ–Љ–Њ–≥–Њ –њ—А–Њ–≥—А–∞–Љ–Љ–љ–Њ-–∞–њ–њ–∞—А–∞—В–љ–Њ–≥–Њ –Ї–Њ–Љ–њ–ї–µ–Ї—Б–∞ –Є–Љ–µ—О—В—Б—П —Б–ї–µ–і—Г—О—Й–Є–µ –∞–Ї—Б–µ—Б—Б—Г–∞—А—Л:
- –∞–і–∞–њ—В–µ—А Video-To-USB;
- USB-—Г–і–ї–Є–љ–Є—В–µ–ї—М;
- –њ–µ—А–µ—Е–Њ–і–љ–Є–Ї –і–ї—П –њ–Њ–і–Ї–ї—О—З–µ–љ–Є—П –≤–Є–і–µ–Њ–Є—Б—В–Њ—З–љ–Є–Ї–Њ–≤;
- –њ–µ—А–µ—Е–Њ–і–љ–Є–Ї SCART вАФ –Ї–Њ–Љ–њ–Њ–Ј–Є—В–љ—Л–є –Є—Б—В–Њ—З–љ–Є–Ї;
- –Ї–Њ–Љ–њ–Њ–Ј–Є—В–љ—Л–є –Ї–∞–±–µ–ї—М –≤–Є–і–µ–Њ + —Б—В–µ—А–µ–Њ–∞—Г–і–Є–Њ;
- –Ї–Њ–Љ–њ–∞–Ї—В-–і–Є—Б–Ї —Б –і–Є—Б—В—А–Є–±—Г—В–Є–≤–Њ–Љ –Я–Ю;
- –њ–Њ–і—А–Њ–±–љ–Њ–µ —А—Г–Ї–Њ–≤–Њ–і—Б—В–≤–Њ –њ–Њ —Н–Ї—Б–њ–ї—Г–∞—В–∞—Ж–Є–Є –љ–∞ —А—Г—Б—Б–Ї–Њ–Љ —П–Ј—Л–Ї–µ.
–Ф–Њ–ї–≥–Њ —А–∞—Б—Б–Ї–∞–Ј—Л–≤–∞—В—М –Њ –Ї–Њ–љ—Б—В—А—Г–Ї—Ж–Є–Є USB-–∞–і–∞–њ—В–µ—А–∞, –Ї–Њ—В–Њ—А—Л–є —Б–ї—Г–ґ–Є—В —Б–µ—А–і—Ж–µ–Љ –њ—А–Њ–≥—А–∞–Љ–Љ–љ–Њ-–∞–њ–њ–∞—А–∞—В–љ–Њ–≥–Њ –Ї–Њ–Љ–њ–ї–µ–Ї—Б–∞, –љ–µ –Є–Љ–µ–µ—В —Б–Љ—Л—Б–ї–∞. –Ґ–Њ—З–љ–Њ —В–∞–Ї –ґ–µ –±–µ—Б—Б–Љ—Л—Б–ї–µ–љ–љ–Њ —А–∞—Б–њ–Є—Б—Л–≤–∞—В—М —Г—Б—В—А–Њ–є—Б—В–≤–Њ –Њ–±—Л–Ї–љ–Њ–≤–µ–љ–љ–Њ–є —Д–ї—Н—И–Ї–Є, –Ї–Њ—В–Њ—А—Г—О –≤—Б–µ –Ї–Њ–≥–і–∞-–љ–Є–±—Г–і—М –і–µ—А–ґ–∞–ї–Є –≤ —А—Г–Ї–∞—Е –Є –њ—А–µ–Ї—А–∞—Б–љ–Њ –Њ—Б–≤–µ–і–Њ–Љ–ї–µ–љ—Л –Њ —В–Њ–Љ, –Ї–∞–Ї –Њ–љ–∞ –≤—Л–≥–ї—П–і–Є—В.
–Х–і–Є–љ—Б—В–≤–µ–љ–љ—Л–є –≤–Њ–њ—А–Њ—Б вАФ –љ–∞–Ј–љ–∞—З–µ–љ–Є–µ —З—С—А–љ–Њ–є –Ї–љ–Њ–њ–Ї–Є, –љ–∞—Е–Њ–і—П—Й–µ–є—Б—П –≤ —Ж–µ–љ—В—А–µ –Ї—А—Л—И–Ї–Є –Ї–Њ—А–њ—Г—Б–∞. –Я–Њ —Б–ї–Њ–≤–∞–Љ —А–∞–Ј—А–∞–±–Њ—В—З–Є–Ї–∞, –Њ–љ–∞ —Б–ї—Г–ґ–Є—В –і–ї—П —В–Њ–≥–Њ, —З—В–Њ–±—Л –∞–њ–њ–∞—А–∞—В–љ–Њ –Ј–∞–њ—Г—Б–Ї–∞—В—М –њ—А–Њ—Ж–µ—Б—Б –Ї–Њ–њ–Є—А–Њ–≤–∞–љ–Є—П. –Ю–і–љ–∞–Ї–Њ –≤–Њ –≤—А–µ–Љ—П —В–µ—Б—В–Є—А–Њ–≤–∞–љ–Є—П –Љ—Л —В–∞–Ї –Є –љ–µ —Б—Г–Љ–µ–ї–Є –Ј–∞—Б—В–∞–≤–Є—В—М —А–∞–±–Њ—В–∞—В—М —Н—В—Г –Ї–љ–Њ–њ–Ї—Г вАФ –≤–Њ–Ј–Љ–Њ–ґ–љ–Њ, –≤ —Б–Є–ї—Г –Ї–∞–Ї–Є—Е-—В–Њ –ї–Њ–Ї–∞–ї—М–љ—Л—Е –њ—А–Њ–±–ї–µ–Љ —Б –і—А–∞–є–≤–µ—А–∞–Љ–Є (–Ї–Њ–Љ–њ–ї–µ–Ї—Б —В–µ—Б—В–Є—А–Њ–≤–∞–ї—Б—П –≤ –Њ–њ–µ—А–∞—Ж–Є–Њ–љ–љ–Њ–є —Б–Є—Б—В–µ–Љ–µ Windows 7 x64).
–°–њ–µ—А–µ–і–Є –∞–і–∞–њ—В–µ—А –љ–Є—З–µ–Љ –љ–µ –Њ—В–ї–Є—З–∞–µ—В—Б—П –Њ—В –њ—А–µ—Б–ї–Њ–≤—Г—В–Њ–є —Д–ї—Н—И–Ї–Є вАФ —В–Њ—В –ґ–µ —Б—В–∞–љ–і–∞—А—В–љ—Л–є USB-—И—В–µ–Ї–µ—А, –Ї–Њ—В–Њ—А—Л–Љ –Њ–љ–∞ –≤—Б—В–∞–≤–ї—П–µ—В—Б—П –≤ USB-–њ–Њ—А—В –Ї–Њ–Љ–њ—М—О—В–µ—А–∞ –Є–ї–Є –љ–Њ—Г—В–±—Г–Ї–∞. –Х—Б–ї–Є —Н—В–Њ —Б–і–µ–ї–∞—В—М –љ–µ–≤–Њ–Ј–Љ–Њ–ґ–љ–Њ –њ–Њ –Ї–∞–Ї–Є–Љ-—В–Њ –њ—А–Є—З–Є–љ–∞–Љ, —В–Њ –і–ї—П —Г–і–Њ–±—Б—В–≤–∞ –њ–Њ–ї—М–Ј–Њ–≤–∞—В–µ–ї—П –≤ –Ї–Њ–Љ–њ–ї–µ–Ї—В–µ –Є–Љ–µ–µ—В—Б—П USB-—Г–і–ї–Є–љ–Є—В–µ–ї—М. –Э–Њ –≤–Њ—В —Б –і—А—Г–≥–Њ–є —Б—В–Њ—А–Њ–љ—Л –∞–і–∞–њ—В–µ—А–∞ –Є–Љ–µ–µ—В—Б—П —В–Њ, —З—В–Њ –Њ—В–ї–Є—З–∞–µ—В –µ–≥–Њ –Њ—В –Њ–±—Л—З–љ–Њ–≥–Њ –љ–∞–Ї–Њ–њ–Є—В–µ–ї—П, вАФ —Н—В–Њ —Г–љ–Є–≤–µ—А—Б–∞–ї—М–љ—Л–є –њ–Њ—А—В, –Ї–Њ—В–Њ—А—Л–є —Б–Њ—З–µ—В–∞–µ—В –≤ —Б–µ–±–µ –Ї–Њ–Љ–њ–Њ–Ј–Є—В–љ—Л–є –≤–Є–і–µ–Њ–≤—Е–Њ–і, —Б—В–µ—А–µ–Њ–∞—Г–і–Є–Њ–≤—Е–Њ–і –Є –≤—Е–Њ–і S-Video. –Ъ–Њ–љ–µ—З–љ–Њ, –Ј–і–µ—Б—М –њ–Њ—В—А–µ–±—Г–µ—В—Б—П —Б–њ–µ—Ж–Є–∞–ї—М–љ—Л–є –њ–µ—А–µ—Е–Њ–і–љ–Є–Ї, –љ–Њ –Њ–љ —В–∞–Ї–ґ–µ –Є–Љ–µ–µ—В—Б—П –≤ –Ї–Њ–Љ–њ–ї–µ–Ї—В–µ.
–Ю—Б–љ–Њ–≤–љ—Л–Љ–Є —Н–ї–µ–Ї—В—А–Њ–љ–љ—Л–Љ–Є –Ї–Њ–Љ–њ–Њ–љ–µ–љ—В–∞–Љ–Є —Г—Б—В—А–Њ–є—Б—В–≤–∞ —П–≤–ї—П—О—В—Б—П –≤–Є–і–µ–Њ–і–µ–Ї–Њ–і–µ—А Trident Microsystems LTD SAA7113H –Є –Ї–Њ–љ—В—А–Њ–ї–ї–µ—А USB 2.0 EMPIA EM2860. –≠—В–Є –і–∞–≤–љ–Њ –Є–Ј–≤–µ—Б—В–љ—Л–µ –Є –≤—Б—О–і—Г –Є—Б–њ–Њ–ї—М–Ј—Г–µ–Љ—Л–µ —З–Є–њ—Л –Ј–∞—А–µ–Ї–Њ–Љ–µ–љ–і–Њ–≤–∞–ї–Є —Б–µ–±—П –Ї–∞–Ї –љ–∞–і—С–ґ–љ—Л–µ –≤ —А–∞–±–Њ—В–µ –Є –њ—А–Њ–≤–µ—А–µ–љ–љ—Л–µ –Љ–Є–Ї—А–Њ—Б—Е–µ–Љ—Л.
–Ю—Б–љ–Њ–≤–љ—Л–µ —В–µ—Е–љ–Є—З–µ—Б–Ї–Є–µ —Е–∞—А–∞–Ї—В–µ—А–Є—Б—В–Є–Ї–Є Magix –°–њ–∞—Б–Є—В–µ –≤–∞—И–Є –≤–Є–і–µ–Њ–Ї–∞—Б—Б–µ—В—Л! –њ—А–Є–≤–µ–і–µ–љ—Л –≤ —Б–ї–µ–і—Г—О—Й–µ–є —В–∞–±–ї–Є—Ж–µ:
| –°–Є—Б—В–µ–Љ–љ—Л–µ —В—А–µ–±–Њ–≤–∞–љ–Є—П |
|
| –Ъ–Њ–љ—Б—В—А—Г–Ї—Ж–Є—П | USB-–∞–і–∞–њ—В–µ—А |
| –Ш–љ—В–µ—А—Д–µ–є—Б—Л |
|
| –Я–Њ–і–і–µ—А–ґ–Є–≤–∞–µ–Љ—Л–µ –Ю–° |
|
| –§–Њ—А–Љ–∞—В—Л —Н–Ї—Б–њ–Њ—А—В–∞ |
|
–Ф–∞–љ–љ–∞—П –Є–љ—Д–Њ—А–Љ–∞—Ж–Є—П —В–∞–Ї–ґ–µ –і–Њ—Б—В—Г–њ–љ–∞ –љ–∞ —Б—В—А–∞–љ–Є—З–Ї–µ –њ—А–Њ–і—Г–Ї—В–∞.
–Ч–∞—Е–≤–∞—В –Є –Њ–±—А–∞–±–Њ—В–Ї–∞
–Х—Б–ї–Є —Б –њ–Њ–і–Ї–ї—О—З–µ–љ–Є–µ–Љ –∞–і–∞–њ—В–µ—А–∞ —Б—Г–Љ–µ–µ—В —А–∞–Ј–Њ–±—А–∞—В—М—Б—П –Є —А–µ–±—С–љ–Њ–Ї, —В–Њ —Г—Б—В–∞–љ–Њ–≤–Ї–∞ –Є –љ–∞—Б—В—А–Њ–є–Ї–∞ –њ—А–Њ–≥—А–∞–Љ–Љ–љ–Њ–≥–Њ –Њ–±–µ—Б–њ–µ—З–µ–љ–Є—П –њ–Њ—В—А–µ–±—Г–µ—В –Љ–∞–ї–Њ-–Љ–∞–ї—М—Б–Ї–Є—Е –Ј–љ–∞–љ–Є–є –Ї–Њ–Љ–њ—М—О—В–µ—А–∞. –Я–Њ –Ї—А–∞–є–љ–µ–є –Љ–µ—А–µ, —В–∞–Ї–Њ–µ –њ—А–µ–і—Б—В–∞–≤–ї–µ–љ–Є–µ –Є–Љ–µ–µ—В –±–Њ–ї—М—И–Є–љ—Б—В–≤–Њ –Є–Ј —В–µ—Е, –Ї—В–Њ –љ–Є–Ї–Њ–≥–і–∞ –љ–µ —Б—В–∞–ї–Ї–Є–≤–∞–ї—Б—П —Б –Ј–∞—Е–≤–∞—В–Њ–Љ –∞–љ–∞–ї–Њ–≥–Њ–≤–Њ–≥–Њ –≤–Є–і–µ–Њ. –Э–∞ –і–µ–ї–µ –ґ–µ –Є –Ј–і–µ—Б—М –≤—Б—С –і–Њ–љ–µ–ї—М–Ј—П –њ—А–Њ—Б—В–Њ: –њ—А–Є –∞–≤—В–Њ–Ј–∞–њ—Г—Б–Ї–µ –њ—А–Є–ї–∞–≥–∞–µ–Љ–Њ–≥–Њ –Ї–Њ–Љ–њ–∞–Ї—В-–і–Є—Б–Ї–∞ —В—А–µ–±—Г–µ—В—Б—П —Й—С–ї–Ї–љ—Г—В—М –њ–Њ —Б–∞–Љ–Њ–є –≤–µ—А—Е–љ–µ–є —Б—Б—Л–ї–Ї–µ вАФ –Є –≤–µ—Б—М –Љ–Є–љ–Є–Љ–∞–ї—М–љ–Њ –љ–µ–Њ–±—Е–Њ–і–Є–Љ—Л–є –љ–∞–±–Њ—А –Я–Ю —Г—Б—В–∞–љ–Њ–≤–Є—В—Б—П –∞–≤—В–Њ–Љ–∞—В–Є—З–µ—Б–Ї–Є. –Я–Њ—Б–Ї–Њ–ї—М–Ї—Г –≤ —Н—В–Њ—В –љ–∞–±–Њ—А –≤—Е–Њ–і–Є—В —В–∞–Ї–ґ–µ –Є –і—А–∞–є–≤–µ—А –Ї USB-–∞–і–∞–њ—В–µ—А—Г, —В–Њ –і–∞–љ–љ–Њ–µ —Г—Б—В—А–Њ–є—Б—В–≤–Њ –і–Њ–ї–ґ–љ–Њ –±—Л—В—М –њ–Њ–і–Ї–ї—О—З–µ–љ–Њ –Ї USB-–њ–Њ—А—В—Г –Ї–Њ–Љ–њ—М—О—В–µ—А–∞, –љ–∞ –Ї–Њ—В–Њ—А—Л–є –њ—А–Њ–Є–Ј–≤–Њ–і–Є—В—Б—П —Г—Б—В–∞–љ–Њ–≤–Ї–∞.
–Я–Њ—Б–ї–µ –њ–µ—А–≤–Њ–≥–Њ –Ј–∞–њ—Г—Б–Ї–∞ –Є –Њ–љ–ї–∞–є–љ-—А–µ–≥–Є—Б—В—А–∞—Ж–Є–Є –њ—А–Њ–≥—А–∞–Љ–Љ–љ–Њ–≥–Њ –Ї–Њ–Љ–њ–ї–µ–Ї—В–∞ –њ–Њ—В—А–µ–±—Г–µ—В—Б—П –∞–Ї—В–Є–≤–Є—А–Њ–≤–∞—В—М —В–∞–Ї–ґ–µ –Ї–Њ–і–µ–Ї MPEG-2, –њ–Њ—Б–Ї–Њ–ї—М–Ї—Г –Њ–љ —П–≤–ї—П–µ—В—Б—П –Ї–Њ–Љ–Љ–µ—А—З–µ—Б–Ї–Є–Љ, –љ–µ –±–µ—Б–њ–ї–∞—В–љ—Л–Љ. –Э–Њ –њ—Г—Б—В—М –≤–∞—Б –љ–µ –њ—Г–≥–∞–µ—В —Н—В–Њ –љ–∞–њ–Њ–Љ–Є–љ–∞–љ–Є–µ –Њ ¬Ђ–љ–µ–±–µ—Б–њ–ї–∞—В–љ–Њ—Б—В–Є¬ї. –°—В–Њ–Є–Љ–Њ—Б—В—М –Ї–Њ–і–µ–Ї–∞ —Г–ґ–µ –≤–Ї–ї—О—З–µ–љ–∞ –≤ —Ж–µ–љ—Г –≤—Б–µ–≥–Њ –Ї–Њ–Љ–њ–ї–µ–Ї—В–∞, –∞ —А–µ–≥–Є—Б—В—А–∞—Ж–Є—П —В—А–µ–±—Г–µ—В—Б—П –Ї–Њ–Љ–њ–∞–љ–Є–Є-–њ—А–Њ–Є–Ј–≤–Њ–і–Є—В–µ–ї—О —В–Њ–ї—М–Ї–Њ –і–ї—П –Њ—В—З—С—В–љ–Њ—Б—В–Є. –Ъ—А–Њ–Љ–µ —В–Њ–≥–Њ, –≤–Њ–Ј–Љ–Њ–ґ–љ–Њ, –њ–Њ–ї—М–Ј–Њ–≤–∞—В–µ–ї—М —Б—В–Њ–ї–Ї–љ—С—В—Б—П —Б –≤–Њ–Ј–Љ–Њ–ґ–љ–Њ—Б—В—М—О –Њ–±–љ–Њ–≤–ї–µ–љ–Є—П –Я–Ю. –Э–µ —Б—В–Њ–Є—В –њ—А–µ–љ–µ–±—А–µ–≥–∞—В—М —Н—В–Є–Љ –њ—А–µ–і–ї–Њ–ґ–µ–љ–Є–µ–Љ, –≤–µ–і—М –Њ–љ–ї–∞–є–љ-–њ–Њ–њ–Њ–ї–љ–µ–љ–Є–µ –Ј–∞—А–µ–≥–Є—Б—В—А–Є—А–Њ–≤–∞–љ–љ–Њ–≥–Њ –њ—А–Њ–і—Г–Ї—В–∞ —В–∞–Ї–ґ–µ –±–µ—Б–њ–ї–∞—В–љ–Њ, –∞ –њ–Њ–ї—М–Ј–∞ –Љ–Њ–ґ–µ—В –Њ–Ї–∞–Ј–∞—В—М—Б—П –≤–њ–Њ–ї–љ–µ —Б—Г—Й–µ—Б—В–≤–µ–љ–љ–Њ–є.
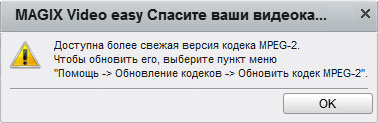
–Я—А–Є –Ј–∞–њ—Г—Б–Ї–µ –њ—А–Њ–≥—А–∞–Љ–Љ–∞ –≤ –њ–µ—А–≤—Г—О –Њ—З–µ—А–µ–і—М –Ј–∞–і–∞—Б—В –≤–Њ–њ—А–Њ—Б –Њ –≤–Є–і–µ–Њ, —Б –Ї–Њ—В–Њ—А—Л–Љ –≤—Л –ґ–µ–ї–∞–µ—В–µ —А–∞–±–Њ—В–∞—В—М. –Э–∞ –≤—Л–±–Њ—А –њ—А–µ–і–Њ—Б—В–∞–≤–ї—П–µ—В—Б—П –і–≤–∞ –≤–∞—А–Є–∞–љ—В–∞: —А–∞–±–Њ—В–∞ —Б –≥–Њ—В–Њ–≤—Л–Љ –Ї —А–µ–і–∞–Ї—В–Є—А–Њ–≤–∞–љ–Є—О –≤–Є–і–µ–Њ—Д–∞–є–ї–Њ–Љ –ї–Є–±–Њ –Ј–∞–њ—Г—Б–Ї –Љ–Њ–і—Г–ї—П –Ј–∞—Е–≤–∞—В–∞. –Э–∞—Б, –Ї–Њ–љ–µ—З–љ–Њ –ґ–µ, –Є–љ—В–µ—А–µ—Б—Г–µ—В –≤—В–Њ—А–Њ–є –≤–∞—А–Є–∞–љ—В.
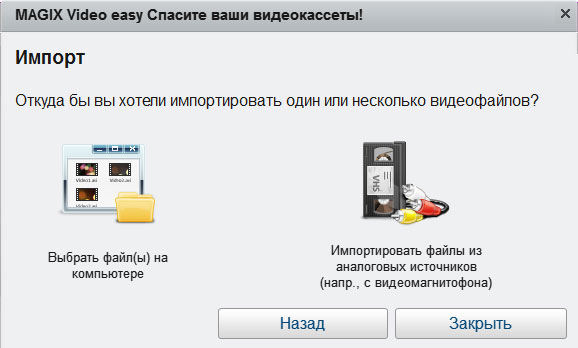
–Ч–і–µ—Б—М –Љ—Л —Б—В–Њ–ї–Ї–љ—С–Љ—Б—П —Б –Њ—З–µ—А–µ–і–љ—Л–Љ –≤—Л–±–Њ—А–Њ–Љ: –љ—Г–ґ–љ–Њ –Њ–њ—А–µ–і–µ–ї–Є—В—М—Б—П —Б –Є—Б—В–Њ—З–љ–Є–Ї–Њ–Љ. –≠—В–Њ –Њ—З–µ–љ—М –њ—А–Њ—Б—В–Њ: –≤ –Ј–∞–≤–Є—Б–Є–Љ–Њ—Б—В–Є –Њ—В —В–Њ–≥–Њ, –Ї–∞–Ї–Є–Љ –Ї–∞–±–µ–ї–µ–Љ –њ–Њ–і–Ї–ї—О—З–µ–љ –≤–Є–і–µ–Њ–Љ–∞–≥–љ–Є—В–Њ—Д–Њ–љ, —В–∞–Ї–Њ–є –Є—Б—В–Њ—З–љ–Є–Ї –Є —Б–ї–µ–і—Г–µ—В –≤—Л–±—А–∞—В—М. –І–∞—Й–µ –≤—Б–µ–≥–Њ –Ј–∞—Е–≤–∞—В –њ—А–Њ—Б–Љ–Њ—В—А –≤–Є–і–µ–Њ —Б –≤–Є–і–µ–Њ–Љ–∞–≥–љ–Є—В–Њ—Д–Њ–љ–Њ–≤ –њ—А–Њ–Є–Ј–≤–Њ–і–Є—В—Б—П —З–µ—А–µ–Ј –Ї–Њ–Љ–њ–Њ–Ј–Є—В–љ–Њ–µ –њ–Њ–і–Ї–ї—О—З–µ–љ–Є–µ вАФ –Ј–љ–∞–Ї–Њ–Љ—Л–µ —А–∞–Ј–љ–Њ—Ж–≤–µ—В–љ—Л–µ —В—О–ї—М–њ–∞–љ—Л. –Ґ–∞–Ї–Є–Љ –ґ–µ –Њ–±—А–∞–Ј–Њ–Љ –Є —Б–ї–µ–і—Г–µ—В –њ–Њ–і–Ї–ї—О—З–∞—В—М –≤–Є–і–µ–Њ–Љ–∞–≥–љ–Є—В–Њ—Д–Њ–љ –Ї USB-–∞–і–∞–њ—В–µ—А—Г.
–Я–Њ—Б–ї–µ —В–Њ–≥–Њ, –Ї–∞–Ї –њ–µ—А–≤—Л–µ –і–≤–µ —Б—В—Г–њ–µ–љ–Є –њ—А–Њ–є–і–µ–љ—Л, –љ–∞ —Н–Ї—А–∞–љ–µ –њ–Њ—П–≤–Є—В—Б—П –Њ–Ї–љ–Њ –Љ–Њ–і—Г–ї—П –Ј–∞—Е–≤–∞—В–∞. –Х—Б–ї–Є –≤–Є–і–µ–Њ–Љ–∞–≥–љ–Є—В–Њ—Д–Њ–љ –ї–Є–±–Њ –Є–љ–Њ–є –Є—Б—В–Њ—З–љ–Є–Ї –≤–Є–і–µ–Њ –≤–Ї–ї—О—З–µ–љ –Є –Ї–∞—А—В–Є–љ–Ї–∞ –њ–µ—А–µ–і–∞—С—В—Б—П –љ–∞ –∞–і–∞–њ—В–µ—А, –≤–Є–і–µ–Њ –і–Њ–ї–ґ–љ–Њ –Њ—В–Њ–±—А–∞–Ј–Є—В—М—Б—П –≤ –ї–µ–≤–Њ–Љ –≤–µ—А—Е–љ–µ–Љ —Г–≥–ї—Г –Љ–Њ–і—Г–ї—П –Ј–∞—Е–≤–∞—В–∞. –Х—Б–ї–Є –≤–Љ–µ—Б—В–Њ –≤–Є–і–µ–Њ –њ–Њ–ї—М–Ј–Њ–≤–∞—В–µ–ї—М –љ–∞–±–ї—О–і–∞–µ—В –њ—Г—Б—В–Њ–є —З—С—А–љ—Л–є —Н–Ї—А–∞–љ вАФ –Ј–љ–∞—З–Є—В, —З—В–Њ-—В–Њ –љ–µ —В–∞–Ї —Б –љ–∞—Б—В—А–Њ–є–Ї–∞–Љ–Є –Є—Б—В–Њ—З–љ–Є–Ї–∞ –Є–ї–Є –≤–Є–і–µ–Њ–Љ–∞–≥–љ–Є—В–Њ—Д–Њ–љ –Є –≤–Њ–≤—Б–µ –≤—Л–Ї–ї—О—З–µ–љ.
–Я—А–µ–ґ–і–µ, —З–µ–Љ –љ–∞—З–Є–љ–∞—В—М –Ј–∞—Е–≤–∞—В, —Б–ї–µ–і—Г–µ—В –Њ–Ј–љ–∞–Ї–Њ–Љ–Є—В—М—Б—П —Б –љ–∞—Б—В—А–Њ–є–Ї–∞–Љ–Є вАФ –Њ—В –љ–Є—Е —З–∞—Б—В–Њ –Ј–∞–≤–Є—Б–Є—В –љ–µ —В–Њ–ї—М–Ї–Њ –Ї–∞—З–µ—Б—В–≤–Њ –њ–Њ–ї—Г—З–µ–љ–љ–Њ–≥–Њ –≤–Є–і–µ–Њ, –љ–Њ –Є –і—А—Г–≥–Є–µ –µ–≥–Њ —Е–∞—А–∞–Ї—В–µ—А–Є—Б—В–Є–Ї–Є, –≤–њ–ї–Њ—В—М –і–Њ —А–∞–Ј–Љ–µ—А–∞ –Ї–∞–і—А–∞. –≠—В–Є –љ–∞—Б—В—А–Њ–є–Ї–Є —Б–Њ–±—А–∞–љ—Л –≤ –њ—А–∞–≤–Њ–Љ –≤–µ—А—Е–љ–µ–Љ —Г–≥–ї—Г –Њ–Ї–љ–∞, –Ј–і–µ—Б—М –Љ–Њ–ґ–љ–Њ –≤—Л–±—А–∞—В—М –Ї–∞—З–µ—Б—В–≤–Њ (—А–µ–Ї–Њ–Љ–µ–љ–і—Г–µ—В—Б—П —Б–∞–Љ–Њ–µ –≤—Л—Б–Њ–Ї–Њ–µ, –Є–±–Њ –љ–µ —Б–ї–µ–і—Г–µ—В —Н–Ї–Њ–љ–Њ–Љ–Є—В—М –љ–∞ –≤–Њ—Б–њ–Њ–Љ–Є–љ–∞–љ–Є—П—Е).
–Ъ–љ–Њ–њ–Ї–∞ –Р–њ–њ–∞—А–∞—В–љ–Њ–µ –Њ–±–µ—Б–њ–µ—З–µ–љ–Є–µвА¶ –Њ—В–Ї—А—Л–≤–∞–µ—В –і–Њ—Б—В—Г–њ –Ї –±–Њ–ї–µ–µ —В–Њ–љ–Ї–Є–Љ –љ–∞—Б—В—А–Њ–є–Ї–∞–Љ –Ј–∞—Е–≤–∞—В–∞ –≤–Є–і–µ–Њ—Б–Є–≥–љ–∞–ї–∞, –∞ –Є–Љ–µ–љ–љ–Њ: –≤—Л–±–Њ—А—Г –Є—Б—В–Њ—З–љ–Є–Ї–∞ (–Ї–Њ–Љ–њ–Њ–Ј–Є—В–љ—Л–є, S-Video), —Б–≤–Њ–є—Б—В–≤–∞–Љ –≤–Є–і–µ–Њ–і–µ–Ї–Њ–і–µ—А–∞ (–≤—Л–±–Њ—А —В–µ–ї–µ–≤–Є–Ј–Є–Њ–љ–љ–Њ–є —Б–Є—Б—В–µ–Љ—Л, –љ–∞—Б—В—А–Њ–є–Ї–∞ —П—А–Ї–Њ—Б—В–Є, –Ї–Њ–љ—В—А–∞—Б—В–љ–Њ—Б—В–Є –Є –њ—А–Њ—З–Є—Е –њ–∞—А–∞–Љ–µ—В—А–Њ–≤ –Ї–∞—А—В–Є–љ–Ї–Є) –Є, –љ–∞–Ї–Њ–љ–µ—Ж, —Д–Њ—А–Љ–∞—В—Г –њ–Њ—В–Њ–Ї–∞. –Ч–і–µ—Б—М —А–∞–Ј—А–µ—И–∞–µ—В—Б—П –≤—Л–±—А–∞—В—М –Њ–і–љ–Њ –Є–Ј –Є–Љ–µ—О—Й–Є—Е—Б—П –Ј–љ–∞—З–µ–љ–Є–є —А–∞–Ј–Љ–µ—А–∞ –Ї–∞–і—А–∞ вАФ —В—А–µ–±—Г–µ—В—Б—П –њ—А–Њ—Б–ї–µ–і–Є—В—М, —З—В–Њ–±—Л –Њ–љ —Б–Њ—Б—В–∞–≤–ї—П–ї 720×576, –µ—Б–ї–Є –Ј–∞—Е–≤–∞—В –≤–µ–і—С—В—Б—П –≤ —Б–Є—Б—В–µ–Љ–µ PAL/SECAM. –І–∞—Б—В–Њ—В—Г –Ї–∞–і—А–Њ–≤ –њ—А–Є —Н—В–Њ–Љ –Њ–±—Л—З–љ–Њ –Є–Ј–Љ–µ–љ—П—В—М –љ–µ —В—А–µ–±—Г–µ—В—Б—П: –і–ї—П —Б–Є—Б—В–µ–Љ—Л PAL –Њ–љ–∞ –њ–Њ —Г–Љ–Њ–ї—З–∞–љ–Є—О —Б–Њ—Б—В–∞–≤–ї—П–µ—В ¬Ђ–њ—А–∞–≤–Є–ї—М–љ—Л–µ¬ї 25 –Ї–∞–і—А–Њ–≤ –≤ —Б–µ–Ї—Г–љ–і—Г.
|   | |
–Ґ–µ–њ–µ—А—М, –Ї–Њ–≥–і–∞ –≤—Б–µ –љ–∞—Б—В—А–Њ–є–Ї–Є –Ј–∞–Ї–Њ–љ—З–µ–љ—Л, –Њ—Б—В–∞—С—В—Б—П –ї–Є—И—М –≤—Б—В–∞–≤–Є—В—М –≤ –≤–Є–і–µ–Њ–Љ–∞–≥–љ–Є—В–Њ—Д–Њ–љ –љ—Г–ґ–љ—Г—О –Ї–∞—Б—Б–µ—В—Г, –≤–Ї–ї—О—З–Є—В—М –≤–Њ—Б–њ—А–Њ–Є–Ј–≤–µ–і–µ–љ–Є–µ, –љ–∞–ґ–∞—В—М –±–Њ–ї—М—И—Г—О –Ї—А–∞—Б–љ—Г—О –Ї–љ–Њ–њ–Ї—Г –≤ –Љ–Њ–і—Г–ї–µ –Ј–∞—Е–≤–∞—В–∞ –ЄвА¶ –љ–µ –Љ–µ—И–∞—В—М. –Я–Њ—Б–Ї–Њ–ї—М–Ї—Г –Ј–∞—Е–≤–∞—В –њ—А–Њ–Є–Ј–≤–Њ–і–Є—В—Б—П —Б–Є–ї–∞–Љ–Є —Ж–µ–љ—В—А–∞–ї—М–љ–Њ–≥–Њ –њ—А–Њ—Ж–µ—Б—Б–Њ—А–∞, –Ј–∞–њ—Г—Б–Ї –ї—О–±–Њ–є –њ—А–Њ–≥—А–∞–Љ–Љ—Л –љ–∞ –і–∞–љ–љ–Њ–Љ –Ї–Њ–Љ–њ—М—О—В–µ—А–µ, –њ—А–Њ–Є–Ј–≤–Њ–і—П—Й–µ–Љ –Ј–∞—Е–≤–∞—В, –≤–њ–Њ–ї–љ–µ –Љ–Њ–ґ–µ—В –њ—А–Є–≤–µ—Б—В–Є –Ї –њ–Њ—Б–ї–µ–і—Г—О—Й–µ–Љ—Г –≤–Њ–Ј–љ–Є–Ї–љ–Њ–≤–µ–љ–Є—О –∞—А—В–µ—Д–∞–Ї—В–Њ–≤ –≤ –Ј–∞—Е–≤–∞—З–µ–љ–љ–Њ–Љ –≤–Є–і–µ–Њ. –Ъ–∞–Ї –њ—А–∞–≤–Є–ї–Њ, –≥–ї–∞–≤–љ—Л–є –Є–Ј –љ–Є—Е вАФ —Н—В–Њ –њ—А–µ—Б–ї–Њ–≤—Г—В–∞—П —А–∞—Б—Б–Є–љ—Е—А–Њ–љ–Є–Ј–∞—Ж–Є—П –≤–Є–і–µ–Њ –Є –∞—Г–і–Є–Њ–њ–Њ—В–Њ–Ї–Њ–≤. –Ъ —Б—З–∞—Б—В—М—О, –љ—Л–љ–µ—И–љ–Є–µ –Љ–Њ—Й–љ—Л–µ –Я–Ъ –і–∞–≤–љ–Њ —Г–ґ–µ –≤ —Б–Є–ї–∞—Е –Њ–±–µ—Б–њ–µ—З–Є—В—М –Ј–∞—Е–≤–∞—В –Є –Њ–і–љ–Њ–≤—А–µ–Љ–µ–љ–љ—Г—О —А–∞–±–Њ—В—Г –≤ –Ї–∞–Ї–Є—Е-—В–Њ –і—А—Г–≥–Є—Е –њ—А–Њ–≥—А–∞–Љ–Љ–∞—Е. –Э–Њ –≤—Б—С –ґ–µ –Ј–ї–Њ—Г–њ–Њ—В—А–µ–±–ї—П—В—М, –Ј–∞–њ—Г—Б–Ї–∞—П ¬Ђ—В—П–ґ—С–ї—Л–µ¬ї –њ—А–Њ–≥—А–∞–Љ–Љ—Л –Є —В–µ–Љ –±–Њ–ї–µ–µ –Є–≥—А—Л, –љ–µ —Б–ї–µ–і—Г–µ—В вАФ –Ї—В–Њ –Ј–љ–∞–µ—В, –Ї–∞–Ї —Н—В–Њ –Њ—В—А–∞–Ј–Є—В—Б—П –љ–∞ —А–µ–Ј—Г–ї—М—В–∞—В–µ –Ј–∞—Е–≤–∞—В–∞?
–Т–Њ –≤—А–µ–Љ—П —В–µ—Б—В–Є—А–Њ–≤–∞–љ–Є—П –њ—А–Њ–≥—А–∞–Љ–Љ–∞ –Є –∞–і–∞–њ—В–µ—А –љ–µ–Љ–∞–ї–Њ –њ–Њ—А–∞–±–Њ—В–∞–ї–Є, –Њ—Ж–Є—Д—А–Њ–≤–∞–≤ –љ–µ—Б–Ї–Њ–ї—М–Ї–Њ —Б—В–∞—А—Л—Е VHS-–Ї–∞—Б—Б–µ—В (–Ј–∞–њ–Є—Б—М –љ–∞ –Њ–і–љ–Њ–є –Є–Ј –љ–Є—Е –Є–Љ–µ–ї–∞ –∞–ґ 17-–ї–µ—В–љ—О—О –і–∞–≤–љ–Њ—Б—В—М вАФ –Ї —Б—З–∞—Б—В—М—О, —Б–Њ—Б—В–Њ—П–љ–Є–µ –љ–Њ—Б–Є—В–µ–ї—П –Є –Ј–∞–њ–Є—Б–Є –Њ–Ї–∞–Ј–∞–ї–Є—Б—М –≤–њ–Њ–ї–љ–µ —Г–і–Њ–≤–ї–µ—В–≤–Њ—А–Є—В–µ–ї—М–љ—Л–Љ–Є).
–Х—Б–ї–Є –њ–Њ–ї—М–Ј–Њ–≤–∞—В–µ–ї—М –ґ–µ–ї–∞–µ—В, —З—В–Њ–±—Л –њ–Њ –Њ–Ї–Њ–љ—З–∞–љ–Є–Є –Ј–∞—Е–≤–∞—В–∞ –њ—А–Њ–≥—А–∞–Љ–Љ–∞ –∞–≤—В–Њ–Љ–∞—В–Є—З–µ—Б–Ї–Є —А–∞–Ј–±–Є–ї–∞ –Ј–∞—Е–≤–∞—З–µ–љ–љ–Њ–µ –≤–Є–і–µ–Њ –љ–∞ –≤–Є—А—В—Г–∞–ї—М–љ—Л–µ –Њ—В—А–µ–Ј–Ї–Є, –Є–ї–Є —Б—Ж–µ–љ—Л, вАФ –Љ–Њ–ґ–љ–Њ –Њ—В–Љ–µ—В–Є—В—М —Б–Њ–Њ—В–≤–µ—В—Б—В–≤—Г—О—Й–Є–є –њ—Г–љ–Ї—В —Д–ї–∞–ґ–Ї–Њ–Љ. –Ю–і–љ–∞–Ї–Њ –і–µ–ї–∞—В—М —Н—В–Њ —Б–ї–µ–і—Г–µ—В –ї–Є—И—М –≤ —В–µ—Е —Б–ї—Г—З–∞—П—Е, –Ї–Њ–≥–і–∞ –≤–∞—И–µ –≤–Є–і–µ–Њ –љ–µ –Њ—З–µ–љ—М —А–∞–Ј–љ–Њ—А–Њ–і–љ–Њ –њ–Њ —Б–Њ–і–µ—А–ґ–∞–љ–Є—О, –Є —Г—А–Њ–≤–µ–љ—М –Ј–≤—Г–Ї–∞ –≤ –љ—С–Љ –љ–µ ¬Ђ–њ–ї—П—И–µ—В¬ї –≤–≤–µ—А—Е-–≤–љ–Є–Ј. –Т –њ—А–Њ—В–Є–≤–љ–Њ–Љ —Б–ї—Г—З–∞–µ –≤—Л —А–Є—Б–Ї—Г–µ—В–µ –њ–Њ–ї—Г—З–Є—В—М —Б–Њ—В–љ–Є —Б—Ж–µ–љ, –Ї–∞–ґ–і–∞—П –Є–Ј –Ї–Њ—В–Њ—А—Л—Е –Є–Љ–µ–µ—В –і–ї–Є—В–µ–ї—М–љ–Њ—Б—В—М –≤ –љ–µ—Б–Ї–Њ–ї—М–Ї–Њ —Б–µ–Ї—Г–љ–і. –Ґ–∞–Ї –Є–ї–Є –Є–љ–∞—З–µ, –љ–Њ, –Ї–∞–Ї –њ–Њ–Ї–∞–Ј—Л–≤–∞–µ—В –њ—А–∞–Ї—В–Є–Ї–∞ —А–∞–±–Њ—В—Л —Б –ї—О–±–Є—В–µ–ї—М—Б–Ї–Є–Љ –≤–Є–і–µ–Њ, –≥–Њ—А–∞–Ј–і–Њ –љ–∞–і—С–ґ–љ–µ–µ –Њ–њ—А–µ–і–µ–ї—П—В—М —Б—Ж–µ–љ—Л (–њ—А–Њ–Є–Ј–≤–Њ–і–Є—В—М –Љ–Њ–љ—В–∞–ґ) —Б–∞–Љ–Њ—Б—В–Њ—П—В–µ–ї—М–љ–Њ, –≤—А—Г—З–љ—Г—О –њ—А–Њ–Љ–∞—В—Л–≤–∞—П –≤ –њ—А–Њ–≥—А–∞–Љ–Љ–µ –Љ–Њ–љ—В–∞–ґ–∞ –≤–Є–і–µ–Њ –Њ—В –љ–∞—З–∞–ї–∞ –Є –і–Њ –Ї–Њ–љ—Ж–∞.
–Я–Њ –Њ–Ї–Њ–љ—З–∞–љ–Є–Є –Ј–∞—Е–≤–∞—В–∞, –µ—Б–ї–Є –љ–µ —В—А–µ–±—Г–µ—В—Б—П –µ–≥–Њ –њ–Њ–≤—В–Њ—А–Є—В—М –Є–ї–Є –њ—А–Њ–і–Њ–ї–ґ–Є—В—М, –Љ–Њ–ґ–љ–Њ –њ—А–Є—Б—В—Г–њ–∞—В—М –Ї –Њ–±—А–∞–±–Њ—В–Ї–µ –њ–Њ–ї—Г—З–µ–љ–љ–Њ–≥–Њ –Љ–∞—В–µ—А–Є–∞–ї–∞. –Э–∞–ґ–∞—В–Є–µ –Ї–љ–Њ–њ–Ї–Є –Э–∞—З–∞—В—М –≤–Є–і–µ–Њ–Њ–±—А–∞–±–Њ—В–Ї—Г –њ—А–Є–≤–µ–і—С—В –Ї –њ–Њ—П–≤–ї–µ–љ–Є—О –≥–ї–∞–≤–љ–Њ–≥–Њ –Њ–Ї–љ–∞ –њ—А–Њ–≥—А–∞–Љ–Љ—Л. –Ю–љ–Њ —Б–Њ—Б—В–Њ–Є—В —В—А–∞–і–Є—Ж–Є–Њ–љ–љ–Њ –і–ї—П –Љ–љ–Њ–≥–Є—Е –ї—О–±–Є—В–µ–ї—М—Б–Ї–Є—Е –≤–Є–і–µ–Њ—А–µ–і–∞–Ї—В–Њ—А–Њ–≤ –Є–Ј –Њ–Ї–љ–∞ –њ—А–µ–і–≤–∞—А–Є—В–µ–ї—М–љ–Њ–≥–Њ –њ—А–Њ—Б–Љ–Њ—В—А–∞, –Є–љ—Б—В—А—Г–Љ–µ–љ—В–∞–ї—М–љ–Њ–≥–Њ –Њ–Ї–љ–∞, –≥–і–µ —Б–Њ–і–µ—А–ґ–∞—В—Б—П —Д–Є–ї—М—В—А—Л –Є —Н—Д—Д–µ–Ї—В—Л, –Є, –љ–∞–Ї–Њ–љ–µ—Ж, –Є–Ј –Њ—Б–љ–Њ–≤–љ–Њ–≥–Њ –Њ–Ї–љ–∞ вАФ —В–∞–є–Љ–ї–Є–љ–Є–Є. –Э–∞ –љ–µ–є —Г–ґ–µ —А–∞—Б–њ–Њ–ї–Њ–ґ–Є–ї—Б—П –Ј–∞—Е–≤–∞—З–µ–љ–љ—Л–є –Љ–∞—В–µ—А–Є–∞–ї, —А–∞–Ј–±–Є—В—Л–є –љ–∞ —Б—Ж–µ–љ—Л (–µ—Б–ї–Є –њ–Њ–ї—М–Ј–Њ–≤–∞—В–µ–ї—М –≤—Л–±–Є—А–∞–ї –Њ–њ—Ж–Є—О –∞–≤—В–Њ–Љ–∞—В–Є—З–µ—Б–Ї–Њ–≥–Њ —А–∞–Ј–±–Є–µ–љ–Є—П).
–Т–µ—Б—М —Д–Є–ї—М–Љ –њ—А–µ–і—Б—В–∞–≤–ї–µ–љ –љ–∞ —В–∞–є–Љ–ї–Є–љ–Є–Є –≤ –≤–Є–і–µ —Б—Ж–µ–љ, –Ї–Њ—В–Њ—А—Л–µ –Љ–Њ–ґ–љ–Њ –њ—А–µ–і—Б—В–∞–≤–Є—В—М –Ї–∞–Ї –Ї—Г—Б–Њ—З–Ї–Є –Љ–Њ–Ј–∞–Є–Ї–Є. –Т –њ—А–Њ—Ж–µ—Б—Б–µ –≤–Њ—Б–њ—А–Њ–Є–Ј–≤–µ–і–µ–љ–Є—П —Д–Є–ї—М–Љ–∞ –њ–Њ–ї—М–Ј–Њ–≤–∞—В–µ–ї—М –Є–Љ–µ–µ—В –≤–Њ–Ј–Љ–Њ–ґ–љ–Њ—Б—В—М —Г–і–∞–ї–Є—В—М –ї–Є–±–Њ —Ж–µ–ї—Л–µ –Ї—Г—Б–Њ—З–Ї–Є (—Б—Ж–µ–љ—Л), –ї–Є–±–Њ –њ—А–Њ–Є–Ј–≤–µ—Б—В–Є –Є—Е –њ–Њ–і—А–µ–Ј–Ї—Г —Б –љ–∞—З–∞–ї–∞ –Є–ї–Є –Ї–Њ–љ—Ж–∞. –Ф–ї—П —Н—В–Њ–≥–Њ –Љ–Њ–ґ–љ–Њ –≤–Њ—Б–њ–Њ–ї—М–Ј–Њ–≤–∞—В—М—Б—П –њ—А–µ–і–љ–∞–Ј–љ–∞—З–µ–љ–љ—Л–Љ–Є –і–ї—П —Н—В–Њ–≥–Њ –њ–Њ–ї–Ј—Г–љ–Ї–∞–Љ–Є, –љ–∞—Е–Њ–і—П—Й–Є–Љ–Є—Б—П –≤ –љ–Є–ґ–љ–µ–є —З–∞—Б—В–Є –Њ–Ї–љ–∞ –њ—А–µ–і–њ—А–Њ—Б–Љ–Њ—В—А–∞.
–Я—А–Њ—Б—В—А–∞–љ—Б—В–≤–Њ –Љ–µ–ґ–і—Г —Б—Ж–µ–љ–∞–Љ–Є –Њ—Д–Њ—А–Љ–ї–µ–љ–Њ –≤ –≤–Є–і–µ –њ—Г—Б—В—Л—Е –њ—А–Њ–Љ–µ–ґ—Г—В–Ї–Њ–≤, –Њ–ґ–Є–і–∞—О—Й–Є—Е –≤—Б—В–∞–≤–Ї–Є –Њ–њ—А–µ–і–µ–ї—С–љ–љ–Њ–≥–Њ –њ–µ—А–µ—Е–Њ–і–∞. –Т—Б—В–∞–≤–Є—В—М —В–Њ—В –Є–ї–Є –Є–љ–Њ–є –њ–µ—А–µ—Е–Њ–і –Љ–Њ–ґ–љ–Њ, –љ–∞–ґ–∞–≤ –Є–Ї–Њ–љ–Ї—Г —Б –њ–ї—О—Б–Њ–Љ –Є –≤—Л–±—А–∞–≤ –Њ–і–Є–љ –Є–Ј –љ—Г–ґ–љ—Л—Е.
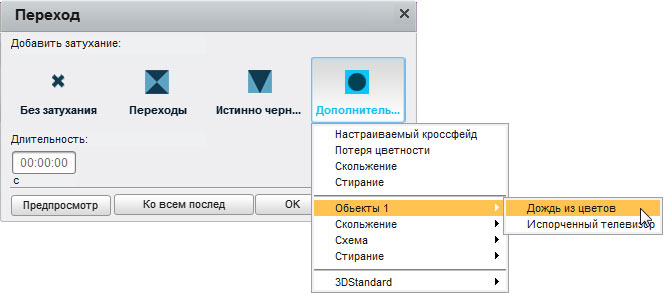
–°–ї–µ–і—Г–µ—В –њ–Њ–Љ–љ–Є—В—М: –Є–Ј–ї–Є—И–љ–µ–µ –Ј–ї–Њ—Г–њ–Њ—В—А–µ–±–ї–µ–љ–Є–µ –њ–µ—А–µ—Е–Њ–і–∞–Љ–Є, –≤ –Њ—Б–Њ–±–µ–љ–љ–Њ—Б—В–Є —П—А–Ї–Є–Љ–Є –Є–ї–Є –Є—Б–њ–Њ–ї—М–Ј—Г—О—Й–Є–Љ–Є –≥–µ–Њ–Љ–µ—В—А–Є—З–µ—Б–Ї–Є–µ —Д–Њ—А–Љ—Л, –љ–µ–Є–Ј–±–µ–ґ–љ–Њ –њ—А–Є–≤–µ–і—С—В –Ї –њ–ї–∞—З–µ–≤–љ–Њ–Љ—Г —А–µ–Ј—Г–ї—М—В–∞—В—Г. –§–Є–ї—М–Љ —Б—В–∞–љ–µ—В –љ–∞–њ–Њ–Љ–Є–љ–∞—В—М —Б—Г–≤–µ–љ–Є—А–љ—Г—О –ї–∞–≤–Ї—Г, –≥–і–µ –≤ –±–µ—Б–њ–Њ—А—П–і–Ї–µ —Б–≤–∞–ї–µ–љ—Л –Ј–∞–є—З–Є–Ї–Є, —Ж–≤–µ—В–Њ—З–Ї–Є, —Б–ї–Њ–љ–Є–Ї–Є –Є –і—А—Г–≥–∞—П –њ–µ—А–ї–∞–Љ—Г—В—А–Њ–≤–∞—П –Љ–Є—И—Г—А–∞. –Ю—В–≤–ї–µ—З–µ–љ–Є–µ –≤–љ–Є–Љ–∞–љ–Є—П –Ј—А–Є—В–µ–ї—П –Њ—В —Б—О–ґ–µ—В–∞ —Б –њ–Њ—Б–ї–µ–і—Г—О—Й–Є–Љ –љ–∞—А–∞—Б—В–∞—О—Й–Є–Љ —А–∞–Ј–і—А–∞–ґ–µ–љ–Є–µ–Љ –≥–∞—А–∞–љ—В–Є—А–Њ–≤–∞–љ–Њ.
–У–Њ—А–∞–Ј–і–Њ –±–Њ–ї—М—И–µ –њ–Њ–ї—М–Ј—Л –њ—А–Є–љ–µ—Б—Г—В –і—А—Г–≥–Є–µ ¬Ђ—Н—Д—Д–µ–Ї—В—Л¬ї вАФ —В–µ, –Ї–Њ—В–Њ—А—Л–µ –љ–µ –≤–Є–і–љ—Л. –Ъ–∞–Ї –љ–Є —Б—В—А–∞–љ–љ–Њ —Н—В–Њ –Ј–≤—Г—З–Є—В. –Т —З–Є—Б–ї–Њ —В–∞–Ї–Є—Е —Н—Д—Д–µ–Ї—В–Њ–≤ –≤—Е–Њ–і–Є—В, –≤ –њ–µ—А–≤—Г—О –Њ—З–µ—А–µ–і—М, —Ж–≤–µ—В–Њ–Ї–Њ—А—А–µ–Ї—Ж–Є—П. –С—Л—Б—В—А–Њ–µ –њ—А–Є–≤–µ–і–µ–љ–Є–µ –Ї–∞—А—В–Є–љ–Ї–Є –≤ –љ–Њ—А–Љ—Г –њ—А–Њ–Є–Ј–≤–Њ–і–Є—В—Б—П –≤ –Є–љ—Б—В—А—Г–Љ–µ–љ—В–∞–ї—М–љ–Њ–Љ –Њ–Ї–љ–µ –љ–∞ –њ–µ—А–≤–Њ–є –µ–≥–Њ –≤–Ї–ї–∞–і–Ї–µ. –С–Њ–ї–µ–µ —В–Њ–≥–Њ, –љ–∞—Б—В—А–Њ–Є–≤ —П—А–Ї–Њ—Б—В—М –≤–Є–і–µ–Њ, –µ–≥–Њ –Њ—В—В–µ–љ–Њ–Ї –Є –љ–∞—Б—Л—Й–µ–љ–љ–Њ—Б—В—М, –њ–Њ–ї—М–Ј–Њ–≤–∞—В–µ–ї—М –Є–Љ–µ–µ—В –≤–Њ–Ј–Љ–Њ–ґ–љ–Њ—Б—В—М –Ј–∞–њ–Њ–Љ–љ–Є—В—М —Б–Њ–Ј–і–∞–љ–љ—Л–є —Н—Д—Д–µ–Ї—В –Є –њ—А–Є–Љ–µ–љ–Є—В—М –µ–≥–Њ –Ї–Њ –≤—Б–µ–Љ —Б—Ж–µ–љ–∞–Љ –≤ —Д–Є–ї—М–Љ–µ.
–Ъ —А–∞–Ј–ї–Є—З–љ—Л–Љ –≤–Є–і–µ–Њ—Н—Д—Д–µ–Ї—В–∞–Љ –љ—Г–ґ–љ–Њ –њ–Њ–і—Е–Њ–і–Є—В—М —Б –љ–µ –Љ–µ–љ—М—И–µ–є –Њ—Б—В–Њ—А–Њ–ґ–љ–Њ—Б—В—М—О, —З–µ–Љ –Ї –≤–Є–і–µ–Њ–њ–µ—А–µ—Е–Њ–і–∞–Љ. –Ш—Б–њ–Њ–ї—М–Ј–Њ–≤–∞—В—М –ґ–µ–ї–∞—В–µ–ї—М–љ–Њ –ї–Є—И—М —В–µ, –Ї–Њ—В–Њ—А—Л–µ —Г–Љ–µ—Б—В–љ—Л –≤ –і–∞–љ–љ–Њ–Љ –Ї–Њ–љ–Ї—А–µ—В–љ–Њ–Љ —Б–ї—Г—З–∞–µ. –≠—В–Є—Е —Н—Д—Д–µ–Ї—В–Њ–≤ –≤ –Ї–Њ–њ–Є–ї–Ї–µ –њ—А–Њ–≥—А–∞–Љ–Љ—Л –љ–µ —В–∞–Ї —Г–ґ –Є –Љ–љ–Њ–≥–Њ вАФ –≤–Њ–Ј–Љ–Њ–ґ–љ–Њ, —Н—В–Њ –Є –Ї –ї—Г—З—И–µ–Љ—Г. –Т –Њ—В–ї–Є—З–Є–µ –Њ—В –њ–µ—А–µ—Е–Њ–і–Њ–≤, —Н—Д—Д–µ–Ї—В—Л –њ—А–Є—Б–≤–∞–Є–≤–∞—О—В—Б—П –Ї–ї–Є–њ–∞–Љ (—Б—Ж–µ–љ–∞–Љ) –њ—Г—В—С–Љ –њ–µ—А–µ—В–∞—Б–Ї–Є–≤–∞–љ–Є—П –љ—Г–ґ–љ–Њ–є –Є–Ї–Њ–љ–Ї–Є –љ–∞ –Ї–ї–Є–њ, –љ–∞—Е–Њ–і—П—Й–Є–є—Б—П –љ–∞ —В–∞–є–Љ–ї–Є–љ–Є–Є.
–Т—В–Њ—А–Њ–є –і–µ–є—Б—В–≤–Є—В–µ–ї—М–љ–Њ –љ—Г–ґ–љ—Л–є –Є ¬Ђ–љ–µ–≤–Є–і–Є–Љ—Л–є¬ї –Ј—А–Є—В–µ–ї—О —Н—Д—Д–µ–Ї—В вАФ —Н—В–Њ —Б—В–∞–±–Є–ї–Є–Ј–∞—Ж–Є—П –Ї–∞—А—В–Є–љ–Ї–Є. ¬Ђ–Ф—А–µ–≤–љ–Є–µ¬ї –≤–Є–і–µ–Њ–Ї–∞–Љ–µ—А—Л, –Ї–∞–Ї –њ—А–∞–≤–Є–ї–Њ, –љ–µ –Є–Љ–µ–ї–Є –≤—Б—В—А–Њ–µ–љ–љ–Њ–≥–Њ —Б—В–∞–±–Є–ї–Є–Ј–∞—В–Њ—А–∞. –Х—Б–ї–Є —В–∞–Ї–Њ–≤–Њ–є –Є –њ—А–Є—Б—Г—В—Б—В–≤–Њ–≤–∞–ї, —В–Њ –≤ –Њ—В–љ–Њ—Б–Є—В–µ–ї—М–љ–Њ —Б–Њ–≤—А–µ–Љ–µ–љ–љ—Л—Е –Љ–Њ–і–µ–ї—П—Е –≤–Є–і–µ–Њ–Ї–∞–Љ–µ—А, –і–∞ –Є —В–Њ –ї–Є—И—М —Н–ї–µ–Ї—В—А–Њ–љ–љ—Л–є. –Я–Њ—Н—В–Њ–Љ—Г –љ–µ–ї—М–Ј—П –љ–µ –Є—Б–њ–Њ–ї—М–Ј–Њ–≤–∞—В—М —В–∞–Ї–Њ–є –њ–Њ–ї–µ–Ј–љ—Л–є –Є–љ—Б—В—А—Г–Љ–µ–љ—В, –Є–Љ–µ—О—Й–Є–є—Б—П –≤ –њ—А–Њ–≥—А–∞–Љ–Љ–µ. –Т—Л–Ј–Њ–≤ –Љ–Њ–і—Г–ї—П —Б—В–∞–±–Є–ї–Є–Ј–∞—Ж–Є–Є –Њ—Б—Г—Й–µ—Б—В–≤–ї—П–µ—В—Б—П —З–µ—А–µ–Ј –Љ–µ–љ—О, –≤—Б–њ–ї—Л–≤–∞—О—Й–µ–µ –њ–Њ –љ–∞–ґ–∞—В–Є—О –њ—А–∞–≤–Њ–є –Ї–љ–Њ–њ–Ї–Њ–є –Љ—Л—И–Є –љ–∞ –Ї–ї–Є–њ–µ (—Б—Ж–µ–љ–µ).
–°–ї–µ–і—Г—О—Й–Є–є –љ–µ–Њ—В—К–µ–Љ–ї–µ–Љ—Л–є –њ—А–Є—С–Љ –ї—О–±–Њ–≥–Њ —Д–Є–ї—М–Љ–∞ вАФ –Ї–Њ–љ–µ—З–љ–Њ, —В–Є—В—А—Л. –Ю–љ–Є –≤–≤–Њ–і—П—В—Б—П –Є –љ–∞—Б—В—А–∞–Є–≤–∞—О—В—Б—П –≤ —Б–Њ–Њ—В–≤–µ—В—Б—В–≤—Г—О—Й–µ–є –≤–Ї–ї–∞–і–Ї–µ –Њ–Ї–љ–∞ –Є–љ—Б—В—А—Г–Љ–µ–љ—В–Њ–≤. –Ч–і–µ—Б—М –Є–Љ–µ–µ—В—Б—П –і–Њ—Б—В–∞—В–Њ—З–љ–Њ–µ –Ї–Њ–ї–Є—З–µ—Б—В–≤–Њ –њ–∞—А–∞–Љ–µ—В—А–Њ–≤, —А–µ–≥—Г–ї–Є—А—Г—О—Й–Є—Е –Ї–∞–Ї –≤–љ–µ—И–љ–Є–є –≤–Є–і —В–µ–Ї—Б—В–∞, —В–∞–Ї –Є –µ–≥–Њ –њ–Њ–≤–µ–і–µ–љ–Є–µ, –≤–Ї–ї—О—З–∞—П –∞–љ–Є–Љ–∞—Ж–Є—О. –°–ї–µ–і—Г–µ—В –њ–Њ–Љ–љ–Є—В—М вАФ –≤–њ–Њ—Б–ї–µ–і—Б—В–≤–Є–Є —Н—В–Є —В–Є—В—А—Л –±—Г–і—Г—В ¬Ђ–≤—И–Є—В—Л¬ї, –љ–∞–ї–Њ–ґ–µ–љ—Л –њ–Њ–≤–µ—А—Е —Д–Є–ї—М–Љ–∞. –Ш—Е —Г–ґ–µ –љ–µ —Б–Њ—В—А—С—И—М –Є –љ–µ –Є—Б–њ—А–∞–≤–Є—И—М –±–µ–Ј –њ–Њ–ї–љ–Њ–є –њ–µ—А–µ–і–µ–ї–Ї–Є –≤—Б–µ–≥–Њ –њ—А–Њ–µ–Ї—В–∞, –њ–Њ—Н—В–Њ–Љ—Г –њ—А–Є –≤–≤–Њ–і–µ —В–µ–Ї—Б—В–∞ —В—А–µ–±—Г–µ—В—Б—П –±—Л—В—М –Ї—А–∞–є–љ–µ –≤–љ–Є–Љ–∞—В–µ–ї—М–љ—Л–Љ. –Ю—Б–Њ–±–µ–љ–љ–Њ —В–µ–Љ, –Ї—В–Њ –љ–µ –љ–∞—Е–Њ–і–Є—В—Б—П –≤ —В–µ—Б–љ–Њ–є –і—А—Г–ґ–±–µ —Б –≥—А–∞–Љ–Љ–∞—В–Є–Ї–Њ–є –Є –Њ—А—Д–Њ–≥—А–∞—Д–Є–µ–є.
–°–ї–µ–і—Г—О—Й–Є–µ –≤–Ї–ї–∞–і–Ї–Є –Љ–µ–љ—О –Є–љ—Б—В—А—Г–Љ–µ–љ—В–Њ–≤ –≤—А—П–і –ї–Є —В—А–µ–±—Г—О—В –њ–Њ–і—А–Њ–±–љ–Њ–≥–Њ –Њ–њ–Є—Б–∞–љ–Є—П вАФ –Ј–і–µ—Б—М –Љ–Њ–ґ–љ–Њ –і–Њ–±–∞–≤–Є—В—М –Ї –њ—А–Њ–µ–Ї—В—Г —А–Є—Б—Г–љ–Њ–Ї –Є–ї–Є —Д–Њ—В–Њ–≥—А–∞—Д–Є—О, –Њ–±–Њ–≥–∞—В–Є—В—М —Д–Є–ї—М–Љ –Ј–∞–Ї–∞–і—А–Њ–≤–Њ–є –Љ—Г–Ј—Л–Ї–Њ–є –Є–ї–Є –і—А—Г–≥–Є–Љ –Ј–∞—А–∞–љ–µ–µ –њ–Њ–і–≥–Њ—В–Њ–≤–ї–µ–љ–љ—Л–Љ –∞—Г–і–Є–Њ—Б–Њ–њ–Њ–≤–Њ–ґ–і–µ–љ–Є–µ–Љ. –Э–∞–Ї–Њ–љ–µ—Ж, –Є–Љ–µ–µ—В—Б—П –≤–Њ–Ј–Љ–Њ–ґ–љ–Њ—Б—В—М –і–Њ–±–∞–≤–Є—В—М –≤–Є–і–µ–Њ—А–Њ–ї–Є–Ї–Є: –Ї–љ–Њ–њ–Ї–∞ –Т—Б—В–∞–≤–Є—В—М –≤–Є–і–µ–Њ –≤–љ–Њ–≤—М –Ј–∞–њ—Г—Б—В–Є—В –Њ–Ї–љ–Њ –≤—Л–±–Њ—А–∞ –Є—Б—В–Њ—З–љ–Є–Ї–∞, —Б –Ї–Њ—В–Њ—А–Њ–≥–Њ –Љ—Л –љ–∞—З–Є–љ–∞–ї–Є –Ј–љ–∞–Ї–Њ–Љ—Б—В–≤–Њ —Б –њ—А–Њ–≥—А–∞–Љ–Љ–Њ–є.

–Я–Њ–ґ–∞–ї—Г–є, —Д–Є–ї—М–Љ –Ј–∞–Ї–Њ–љ—З–µ–љ, –њ–Њ—А–∞ –њ—А–Є—Б—В—Г–њ–∞—В—М –Ї –µ–≥–Њ —Н–Ї—Б–њ–Њ—А—В—Г. –Ю–і–љ–∞–Ї–Њ –љ–µ —Б–ї–µ–і—Г–µ—В —Б–њ–µ—И–Є—В—М. –Ф–µ–ї–Њ –≤ —В–Њ–Љ, —З—В–Њ —Б–Њ–≤—А–µ–Љ–µ–љ–љ—Л–µ —Б—А–µ–і—Б—В–≤–∞ –Њ—В–Њ–±—А–∞–ґ–µ–љ–Є—П –≤–Є–і–µ–Њ—Б–Є–≥–љ–∞–ї–∞ –љ–µ –љ—Г–ґ–і–∞—О—В—Б—П –≤ –Є–љ—В–µ—А–ї–µ–є—Б–љ–Њ–Љ –≤–Є–і–µ–Њ. –Э–µ —Б—В–∞–љ–µ–Љ —Г–≥–ї—Г–±–ї—П—В—М—Б—П –≤ –Є—Б—В–Њ—А–Є—О –њ—А–Њ–Є—Б—Е–Њ–ґ–і–µ–љ–Є—П —А–∞–Ј–ї–Є—З–љ—Л—Е —В–Є–њ–Њ–≤ –≤–Є–і–µ–Њ—Б–Є–≥–љ–∞–ї–∞ –Є –Љ–µ—В–Њ–і–Њ–≤ –µ–≥–Њ –њ–µ—А–µ–і–∞—З–Є, –љ–∞–њ–Њ–Љ–љ–Є–Љ –ї–Є—И—М, —З—В–Њ –≤—А–µ–Љ—П –Є–љ—В–µ—А–ї–µ–є—Б–∞ –њ–Њ—З—В–Є –Ј–∞–≤–µ—А—И–µ–љ–Њ. –Ґ–µ–њ–µ—А—М –њ–Њ—З—В–Є –љ–µ —Б—Г—Й–µ—Б—В–≤—Г–µ—В –Њ–≥—А–∞–љ–Є—З–µ–љ–Є–є –≤ –Ї–∞–љ–∞–ї–∞—Е –њ–µ—А–µ–і–∞—З–Є –Є —Б–њ–Њ—Б–Њ–±–∞—Е —Е—А–∞–љ–µ–љ–Є—П/–≤–Њ—Б–њ—А–Њ–Є–Ј–≤–µ–і–µ–љ–Є—П –≤–Є–і–µ–Њ, –Ї–Њ—В–Њ—А—Л–µ —В—А–µ–±–Њ–≤–∞–ї–Є –±—Л —А–∞–Ј–і–µ–ї–µ–љ–Є—П —Б–Є–≥–љ–∞–ї–∞ –љ–∞ –њ–Њ–ї—П. –Р —Б–ї–µ–і–Њ–≤–∞—В–µ–ї—М–љ–Њ, –Є–Љ–µ–µ—В —Б–Љ—Л—Б–ї –њ–Њ–і—Г–Љ–∞—В—М –Њ–± —Г—Б—В—А–∞–љ–µ–љ–Є–Є –њ—А–µ—Б–ї–Њ–≤—Г—В–Њ–є —З–µ—А–µ—Б—Б—В—А–Њ—З–љ–Њ—Б—В–Є, —Б –Ї–Њ—В–Њ—А–Њ–є –Ј–∞–њ–Є—Б–∞–љ—Л –љ–∞—И–Є —Б—В–∞—А—Л–µ –Ї–∞—Б—Б–µ—В—Л. –Т–µ–і—М, –µ—Б–ї–Є –Љ—Л —Н—В–Њ–≥–Њ –љ–µ —Б–і–µ–ї–∞–µ–Љ, —В–Њ —Б –≤—Л—Б–Њ–Ї–Њ–є –і–Њ–ї–µ–є –≤–µ—А–Њ—П—В–љ–Њ—Б—В–Є —Г–≤–Є–і–Є–Љ –љ–∞ —Б–≤–Њ—С–Љ –њ–ї–∞–љ—И–µ—В–µ –Є–ї–Є –і—А—Г–≥–Њ–Љ —Б—А–µ–і—Б—В–≤–µ –Њ—В–Њ–±—А–∞–ґ–µ–љ–Є—П –≤–Љ–µ—Б—В–Њ —Б–Є–Љ–њ–∞—В–Є—З–љ–Њ–≥–Њ –Њ–±–ї–∞–Ї–∞ –≤–Њ—В —В–∞–Ї–Њ–µ —З—Г–і–Њ–≤–Є—Й–µ —Б –Ї—А–∞—П–Љ–Є –≤ –њ–Њ–ї–Њ—Б–Ї—Г:

–Я–Њ–ї–Њ—Б–Ї–Є вАФ —В–µ —Б–∞–Љ—Л–µ –њ–Њ–ї—П, –Њ –Ї–Њ—В–Њ—А—Л—Е –њ–Њ–і—А–Њ–±–љ–Њ —А–∞—Б—Б–Ї–∞–Ј—Л–≤–∞–µ—В—Б—П –њ–Њ –њ—А–Є–≤–µ–і—С–љ–љ—Л–є –≤—Л—И–µ —Б—Б—Л–ї–Ї–µ. –Ф–∞, –Љ–љ–Њ–≥–Є–µ –њ–ї–µ–µ—А—Л —Г–Љ–µ—О—В –∞–≤—В–Њ–Љ–∞—В–Є—З–µ—Б–Ї–Є –њ—А–Њ–≤–Њ–і–Є—В—М –і–µ–Є–љ—В–µ—А–ї–µ–є—Б, –Є–ї–Є, –Ї–∞–Ї –≥–Њ–≤–Њ—А—П—В, ¬Ђ–љ–∞ –ї–µ—В—Г¬ї вАФ –љ–µ–њ–Њ—Б—А–µ–і—Б—В–≤–µ–љ–љ–Њ –≤ –њ—А–Њ—Ж–µ—Б—Б–µ –≤–Њ—Б–њ—А–Њ–Є–Ј–≤–µ–і–µ–љ–Є—П –Є–љ—В–µ—А–ї–µ–є—Б–љ–Њ–≥–Њ –≤–Є–і–µ–Њ, –љ–Њ –Љ–љ–Њ–≥–Є–µ –љ–µ —Г–Љ–µ—О—В. –І—В–Њ–±—Л –Њ–±–µ–Ј–Њ–њ–∞—Б–Є—В—М —Б–µ–±—П –Њ—В –≤–Њ–Ј–Љ–Њ–ґ–љ—Л—Е –Ї–∞–Ј—Г—Б–Њ–≤, —Б–ї–µ–і—Г–µ—В –≤–Њ—Б–њ–Њ–ї—М–Ј–Њ–≤–∞—В—М—Б—П –Є–љ—Б—В—А—Г–Љ–µ–љ—В–Њ–Љ —Г—Б—В—А–∞–љ–µ–љ–Є—П —З–µ—А–µ—Б—Б—В—А–Њ—З–љ–Њ—Б—В–Є, –Ї–Њ—В–Њ—А—Л–є –њ—А–µ–і–ї–∞–≥–∞–µ—В –њ—А–Њ–≥—А–∞–Љ–Љ–∞:
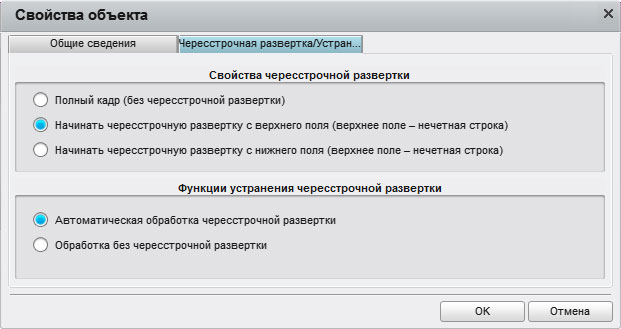
–Т –њ—А–Њ—Ж–µ—Б—Б–µ —Г—Б—В—А–∞–љ–µ–љ–Є—П —З–µ—А–µ—Б—Б—В—А–Њ—З–љ–Њ—Б—В–Є –≤–Њ–Ј–Љ–Њ–ґ–љ–Њ –љ–µ–Ї–Њ—В–Њ—А–Њ–µ —Б–љ–Є–ґ–µ–љ–Є–µ –і–µ—В–∞–ї–Є–Ј–∞—Ж–Є–Є –≤–Є–і–µ–Њ, –љ–Њ —Н—В–Њ —Б–љ–Є–ґ–µ–љ–Є–µ –љ–µ –Њ—З–µ–љ—М —Б—Г—Й–µ—Б—В–≤–µ–љ–љ–Њ, —В–µ–Љ –±–Њ–ї–µ–µ –µ—Б–ї–Є –њ–Њ–Љ–љ–Є—В—М –Њ–± –Є—Б—Е–Њ–і–љ–Њ–Љ, –Є –±–µ–Ј —В–Њ–≥–Њ –Ї—А–∞–є–љ–µ –љ–µ–≤—Л—Б–Њ–Ї–Њ–Љ —А–∞–Ј—А–µ—И–µ–љ–Є–Є, —Б –Ї–Њ—В–Њ—А—Л–Љ —Б–љ—П—В—Л –љ–∞—И–Є –Ї–∞—Б—Б–µ—В—Л.
–Т–Њ—В —В–µ–њ–µ—А—М –њ–Њ—А–∞ –њ—А–Є—Б—В—Г–њ–∞—В—М –Ї —Н–Ї—Б–њ–Њ—А—В—Г. –Ф–ї—П —Н—В–Њ–≥–Њ —Б–ї–µ–і—Г–µ—В –љ–∞–ґ–∞—В—М –Ї–љ–Њ–њ–Ї—Г, –Є–Љ–µ—О—Й—Г—О –≤–њ–Њ–ї–љ–µ –Њ—З–µ–≤–Є–і–љ–Њ–µ –љ–∞–Ј–≤–∞–љ–Є–µ: –Ч–∞–Ї–Њ–љ—З–Є—В—М —Д–Є–ї—М–Љ. –Т –њ–Њ—П–≤–Є–≤—И–µ–Љ—Б—П –Њ–Ї–љ–µ –Є–Љ–µ–µ—В—Б—П –≤–Њ–Ј–Љ–Њ–ґ–љ–Њ—Б—В—М –≤—Л–±—А–∞—В—М —Б–њ–Њ—Б–Њ–± —Н–Ї—Б–њ–Њ—А—В–∞. –Э–µ–Љ–∞–ї–∞—П —З–∞—Б—В—М –њ–Њ–ї—М–Ј–Њ–≤–∞—В–µ–ї–µ–є –љ–∞–≤–µ—А–љ—П–Ї–∞ –њ—А–µ–і–њ–Њ—З—В—С—В –Њ—В–Ї–∞–Ј–∞—В—М—Б—П –Њ—В –ї–Њ–Ї–∞–ї—М–љ—Л—Е –Є —В–µ–Љ –±–Њ–ї–µ–µ —Д–Є–Ј–Є—З–µ—Б–Ї–Є—Е –љ–Њ—Б–Є—В–µ–ї–µ–є, –≤—Л–±—А–∞–≤ YouTube –Є–ї–Є —Д–Є—А–Љ–µ–љ–љ—Л–є Magix Online Album. –Ю–і–љ–∞–Ї–Њ –Љ—Л –Є—Б–њ—А–Њ–±—Г–µ–Љ —В–∞–Ї–ґ–µ –Є –і–≤–∞ –њ–µ—А–≤—Л—Е –≤–∞—А–Є–∞–љ—В–∞ —Б–Њ—Е—А–∞–љ–µ–љ–Є—П –≤–Є–і–µ–Њ: –Ј–∞–њ–Є—Б—М –і–Є—Б–Ї–∞ –Є —Б–Њ—Е—А–∞–љ–µ–љ–Є–µ –љ–∞ –Я–Ъ.
–Т –њ–µ—А–≤–Њ–Љ —Б–ї—Г—З–∞–µ –њ–Њ—В—А–µ–±—Г–µ—В—Б—П –љ–∞–ї–Є—З–Є–µ –њ—А–Є–≤–Њ–і–∞ –Є —Б–Њ–Њ—В–≤–µ—В—Б—В–≤—Г—О—Й–µ–≥–Њ –њ—Г—Б—В–Њ–≥–Њ –Ј–∞–њ–Є—Б—Л–≤–∞–µ–Љ–Њ–≥–Њ –Њ–њ—В–Є—З–µ—Б–Ї–Њ–≥–Њ –і–Є—Б–Ї–∞. –Я—А–Є —Б–Њ–Ј–і–∞–љ–Є–Є —В–∞–Ї–Њ–≥–Њ —Д–Є–ї—М–Љ–∞ –њ—А–Њ–≥—А–∞–Љ–Љ–∞ –∞–≤—В–Њ–Љ–∞—В–Є—З–µ—Б–Ї–Є –≥–µ–љ–µ—А–Є—А—Г–µ—В –Љ–µ–љ—О –і–Є—Б–Ї–∞, –≤ –Ї–Њ—В–Њ—А–Њ–Љ –њ—А–Є—Б—Г—В—Б—В–≤—Г–µ—В –≥–ї–∞–≤–љ–∞—П —Б—В—А–∞–љ–Є—Ж–∞ –Є –љ–µ—Б–Ї–Њ–ї—М–Ї–Њ –≤—В–Њ—А–Њ—Б—В–µ–њ–µ–љ–љ—Л—Е, —Б–Њ–і–µ—А–ґ–∞—Й–Є—Е —Б—Б—Л–ї–Ї–Є –љ–∞ –Ї–∞–ґ–і—Г—О —Б—Ж–µ–љ—Г —Д–Є–ї—М–Љ–∞.
–Т –і–∞–љ–љ–Њ–Љ –Љ–Њ–і—Г–ї–µ —Б–Њ–Ј–і–∞–љ–Є—П –і–Є—Б–Ї–Њ–≤ –Є–Љ–µ–µ—В—Б—П –і–µ–≤—П—В—М —И–∞–±–ї–Њ–љ–Њ–≤ –Њ—Д–Њ—А–Љ–ї–µ–љ–Є—П —А–∞–Ј–љ–Њ–є —В–µ–Љ–∞—В–Є–Ї–Є; –і–Њ–њ–Њ–ї–љ–Є—В–µ–ї—М–љ—Л–µ —И–∞–±–ї–Њ–љ—Л –Љ–Њ–ґ–љ–Њ –њ—А–Є–Њ–±—А–µ—Б—В–Є –≤ –Њ–љ–ї–∞–є–љ–Њ–≤–Њ–Љ –Љ–∞–≥–∞–Ј–Є–љ–µ –Љ–µ–і–Є–∞–Ї–Њ–љ—В–µ–љ—В–∞ Catooh.
–Х—Б–ї–Є –ґ–µ –њ–Њ–ї—М–Ј–Њ–≤–∞—В–µ–ї—М –≤—Л–±–µ—А–µ—В –Њ–њ—Ж–Є—О —Б–Њ—Е—А–∞–љ–µ–љ–Є—П —Д–Є–ї—М–Љ–∞ –љ–∞ –ґ—С—Б—В–Ї–Є–є –і–Є—Б–Ї –Я–Ъ, —В–Њ –≤ –µ–≥–Њ —А–∞—Б–њ–Њ—А—П–ґ–µ–љ–Є–Є –Њ–Ї–∞–ґ–µ—В—Б—П –ї–Є—И—М –і–≤–∞ —Д–Њ—А–Љ–∞—В–∞, –≤ –Ї–Њ—В–Њ—А—Л–µ –њ—А–Њ–≥—А–∞–Љ–Љ–∞ –Ї–Њ–і–Є—А—Г–µ—В –њ—А–Њ–µ–Ї—В. –≠—В–Њ MPEG-2 –Є Windows Media. –Ъ–∞—З–µ—Б—В–≤–Њ –≤–Є–і–µ–Њ —А–µ–≥—Г–ї–Є—А—Г–µ—В—Б—П –њ–Њ–ї–Ј—Г–љ–Ї–Њ–Љ, –љ–∞—Е–Њ–і—П—Й–Є–Љ—Б—П –≤ –ї–µ–≤–Њ–є —З–∞—Б—В–Є –њ–∞–љ–µ–ї–Є.
–Ъ —Б–Њ–ґ–∞–ї–µ–љ–Є—О, —Н—В–Є–Љ –њ—А–Њ—Б—В–µ–є—И–Є–Љ –њ–Њ–ї–Ј—Г–љ–Ї–Њ–Љ –≤—Б—П –љ–∞—Б—В—А–Њ–є–Ї–∞ –Є –Њ–≥—А–∞–љ–Є—З–Є–≤–∞–µ—В—Б—П. –Т –Њ—В–ї–Є—З–Є–µ –Њ—В –љ–∞—Б—В—А–Њ–µ–Ї –њ—А–Є –Ј–∞–њ–Є—Б–Є –Љ–∞—В–µ—А–Є–∞–ї–∞ –љ–∞ –і–Є—Б–Ї. –Ч–і–µ—Б—М –њ–Њ–ї—М–Ј–Њ–≤–∞—В–µ–ї—М –Є–Љ–µ–µ—В –≥–Њ—А–∞–Ј–і–Њ –±–Њ–ї–µ–µ —И–Є—А–Њ–Ї–Є–µ –≤–Њ–Ј–Љ–Њ–ґ–љ–Њ—Б—В–Є, –µ—Б–ї–Є, –Ї–Њ–љ–µ—З–љ–Њ, —А–∞–Ј–±–Є—А–∞–µ—В—Б—П –≤ –≤–Њ–њ—А–Њ—Б–µ.
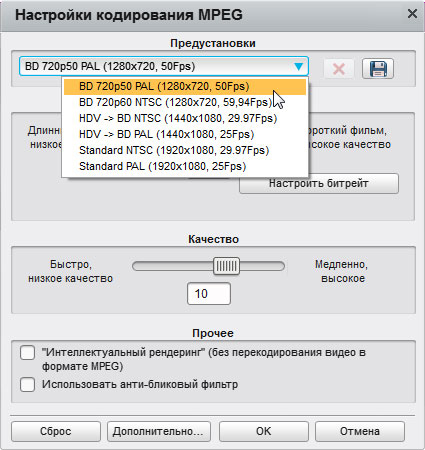
–Т—Л–≤–Њ–і—Л
–Т –і–∞–љ–љ–Њ–Љ –Њ–±–Ј–Њ—А–µ —А–∞—Б—Б–Љ–Њ—В—А–µ–љ –≤ –Њ—Б–љ–Њ–≤–љ–Њ–Љ –њ—А–Њ—Ж–µ—Б—Б –Њ–±—А–∞–±–Њ—В–Ї–Є –≤–Є–і–µ–Њ–Љ–∞—В–µ—А–Є–∞–ї–∞, –Љ–Њ–љ—В–∞–ґ. –≠—В–Њ –љ–µ —Г–і–Є–≤–Є—В–µ–ї—М–љ–Њ, –≤–µ–і—М –і–∞–љ–љ–∞—П –њ—А–Њ–≥—А–∞–Љ–Љ–∞ —П–≤–ї—П–µ—В—Б—П —Б–Њ—Б—В–∞–≤–љ–Њ–є —З–∞—Б—В—М—О –≤—Б–µ–≥–Њ –Ї–Њ–Љ–њ–ї–µ–Ї—Б–∞, –∞ —В–Њ—З–љ–µ–µ вАФ –≥–ї–∞–≤–љ–Њ–є —З–∞—Б—В—М—О. –Ю–і–љ–∞–Ї–Њ —Б–ї–µ–і—Г–µ—В –і–Њ–±–∞–≤–Є—В—М –Њ–і–Є–љ –Љ–Њ–Љ–µ–љ—В, –Ї–∞—Б–∞—О—Й–Є–є—Б—П –≤–Њ–њ—А–Њ—Б–∞ –Љ–Њ–љ—В–∞–ґ–∞. –Ъ —Б–Њ–ґ–∞–ї–µ–љ–Є—О, –Љ—Л —З—Г—В—М –±—Л–ї–Њ –љ–µ –Ј–∞–±—Л–ї–Є –Њ —В–µ—Е –њ–Њ–ї—М–Ј–Њ–≤–∞—В–µ–ї—П—Е, –Ї–Њ—В–Њ—А—Л–µ –љ–µ –Є–Љ–µ—О—В –≤—А–µ–Љ–µ–љ–Є —Б–Є–і–µ—В—М –њ–µ—А–µ–і –Ї–Њ–Љ–њ—М—О—В–µ—А–Њ–Љ: –Љ–Њ–љ—В–∞–ґ вАФ –і–µ–ї–Њ –љ–µ–ї—С–≥–Ї–Њ–µ –Є –љ–µ–±—Л—Б—В—А–Њ–µ, –Њ–і–љ–∞ –Љ–Є–љ—Г—В–∞ —Е–Њ—А–Њ—И–µ–≥–Њ –ї—О–±–Є—В–µ–ї—М—Б–Ї–Њ–≥–Њ —Д–Є–ї—М–Љ–∞ –Љ–Њ–ґ–µ—В –Њ—В–љ—П—В—М —Ж–µ–ї—Л–є —З–∞—Б —Б–Ї—А—Г–њ—Г–ї—С–Ј–љ–Њ–є —А–∞–±–Њ—В—Л.
–Т–Њ—В –Њ —В–∞–Ї–Є—Е –≤–µ—З–љ–Њ —Б–њ–µ—И–∞—Й–Є—Е –њ–Њ–ї—М–Ј–Њ–≤–∞—В–µ–ї—П—Е –Є –њ–Њ–Ј–∞–±–Њ—В–Є–ї—Б—П —А–∞–Ј—А–∞–±–Њ—В—З–Є–Ї, –і–Њ–±–∞–≤–Є–≤ –≤ –њ—А–Њ–≥—А–∞–Љ–Љ—Г –≤–Њ–Ј–Љ–Њ–ґ–љ–Њ—Б—В—М –∞–≤—В–Њ–Љ–∞—В–Є—З–µ—Б–Ї–Њ–≥–Њ –≤–Є–і–µ–Њ–Љ–Њ–љ—В–∞–ґ–∞. –Я–Њ–і–Њ–±–љ—Л–µ —Б–њ–Њ—Б–Њ–±—Л –Њ–±—А–∞–±–Њ—В–Ї–Є –≤–Є–і–µ–Њ –≤ —Б–≤–Њ—С –≤—А–µ–Љ—П –±—Л–ї–Є –Њ–њ–Є—Б–∞–љ—Л –≤ —Б–µ—А–Є–Є —Б—В–∞—В–µ–є –Њ–± –∞–≤—В–Њ–Љ–∞—В–Є—З–µ—Б–Ї–Њ–Љ –≤–Є–і–µ–Њ–Љ–Њ–љ—В–∞–ґ–µ (1, 2). –Я–Њ—Е–Њ–ґ–Є–є, –љ–Њ —Г–њ—А–Њ—Й–µ–љ–љ—Л–є –∞–љ–∞–ї–Њ–≥ —А–Њ–±–Њ—В–∞-–Љ–Њ–љ—В–∞–ґ–µ—А–∞ –њ—А–µ–і—Б—В–∞–≤–ї–µ–љ –Є –≤ –њ—А–Њ–≥—А–∞–Љ–Љ–µ Magix –°–њ–∞—Б–Є—В–µ –≤–∞—И–Є –≤–Є–і–µ–Њ–Ї–∞—Б—Б–µ—В—Л. –Я–Њ–Љ–Є–Љ–Њ –≤—Л–±–Њ—А–∞ —В–µ–Љ–∞—В–Є—З–µ—Б–Ї–Њ–≥–Њ —И–∞–±–ї–Њ–љ–∞, –Ј–і–µ—Б—М –Є–Љ–µ–µ—В—Б—П –≤–Њ–Ј–Љ–Њ–ґ–љ–Њ—Б—В—М –Є–Ј–Љ–µ–љ–µ–љ–Є—П –њ—А–Њ–і–Њ–ї–ґ–Є—В–µ–ї—М–љ–Њ—Б—В–Є —Д–Є–ї—М–Љ–∞ вАФ –љ–Њ —Г—З—В–Є—В–µ, —Б—Ж–µ–љ—Л, –Ї–Њ—В–Њ—А—Л–µ –Њ—Б—В–∞–љ—Г—В—Б—П –≤ —А–µ–Ј—Г–ї—М—В–∞—В–µ —В–∞–Ї–Њ–є –∞–≤—В–Њ–Љ–∞—В–Є—З–µ—Б–Ї–Њ–є –Њ–±—А–∞–±–Њ—В–Ї–Є, –±—Г–і—Г—В –≤—Л–±—А–∞–љ—Л –њ—А–Њ–≥—А–∞–Љ–Љ–Њ–є –њ–Њ –Є–Ј–≤–µ—Б—В–љ–Њ–Љ—Г –Њ–і–љ–Њ–є –µ–є –∞–ї–≥–Њ—А–Є—В–Љ—Г. –Т–њ–Њ–ї–љ–µ –≤–Њ–Ј–Љ–Њ–ґ–љ–Њ, –њ—А–Њ–≥—А–∞–Љ–Љ–∞ –љ–µ —А–∞–Ј–і–µ–ї–Є—В –≤–∞—И–µ–≥–Њ –Љ–љ–µ–љ–Є—П, ¬Ђ–≤—Л–Ї–Є–љ—Г–≤¬ї –Є–Ј –њ—А–Њ–µ–Ї—В–∞ –Є–Љ–µ–љ–љ–Њ —В–µ –Ї–∞–і—А—Л, –Ї–Њ—В–Њ—А—Л–µ –≤–∞–Љ –љ–∞–Є–±–Њ–ї–µ–µ –і–Њ—А–Њ–≥–Є.
–Ґ–∞–Ї–ґ–µ –љ–µ–Њ–±—Е–Њ–і–Є–Љ–Њ –Њ—В–Љ–µ—В–Є—В—М –µ—Й—С –Њ–і–љ—Г –≤–∞–ґ–љ—Г—О –Њ—Б–Њ–±–µ–љ–љ–Њ—Б—В—М, –Ї–∞—Б–∞—О—Й—Г—О—Б—П —Г–ґ–µ USB-–∞–і–∞–њ—В–µ—А–∞, –±–µ–Ј –Ї–Њ—В–Њ—А–Њ–≥–Њ –љ–µ–≤–Њ–Ј–Љ–Њ–ґ–µ–љ –≤–Є–і–µ–Њ–Ј–∞—Е–≤–∞—В. –≠—В–Њ—В –∞–і–∞–њ—В–µ—А, –Ї–∞–Ї –Њ–Ї–∞–Ј–∞–ї–Њ—Б—М, —Б–њ–Њ—Б–Њ–±–µ–љ —А–∞–±–Њ—В–∞—В—М –љ–µ —В–Њ–ї—М–Ї–Њ –≤ –њ—А–Є–ї–∞–≥–∞–µ–Љ–Њ–є –њ—А–Њ–≥—А–∞–Љ–Љ–µ. –Я—А–∞–Ї—В–Є—З–µ—Б–Ї–Є –ї—О–±–Њ–µ –Я–Ю, –њ—А–Є–љ–Є–Љ–∞—О—Й–µ–µ —Б–Є–≥–љ–∞–ї —З–µ—А–µ–Ј WDM-–і—А–∞–є–≤–µ—А—Л, –≤ —Б–Њ—Б—В–Њ—П–љ–Є–Є —А–∞—Б–њ–Њ–Ј–љ–∞—В—М –Є –њ–Њ–ї—Г—З–Є—В—М –≤–Є–і–µ–Њ –Њ—В –і–∞–љ–љ–Њ–≥–Њ USB-–∞–і–∞–њ—В–µ—А–∞.
–С–ї–∞–≥–Њ–і–∞—А—П –њ—А–Њ—Б—В–Њ—В–µ —Г—Б—В–∞–љ–Њ–≤–Ї–Є, –љ–∞—Б—В—А–Њ–є–Ї–Є –Є —А–∞–±–Њ—В—Л —Б –і–∞–љ–љ—Л–Љ –∞–њ–њ–∞—А–∞—В–љ–Њ-–њ—А–Њ–≥—А–∞–Љ–Љ–љ—Л–Љ –Ї–Њ–Љ–њ–ї–µ–Ї—Б–Њ–Љ, –Њ–љ –≤–њ–Њ–ї–љ–µ –Љ–Њ–ґ–µ—В –Њ–Ї–∞–Ј–∞—В—М—Б—П –Њ–і–љ–Є–Љ –Є–Ј –љ–∞–Є–±–Њ–ї–µ–µ —Г–і–Њ–±–љ—Л—Е –Є –±—Л—Б—В—А—Л—Е –Є–љ—Б—В—А—Г–Љ–µ–љ—В–Њ–≤ –і–ї—П –Њ—Ж–Є—Д—А–Њ–≤–Ї–Є –∞–љ–∞–ї–Њ–≥–Њ–≤–Њ–≥–Њ –≤–Є–і–µ–Њ. –Ф—А—Г–≥–Є–Љ–Є —Б–ї–Њ–≤–∞–Љ–Є вАФ –і–ї—П —Б–њ–∞—Б–µ–љ–Є—П —В–µ—Е —Б–∞–Љ—Л—Е –њ–Њ–Ј–∞–±—Л—В—Л—Е, –љ–Њ –Њ—В —Н—В–Њ–≥–Њ –љ–µ –њ–Њ—В–µ—А—П–≤—И–Є—Е —Ж–µ–љ–љ–Њ—Б—В—М –≤–Є–і–µ–Њ–Ї–∞—Б—Б–µ—В.
–і–Є—Б—В—А–Є–±—Г—В–Њ—А—Б–Ї–Є–Љ —Ж–µ–љ—В—А–Њ–Љ –Ь—Г–ї—М—В–Є–Љ–µ–і–Є–∞ –Ъ–ї—Г–±