В статье «Профили для цифровых камер. Пакет XLProfiler.» был описан процесс профилировки цифровой камеры с помощью бесплатного программного пакета построения профилей цифровых камер и сканеров XLProfiler от Timo Autiokari (сайт «Accurate Image Manipulation for Desktop Publishing»). Построение профиля цифровой камеры и его использование для управления цветом имеют смысл при условии неизменности условий освещения и настроек камеры при съемке мишени профилировки и реальной съемке. То есть получить максимально точную цветопередачу (какую только позволяют аппаратные возможности камеры и сама система управления цветом) можно, если снимаемый объект помещается в то же место, где находилась мишень профилировки, а условия освещения не изменились. Профилировка камеры оправдана для студийных условий съемки, если есть жесткие требования к точности воспроизведения цвета или в том случае, если цветопередача на снимках, сделанных камерой без профиля слишком некорректна (что современным камерам не свойственно) и есть надежда исправить ее с помощью профиля. Профиль сканера более «практичный» инструмент. Он не «привязан» к условиям съемки, так как источник света в сканере не меняется, а лишь медленно стареет со временем.Профилировка сканера и управление цветом с помощью профиля
Профилировка сканера почти не отличается от профилировки камеры, но так как лампа — источник света сканера обеспечивает стабильное освещение, то нет необходимости в построении нескольких профилей для разных условий освещения. Но и у сканера есть свои особенности, которые ограничивают эффективность управления цветом с помощью профиля. Некоторым особенностям построения и применения профиля при работе со сканером посвящена эта статья.
Читателям будет полезно ознакомиться с уже опубликованными статьями, посвященными тематике профилировки:
«Профили для цифровых камер. Пакет XLProfiler».
Сканер как измерительный инструмент. (Сканер как инструмент профилирования чернил и бумаг для струйных принтеров).
Сканер как инструмент профилирования чернил и бумаг для струйных принтеров. Часть 2. Построение профиля бумаги и чернил для принтера с помощью сканера и программы ColorVision Pantone ProfilerPlus.
Pantone ColorVision PrintFIX, часть первая.
Pantone ColorVision PrintFIX, часть 2.
На сколько эффективно управление цветом с помощью профиля? Если профиль точно описывает особенности оборудования, аппаратные возможности сканера достаточны для того, чтобы зарегистрировать «все» цвета на объекте сканирования, а система управления цветом работает корректно, то можно обеспечить очень точное соответствие цветов на оригинале (рассматриваемом глазом при освещении стандартным источником света) и его изображении на калиброванном дисплее. В этом предложении слишком много «если» и прочих условий, поэтому получить 100% попадание в цвет на практике невозможно. Чем точнее будут соблюдаться все условия — тем лучше будет результат. Старая мишень калибровки, ненастроенный дисплей, нестандартный источник света — все это (и многое другое) может быть причиной того, что настройка изображения «на глаз» будет казаться более эффективной, чем с помощью профиля. Но если вы хотите добиться стабильного результата и «попадания» в цвет не только на своем дисплее, а на «всех» калиброванных дисплеях, то осваивать управление цветом и соблюдать все «если» придется. В идеале сканы пленки или отпечатков будут «точно такими же», как оригиналы (при соответствующем освещении). Понятно, что если были ошибки при съемке на пленку или при ее обработке, то профиль никак их не исправит. Он необходим лишь для того, чтобы точно воспроизвести только то, что на сканируемом оригинале есть.
Существуют разные сканеры, программы построения профиля и системы управления цветом. Далее будет описан процесс построения профиля и управления цветом с использованием следующего оборудования и программного обеспечения:
сканер Epson Perfection 4870 PHOTO,
мишень IT 8.7/1-1993 2005:02 Kodak Professional Q-60 E1 4x5 (пленка, на просвет),
программный пакет XLProfiler,
графический редактор Adobe Photoshop SC2 с системой управления цветом Adobe (ACE).
В статье попробуем разобраться с вопросами:
1 . На сколько эффективен «штатный» (из комплекта) профиль для сканера, которому около двух лет и обеспечит ли лучшие результаты «самодельный» профиль, построенный с помощью бесплатного ПО XLProfiler?
2 . Профиль обычно строится для условий, когда управление цветом драйвером сканера «выключено». Такой профиль именно и входит в комплект ПО сканера. В этих условиях драйвер сканера Epson Perfection 4870 PHOTO не позволяет управлять экспозицией, и по не вполне понятной причине не позволяет использовать аппаратно-программную технологию удаления дефектов Digital ICE. Можно ли обойти это ограничение и получать точную цветопередачу «одновременно» с Digital ICE?
3 . На глаз (при сканировании бумажных документов) заметно, что освещение поля сканирования неравномерно. Как это отражается на эффективности и точности воспроизведения цвета? Выясним в процессе работы.
Опишем кратко стандартный (один из возможных для перечисленного выше оборудования и ПО) процесс построения и использования профиля.
1. Выключаем управление цветом в драйвере сканера и сканируем мишень с теми настройками (глубина цвета, качество сканирования важны, разрешение — нет), которые мы обычно применяем для сканирования реальных объектов (позитивных пленок). Сохраняем файл скана мишени.
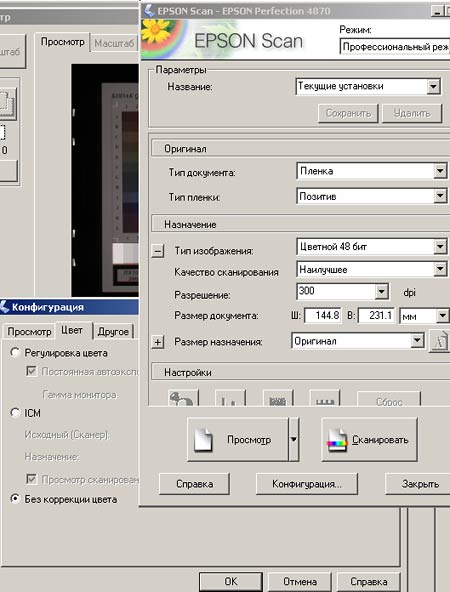
2. С помощью специальной программы строим профиль и сохраняем его в системную папку (для Windows XP: Windowssystem32spoolcolor):
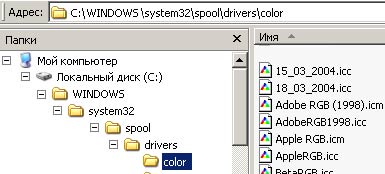
3. Сканируем любое изображение (кадр на пленке) с рекомендованными для режима управления цветом с помощью профиля настройками (управление цветом «выключено») и присваиваем (назначаем — Assign) ему в Adobe Photoshop имеющийся или построенный профиль сканера. Сканер EPSON Perfection 4870 комплектуется двумя профилями: для сканирования непрозрачных и прозрачных материалов (TPU). Если другого профиля нет, можно воспользоваться штатным — он (для сканеров серии EPSON Perfection) обеспечивает высокую точность цветопередачи.
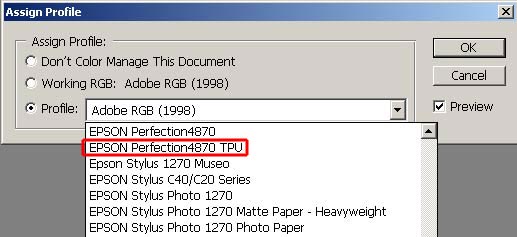
После присвоения профиля, изображение можно преобразовать (конвертировать — Convert) в любое удобное для работы цветовое пространство. К примеру, для публикации в WWW стандартом является пространство sRGB и в него следует «конвертировать» изображение перед публикацией.
Для демонстрации эффективности применения штатного профиля сканера EPSON Perfection 4870 приведем два изображения мишени, полученные без управления цвета и с управлением цветом с помощью профиля:

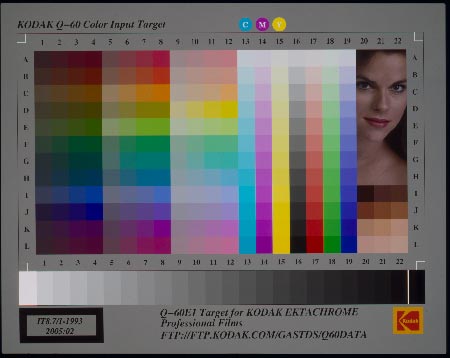
Пакет XLProfiler состоит из документа Microsoft Excel «XLProfiler-1-0-pub.xls» (он строит профиль) и модуля для Photoshop «aim_xlprofiler_prepare_v.3.0.8bf» (он создает числовое текстовое описание растрового документа — изображения мишени). Обе эти программы Microsoft Excel и Adobe Photoshop (или программы, которые могут работать с документами соответствующих форматов) должны быть установлены на компьютере. Функции и возможности пакета, а так же сам процесс построения профиля описаны в статье, посвященной профилировке цифровой камеры. Так как технология построения профиля для сканера аналогична той, которая используется при построении профиля камеры, подробно описывать ее не будем. Отсканируем мишень, сохраним ее в формате TIFF-16 бит, не назначая файлу никакого профиля, обработаем файл модулем aim_xlprofiler_prepare_v.3.0.8bf в Adobe Photoshop и построим профиль с помощью XLProfiler-1-0-pub.xls. Готовый профиль сохраним в системной папке (для Windows XP: Windowssystem32spoolcolor). Оценка результатов
Комплект XLProfiler позволяет не только строить профили устройств, но и оценивать их эффективность. В одном из окон пакета XLProfiler выводятся ошибки профилировки в виде таблицы чисел, как разница между данными текстового файла описания мишени и описаниями цветов ячеек конкретной сканируемой мишени после ее обработки построенным профилем. Такая форма полезна для специалиста, но не наглядна. Чтобы сразу оценить точность цветопередачи, воспользуемся тем, что XLProfiler может строить графический файл-мишень по его числовому представлению — симуляцию. С этой симуляцией и будем сравнивать отсканированные мишени. Для сравнения будем помещать изображения мишеней в разные слои одного документа в Adobe Photoshop друг над другом и «вычитать» («Difference») одну мишень из другой. Если так «сравнить» между собой два экземпляра одной и той же мишени, то получим просто однородное черное поле:
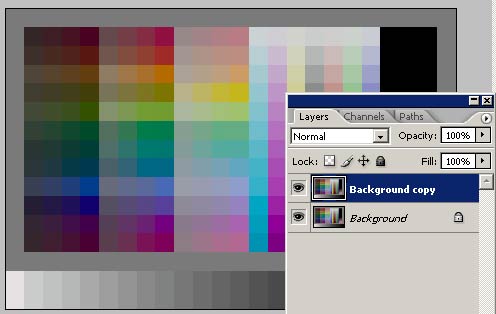
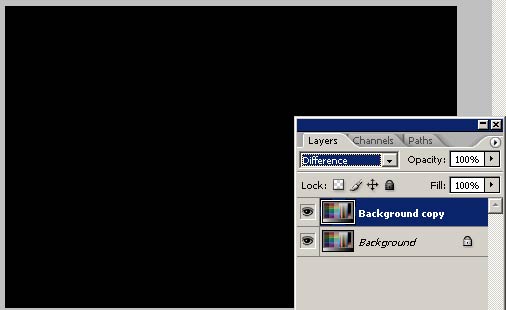
Остановимся подробнее на деталях предлагаемого метода оценки. Для калибровки мы используем мишень IT 8.7/1-1993 2005:02 Kodak Professional Q-60 E1 4x5″, числовое представление которой в виде текстового файла можно получить на сайте Kodak по адресу ftp://ftp.kodak.com/GASTDS/Q60DATA. Построим с помощью XLProfiler графический файл мишени по этим данным:

XLProfiler предлагает различные варианты и алгоритмы пересчета цветов из пространства в пространство при симуляции мишени. Чтобы максимально исключить ошибки и неоднозначности в качестве целевого пространства, в которое кодируется мишень при ее симуляции, выберем достаточно широкое аппаратно независимое цветовое пространство Kodak ProPhoto. При симуляции XLProfiler сообщает, что ни одно из полей симулируемой мишени не выходит за пределы этого цветового пространства. Это неплохая страховка от ошибок, связанных с используемыми алгоритмами пересчета цветов из одного пространства в другое. Это же пространство Kodak ProPhoto будет использоваться, как рабочее в Adobe Photoshop при выполнении сравнения изображений. Сами же конечные файлы-изображения — «разности мишеней» будут на последнем этапе перекодированы в sRGB для публикации в WWW, это уже не повлияет на визуальную оценку.
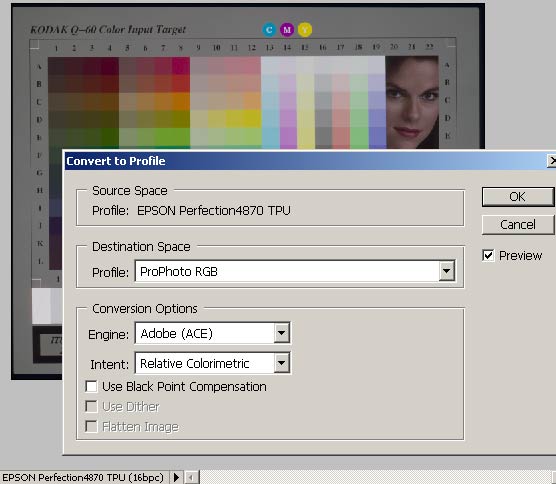
XLProfiler строит симуляцию мишени маленького размера. Изображение следует увеличивать до требуемого размера (с помощью Adobe Photoshop) в режиме интерполяции «Nearest Neighbor»:

Все готово. Переходим к сравнению.
Мишень, обработанная штатным профилем сканера и ее идеальная симуляция
Сравним по описанному выше методу изображение мишени, полученной сканированием с коррекцией цвета с помощью профиля EPSON Perfection 4870 TPU и «идеальное» изображение-симуляцию мишени.
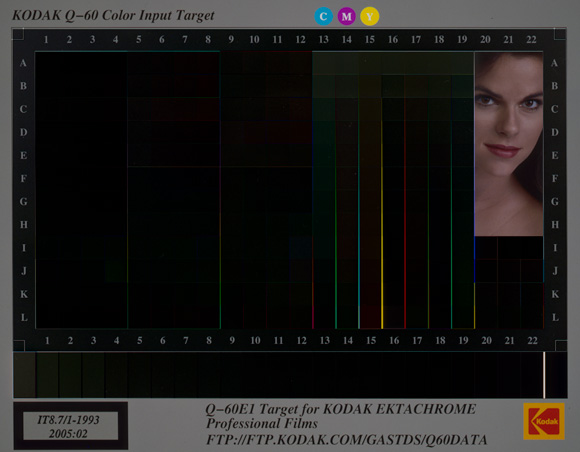
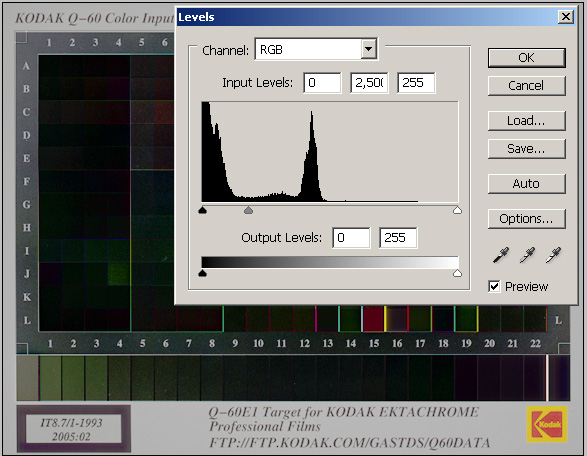
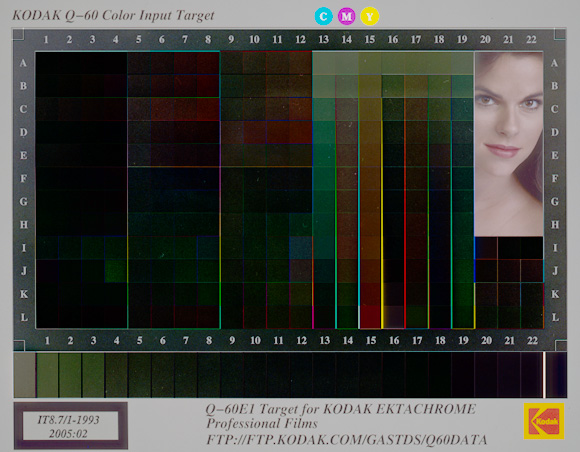
Мишень, обработанная профилем, построенным с помощью XLProfiler и ее идеальная симуляция
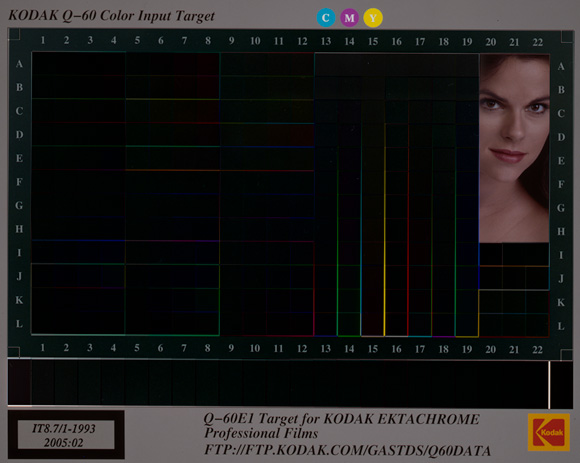

Мишень, обработанная штатным профилем сканера и профилем XLProfiler
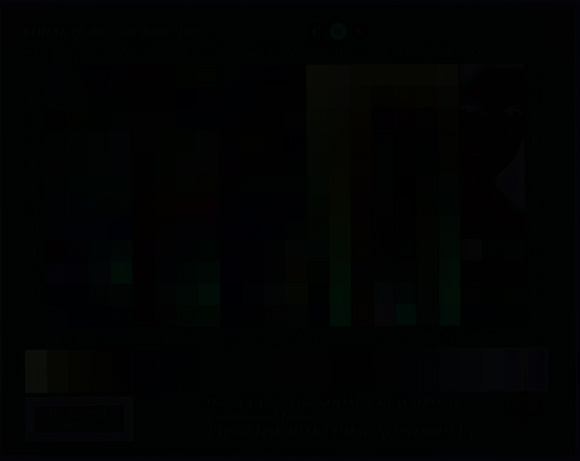
Сравним между собой два экземпляра одного и того же скана, обработанные разными профилями — штатным и полученным с помощью пакета XLProfiler. Разные профили дают очень близкие результаты.
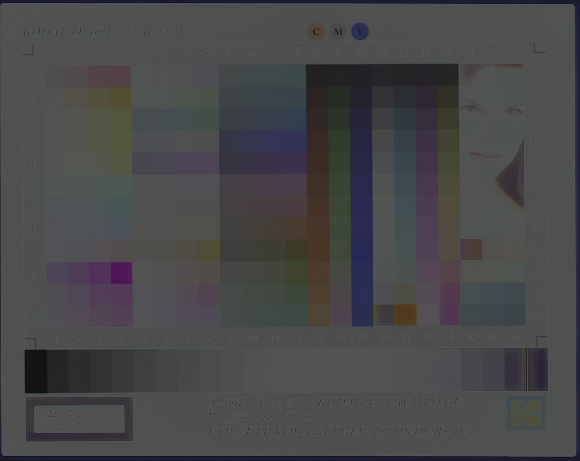
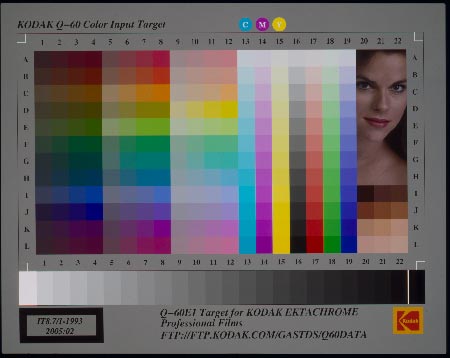
С помощью описанной методики сравнения можно оценить и стабильность работы сканера, как по времени, так и по площади сканирования. Для этого будем сравнивать сканы, полученные через интервал времени (10 минут), полученные в разных окнах и полученные при повороте сканируемой мишени на 180 градусов.
Две мишени, полученные с интервалом между сканированиями 10 минут, гамма 2,5:
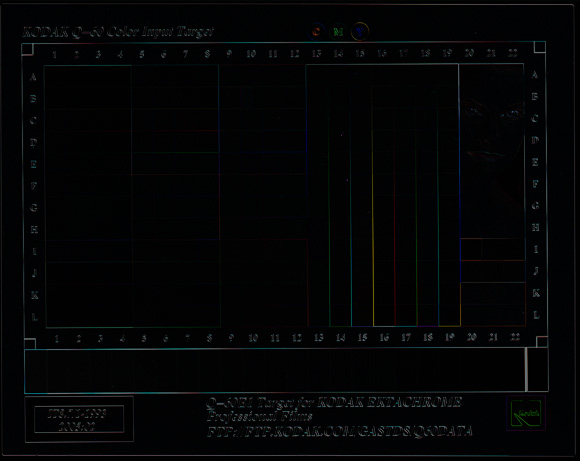
Две мишени, полученные в разных окнах рамки для пленки, гамма 2,5:
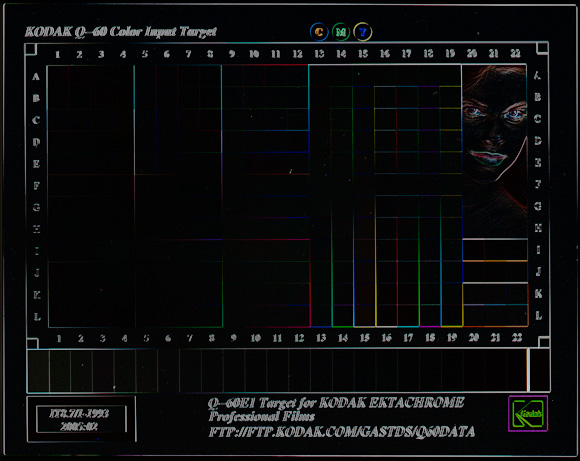
Две мишени, полученные в одном окне, но с поворотом мишени на 180 градусов при повторном сканировании, гамма 2,5:
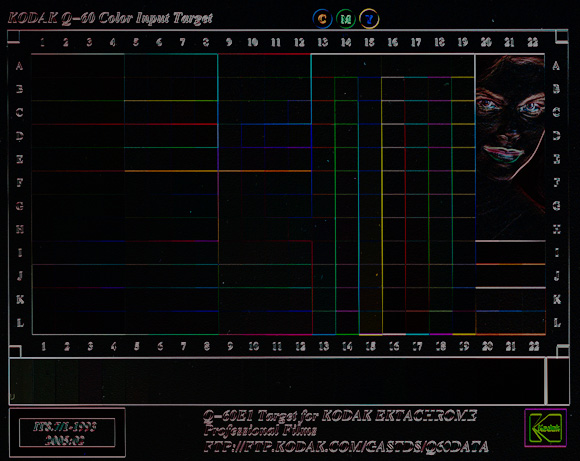
Сканер обладает очень хорошей равномерностью по площади, ограниченной полосой в 5 дюймов (такова ширина мишени). Так же передача цвета заметно не меняется при повторном сканировании через 10 минут с выключением/включением аппарата.
Одной из особенностей драйвера сканера Epson Perfection 4870 и других сканеров этого семейства является то, что в режиме сканирования без управления цветом задействовать аппаратную систему устранения дефектов Digital ICE нельзя. Как быть, если требуется точная передача цвета, а нет желания удалять пылинки и царапины вручную?
Для начала попробуем оценить, на сколько точную цветопередачу обеспечивает система управления цветом, встроенная в драйвер. Выберем в драйвере режим управления цветом ICM с сохранением файла в пространстве цвета ProPhoto. В этом режиме драйвер предоставляет широкие возможности коррекции цвета с помощью различных инструментов (уровни, кривые, коррекция цвета). Фактически режим предназначен для коррекции цвета «на глаз», а не точного цветовоспроизведения с привлечением профилей. По умолчанию для позитивных пленок «входы» и «выходы» уровней настроены так, что часть полезной информации в светах и тенях теряется (фрагмент «1» на изображении, представленном ниже, тени — «10», «света» — «245»). Поэтому, если уж мы будем использовать режим «ICM» ради возможности использования аппаратно-программной ретуши дефектов DigitalICE, для максимального «охвата» сигнала предварительно отключим автоэкспозицию и выставим все движки диапазонов «входа» и «выхода» на края диапазона (фрагмент «2» на изображении ниже, тени — «0», «света» — «255»).
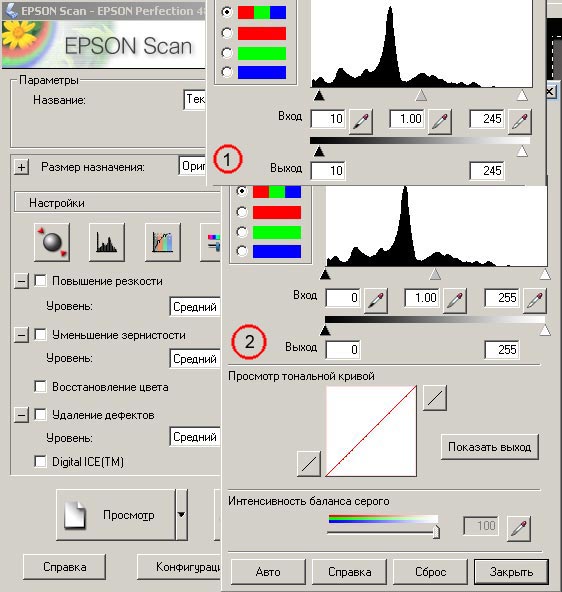
Отсканируем мишень в режиме «ICM» сначала без удаления дефектов, затем с удалением дефектов DigitalICE. Вычтем первый скан из второго. Если разница в передаче цвета заметна, значит DigitalICE оправдано «заблокирован» для режима управления цветом с помощью профиля.
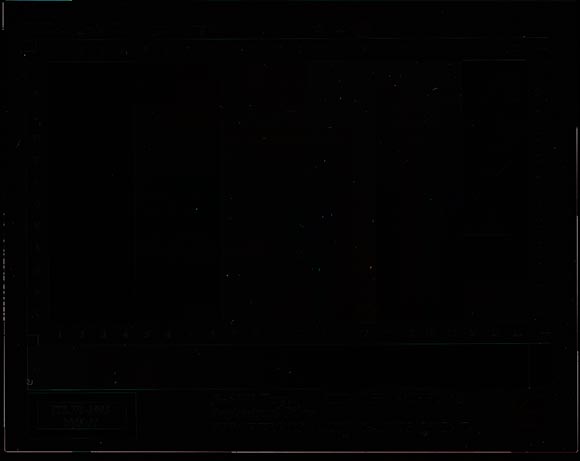
Сравним мишень, полученную в режиме ICM-DigitalICE с сохранением файла в пространстве ProPhoto и установкой «входов-выходов» на края диапазона «уровней» в драйвере с идеальной мишенью, построенной в XLProfiler:
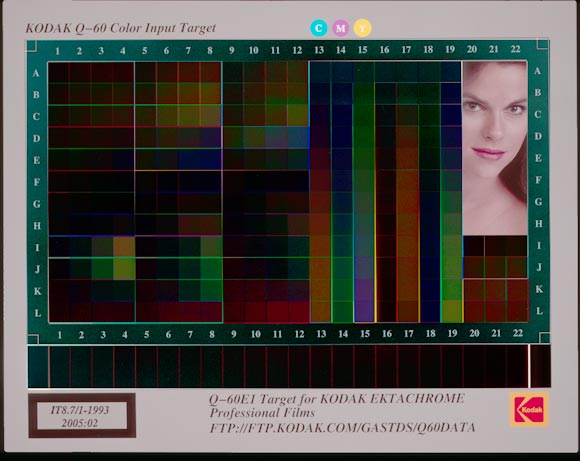
По результатам сравнения не сложно сделать вывод, что система управления цветом драйвера сканера (режим ICM) не обеспечивает высокой точности воспроизведения цветов. Попробуем применить не совсем корректный, но в данном случае оправданный метод построения профиля «поверх» результатов работы встроенной в драйвер системы управления цветом ICM.
Построим профиль с помощью XLProfiler для скана мишени, полученной в режиме сканирования ICM, а не в режиме «управление цветом выключено». С помощью полученного профиля преобразуем цветовое представление отсканированной в режиме ICM мишени. Для этого сначала принудительно присвоим построенный с помощью XLProfiler профиль изображению мишени, уже имеющему встроенный системой управления цветом сканера профиль ProPhoto, а уже затем преобразуем изображение в пространство ProPhoto в Adobe Photoshop.
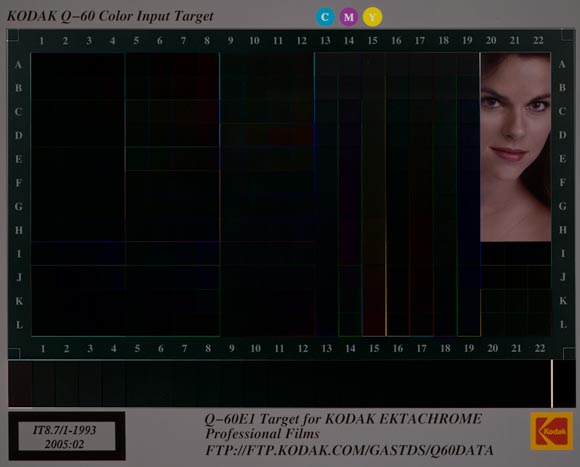
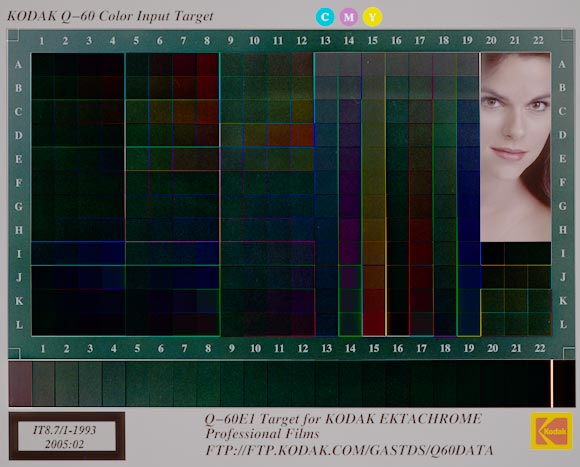
Простая методика сравнения изображений послойным вычитанием позволила ответить на ряд важных вопросов. Оказалось, что штатный профиль сканера обеспечивает цветопередачу очень близкую к той, которую дает профиль пакета XLProfiler. Это подтверждение, как качества самого штатного профиля, так и эффективности XLProfiler. Не смотря на заметную на глаз неравномерность поля сканирования по освещению, в пределах полосы шириной 5 дюймов неравномерность мала и не влияет на цветопередачу и передачу яркостей. Точность цветопередачи при необходимости использовать аппаратный режим устранения дефектов DigitalICE можно существенно повысить, если использовать профиль, построенный с помощью XLProfiler.
за предоставленные для калибровки мишени


