Кроме «оригинальных» расходных материалов для струйных принтеров существует множество «неоригинальных». Обычно в драйвере настольного принтера можно выбрать один из нескольких типов бумаги. На бумагах сторонних производителей, как правило, указывают с какими настройками и на каких принтерах их следует использовать. С неоригинальными чернилами ситуация сложнее. Они не только потенциальная угроза принтеру, но и источник головной боли для тех, кто решил ними воспользоваться, особенно если требуется более-менее точное соответствие по цветопередаче «оригинальным».
Отметим, что причина, по которой, пользуются неоригинальными материалами не только «экономическая». Она, безусловно, у нас основная. Но иногда «неоригинальные» чернила нужны, чтобы решить задачи, которые фирменным не под силу. Поэтому существует задача по созданию профилей для разных сочетаний бумага-чернила. Для ее решения используются специальные устройства профилировки, которые по своей цене никак не могут применяться теми, кто решил сэкономить. Некоторые производители из разряда «экономичных» публикуют профили под свои расходные материалы, но, как правило, они по точности соответствуют своему классу и не охватывают всех возможных сочетаний «бумага-чернила». К счастью в последнее время появились недорогие комплекты профилировки, состоящие из программного решения и специального сканера с ценой сопоставимой с ценой принтера. Мало того, есть даже специальные программы, которые, по мнению своих именитых производителей, справятся с этой задачей при наличии у вас любого сканера. Цена такой программы приблизительно равна стоимости двух-пяти комплектов оригинальных чернил для фотопринтеров. И если бы эта программа была эффективной, то покупка ее была бы более чем оправданной. Ведь экономия на неоригинальных материалах близка к 90%.
Может ли работать программа профилировки с неспециальным сканером и что важнее «средним» пользователем? А если да, то как хорошо? Судя по цене и сложности настоящих комплексов для профилирования — не может. Как пишут Брюс Фрезер, Крис Мерфи и Фред Бантинг в своей великолепной книге «Управление цветом» — такое решение (программное для «любого» сканера) «подобно говорящей лошади: впечатляет не сам результат, а то, что такое вообще возможно». Но это с чем сравнивать. Можно использовать оригинальные расходные материалы, профили производителя или рекомендуемые настройки драйвера и получать результат, который далек от истинной цветопередачи. И если недорогая программа способна обеспечить не худший результат (по отклонениям), то почему бы и не использовать ее всякий как раз, как вы решили испытать новые чернила и бумаги?
Результат наших конкретных испытаний не в коей мере не следует истолковывать как вообще положительный. Для поставленной задачи и используемых расходных материалов профилировщик обеспечил результат сопоставимый с тем, который получается при использовании оригинальных материалов при стандартных настройках драйвера. При этом на все процедуры было затрачено не менее одного комплекта чернил, 50 — листовая пачка бумаги и не менее двух недель времени. Возможно после прочтения статьи, вы затратите на все это 1/3 от описанных расходов или не будете тратить ничего вообще, и это и есть цель статьи.
Использовались сканер Epson 4870, принтер Epson 1270, бумага матовая двусторонняя Lomond 200 грамм/м2 (далее Lomond 200), чернила InKo, программа Panton ProfilerPlus 2.3.
Принтер Epson 1270 достаточно старая модель и печать с использованием неоригинальных материалов выглядит вполне оправданной с точки зрения риска его повреждения. Тем не менее, мы не рекомендуем использовать непроверенные неоригинальные чернила.
Кто производит чернила InKo, нам не известно. Вот что написано о них на одном из сайтов продавца: «Это чернила произведенные в лучших лабораториях Англии и Кореи, но расфасованные в России. Доставка в Россию чернил в больших емкостях и дальнейшая их расфасовка уже на месте позволяют значительно уменьшить цену и обеспечить высокое качество предлагаемого продукта… При аккуратном использовании картриджа вы сможете заправлять черные струйные картриджи более 7 раз без ухудшения качества печати».
В инструкции к программе ProfilerPlus 2.3 (инструкцию можно свободно загрузить с сайта Panton) написано, что она не привязана к конкретному сканеру. То есть, если есть простой планшетный сканер, работающий на отражение, то можно строить профили бумаг, чернил и принтеров. Так ли это — нам предстоит проверить.Проверяем и настраиваем сканер
Но как оценить результат? Как понять, что вот с этим профилем принтер работает лучше, чем с другим? На глаз это сделать практически невозможно. Глаз приспосабливается к посторонним оттенкам и на его «измерения» нельзя полагаться при построении профилей. С одной стороны он легко заметит посторонний оттенок на серой шкале (иногда, даже если его там нет), с другой не сможет отличить два цветных отпечатка с разной цветовой гаммой, если их предъявить не одновременно. Поэтому чтобы работа с программой профилировки не стала пустой тратой чернил, бумаг и времени, все же нужен некий инструмент для контроля. Таким инструментом может быть тот же сканер.
Дорогие сканеры обычно комплектуются программой и шкалой для калибровки и построения профиля сканера. Это идеальный вариант и правильно настроенный сканер после профилировки становится хорошим измерительным инструментом (более объективным, чем глаз, но конечно же, не колориметром). Вот только использование альтернативных чернил — задача близкая тем, у кого сканер не комплектуется этой роскошью. (Отметим, что только комплект мишеней для калибровки сканера на просвет и отражение по цене сопоставим с простым планшетным сканером). Поэтому им придется «проверить» и настроить сканер более простым методом. На самом деле программа автоматического создания профиля при всех своих достоинствах и немалой цене не дает «абсолютного» результата и требует немалой квалификации. Профиль лишь сводит некоторое ограниченное число цветов на входе и выходе. Поэтому даже тем, чей сканер профилируется, стоит проверить его на точность воспроизведения цветов и ввести необходимые коррективы.
Чтобы проверить сканер нам потребуется мишень с известными координатами полей. Изначально будем считать, что основной акцент мы делаем на передачу «серого». Почему? Потому что в градациях серого появление цветных оттенков больше всего бросается в глаза. Поэтому нам нужна мишень с серым клином или несколькими серыми полями и возможно несколькими цветными полями. В наличии оказались мишени GretagMacbeth ColorChecker, Kodak Gray Cards, Kodak Q13 Gray Scale. Первую приобрести у нас довольно сложно, а две другие свободно (то есть бывают в магазинах) продаются в Москве. Если первую найти не удалось, не беда, просто придется немного изменить методику. Но мы воспользовались именно шкалой GretagMacbeth ColorChecker, так как в интернете оказалось не сложно найти ее цветовые координаты. Что касается шкал Kodak, то нам найти их координаты не удалось. Но можно полагаться на их «истинную серость» и заявленные величины оптической плотности. Что, в общем, достаточно для задачи сведения «серого».
Шкалы:
GretagMacbeth ColorChecker
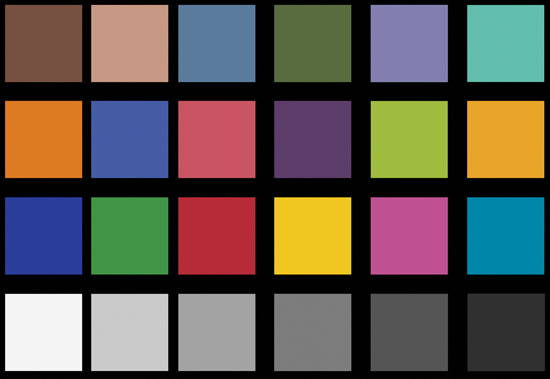
Шкала GretagMacbeth ColorChecker. Цветовые координаты всех полей по усредненным измерениям разных шкал и сами шкалы в цифровом виде можно свободно взять здесь (раздел Calc — ColorChecker RGB Summaries, Spreadsheets and Lab TIFF File).
Kodak Gray Cards

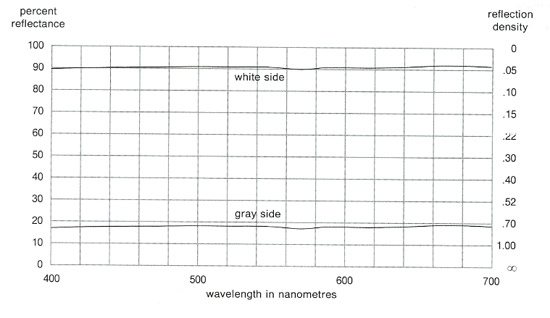
Серая шкала имеет две стороны — белую и серую. Зависимость их коэффициента отражения и оптической плотности от спектра освещения указывают на то, что серая карта настоящий измерительный инструмент.
Kodak Q13 Gray Scale
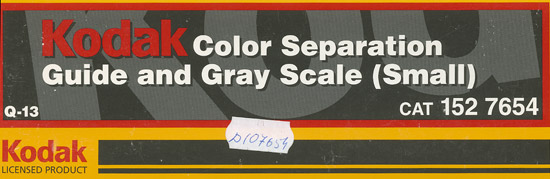

Точность оценок
Какой точности в передаче шкал сканером стоит добиваться? Ответить на этот вопрос не просто. Нарисуем серую шкалу, составленную из нескольких полей GretagMacbeth ColorChecker и добавим к их неитральным оттенкам цвет в канале «а» пространства Lab на «3» и «5» единиц (изображение преобразовано в sRGB для web):

Небольшой сдвиг в канале цветности хорошо заметен на глаз, особенно когда шкалы рядом. Но даже на калиброванном мониторе сложно увидеть сдвиг цветов, если закрыть «чистые» серые поля. Хотя преобразование из Lab в sRGB не линейное, можно считать, что сдвиг на 5 единиц в любом из каналов RGB будет так же заметен. Попытаемся настроить изображение получаемой со сканера так, чтобы точность передачи серого была как можно выше, приняв ошибку в среднем в 2-5 единиц допустимой. Разброс в 2-5 единицы характерен и для различных версий цифровых шкал GretagMacbeth ColorChecker, промеренных разными авторами.
Методика
«Точный» сканер нам потребуется не для построения профиля (хотя и для этой цели лучше иметь как можно более точный инструмент), а для объективной оценки результатов. Сканер, программа Photoshop предполагают использование профилей и имеют средства конвертирования изображений из одного пространства в другое. Поэтому, чтобы все измерительные действия были более-менее однозначными, нужно правильно выбрать пространства цвета и методы преобразования.
Мишени ProfilerPlus 2.3 имеют встроенный профиль AdobeRGB. В инструкции ProfilerPlus 2.3 отмечено, что можно использовать и другое рабочее пространство, но тогда всю политику цвета нужно изменить под него. Чтобы не делать лишней работы, выберем в качестве рабочего пространства Photoshop — AdobeRGB. Так как наша задача предполагает точную передачу цвета «в числах» и работаем мы с белыми бумагами, то единственным прямым режимом преобразования является метод (Conversion Options) «Относительный колориметрический — Компенсация черной точки выключена».
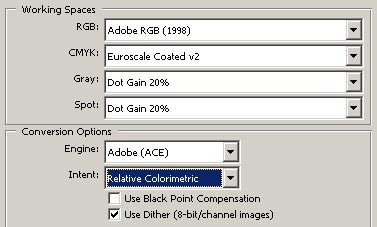
После этого можно приступать к сканированию. Сканеры Epson обычно позволяют, как сканировать без управления цветом, так и с использованием ICM. Измерения показали, что ближе к оригиналу результат получается при сканировании в режиме «без управления цветом» с последующим назначением профиля сканера и конвертированием в рабочее пространство Photoshop (если нельзя отключить управление цветом, то нужно хотя бы принудительно отключить все настройки оптимизации и автоэкспозиции, установить все ключевые точки входа и выхода на края диапазона 0-255 и гамму оставить по умолчанию, так как, например, в драйвере Epson 4870 по умолчанию при выборе режима ICM входы и выходы уровней установлены не на крайние значения, а вместе с автоэкспозицией это лишает все измерения достоверности). В зависимости от размеров мишеней стоит выбирать и разрешение сканирования. Для мишени Kodak Q13 вполне достаточно 150 dpi. Глубина цвета — 24 бита.
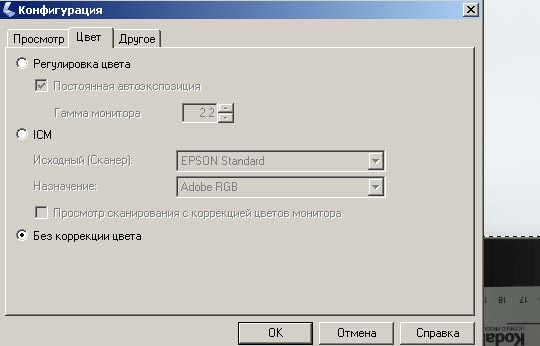
Если сканировать из Photoshop в режиме драйвера «Без коррекции цвета», то эта программа (Photoshop) автоматически припишет скану свое рабочее пространство. И это будет ошибкой. Поэтому сразу после сканирования мишени назначаем ей профиль сканера:
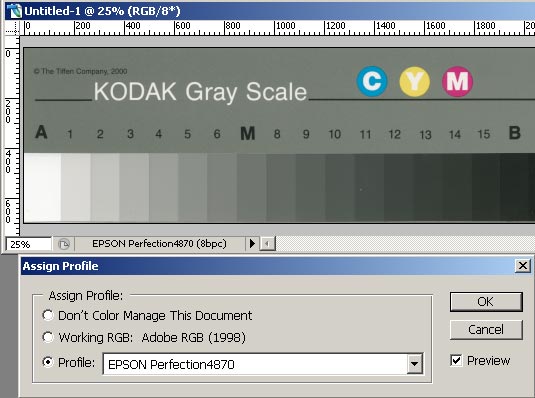
А затем конвертируем изображение в пространство Adobe RGB (рабочее) с установками «Relative Colorimetric — Use Black Point Copmpensation — выключена»:
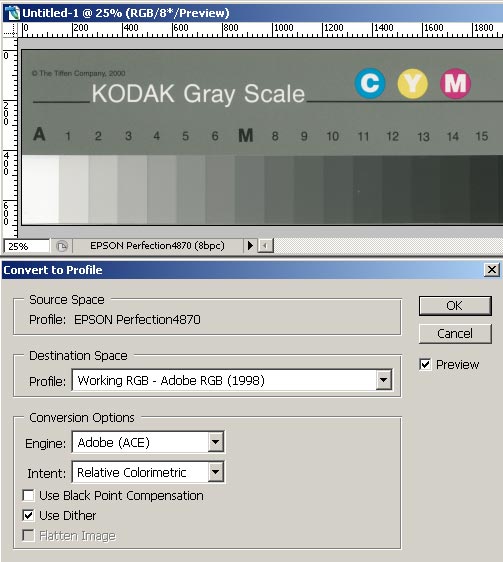
Теперь у нас есть отсканированная мишень, и осталось ее измерить и оценить. Для этого удобно в табличном редакторе создать таблицу, в которую занести поля своих мишеней с известными цветными координатами. Причем нужно знать координаты в своем рабочем пространстве (Adobe RGB для нашего случая). Имея координаты в любом пространстве и построив по ним идеальную мишень в Photoshop далее не сложно преобразовать мишень в любое другое пространство (обязательно с настройками «Relative Colorimetric — Use Black Point Copmpensation — выключена»).
Как быть если у вас оказалась мишень с неизвестными цветовыми координатами и вам не удалось найти в сети достоверные данные? Тогда остается считать, что если это серая шкала, то все значения R=G=B для всех полей. В нашем случае в качестве исходной мишени была выбрана GretagMacbeth ColorChecker и серая карта Kodak для контроля. Мишень KodakQ13 использовалась на последнем этапе, чтобы оценить результаты работы «независимо». Если бы после всех манипуляций и настроек коррекции отсканированной мишени, которые применялась для настройки сканера, ее скан не приблизился бы к идеальному цифровому оригиналу, это знали бы, что методика неверна. А если наоборот — с некоторой немалой вероятностью верна.
Итак, составляем таблицу с известными координатами (Оригинал) и оставляем пустые места для промеренного скана. Удобно измерять и оценивать одновременно и в Lab и в RGB (в рабочем, разумеется, пространстве; Photoshop при правильно настроенном управлении цветом достоверно отображает и те, и другие координаты). Отсканированную мишень следует обработать фильтром «размытие по Гауссу», чтобы избежать случайных ошибок. Так же рекомендуется сделать несколько замеров и их усреднить.
Чем больше полей мишени вы измеряете, тем лучше. Большее количество полей мишени в таблице обеспечивает уменьшение случайности в измерениях. Обычно, нелинейность сканера небольшая и тенденция «ухода» оттенка на замерах полей разной оптической плотности будет хорошо заметна. Если же полагаться только на 2-3 точки замера, которые легко могут оказаться «случайными выбросами» (особенно если они лежат на краю диапазона шкалы), то достоверность ваших замеров будет не большой.
Сканируем мишень и заносим данные в таблицу. Если это табличный редактор, то не сложно найти и разницу между замером и оригиналом для каждого поля.
Поле замер | Оригинал | Замер сканер Epson 4870 | Разница Сканер- -Оригинал | Замер сканер Epson 4870 после коррекции (методика описана далее) | |||||||||||||||||
Цвет | L | a | b | R | G | B | L | a | b | R | G | B | L | a | b | R | G | B | L | a | b |
| Шкала Macbeth | |||||||||||||||||||||
| Серое поле D=0,05 | 95 | 0 | 2 | 242 | 241 | 237 | 93 | -1 | 2 | 234 | 235 | 230 | -2 | -1 | 0 | -8 | -6 | -7 | 95 | 0 | 0 |
| Серое поле D=0,23 | 81 | 0 | 0 | 200 | 200 | 200 | 80 | -3 | 1 | 193 | 198 | 195 | -1 | -3 | 1 | -7 | -2 | -5 | 81 | -1 | 1 |
| Серое поле D=0,44 | 67 | 0 | 0 | 159 | 159 | 159 | 65 | -3 | 2 | 155 | 159 | 154 | -2 | -3 | 2 | -4 | 0 | -5 | 66 | 0 | 0 |
| Серое поле D=0,7 | 51 | 0 | 1 | 122 | 121 | 120 | 51 | -5 | 2 | 118 | 124 | 118 | 0 | -5 | 1 | -4 | 3 | -2 | 52 | 0 | 1 |
| Серое поле D=1,05 | 36 | 0 | 0 | 84 | 84 | 84 | 37 | -6 | 3 | 82 | 90 | 83 | 1 | -6 | 3 | -2 | 6 | -1 | 36 | -1 | 0 |
| Серое поле D=1,5 | 20 | 0 | 0 | 52 | 52 | 52 | 23 | -5 | 2 | 54 | 60 | 55 | 3 | -5 | 2 | 2 | 8 | 3 | 20 | 0 | 1 |
| Шкала Macbeth | |||||||||||||||||||||
| Поле B | 29 | 19 | -54 | 51 | 62 | 149 | 28 | 12 | -48 | 46 | 64 | 137 | -1 | -7 | 6 | -5 | 2 | -12 | 28 | 17 | -52 |
| Поле G | 55 | -39 | 33 | 99 | 148 | 77 | 54 | -38 | 35 | 97 | 143 | 70 | -1 | 1 | 2 | -2 | -5 | -7 | 54 | -35 | 35 |
| Поле R | 42 | 56 | 29 | 157 | 47 | 58 | 40 | 54 | 27 | 149 | 45 | 57 | -2 | -2 | -2 | -8 | -2 | -1 | 41 | 56 | 26 |
| Серая карта Kodak | |||||||||||||||||||||
| сторона 18% | 50 | 0 | 0 | 50 | -5 | 5 | 114 | 120 | 109 | 0 | -5 | 5 | -5 | 1 | -10 | 49 | 0 | 1 | |||
| сторона 90% | 96 | 0 | 0 | 99 | -1 | 0 | 251 | 252 | 251 | 3 | -1 | 0 | 8 | 9 | 8 | 100 | 0 | 0 | |||
Легко заметить тенденции регулярных ошибок сканера. Видно, что сканер передает изображение с чуть заниженным контрастом. В светах не хватает «RGB», причем «R» и «B» почти в равных пропорциях, а «G» — в меньшей степени. При большой оптической плотности есть избыток «G» и небольшой избыток «R» и «B». Именно наличие таких тенденций, позволяет предполагать, что это не случайные ошибки. Обратите внимание, сканер для белой стороны серой карты Kodak выдает значение 99%. Здесь ошибка может возникать оттого, что мы работаем фактически на краю диапазона сканера. Поэтому серая карта для наших целей может применяться только своей серой стороной.
После измерений постараемся с помощью кривых приблизить наш скан к цифровому оригиналу. В Photoshop с помощью фиксированных точек замера цвета это сделать достаточно просто:
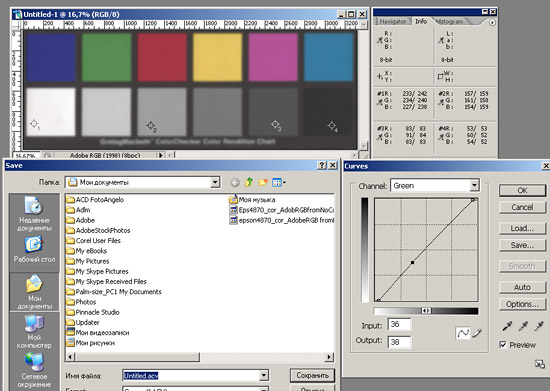
Как строить кривые по четырем точкам-маркерам? Простейший способ двигать на кривых именно эти точки так, чтобы число за чертой совпало с «идеальными» данными (например, «83/83» — должно стать «83/84»). При этом окажется, что кривые вблизи краев могут стать «заметно» кривыми. Может ли быть таким их характер? Может, но, скорее всего, они более плавные. Поэтому можно попробовать слегка подвинуть и крайние точки кривых, для сохранения их общего характера кривизны. Иногда наилучший результат дают вообще простейшие кривые, построенные по краям и одной точке по центру. После сделанных изменений и контроля «серости» промежуточных точек, сохраняем корректирующие кривые так, чтобы потом всегда в нужный момент их можно было загрузить. Лучше создать несколько вариантов кривых и потом выбрать ту, которая на ваш взгляд более корректна.
Результат применения корректирующей кривой — в последних столбцах таблицы, представленной выше. Нет ничего удивительного, что, корректируя только серые поля, мы хорошо подправили и цветные «RGB». Ошибки хорошего сканера не должны быть слишком сложными для коррекции их с помощью простых кривых. Что и демонстрирует описанная методика.
Последний этап — проверка кривой на мишени, которая не использовалась для калибровки — Kodak Q13. Возможно, вам эта проверка и не потребуется (хотя и не помешает). Но чтобы была уверенность в правильности методики и не случайности происходящего, мы ее проведем. Результаты в таблице:
Шкала Kodak | D | Замер сканер Epson 4870 | Замер сканер Epson 4870 с коррекцией кривыми | ||||
Поле | D | L | a | b | L | a | b |
A | 0,05 | 98 | 0 | 0 | 98 | 1 | 0 |
1 | 0,10 | 87 | 0 | 3 | 87 | 2 | 1 |
2 | 0,20 | 80 | -1 | 4 | 80 | 0 | 1 |
M | 0,7 | 50 | -4 | 3 | 49 | 1 | 0 |
8 | 0,8 | 45 | -4 | 3 | 44 | 1 | 0 |
9 | 0,9 | 41 | -4 | 3 | 40 | 1 | 1 |
B | 1,6 | 17 | -5 | 3 | 15 | -1 | 2 |
17 | 1,7 | 15 | -4 | 2 | 13 | -1 | 1 |
18 | 1,8 | 13 | -4 | 2 | 11 | -1 | 1 |
19 | 1,95 | 11 | -5 | 2 | 9 | -1 | 1 |
Как видно построенная для мишени Macbeth кривая уменьшила разброс и для мишени Kodak Q13. Особенно в средней части диапазона и в тенях. Вряд ли это случайность.
Теперь любое изображение, которое будет использоваться в дальнейшей работе по профилированию принтера для оценки результатов (и вообще любое изображение, полученное после сканирования на просвет в режиме назначения профиля и конвертирования в рабочее Adobe RGB пространство) будет обработано построенной кривой. Для этого удобно создать автоматическое «действие»: «Назначение профиля Epson 4870» — «Конвертирование в AdobeRGB» — «Корректирующие кривые»:
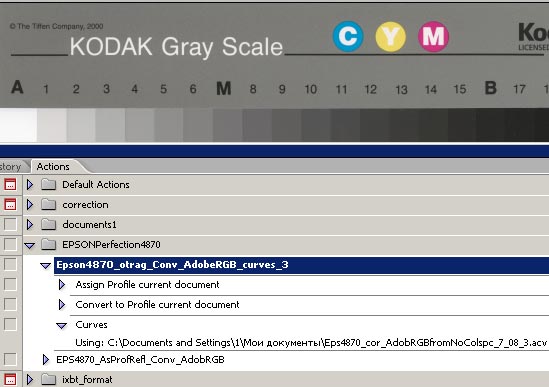
На этом этап оценки и настройки сканера для целей профилирования будем считать законченными. О профилировании принтера (точнее бумаг и чернил для конкретного принтера) с помощью программы ProfilerPlus читайте во второй части статьи.


