В первой и второй частях обзора, посвященного Adobe Lightroom, были рассмотрены функции и возможности пакета, предназначенные для организации базы данных цифровых снимков и их обработки. Оставшиеся «подпрограммы»: Slideshow и Print. Первая предназначена для создания презентаций из серии снимков, вторая — для управления печатью.Slideshow
Подпрограмма Slideshow позволяет создавать презентации из нескольких цифровых изображений — слайд-шоу. Несмотря на то, что этой возможности посвящен целый раздел, по функциональности Slideshow Adobe Lightroom уступает и своему прямому конкуренту Apple Aperture и ранее описанной программе FastStone Image Viewer. К примеру, в Slideshow нет различных эффектов перехода — смены кадров, нет возможности синхронизовать слайд-шоу и звук. Скорее всего, причина отставания в том, что мы располагаем только версией beta.
Для того чтобы создать презентацию, нужно чтобы в библиотеке Library уже были обработанные фотографии:

Переходим в подпрограмму Slideshow: Если до этого подраздел библиотеки Quick Collection был пуст, рабочий экран Slideshow так же будет пустым. Если в Quick Collection есть снимки — они и будут основой Slideshow. Добавить изображения в Slideshow можно, выделив их в нижней горизонтальной строке миниатюр — Filmstrip (чтобы выделить несколько изображений, воспользуемся клавишами Shift или Ctrl). Теперь достаточно нажать кнопку Play и начнется демонстрация, оформленная с установками по умолчанию.
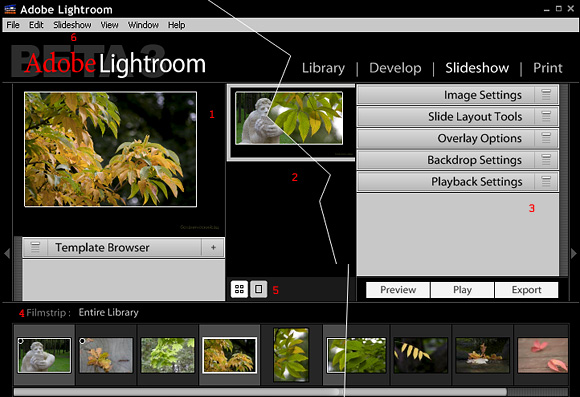
Рассмотрим интерфейс Slideshow. Окно подпрограммы состоит из:
поля 1 — предпросмотра изображений и шаблонов,
центрального поля 2, в котором отображаются отдельные снимки будущей презентации или все снимки, отобранные для нее (для переключения режимов «несколько изображений — одно изображений» служат кнопки 5),
полей настройки презентации 3,
строки миниатюр 4.
Снимки в центральном поле можно с помощью мышки перетаскивать с места на место, меняя очередность будущего слайд-шоу. Как видно на иллюстрации (сверху), поле макетов презентации Template Browser изначально пусто. Готовую презентацию можно сохранить как макет, нажав на кнопку «+» справа от названия меню Template Browser (окно 1). В режиме редактирования слайд-шоу нельзя осуществить поворот изображения (возможно, эта функция и предусмотрена, автор ее не нашел), поэтому о «горизонте» фотографий стоит позаботиться заранее в подпрограмме Library.
Инструменты оформления презентации расположены в правом поле окна. Рассмотрим их подробнее.
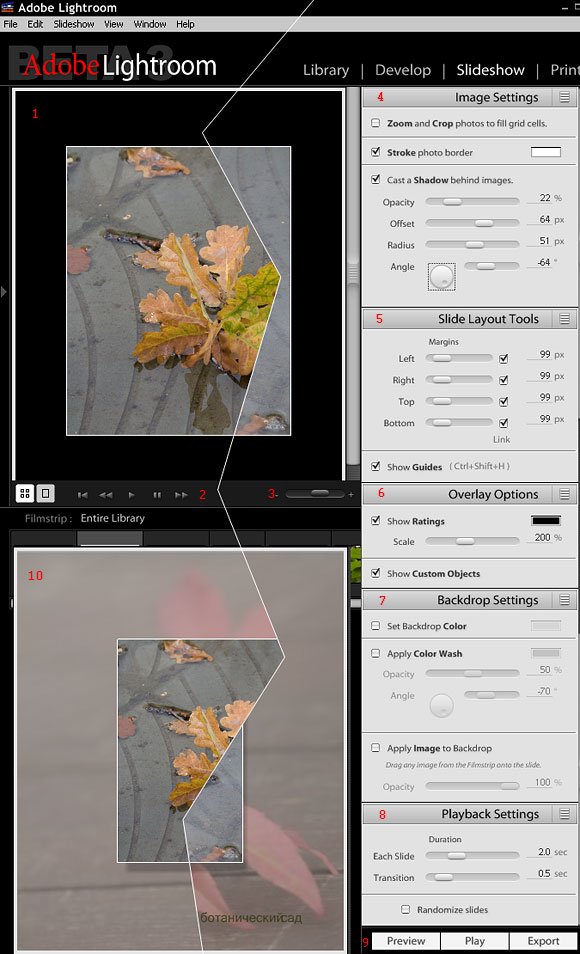
В окне (1) отображается снимок еще не настроенной (то есть с оформлением по умолчанию) презентации. Под снимком расположены кнопки (2) управления сменой кадров и регулятор масштаба просмотра (3). Инструменты настройки презентации разбиты на отдельные группы.
В первую группу (4) Image Settings входят: кнопка автоматического масштабирования и кадрирования изображения под поле экрана (Zoom and Crop), меню настройки обводки (Stroke) границ изображения с выбором цвета обводки, группа регуляторов настройки тени от изображения на поле презентации (Cast a shadow).
В следующую группу (5) входят инструменты настройки положения изображения в поле презентации (Slide Layout Tools).
Включение / выключение отображения дополнительной информации (текст, рейтинг) осуществляется кнопками из группы Overlay Options (6).
Выбрать цвет фона, градиентный фон, фоновое изображение и его насыщенность можно с помощью инструментов группы Backdrop Settings (7).
Длительность показа отдельного изображения и длительность перехода от изображения к изображению настраиваются регуляторами группы Playback Settings (8). Здесь же можно включить режим случайной смены кадров.
Вариант изображения произвольно настроенной презентации показан в поле 10.
Для «проверки» макета (включения просмотра презентации в левом окне предпросмотра) служит кнопка Preview из группы кнопок 9. Запуск полноэкранной презентации осуществляется кнопкой Play, а для создания автономной презентации служит кнопка Export. Автономную презентацию можно запускать без Adobe Lightroom.
Презентация Adobe Lightroom может быть использована не только для развлечения, но и, к примеру, для обучения. При проведении лекции об особенностях работы оптики будет полезно показать серию изображений с описанием того, чем (камера, объектив) и с какими установками выполнялась съемка. Для этого нужно просто ввести необходимый текст и выбрать параметры EXIF / IPTC для отображения в окна диалога Add Text , который вызывается с помощью одноименной кнопки в режиме отображения в центральном поле отдельного кадра презентации (к сожалению, пробелов в тексте, набранном кириллицей, Adobe Lightroom public beta 3 для Windows не воспринимает):

В диалоге Export версии Adobe Lightroom public beta 3 для Windows в качестве выходного формата можно выбрать только файл PDF. Судя по фильму (ссылка в первой части статьи) об Adobe Lightroom для Macintosh, выходные файлы могут быть форматов PDF, HTML, Flash.
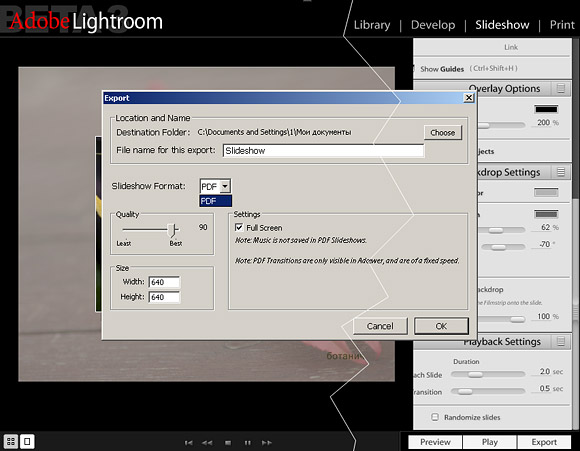
Готовую презентацию в формате PDF (419 КБ) можно взять здесь (файл нужно сохранить и открыть с помощью Adobe Reader или другой программы, позволяющей просматривать PDF файлы в режиме слайд-шоу). Print
Раздел Print позволяет оформить макет отпечатка и настроить некоторые опции печати: выбор принтера, управление цветом, повышение резкости и другие. Окно подпрограммы разбито на несколько подвижных блоков аналогично тому, как это сделано в других подпрограммах Adobe Lightroom. По центру находится окно предпросмотра будущего отпечатка. Слева расположено меню выбора встроенных в программу макетов (Template Browser) с окном предпросмотра макетов. Снизу размещена строка миниатюр всех изображений библиотеки. Справа — меню настройки печати. Под окном предпросмотра — строка кнопок смены страниц при многостраничной печати и поля вызова диалогов выбора принтера и выбора размеров бумаги.
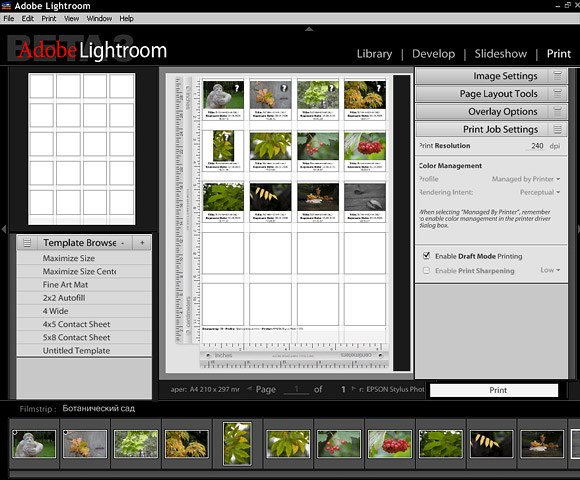
Команды настройки макета и настройки печати разбиты на несколько подменю. Если не один из готовых макетов Adobe Lightroom не подходит, с помощью этих команд можно оформить свой макет и при необходимости сохранить его в меню Template Browser.
Первое подменю Image Settings (1) служит для включения подгонки изображения под печатное поле, поворота и заполнения печатного поля одинаковыми изображениями, если предполагается печатать несколько изображений на одном листе.
Поля отпечатка, разбивка листа на несколько ячеек под несколько изображений, отображение вспомогательных линеек — эти опции задаются в подменю Page Layout Tools (2).
Для печати кроме изображения еще и различной информации, а так же маркеров полей и маркеров обрезки, следует включить требуемые пункты подменю Overlay Options (3). В этом же подменю можно задать и печать рамки изображения с разной толщиной, но, к сожалению, с одним черным цветом.
Разрешение печати, качество, управление цветом и степень повышения резкости для отпечатка задаются в подменю Print Job Settings (4).

Как и при печати из Photoshop в Adobe Lightroom можно определить, чем будет осуществляться управление цветом — драйвером принтера (Managed by Printer) или самой программой Adobe Lightroom (Other) с использованием профилей принтеров — бумаг. При выборе пункта Other на экране появится диалог выбора требуемого профиля:
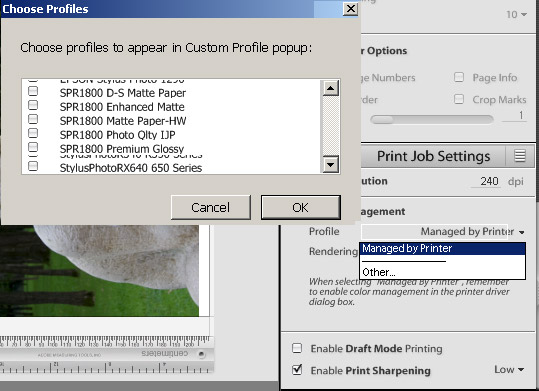
Оформленный макет отпечатка с рамкой и технической информацией может выглядеть, к примеру, так:
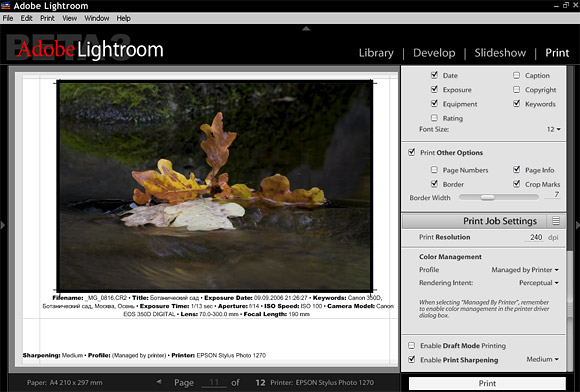
К сожалению, до сих пор не опубликованы руководства к программе Adobe Lightroom и раздел помощи не функционирует. Поэтому в статье могут быть ошибки. Так же, возможно, описаны не все функции и возможности программы. Информативные замечания читателей будут опубликованы.


