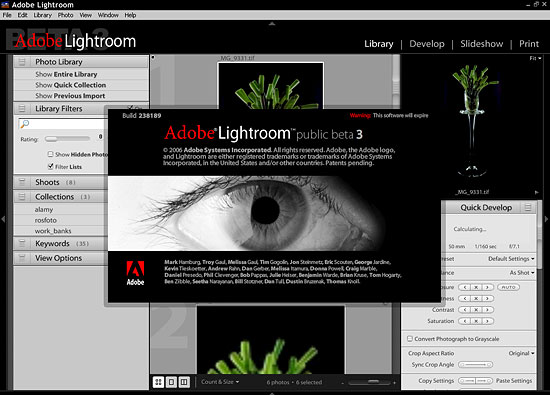
В январе 2006 года компания Adobe объявила о выпуске нового программного продукта — Adobe Lightroom. Первая версия предназначалась исключительно для платформы Mac OS X. Сейчас, спустя полгода, создана версия и для Windows XP (SP2) — Adobe Lightroom public beta 3. Программу можно свободно загрузить с сайта компании и использовать в ознакомительных целях, в целях нахождения ошибок и неоптимальных функциональных решений. Таким образом, все желающие могут принять участие в испытаниях и (косвенно) разработке будущего коммерческого продукта. Текущая бета будет работать до 30 января 2007 года.
Существует немало программ для работы с графическими файлами. В том же Adobe Photoshop можно сделать с изображением все, что угодно, хватило бы воображения. Но фотографу больше чем инструмент «рисования мечты» нужна программа для быстрой и эффективной «информационной» обработки снимков, сделанных хорошей камерой, которые нуждаются в минимальной общей и локальной коррекции.
Чего хотел бы фотограф (точка зрения автора статьи)? Какие инструменты и функции ему необходимы?
1. База данных изображений с возможностью быстрого и удобного поиска, назначения рейтинга, тематического деления и доступа к исходным файлам.
2. Обработка изображений «кривыми» / «уровнями» / «фильтрами шума» /«фильтрами оптики».
3. Минимальная локальная обработка «штампами» для устранения пыли на матрице, проводов и прочего, засоряющего изображение.
4. Создание экземпляров фотографий, обработанных в определенном привычном стиле (черно-белые, тонированные фотографии, фотографии для WEB, фотографии для печати в форматах TIFF/JPEG и т. п.).
5. Создание подборок снимков на «рабочем столе» (подобных подборкам слайдов на просмотровом столике) для использования их как презентаций или иллюстративной части публикуемых проектов.
6. Управление печатью и другими способами публикаций (WEB-галереи, PDF-альбомы).
С помощью средств пакета Adobe Photoshop все вышеперечисленные нужды фотографа можно удовлетворить. Но попутно фотографу придется осваивать массу, в общем, ненужных «вещей». Вернее «вещей», выраженных не на «языке фотографии», а на «языке графического дизайна». При этом придется работать не в одной программе, а постоянно переключаться между Adobe Camera RAW, Adobe Bridge и самим Photoshop. Почти все можно сделать и с помощью специализированных фирменных программ для работы с изображениями, типа Canon Digital Photo Professional . А организовать фотографическую базу можно и с помощью бесплатных программ типа FastStone Image Viewer или IrfanView. Но когда или за программой тянется длинная дизайнерская история (Adobe Photoshop), или она поддерживает только свои «фирменные» форматы, или ограничена функционально как редактор, то единого эффективного и целостного инструмента для фотографа не получается.
Важным шагом на пути реализации новой концепции работы с файлами-изображениями было внедрение RAW формата (к сожалению, многочисленных RAW-форматов). Преимущество RAW в том, что сам файл изменениям не подвергается, а параметры цвета и экспозиции могут быть легко и «без потерь» скорректированы для экземпляров, создаваемых не как привычные 8-битные TIFF/JPEG, а как 16-битные файлы. Развитие этого «шага» — продвижение универсального RAW-формата — DNG. (Отметим, что одна из функций Adobe Lightroom — создание DNG-дублей из RAW-файлов).
В прошлом году компания Apple специально для фотографов создала с нуля программный пакет Aperture. Профессиональные фотографы, работающие на компьютерах Macintosh, скорее всего, выберут для работы именно ее. В Apple Aperture реализован подход неизменяемых «Master» файлов и их версий — «Version». Все «Master» файлы хранятся в единой базе данных. Обработка файлов разных форматов в «экранные представления» и экспортируемые версии производится практически налету, благодаря наличию в операционной системе Mac OS X — «Core Image» модуля работы с изображениями, наделенного функциональностью современных графических редакторов. (Возможно, эффективность «Core Image» — одна из причин, по которой Adobe Lightroom сначала появилась в версии для Mac.)
Ответ Adobe — Adobe Lightroom. С помощью Adobe Lightroom можно: вести базу данных цифровых фотографий, импортировать RAW файлы (и другие типы файлов) в распространенные графические форматы и универсальный формат «цифрового негатива» DNG, обрабатывать фотографии и публиковать их. Единственное, из перечисленных выше нужд фотографа, чего в программе нет — локальной ретуши. Концептуально Lightroom близка Aperture. Это закономерно — программы должны решать одни и те же задачи и предназначены одной категории пользователей. Так же как в Aperture исходные файлы не модифицируются, а на их основе создаются компактные версии в виде текстовых блоков описания коррекции изображений. Но в отличие от Aperture, ориентированной на более эффективную (для обработки графики «налету») операционную систему, Adobe Lightroom работает с генерируемой базой изображений-миниатюр и описаний «фильтров» изображения и метаданных, примененных к исходным файлам в процессе обработки. При желании посмотреть выбранный файл в большом масштабе или обработать его, программа обращается к оригиналу. В результате такого подхода хранить все исходные изображения на одном компьютере, что является необходимым условием для текущей реализации Aperture, нет необходимости. База миниатюр всегда под рукой, а исходный файл может быть и на внешнем носителе.
Задача увязать между собой базу исходных снимков, базу миниатюр, файлы описания коррекций и метаданных (IPTC, ключевых слов и т.п.) решается в Adobe Lightroom и Apple Aperture по разному. Внешне это выглядит так, что в Apple Aperture описания коррекции и метаданных привязаны к исходным файлам, а в Adobe Lightroom — к миниатюрам из общей базы. Возможно, по мере роста производительности компьютеров, подход Aperture — непосредственной работы с самими исходными файлами для экранного представления и победил бы, если бы не насущная необходимость использовать сравнительно компактную базу миниатюр, как мобильный вариант всего фотоархива. (Бета Adobe Lightroom пока такой мобильной базы тоже не делает). Скорее всего, внешние проявления различий в подходах со временем сотрутся.
Так как программой Adobe Lightroom генерируется база данных изображений с известным на момент ее создания положением исходных файлов на диске компьютера, то нежелательно привлекать к работе с графическими файлами никакие другие программы. В результате перемещения файла в другое место оригинал станет невидимым для программы, а в результате редактирования — он будет выглядеть не так как миниатюра. Если для работы с фотографиями будет использоваться исключительно программа Adobe Lightroom, то никаких неприятностей с потерей файлов или параллельной обработкой исходного (не RAW) файла во внешнем графическом редакторе не будет. Но чтобы это было так, то есть на компьютере ничего кроме Adobe Lightroom не было, программа должна быть очень эффективной для решения всех задач организации хранения и первоначальной обработки файлов.
В текущей бета-версии Adobe Lightroom реализованы только основные функции. Потенциальные возможности нового подхода еще до конца не использованы. Так наличие базы данных предполагает ее синхронизацию для разных рабочих мест, экспортирование базы миниатюр и метаданных вместе с исходными файлами или без них. Но этих возможностей пока нет. Текущая версия (для фотографа) — средство оценить и научиться работать с цифровыми фотографиями по-новому.
Нет пока и документации или хотя бы «помощи». Вместо нее в разделе «Help» только клавиатурные сокращения. Программу можно загрузить с сайта labs.adobe.com. Там же размещены два (на момент написания статьи) фильма о возможностях программы, которые и послужили «руководствами» для написания статьи. В первой части статьи будут рассмотрены основные функции и возможности Adobe Lightroom, как программы для ведения фотоархива — «ввода» фотографий в компьютер и «вывода» из него. (Если автор и ошибется в описании программы или упустит важные детали, он заранее просит его извинить, так как никакого полного справочного руководства не имеет.)Adobe Lightroom public beta 3 (для Windows), режимы и функции
Тому, кто привык к Adobe Bridge, программа Adobe Lightroom не покажется сложной и непривычной в части организации ведения фотоархива. К привычным средствам добавлены: полноформатный просмотр, сравнение файлов и собственно база данных с понятной структурой. Те, кто привык к Adobe Camera RAW, найдут в модуле конвертирования файлов много знакомого — Adobe Lightroom использует средства Adobe Camera RAW. Можно было бы написать «все интуитивно понятно», если бы не пустой экран при первом запуске программы.
Поэтому начнем описание не с пунктов меню и интерфейса, а с импортирования фотографий в программу. Это важно для понимания, так как при первом запуске рабочий стол программы пуст. Предположим на жестком диске или внешнем носителе (карте памяти, CD/DVD) имеются графические файлы. «Введем» их в программу. Выбираем в меню «File-Import», нужную исходную папку с файлами и подтверждаем выбор — «Выбрать папку».
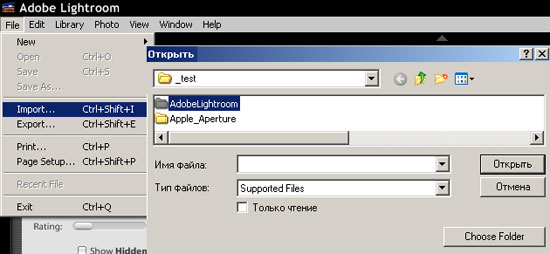
Открывается окно импортирования:
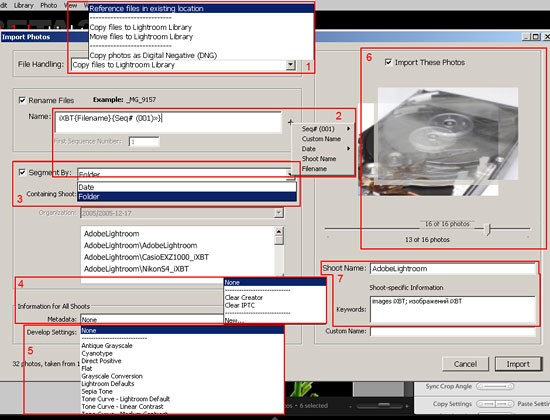
Это один из самых важных диалогов программы (ссылка на изображение диалога в масштабы 1:1, 170 КБ). Нужно определиться с тем, как вы будете работать с файлами (меню 1). Можно оставить исходные файлы на их прежнем месте, копировать их в библиотеку программы Adobe Lightroom, переместить их в библиотеку Adobe Lightroom или скопировать их в библиотеку, как DNG версии. При копировании (фактически дублировании) или перемещении файлов названия файлов могут быть изменены произвольно (меню 2) с возможностью автоматического введения в имя некоторых параметров существующего описания файлов (прежнее имя, дата). В меню 3 выбираем, будут ли структурированы группы файлов при отображении их в базе данных на подгруппы и если да, то по дате или названию папки, в которой они изначально находились. Ко всем изображениям, которые попадают (импортируются) в базу Adobe Lightroom можно применить автоматическую обработку заголовков Creator и IPTC (меню 4) или настройки обработки изображений «Develop Settings», изначально заложенные в программу (ч/б, тонирование, гамма коррекция и другие; меню 5). Импортируемые изображения можно предварительно просмотреть в диалоге 6 и исключить нежелательные.
(Если при импорте выбирать опцию «копировать» или «перемещать» исходные файлы в библиотеку, а в самом диалоге импорта аккуратно просматривать изображения в окне предпросмотра (экранной лупы в этом режиме явно не хватает) и удалять ненужные, то уже на первом этапе работы с программой будет создаваться фотоархив в обработанном, а не сыром виде. Если же исходные снимки в базу не копируются, то вместе с хорошими фотографиями база будет содержать много мусора, да и базы как таковой не будет, а лишь разрозненные папки со снимками. Конечно, каждый выбирает удобный ему способ работы. Но, похоже, подход общей базы на одном компьютере, реализованный в Apple Aperture, будет способствовать и экономии времени и экономии места на диске. Хотя подход Adobe Lightroom более гибок и универсален.)
Импортируемые изображения группируются в папки «фотосессий» — «Shoot». Имя «фотосессии» либо назначается произвольно пользователем, либо остается тем же, что было у папки с исходными файлами. В меню 7 можно задать имя для «фотосессии» «Shoot» и ключевые слова для всех файлов этой «фотосессии». Если в процессе импорта названия файлов изменялись по некоторому заданному правилу, то в диалоге 7 можно переопределить название конкретного файла (поле «Custom Name»). После того как все предварительные настройки выполнены, нажимаем на кнопку «Import» и ждем, пока будет сгенерирована «фотосессия» — «Shoot» для отобранных папок и файлов.
Если на первом этапе работы с файлами был выбран режим копирования или перемещения исходных файлов в библиотеку Lightroom (меню 1 на верхней иллюстрации), то вы должны были до этого определить, где находится на диске это хранилище. Выбирая такой способ работы с исходными файлами, вы создаете единый архив этих файлов, поэтому места на диске должно быть достаточно. Само хранилище файлов и кэш миниатюр / метаданных / настроек для этих файлов размещены в разных местах. В текущей версии можно управлять только положением архива исходных снимков. Но есть возможность явно сохранять часть информации о коррекции в том же месте, где размещены исходные файлы, если вы укажете, что нужно создавать XMP файлы (меню 3 на иллюстрации снизу). Для выполнения необходимых предварительных настроек программы, разумеется, нужно выбрать меню «Предварительные установки» — «Preferences»:
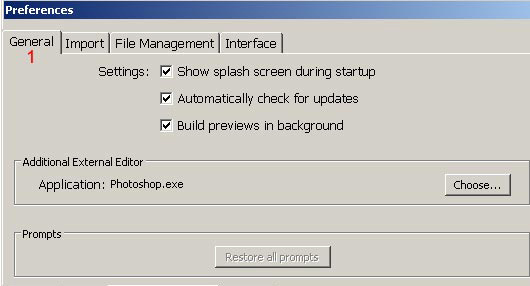
Пункт «General» (1) позволяет определить такие важные параметры, как возможность создания миниатюр в фоновом режиме и графический редактор по умолчанию. С этим редактором программа будет тесно работать и все изменения, сделанные в изображениях с помощью вызванного из Lightroom редактора будут учитываться и самой Lightroom. При вызове внешнего редактора на выбор предлагается несколько вариантов синхронизации: создается и обрабатывается дополнительная копия файла, обрабатывается исходный файл или создается редактируемый вариант файла RAW (фрагменты на иллюстрации ниже, верхнее меню для RAW-файла, нижнее для TIFF/JPEG):
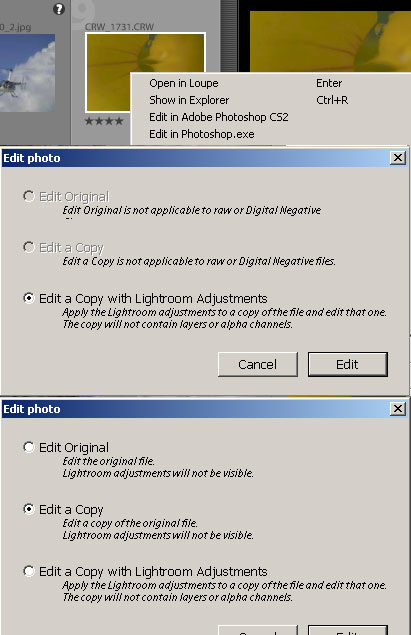

Пункт «File Management» (3) нужен для управления размером кэш-папки, а так же для того, чтобы определить записывать ли сделанные в Lightroom настройки во внешний XMP файл, сохраняемый вместе с исходным файлом, как это можно сделать в Camera RAW. К сожалению, настройки Lightroom в виде XMPфайла программа Camera RAW пока не «понимает». Пункт «Interface» (4) служит для настройки интерфейса.

Пункт «Import» (2) позволяет определить место — папку на диске для библиотеки исходных изображений — «Managed Photos», а так же функционирование модуля автоматической обработки (импорта) изображений из папки, за которой Lightroom может «следить» — «Watched Folder». При перемещении (например, модулем автокопирования с карты памяти или подключенной камеры) изображений (но не папок с изображениями) в эту папку, они автоматически заносятся в базу Lightroom. Это средство очень удобно для автоматического внесения в базу всех фотографий ваших текущих съемок. Напрямую со считывателем карт памяти модуль «Watched Folder» не работает. То есть можно назначить считыватель, как наблюдаемую «Watched» папку, но программа следить за ним не будет. Для автоматического импорта данных из «наблюдаемой папки» можно задать правила (меню 2-1, иллюстрация сверху) именования и работы с метаданными, а так же варианты обработки файлов, как и при «ручном» импортировании, что уже было описано ранее.
После того, как в библиотеку Lightroom импортированы изображения и сделаны основные настройки программы, можно переходить к изучению рабочего интерфейса. Программа может работать в одном из четырех режимов: «Library», «Develop», «Slidshow», «Print». В режиме «Library» рабочее пространство программы может выглядеть так (ссылка на изображение диалога в масштабы 1:1, 210 КБ):

Пространство программы разбито на:
окно просмотра нескольких файлов или одного файла в масштабе окна, масштабе 1:1 или 4:1 (центральная часть),
окно структуры архива и работы с метаданными (слева),
окно коррекции и просмотра миниатюры с гистограммой (справа),
«полоски» прокрутки фотографий (снизу),
строки меню самой программы (сверху).
Нижнее и боковые окна можно скрывать и отображать, как с помощью кнопок на экране, так и с помощью клавиатурных комбинаций.
Окно просмотра
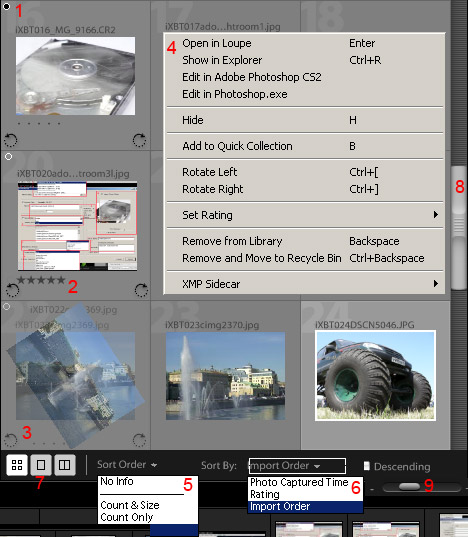
Главное окно просмотра работает в одном из трех режимов (кнопки переключения — 7). Это может быть режим отображения нескольких миниатюр (размер миниатюр настраивается, регулятор 9), отдельного изображения в требуемом масштабе (масштабе окна, масштабе 1:1 или 4:1) или режим сравнения нескольких выделенных изображений.

К сожалению, в режиме сравнения нельзя выбрать масштаб 1:1 и синхронизовать положение точки просмотра для нескольких файлов, как это можно сделать при сравнении в Apple Aperture или ранее описанной программе FastStone Image Viewer. Такое сравнение годится только для оценки сюжета, но не для сравнения качества близких по сюжету снимков серии, что на практике очень важно. В главном окне просмотра можно определять рейтинг фотографии (от 1 до 5 звезд, указатель 2), выбирать несколько снимков (маркер-кнопка 1) для создания «Quick Collection», чтобы потом, к примеру, применить к ним одинаковые настройки обработки или преобразовать их в слайд-шоу. Изображения можно поворачивать на угол 90 градусов, для чего служат кнопки в левом и правом нижних углах миниатюр (3). Нажатие на правую кнопку мыши вызывает контекстное меню для выбранного изображения-миниатюры (4).
С помощью контекстного меню можно:
просмотреть увеличенное изображение («Open in Loupe»);
перейти к исходному файлу в проводнике;
конвертировать изображение в Photoshop;
скрывать изображения, отображать скрытые;
поворачивать изображения;
устанавливать рейтинг;
удалять ссылку из библиотеки или ссылку вместе с самим исходным файлом;
создавать файл описания настроек «.XMP» и использовать его.
Под основным окном размещены кнопки сортировки (5,6) и регулятор масштабирования миниатюр (9). Для прокрутки окна служит движок (8).
Что произойдет, если исходный файл будет удален из библиотеки, с которой работает программа или переименован? В окне просмотра миниатюра такого файла будет отображаться с маленькой пометкой — знаком вопроса. Хотя ранее и отмечалось, что исходные файлы скрыты от пользователя, скрыты они не очень глубоко. В любой момент можно непосредственно перейти к исходному файлу, выбрав в меню «Photo» опцию «Show in Explorer». Если файла, соответствующего миниатюре из базы данных, на месте не окажется, программа выдаст предупреждающее сообщение и предложит вручную поискать исходный файл:
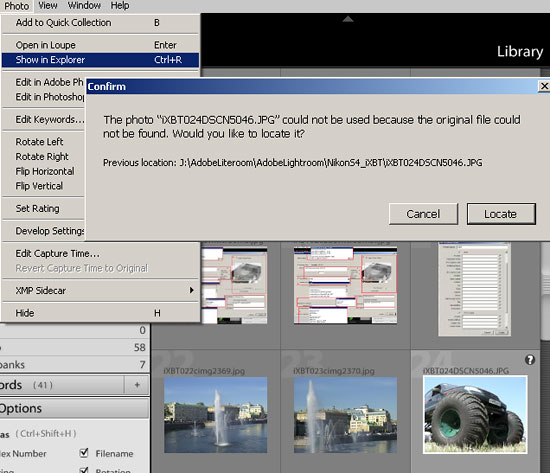
Окно структуры архива и работы с метаданными
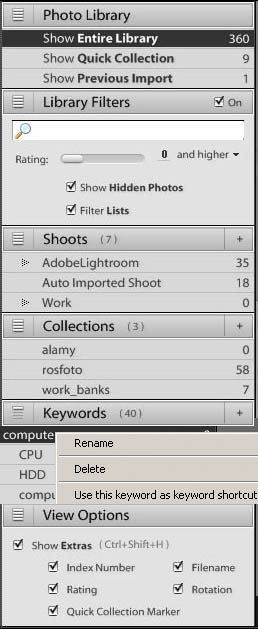
Для работы собственно с архивом фотографий (ссылок на фотографии) предназначено окно (панель), которое находится слева. Каждую из закладок панели можно сворачивать и разворачивать, нажимая кнопку-«лесенку» в левой верхней части панели закладки.
Сверху расположена панель «Photo Library». В ней кнопки: «Show Entire Library», «Show Quick Collection», «Show Previous Import». Нажатие на каждую из кнопок приводит к тому, что в основном центральном окне программы отображаются все фотографии, импортированные в библиотеку; только фотографии, помеченные для «Оперативной подборки» — «Quick Collection»; последние импортированные в библиотеку. Справа от кнопок — числа, указывающие на количество изображений в соответствующем подразделе библиотеки.
Следующая панель — «Library Filters». С ее помощью можно быстро отфильтровать только фотографии, в текстовом описании (распознаются сочетания первых букв, а не букв из середины названия, названия «сессий» — «shoots», ключевых слов) которых содержится набор букв, задаваемых в строке ввода текста, или фотографии, имеющие определенный рейтинг. Для быстрого включения-выключения фильтра нужно поставить галочку в окошке в верхней правой части панели. Было бы удобно осуществлять расширенный поиск не только по одному ключевому слову, но по нескольким параметрам, в том числе, к примеру, параметрам из EXIF заголовка (ISO, вспышка, объектив). К сожалению, пока такой возможности нет, хотя ничего не мешает ее реализовать.
В библиотеке Lightroom нет жесткой структуры положения ссылки на изображение. Внешне это выглядит так, как будто все файлы собраны в одной куче. При импортировании можно определить начальную структуру — как разбивать снимки на «сессии» — «Shoots» — по исходным папкам или по дате. Но потом, в процессе работы, снимки (вернее ссылки на снимки) можно перемещать из одной папки «Shoots» в другую, удалять папки «Shoots», но ссылки на снимки останутся в общей куче — «Entire Library». Закладка «Shoots» служит именно для начального структурирования данных — как они попадают в библиотеку. Если нужно, можно в любой момент «вручную» создать «Shoot» с подходящим именем и собрать фотографии в эту виртуальную папку. Каждая ссылка на изображение может располагаться только в одной папке «Shoot».
В процессе работы над несколькими проектами, может понадобиться возможность создания разных подборок, в которые могут входить одни и те же снимки. Такие подборки следует создавать с помощью инструмента «Collections». В текущей версии Lightroom у каждого файла может быть только одно описание обработки. И если, к примеру, вы обработаете фильтром «ч/б» снимок, он будет черно-белым во всех «Collections» библиотеки. Чтобы один и тот же снимок в разных «Коллекциях» выглядел по разному, нужно в проводнике создавать его копии и заносить их в единую библиотеку Lightroom под разными именами.
Следующая закладка — «Keywords». Она предназначена для работы с ключевыми словами. Нажатие на «+» справа вверху закладки вызывает диалог создания ключевого слова или названия подкаталога ключевых слов. Ключевые слова помещаются в подкаталог простым перетаскиванием с помощью мышки. Однократное нажатие на ключевое слово приводит к фильтрации, и в окне просмотра остаются только файлы-изображения с этим ключевым словом (их количество соответствует числу справа от ключевого слова).
Если нажать на ключевое слово, но не отпускать его и перетащить на миниатюру изображения, то этому изображению будет присвоено выбранное ключевое слово. При перетаскивании на миниатюру не ключевого слова, а названия подкаталога ключевых слов изображению не присваиваются все ключевые слова из этого подкаталога, а только само название подкаталога. При перетаскивании «вложенного» ключевого слова из подкаталога изображению присваивается и ключевое слово, и название подкаталога. Но в этом случае в информационном окне «Info-Keywords» (о нем написано далее), которое находится справа от окна просмотра, в списке ключевых слов название подкаталога отображаться не будет, и вы узнаете, что оно все же было присвоено изображению только после экспортирования (создания копии файла в виде JPEG или TIFF файла) или выполнив фильтрацию по названию подкаталога. Перетаскивать ключевые слова можно в центральное окно просмотра сразу на несколько выбранных изображений, а вот на изображения в нижнем окне «Filmstrip» — нельзя (возможно в следующих версиях программы эта функция будет работать). Кроме перетаскивания ключевых слов на миниатюры, можно делать и обратное действие — перетаскивание миниатюры (или нескольких миниатюр) на ключевое слово. Второй способ даже более удобен, так как случайное нажатие на ключевое слово не приводит к срабатыванию фильтра по ключевому слову.
Кроме отмеченной выше особенности со скрытым ключевым словом, если оно было именем подкаталога, замечена еще одна особенность в работе модуля ключевых слов. Удаление слова из списка ключевых слов приводит к тому, что оно частично исчезает и из описания файла-изображения. «Частично», так как фильтрацию по нему выполнить все же можно. Вводя в строку поиска название уже несуществующего ключевого слова можно выполнить поиск по нему! Но при экспорте файла это полупропавшее ключевое слово уже не присваивается. Бета!
Последняя нижняя панель «View Options» служит для настройки стиля отображения информации и инструментов (поворот) в окне просмотра.
Окно коррекции и просмотра миниатюры с гистограммой
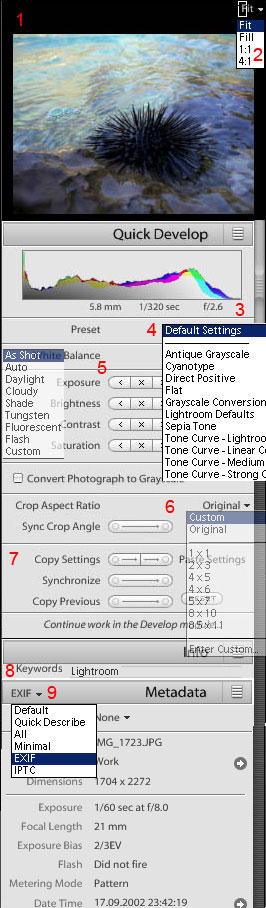
Правое окно служит для управления масштабом просмотра и навигации по полю кадра (1 и 2), просмотра гистограммы (3), общей коррекции изображения, просмотра и ввода ключевых слов (чтобы изменение набора ключевых слов произошло, после редактирования этого поля нужно обязательно нажать на миниатюру соответствующего изображения, а ключевые слова разделять запятыми, 8) и просмотра метаданных (9). При обработке можно воспользоваться одним из наборов коррекции и стилизации — «Preset», заложенных в программу (4). Баланс белого, яркость, контраст и насыщенность настраиваются в панели 5, кадрирование осуществляется с помощью панели 6.
Можно применить настройки одного изображения к другому. Для этого служит панель синхронизации 7. Настройки не только можно скопировать, а потом применить, но и применить настройки первого отмеченного файла к группе одновременно выбранных файлов. Для управления синхронизуемыми параметрами служит меню настройки синхронизации:
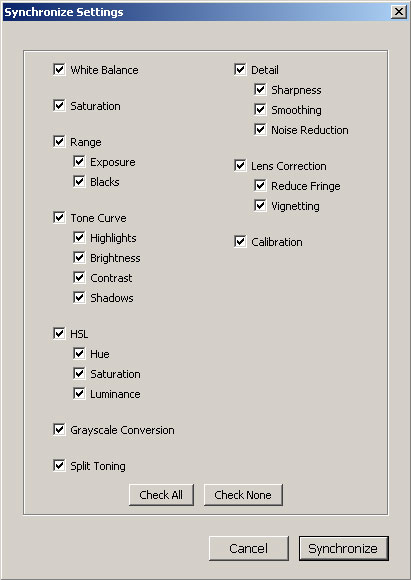
Полоска прокрутки фотографий — «Filmstrip»

Полоска прокрутки — «Filmstrip» служит для навигации по библиотеке снимков, быстрого отбора изображений для сравнения или помещения их в «Оперативную подборку» — «Quick Collection». Выбрав с помощью кнопки Ctrl несколько снимков из разных зон полоски »Filmstrip» можно оперативно сравнить их по сюжету (лупа или 100% масштаб не работают в этом режиме):
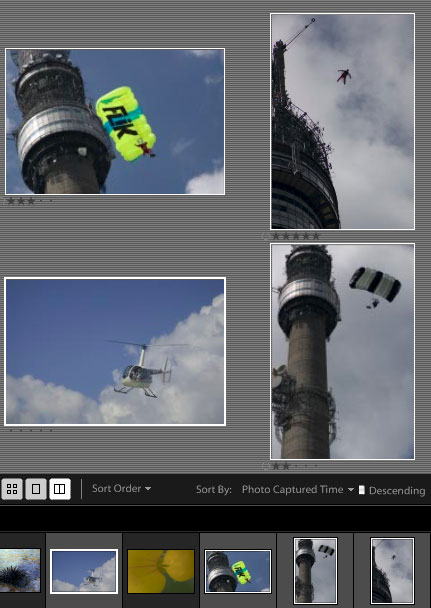
Строка меню
Строка меню содержит привычные для графических редакторов пункты меню. В режиме «Library» меню выглядит так:
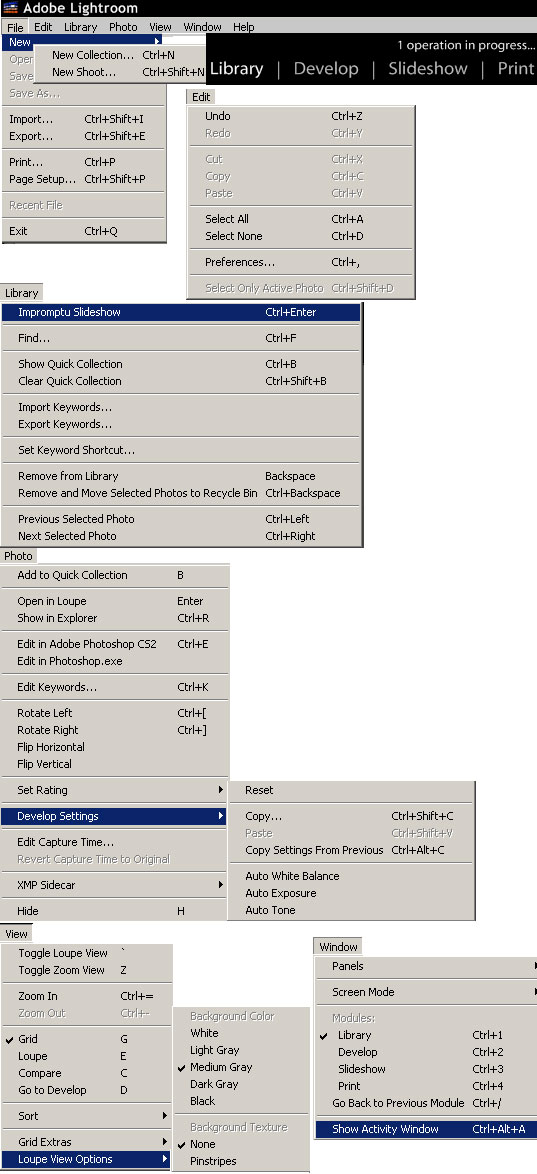
Пункты меню дублируют ранее описанные команды и функции или интуитивно понятны. Остановимся на двух полезных функциях. В меню «Library» есть пункты «Import» и «Export Keywords». Эта опция поможет быстро создавать списки ключевых слов, просто импортируя их из текстового файла (следует писать каждое слово в новой строке) или переносить списки ключевых слов в другую программу или на другой компьютер. Команда «Show Activity Window» из меню «Window» позволяет узнать, чем программа занята в текущий момент времени.
В режимах работы «Develop», «Slideshow», «Print» в строке меню появляется соответствующий набор команд:
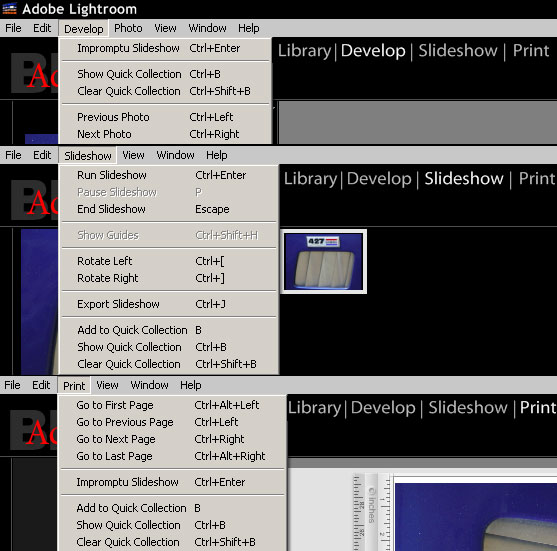
Описанию работы программы в перечисленных режимах будет посвящена следующая часть статьи.
Export
В заключение этой части статьи обратимся к экспорту данных из программы Adobe Lightroom в файлы-изображения распространенных графических форматов. Эта операция подразумевает применение всех сделанных настроек изображения и метаданных к исходному файлу и создания привычных графических файлов JPEG и TIFF. Меню команды «File-Export»:
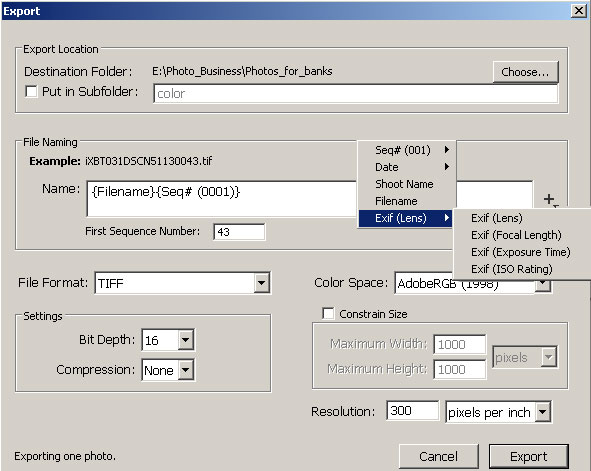
В меню нужно выбрать место сохранения, имя, формат, размер, цветовое пространство и глубину цвета, а также разрешение печати. Команда «Экспорт» может быть применена к одному или нескольким отобранным файлам. Обратим внимание на возможность автоматического введения в имя файла части данных EXIF: характеристик фокусного расстояния объектива, действительного фокусного расстояния для конкретного снимка, выдержки, чувствительности ISO. Можно предположить, что подобная возможность будет введена и на этапе импорта, и на этапе поиска, и при фильтрации, и при назначении ключевых слов. Опытный фотограф, безусловно, найдет применение такой полезной возможности.
Продолжение в следующей части.


