практический опыт создания корпоративной системы видеоконференций
В последние годы видео-конференц-связь все более и более активно использовалась в самых разнообразных областях: образовании, медицине, бизнесе. Ее преимущества несомненны, а поэтому число пользователей этой технологии постоянно росло. Однако с наступлением мирового финансового кризиса все изменилось. ИТ-бюджеты многих компаний и организаций сократились до необходимого минимума — приобретения и поддержки компьютерного оборудования и оргтехники. О внедрении новых технологий речи пока не идет. Особенно, если эти технологии такие дорогостоящие, как видеосвязь. Ведь ни для кого не является секретом тот факт, что стоимость серверов многоточечных видеоконференций исчисляется как минимум десятками тысяч долларов!
Впрочем, практика показывает, что совсем отказываться от внедрения современных информационных и телекоммуникационных технологий не стоит. Зачастую вместо традиционных решений можно найти и использовать значительно более экономичные альтернативные варианты. Так, например, в случае с видео-конференц-связью ими могут стать системы, базирующиеся на ПК и программных серверах. Сегодня я расскажу вам о решении подобной задачи в одной из организаций.
Постановка задачи
Все началось со статьи о видео-конференц-связи, которая попала в руки руководителю нашей организации. В ней подробно расписывались все преимущества этого способа связи — повышение эффективности общения с сотрудниками, уменьшение расходов на командировки и пр. Говорить о них мы их не будем, поскольку на эту тему сказано уже многое, а наша сегодняшняя задача — разбор практической, а не теоретической стороны вопроса. Вслед за этим в Интернете были "раскопаны" еще несколько публикаций об использовании видео-конференц-связи.
После ознакомления с ними и некоторого "переваривания" прочитанного руководителем была озвучена следующая задача:
- реализовать возможность "видеообщения" директора с рядом руководящих сотрудников организации;
- организовать видеосвязь между двумя конференц-залами, размещенными в разных корпусах организации;
- реализовать техническую возможность проведения "видеосовещаний";
- реализовать возможность удаленного подключения к системе видео-конферец-связи сотрудников, находящихся в командировке в других городах.
Для полноты представления этих задач необходимо хотя бы кратко описать существующую информационную систему предприятия. Итак, у организации есть три корпуса, два из которых расположены неподалеку друг от друга и имеют общие телефонную и компьютерную сеть. Третье здание находится на другом конце города. Доступ в корпоративную сеть из него осуществляется по мере необходимости через Интернет посредством VPN-канала.
Выбор решения
После получения задания ИТ-отделом было проведено небольшое исследование, результаты которого, собственно говоря, не стали неожиданностью. Все представленные на современном рынке решения можно разделить на две группы. К первой относятся традиционные системы видео-конференц-связи. Это аппаратные решения, среди которых наиболее распространена продукция известных марок (Sony, Polycom и пр.). К сожалению, от их использования пришлось отказаться. Причиной стала очень высокая стоимость серверов видеоконференций. Найти приемлемое решение дешевле нескольких десятков тысяч долларов не удалось. А эта сумма многократно превышала выделенный для решения задачи бюджет.
Вторая группа решений — программные продукты. Они представляют собой специальное ПО, которое позволяет осуществлять видеосвязь с использованием подключенного к компьютеру оборудования: видео- и веб-камер, микрофонов, гарнитур, колонок, наушников. Главным недостатком подобных решений является их привязанность к ПК. Традиционные системы видео-конференц-связи работают автономно. Большинство из них представляют собой законченные абонентские станции, которые подключаются непосредственно к IP-каналу и в которых есть все необходимое для связи. Безусловно, они выглядят более презентабельно. Кроме того, среди них есть системы, обеспечивающие видеосвязь в формате HD. Программные системы этим похвастаться не могут. Однако они незаменимы в тех случаях, когда требуется «рабочая», «регулярная» связь. Ведь все равно на рабочем месте каждого офисного сотрудника есть компьютер. Да и HD-видео в этом случае совсем не обязательно. Так что эти минусы программных решений в нашем случае не критичны, а их стоимость вполне вписывается в выделенный бюджет.

Итак, было принято решений остановиться на программном решении. Какое из них выбрать? В первую очередь был исследован российский рынок. Потому что логично было приобрести русскоязычную систему с доступной технической поддержкой. Оказалось, что на нем представлена всего одна программная система видео-конференц-связи — Videoport SBS. У данного продукта есть несколько редакций: Videoport SBS, Videoport SBS Plus и Videoport SBS Enterprise. В первой из них доступно только видеообщение. Во второй к нему добавляется целый ряд дополнительных возможностей: чат, пересылка файлов, «электронная доска» и пр. Третья версия предназначена для крупных компаний. В ней есть все необходимое для интеграции в информационную систему предприятия, включая интеграцию с учетными записями AD.
Теперь по ценам. У каждой версии есть базовый вариант, рассчитанный на определенное количество пользователей и одновременно проходящих видеоконференций. Для увеличения этого числа отдельно продаются так называемые пакеты расширения, которые обеспечивают работу большего числа клиентов. Стоимость базовых вариантов разных версий выражается примерно в таких суммах: Videoport SBS — порядка 50 тыс. руб., Videoport SBS Plus — около 200 тыс. руб. и Videoport SBS Enterprise — немного более 1,5 млн. руб. Кроме бессрочных лицензий существуют и временные подписки. Их цена начинается всего с 35 тыс. рублей в год.
Но остался самый главный вопрос: подходит ли Videoport SBS для решения всех поставленных задач или все-таки придется приобретать иностранное ПО? Для ответа на этот вопрос подробно были изучены все функциональные возможности Videoport SBS, а также запрошена и протестирована демо-версия продукта. В результате удалось узнать следующее.
Функциональные возможности Videoport SBS полностью соответствуют заявлениям разработчиков. С помощью этой системы можно организовать как персональную видеосвязь, так и многоточечные (до шести пользователей в одной симметричной конференции) видеоконференции. Отдельно можно отметить тот факт, что в линейке Videoport есть продукт VideoPort Gateway H.323/SIP. Это шлюз, позволяющий сопрягать внутреннюю видео-конференц-связь с традиционными системами, буде такая необходимость возникнет в будущем. Таким образом, Videoport SBS может использоваться не только как внутренняя, но и как внешняя система для общения, например, с представителями других компаний. Впрочем, перед нами такой задачи не стояло. А поэтому данный момент был рассмотрен просто как перспектива на будущее.
Изначально некоторые сомнения вызывало качество картинки. Нет, конечно, на мониторе компьютера все выглядело прекрасно. Но для оборудования конференц-залов предполагалось использование больших экранов. Тестирование развеяло сомнения. Оно показало, что качество картинки в первую очередь зависит от используемых камер. Если применяются дешевые веб-камеры с малым разрешением, то на большом экране неизбежно видны «квадратики», что сильно портит общее впечатление. Если же использовать качественные веб-камеры или, еще лучше, бытовые видеокамеры, то качество изображения практически не отличается от обычного телевидения.
Другое сомнение вызывала пропускная способность локальной сети. Проблема заключалась в том, что канал связи между двумя корпусами был достаточно сильно загружен уже существующими сетевыми сервисами и работал не совсем стабильно. Кроме того, ширина интернет-канала в организации составляет всего 512 Кбит/с. Однако и эти опасения были напрасны. Система Videoport SBS оказалась нетребовательной и «непрожорливой» (производители вообще утверждают, что она способна работать на канале шириной всего в 128 Кбит/с, правда, мы подобное тестирование не проводили). По всей видимости, это достигается за счет использования собственного кодека VideoPort Cyclon. В отличие от стандартных, он «заточен» под слабые каналы связи и использование именно на компьютерах. Вообще, конечно, по поводу применения тех или иных кодеков в системах видео-конференц-связи ведется немало споров. Однако отвлекаться на теоретические изыскания мы не будем. Качество изображения в системе Videoport SBS устроило всех, включая руководителя, а это самое главное.
Практическая реализация системы видео-конференц-связи
Практическая реализация корпоративной системы видео-конференц-связи началась с установки и настройки ее серверной части. В качестве сервера видео-конференц-связи использовался сервер корпоративной сети, благо вычислительные возможности последнего и не очень большая нагрузка, создаваемая Videoport SBS, вполне позволяли это сделать. Конечно, если речь идет о крупной компании и нескольких десятках активно пользующихся видеосвязью сотрудников, то, наверное, придется выделять отдельный компьютер. В нашем же случае удалось обойтись без дополнительных затрат.
Серверная часть Videoport SBS состоит из двух компонентов: непосредственно самого сервера (Videoport SBS Plus Server), который осуществляет коммутацию и управление видеопотоками, и утилиты для его настройки (Videoport SBS Plus Manager). Сам процесс инсталляции абсолютно ничем не примечателен. Все крайне просто: запускаем дистрибутив, «подписываем» пользовательское соглашение, выбираем папку и т.п. После завершения инсталляции продукт надо зарегистрировать. Если корпоративная сеть подключена к Интернету, как это было у нас, то сделать это проще простого: вводим ключ (тестовый или полученный при покупке продукта) и нажимаем на одну кнопку. В противном случае придется воспользоваться оффлайновой регистрацией (сгенерировать ключ, отправить его по почте в службу поддержки, получить в ответ другой ключ и «скормить» его программе).
Ну а после установки и регистрации начинается самое интересное. А именно — настройка всей системы. К слову сказать, интерфейс у Videoport SBS Plus Manager англоязычный. Это, конечно же, минус. Впрочем, сегодня сложно найти системного администратора, который бы не знал английского, так что вряд ли данный недостаток можно назвать очень уж серьезным. Окно Videoport SBS Plus Manager разделено на ряд вкладок, в каждой из которых устанавливается определенная группа параметров. Начинать настройку лучше всего с самой первой из них — Service. Здесь устанавливаем базовые параметры: включаем чекбоксы Enable server as Windows service и Restart server on error. Этим мы обеспечиваем работу сервера в качестве сервиса, а также его автоматический перезапуск при возникновении ошибок.
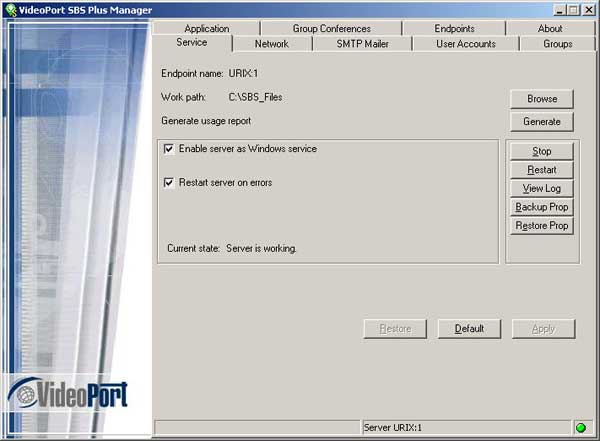
Переходим к следующей вкладке — Network. Она используется для настройки сетевых параметров сервера видео-конференц-связи и состоит из двух колонок. В левой части задают «внутренние» IP-адреса, то есть те IP-адреса, по которым клиенты будут обращаться к Videoport SBS. В нашем случае были указаны два IP-адреса, принадлежащих серверу: 192.168.10.1 и 192.168.81.1. Система предлагает использовать по умолчанию порт 5050. Никаких причин отказывать ей в этом мы не нашли. Впрочем, при желании можно сменить порт на любой другой.
Правая колонка используется для настройки Videoport SBS Plus Manager для работы с внешними клиентами. То есть, по сути, речь идет о настройке доступа к корпоративной видео-конференц-связи через Интернет. Для этого используется трансляция адресов NAT. В организации есть отдельный интернет-шлюз, который «раздает» доступ в Сеть сотрудникам и поддерживает эту технологию. Сам процесс настройки выглядит следующим образом. Активируем чекбокс Use address translation и вводим в первую строку правой колонки IP-адрес интернет-шлюза. После этого на интернет-шлюзе создаем новое правило NAT, согласно которому все внешние сетевые пакеты, поступающие на порт 5050 будут транслироваться на адрес 192.168.10.1.

Следующая вкладка — SMTP Mailer tab. Она нужна для организации системы уведомления, которая базируется на отправке электронных писем. Для ее настройки в первую очередь укажите SMTP-сервер. Для этого введите его адрес (у нас он локальный, поэтому мы указали 127.0.0.1), порт и другие параметры. Затем необходимо включить чекбокс Notify administration about server restart и ввести в специальную строку электронный адрес системного администратора. После этого на его почтовый ящик при каждом перезапуске сервера будет поступать специальное уведомление. В принципе, настраивать это не обязательно. Но лучше все-таки сделать. Дело в том, что мы активировали автоматический рестарт сервиса при возникновении ошибок. В результате может возникнуть ситуация, когда сервер будет часто «вылетать» из-за какой-то проблемы и снова запускаться. А администратор окажется не в курсе сложившейся ситуации.
Уведомление пользователей о пропущенных ими вызовах настраивается отдельно. Собственно говоря, настраивается — слишком громкое слово. Для его включения достаточно активировать чекбокс Notify users about missed calls. При необходимости можно изменить шаблон стандартного письма-уведомления. Осуществляется это при помощи кнопки Set mail templates.
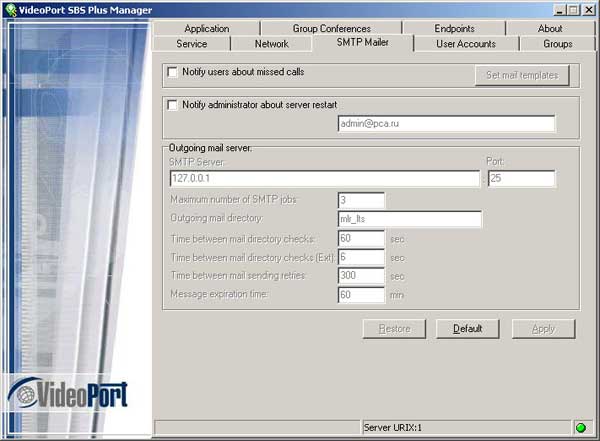
Следующий шаг — настройка пользователей. Начинать стоит со вкладки Groups, на которой задаются группы сотрудников. Впрочем, если пользоваться системой будет небольшое количество человек (как в нашем случае), можно просто создать одну единственную группу и предоставить ей все права доступа: на осуществления звонков, использование дополнительных инструментов (слайд-шоу, передача файлов и пр.) и на создание многоточечных видеоконференций.
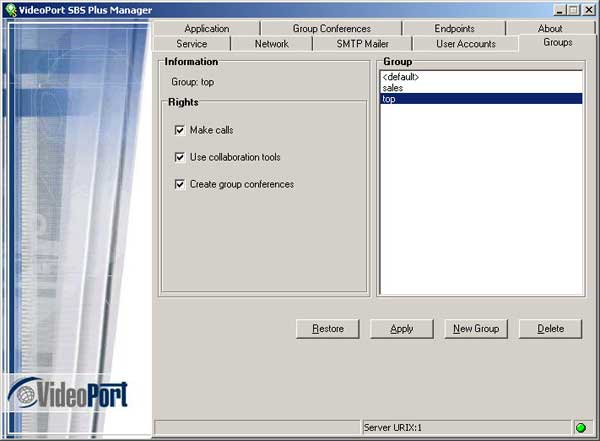
Сами пользователи вводятся на вкладке User Accounts. При добавлении учетной записи необходимо указать логин, пароль, персональные данные и идентификатор, по которому будут осуществляться вызовы. По умолчанию это адрес электронной почты. Кстати, такой подход очень удобен для конечных пользователей, поскольку авторизация не привязана к IP-адресам, что позволяет сотрудникам использовать видео-конференц-связь с разных машин. В небольших организациях можно посоветовать активировать чекбокс Automatically manage address book. При этом в адресные книги всех пользователей будут автоматически добавляться все создаваемые учетные записи. Это очень удобно, поскольку освобождает сотрудников от лишней работы по обмену контактами.
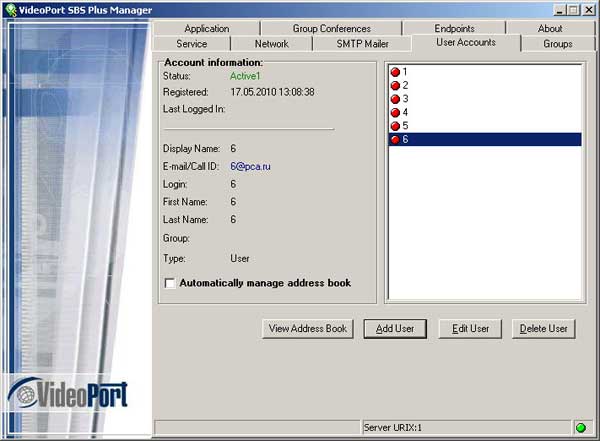
Итак, создаем описанным выше способом пользователей. Во-первых, вносим всех сотрудников, которые будут использовать корпоративную видео-конференц-связь. Во-вторых, заводим четырех «служебных» пользователей. Они необходимы для использования в конференц-залах. Почему именно четыре? Об этом мы расскажем далее, когда будет описывать создание абонентских точек.
В принципе, на этом настройку серверной части можно считать законченной. Теперь можно переходить к организации клиентских мест. Проще всего обстоят дела с рабочими местами сотрудников. На них уже установлены обычные офисные компьютеры, мощности которых вполне достаточно для работы системы. Единственное, что потребовалось — дооборудовать их веб-камерами (были выбраны модели, крепящиеся на монитор) и гарнитурами. В принципе, вместо гарнитур можно использовать наушники и настольные микрофоны. Но практика показала, что это менее удобно.
Итак, организуем рабочее место. Сначала устанавливаем и подключаем к компьютеру веб-камеру и гарнитуру. Затем инсталлируем клиентскую часть системы Videoport SBS и осуществляем ее настройку. Удобнее всего это сделать с помощью пошагового мастера, на каждом этапе которого устанавливается определенная группа параметров. В первую очередь выбираем язык интерфейса (естественно, русский), далее устанавливаем источник видео и проверяем его корректность (прямо в окне программы должен отобразиться поступающий с камеры видеопоток). Потом устанавливаем устройство воспроизведения и источник звука. В заключение проводим общий тест, в ходе которого можно проверить работу всех устройств. Обратите внимание, что если для воспроизведения звука вы используете колонки, то необходимо включить эхоподавление.
Следующий шаг — настройка параметров подключения клиента к серверу. Выполняется эта процедура в специальном окне. В первую очередь необходимо отключить чекбокс «Соединение по умолчанию», нажать на кнопку «Настроить» и ввести IP-адрес и порт сервера. В нашем случае это будет 192.168.0.1 и 5050. Далее устанавливаем ограничение канала. В принципе, для этого можно воспользоваться выпадающим списком, в котором перечислены типовые варианты. Так, например, для локальной сети предлагает порог в 384 Кбит/с как на входящий, так и на исходящий трафик. Именно так мы и сделали. На незагруженных сетях или при использовании широких интернет-каналов можно выбирать пункт Maximum или же вручную выставлять любые ограничения. Для проверки соединения нужно нажать на кнопку «Тест». При этом программа проверит качество связи с сервером и вынесет свой вердикт. В нашем случае получилось заключение «Скорость соединения достаточна для видеоконференций бизнес-качества».

Собственно говоря, на этом настройку рабочих клиентов можно считать завершенной. Интерфейс самого клиента и работу пользователей с ним мы рассматривать уже не будем. Дело в том, что все оказалось очень просто. Любой человек, кто общался в «аське» или любом другом подобном IM-клиенте, может освоить Videoport после минимального инструктажа буквально за 5 минут. С людьми, которые не работали до этого в Интернете, дела обстоят несколько сложнее. Впрочем, и они полностью осваивают программу за несколько сеансов связи. Благо, адресная книга уже заполнена, так что пользователям остается запомнить буквально несколько кнопок.
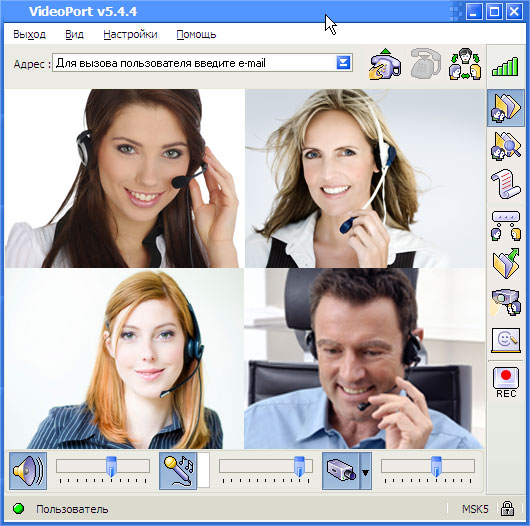
Решение следующей задачи, а именно, организации видео-конференц-связи в конференц-залах, потребовало больше усилий. Она осложнялась тем, что требовалось осуществлять трансляцию сразу же двух ракурсов — лектора за трибуной и отдельный план со столом совещаний и аудиторией. Первая часть была решена достаточно просто: в конференц-залах уже стояли компьютеры с подключенными к ним проекторами и интерактивными досками. Их просто дооборудовали качественными веб-камерами, установленными на трибуны, и микрофонами с эффектом эхоподавления. Проектор и интерактивную доску мы упоминали не зря. Они отлично подошли для видео-конференц-связи и заменили традиционно использующиеся для этого ЖК-панели.
Вторая подзадача оказалась сложнее. Во-первых, ни одна веб-камера не дала достаточно качественной панорамной картинки. Если на экране компьютера изображение смотрелось более-менее прилично, то при выводе его на большой экран в другом конференц-зале оно оставляло желать лучшего. Эта проблема была решена использованием обычной бытовой камеры формата MiniDV, установленной на штатив. Дело в том, что такие камеры могут подключаться к компьютеру через интерфейс FireWire и использоваться в системе Videoport в качестве источника видеосигнала. Это позволило получить очень качественную картинку, а также придало системе значительную гибкость. Камеру можно поставить практически в любом месте конференц-зала, приблизить или удалить изображение.
Во-вторых, оказалось, что на одном компьютере нельзя запускать два клиента. Можно было, конечно, попробовать реализовать систему с использование виртуальных машин. Однако было принято иное решение. Мы приобрели два ноутбука с портом FireWire. Именно к ним и были подключены MiniDV-камеры. Почему был выбран именно такой вариант, требующий, помимо всего, дополнительных затрат? Во-первых, он заметно проще для конечных пользователей. Все-таки манипуляции с виртуальными машинами пока еще далеки для большей части офисных работников. А во-вторых, мы получили в свое распоряжение полностью мобильную станцию видео-конференц-связи, которая может свободно перемещаться и использоваться практически в любом месте здания и около него (благо, в нашем распоряжении есть несколько точек доступа Wi-Fi).
На настройке клиентского ПО мы останавливаться уже не будем, поскольку оно осуществляется аналогично уже рассмотренному нами ранее.
Ну и, наконец, осталось решить последнюю задачу — доступ к корпоративной видео-конференц-связи через Интернет. Для ее решения использовались обычные ноутбуки с веб-камерами. В них есть все необходимое для организации связи. Единственное, что необходимо — установить и настроить программу-клиент. Причем делается это достаточно просто. Все отличие заключается в параметрах подключения. В качестве сервера необходимо указать внешний IP-адрес интернет-шлюза (естественно, он должен быть статическим) и порт 5050. В этом случае программа-клиент будет обращать все запросы к интернет-шлюзу, который будет их переправлять на сервер видео-конференц-связи.
Собственно говоря, на этом работы по внедрению системы видео-конференц-связи были завершены.
Подводим итоги
Ну и в завершение нашего сегодняшнего рассказа можно подвести некоторые итоги. Начать нужно с того, что никаких серьезных проблем в процессе внедрения корпоративной видео-конференц-связи не возникло. Некоторые сложности с оборудованием удалось успешно решить. Правда, они задержали выполнение работ. В результате суммарно на внедрение видео-конференц-связи (включая тестирование, подбор и заказ оборудования, а также первичное обучение пользователей) ушло около недели. Без организации конференц-залов и ожидания аппаратного обеспечения можно было запустить такую систему буквально за один рабочий день.
После двухнедельной опытной эксплуатации пользователи полностью изучили возможности системы Videoport SBS и с успехом начали пользоваться не только видеосвязью, но и дополнительными возможностями, в частности, встроенным чатом и «грифельной» доской (Whiteboard). Так что в целом наш опыт можно считать успешным примером поиска альтернативного решения традиционным системам видео-конференц-связи.


