Первая часть статьи: Обзор Magical Snap 2 - утилиты для создания снимков экрана. Часть 1.
Самой возможностью создания снимков рабочего стола сегодня никого не удивишь, так как для подобных целей выпущено большое количество мелких утилит, а также некоторые графические редакторы имеют соответствующие инструменты. Вслед за съемкой экрана происходит корректировка снимка. И здесь проявляются основные отличия приложений. Какие-то программы и вовсе не позволяют сделать с изображением ровным счетом ничего, другие имеют такую возможность, но очень скромны.
Здесь стоит отметить одну любопытную деталь. Корректировка снимков рабочего стола – это не то же самое, что редактирование классических изображений, например, фотографий. Во втором случае важную роль играет настройка экспозиции и цвета, инструменты ретуши. Для скриншотов это не актуально. Здесь гораздо важней создать сноску, выделить цветом какую-либо зону, аккуратно стереть ластиком все электронные адреса. Как следствие, наличие инструментов специфической корректировки снимков рабочего стола – это не просто включение некоторых функций корректировки изображений, а возможность качественного улучшения скриншотов, реализация конкретных рабочих и творческих вопросов.
Все функции управления просмотром и редактированием снимков экрана осуществляются с помощью трех панелей инструментов, которые располагаются возле границ рабочего стола. Они автоматически скрываются, если указатель мыши находится за их пределами. Об их наличии свидетельствуют оранжевые полосы со стрелками, дополнительно указывающими на присутствие каких-то элементов интерфейса.
В верхней части экрана находится панель, содержащая функции управления просмотром изображений, а также инструменты общей корректировки скриншотов.![]()
В левой части панели находятся кнопки отмены операций и их повторения. Далее, вы можете менять масштаб просмотра картинки, приближая или удаляя ее. Кроме того, возможно переключение в реальный масштаб, 1:1. С помощью отдельных кнопок производится поворот картинки на 90 градусов в обоих направлениях, ее отображение по горизонтали и по вертикали.
К скриншоту можно добавлять тень. Она наносится автоматически, каких-либо настроек данный инструмент не имеет. Тень рисуется со всех сторон, но снизу и справа она проявляется в большей степени. Например, вам надо создать снимок произвольной области экрана и вставить рисунок в web-страницу. Границы скриншота имеют белый цвет, который также применяется в качестве фона внутри документа. В результате может получиться так, что зритель не поймет, где заканчивается растровое изображение, а где начинается текст. Если дополнить снимок тенью, то подобная неопределенность пройдет сама собой. Кроме того, тень – это еще и красиво.
Следующая функция позволяет осуществлять стилизацию под рисунок карандашом. Снимок преобразуется в черно-белый режим. Черный текст на белом фоне не меняется, сохраняя первоначальный вид. Как следствие, подобный инструмент, помимо решения сугубо творческих идей, удобно применять для выделения текста на скриншотах.
В некоторых случаях уместен показ снимков экрана в черно-белом режиме. Magical Snap выполняет данное преобразование не совсем обычно. Серые участки изображений не меняют свою освещенность. Цветные фрагменты нейтрализуются не равномерно. Синие и зеленые тона превращаются в белый цвет. Желтые и красные оттенки, напротив, чернеют. Это не означает, что картинка становится двухцветной. На снимке остаются и полутона, однако, общая тенденция неравномерного распределения яркостей очевидна. Например, при создании снимка рабочего окна, оформленного в соответствии с настройками Windows XP по-умолчанию, заголовок становится белым, а кнопка закрытия покрывается чернотой.
Далее, вы можете указать разрешение снимка. Чаще всего, необходимо исходное разрешение, но если предъявляются особые требования, то данный инструмент позволит не загружать внешнее приложение, например, графический редактор. Программа поддерживает сохранение пропорций при масштабировании, а также содержит несколько вариантов фильтрации.
В некоторых случаях изменение размера скриншота должно быть связано не с масштабированием, а с коррекцией холста. Иными словами, если где-то имеется что-то лишнее, то надо это отрезать, а не сжимать всю картинку. Вы указываете конечный размер холста, после можете выбрать направление обрезания или добавления. Список содержит девять вариантов – восемь возможных направлений и кадрирование по центру.
Настройки приложения позволяют указывать имя снимка, присваиваемое ему по-умолчанию. Вы можете менять данное значение вручную с помощью последнего инструмента панели, расположенной в верхней части экрана.
Более тонкие средства корректировки снимков собраны в левой боковой панели. Она содержит инструменты локальной коррекции изображений, ретуши скриншотов.![]()
Первый инструмент выделения прямоугольных областей обладает, на самом деле, массой полезных дополнительных свойств. После того, как завершено создание выделения, под фигурой появляются четыре кнопки. Вы можете обрезать картинку по границам выделения, наложить эффект пикселизации, выполнить масштабирование, открыть расширенное меню действий. Оно включает в себя операции копирования, вырезания и вставки, добавление эффекта кнопки, размывание изображения, а также повышение его резкости.
Следующая кнопка является ластиком. Он удаляет информацию на снимке, заменяя ее по-умолчанию белым цветом. Изменить работу инструмента можно из настроек приложения. Там задается цвет, который остается после работы ластика.
Далее, идут две кнопки, предназначенные для рисования прямоугольника и эллипса. По-умолчанию прямоугольник получается со скругленными углами. Обе фигуры имеют оранжевый цвет и оставляют на снимке тень. Настройки приложения позволяют менять цвет фигур, толщину линий, тень, уровень закругления. Внутри прямоугольника и эллипса происходит автоматическое закрашивание области. Его цвет также указывается в настройках приложения.
Произвольное рисование возможно с помощью маркера. В настройках указывается цвет и толщина линий. Маркер оставляет частично прозрачный след. В случае рисования поверх других оттенков, происходит их смешение. Кроме того, линия становится темнее. Аналогичный эффект наблюдается и в реальной жизни, если взять два фломастера разных цветов и нанести одну линию поверх другой.
Принцип работы карандаша во многом похож на маркер. Вы также произвольно рисуете и указываете в настройках толщину линии, а также ее цвет. Отличие состоит в том, что карандаш не прозрачен, а также его линии оставляют тень.
Вы можете рисовать и прямые линии. Помимо цвета и толщины, настройки программы позволяют указывать ее стиль. Имеется шесть вариантов, начиная от сплошной черты и заканчивая чередованием тире и двух точек.
Вслед за линиями, можно добавлять на снимки стрелки. Применительно к ним указывается цвет, стиль, аналогичный прямым линиям. Стрелка может иметь один треугольный конец или два, а также меняться в толщине в зависимости от ее длины.
Далее, начинаются более сложные художественные эффекты. Первый из них называется центром внимания. Вы выделяете прямоугольный регион, после чего изображение за его пределами размывается и закрашивается в голубые тона.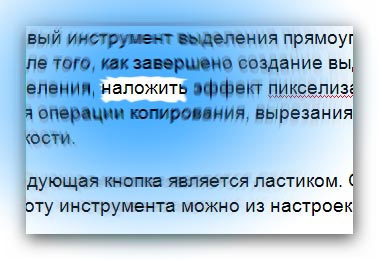
Для акцентирования внимания пользователя на отдельных участках скриншота можно использовать и иной инструмент. Для этого предназначена подсветка области. Вы выделяете прямоугольник, после чего все изображение за его пределами становится серым. Повторное выделение еще больше затемняет картинку, делая светло-серым предыдущее выделение.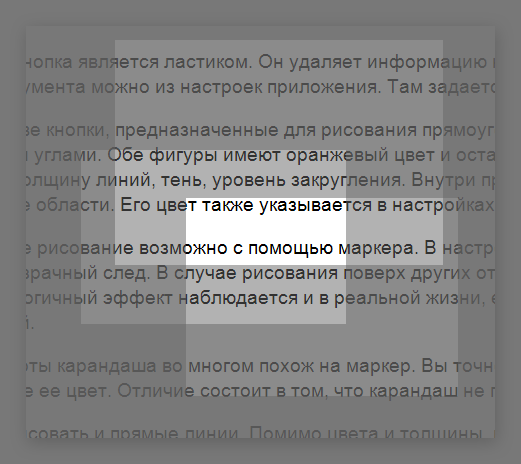
Magical Snap обладает возможностью создания на снимках сносок. Подобный инструмент обычно применяется в текстовых процессорах и никак не ожидается в скромной утилите, предназначенной для фотографирования рабочего стола. Между тем, создание сносок в Magical Snap реализовано весьма качественно. Вы рисуете прямоугольник, внутри которого в дальнейшем появится надпись. Далее, необходимо указать точку указания стрелки, а также место, где она впадает в прямоугольник. Допускается изменение общего размера сноски, а также его текстовой области. Вы можете указывать также размер и тип шрифта. Настройки приложения позволяют также менять цвет сноски, цвет стрелки, а также стиль линий, которыми рисуется контур прямоугольника.
Помимо сносок, на снимок можно наносить обычные надписи. Вы рисуете прямоугольник, внутри которого вводится текст. Далее, задается размер и стиль шрифта. Вы можете форматировать надпись, выравнивая ее по левому, правому краю или по центру. Буквы могут отбрасывать тень.
Правая боковая панель содержит инструменты сохранения документов, а также варианты их распространения. Настройки приложения позволяют указывать правила именования файлов, формат, а также путь сохранения по-умолчанию. По этой причине в большинстве случаев бывает достаточно простого сохранения снимков. Никаких дополнительных вопросов при этом не создается.![]()
Второй вариант сохранения документов отличается лишь тем, что после осуществления данной операции открывается папка со снимками. Для этого используется окно Проводника. Третий режим сохранения скриншотов позволяет пользователю указать формат, имя файла и путь к нему. Программа поддерживает JPEG, BMP, PNG и PDF.
Вы можете отправлять скриншоты по электронной почте. При этом вызывается окно составления сообщения почтового клиента, установленного в системе по-умолчанию. Снимок помещается в письмо как вложение.
Печать документов возможна в реальном масштабе, а также с учетом различных вариантов приближения. Например, вы можете увеличивать картинку до размеров листа. Допускается также печать скриншотов на нескольких бумажных листах.
Magical Snap поддерживает не только стандартные приложения, но и игры. При этом не важно, использует ли приложение аппаратное ускорение, например, Direct3D. В любом случае, съемка будет осуществлена успешно. Прерывать игру ради какого-то скриншота не хочется, да это и не обязательно. Вы можете создать целую серию снимков. Затем, выйдя из игры, отроется окно Magical Snap. В нем будет открыто несколько документов, созданных ранее снимков. Каждый из них можно корректировать независимо от остальных изображений.
В своем классе Magical Snap является отличной программой, практически не знающей себе равных. Большинство подобных утилит имеют весьма скромный функциональный набор. По большому счету, обычно вам предлагают сделать снимок в нескольких вариациях, после чего применить к изображению несколько базовых эффектов. Magical Snap не останавливается на этом. Программа предлагает множество вариантов фотографирования экрана, пышный букет инструментов корректировки изображений. При этом они не являются копией функций популярных графических редакторов. Напротив, разработчики проявили оригинальность, заложив в продукт инструменты, востребованные именно при создании скриншотов. Как следствие, польза от подобного приложения растет многократно.
Magical Snap обладает достаточно подробной справочной системой, которая, впрочем, представлена на английском языке. Это нельзя назвать существенным недостатком, так как приложение нетрудно освоить и без чтения больших объемов справочного текста. Интерфейс программы интуитивно понятен, а количество функций и меню не столь высоко, чтобы запутать, поставить в тупик даже начинающего пользователя. Magical Snap – простая программа, которая, однако, обладает массой полезных функций.


