Предыдущие части путеводителя
- Работа с цифровым фото в Linux. Часть 1.
- Работа с цифровым фото в Linux. Часть 2.
- Работа с цифровым фото в Linux. Часть 3.
- Работа с цифровым фото в Linux. Часть 4.
- Работа с цифровым фото в Linux. Часть 5.
Официальный сайт: www.kphotoalbum.org
Открытые исходные тексты: да
Родная рабочая среда: KDE
Русский язык интерфейса: есть
Довольно сложно найти причины отказа от DigiKam в пользу другого менеджера изображений, работая в KDE. Нет, DigiKam не идеален, и об этом говорилось в заключении рассказа о нем. Но эта программа является точным отражением концепции KDE — мощь, красота, роскошь. Разработчики не скупятся на различные инструменты, выражающиеся в появлении множества кнопок и меню. Но даже за этим скрываются порой заметные бреши в функциональности. Достаточно вспомнить ограничения редактора изображений. Однако этого оказывается достаточно, чтобы положить на обе лопатки все менеджеры изображений GNOME по функциональной наполненности. Отсутствие сдерживающего фактора в виде аскетичной рабочей среды позволяет не только DigiKam, но и многим другим приложениям, как минимум, выглядеть богаче.
Но DigiKam — не единственный менеджер изображений в KDE. Существует, как минимум, еще две программы аналогичного класса. Об одной из них, об Lphoto мы много говорить не будем. Данное приложение давно не развивается и обладает на сегодняшний день крайне слабым функционалом. Кроме того, программа не имеет русской локализации.
Второй же конкурент описанного в предыдущих частях обзора менеджера изображений называется KPhotoAlbum. Об этом приложении можно также сказать весьма лаконично — программа со странностями. Действительно, многие решения в области интерфейса, эргономики и непосредственно, систематизации изображений насколько не похожи на то, что применяется у конкурентов, что возникает мысль, что авторы KPhotoAlbum, с одной стороны, очень смелые и талантливые люди, но с другой — находятся на грани безумия. Впрочем, именно в такой обстановке и рождаются многие шедевры искусства и делаются фундаментальные научные открытия. Давайте теперь детально посмотрим, что такого неповторимого несет в себе KPhotoAlbum.
Практически во всех менеджерах изображений первичным объектом являются сами фотографии. Вы открываете программу, импортируете изображения, после чего уже начинается какая-то систематизация. KPhotoAlbum несет в себе обратный подход. Сначала, на домашней странице, вы видите набор полей, с помощью которых происходит систематизация данных. Самих документов еще нет. Но систематизация уже проведена, словно, обработана пустота.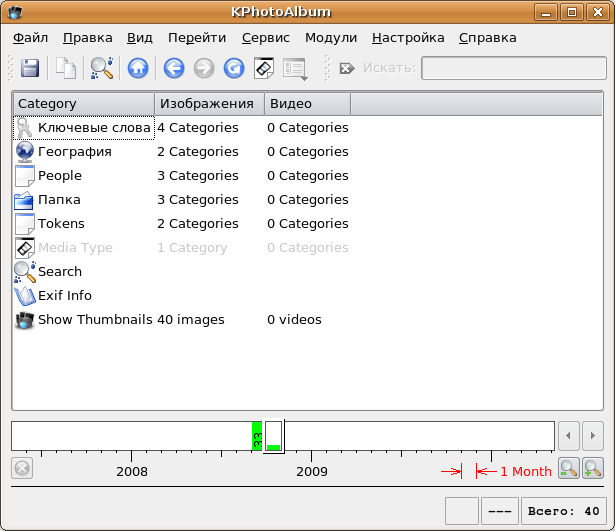
В этом и заключается первоочередное отличие KPhotoAlbum от конкурентов. Мы идем не от изображений, которые систематизируются с помощью приложения, а от некой структуры, которая заполняется фотографиями.
Василий Чапаев говорил, что главное ввязаться в бой, а там видно будет. Хочется провести аналогию с KPhotoAlbum, где основная проблема — догадаться, как же здесь открываются фотографии. Стандартного импорта не предусмотрено. На самом деле, в домашней директории пользователя после запуска KPhotoAlbum создается папка Images. В нее-то и надо переписывать фотографии.
Домашняя страница программы состоит из некой корневой директории, состоящей из нескольких каталогов. Каждый из них — это фильтр по какому-либо элементу систематизация документов. В каждой подобной «директории» присутствует строка перехода в режим миниатюр. Это означает, что в любой момент можно начать непосредственный просмотр фотографий.
Систематизация изображений в KPhotoAlbum производится по ключевым словам, географической привязке, по людям, изображенным на портретных снимках. Присутствует необычный, не переведенный на русский язык, пункт — Tokens. Он напоминает бумажные записные книжки, где каждая буква алфавита представляла собой закладку. Здесь точно также — каждому фото можно присвоить букву алфавита. Страница — сам алфавит, где каждая буква — папка. Полная аналогия с бумажником. Уникальный, интересный пример сортировки фотографий. Наконец, вы можете осуществлять поиск изображений, создавать фильтр на основе данных EXIF.
В нижней части рабочего окна приложения располагается строка календаря, такая же по сути, как в F-Spot, что описан в предыдущей части обзора. Вертикальные столбцы — фотографии, созданные в заданный период. Впрочем, кое в чем, возможности календаря KPhotoAlbum превосходят конкурента из рабочей среды GNOME. Здесь присутствует механизм изменения минимального интервала времени, то есть, масштаба строки. По умолчанию используется значение в 1 месяц. Вы можете увеличить его до 1 года. Уменьшение приходит к значениям — 1 неделя, 1 день, 2 часа и 10 минут.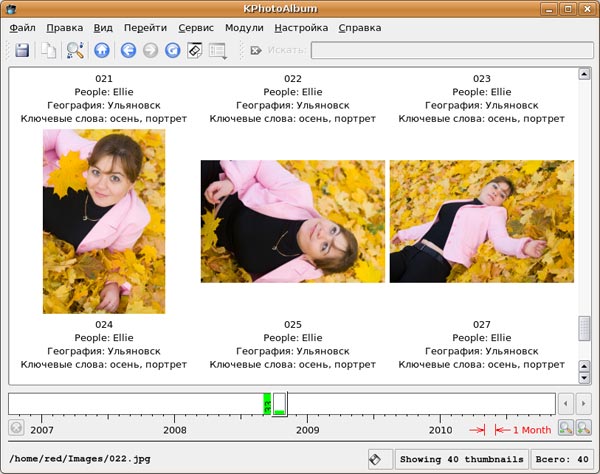
Лишь после перехода в режим миниатюр программа принимает более-менее привычный, адекватный облик. Подпись к эскизам содержит имя файла, а также набор полей, присвоенных во время систематизации. Размер миниатюр меняется в настройках приложения. Не совсем удобное решение — у конкурентов обычно на строке статуса присутствует регулятор, с помощью которого плавно меняется масштаб. Используя KPhotoAlbum, же необходимо заходить в настройки приложения и вводить значение вручную. С эргономической точки зрения, чудовищно. С другой стороны, один раз выставив нужное значение, возможно, далее вам не придется трогать данную опцию.
Просмотр изображения осуществляется в отдельном окне. В нем отсутствуют какие-либо панели инструментов, что экономит свободное пространство. Управление просмотром можно осуществлять с помощью горячих клавиш или из обширного контекстного меню.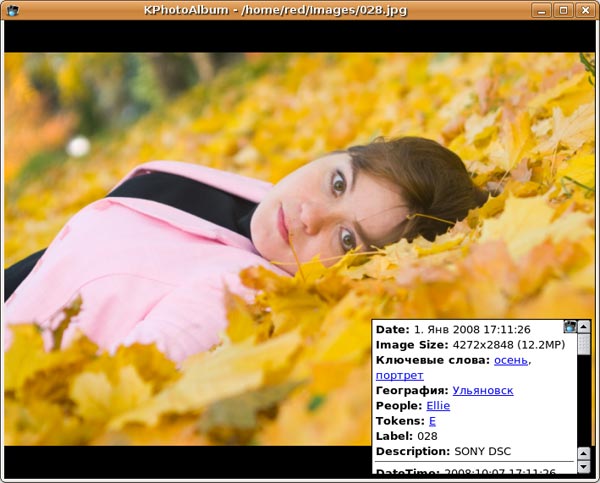
Список нетрадиционных решений на этом не завершается. Его можно продолжать еще долго. Слайд-шоу. Вы запускаете его с помощью определенного клавиатурного ярлыка, а затем можете ускорять или замедлять смену кадров с помощью удержания Ctrl и нажатия «+» или «-». Удобное, эффективное решение — аналогично производится масштабирование текста в браузерах, изображений в графических редакторах.
Вы можете использовать клавиатурные сочетания для изменения масштаба изображений во время их показа. Управление сильно отличается от стандарта ACDSee, хотя присутствуют те же самые операции — приближение, удаление, 100% масштаб, привязка к границам окна или экрана.
Горячие клавиши продолжают торжественное шествие и во время перехода на следующий или предыдущий документ. Большинство программа имеет команды перехода на соседнее изображение, а также в начало или в конец папки. Здесь же все намного интересней. Помимо описанных только что команд, присутствует переход на 10, 100 и даже 1000 фотографий. И все это доступно с клавиатуры. Используются клавиши Page Up и Page Down в сочетании с модификаторами Ctrl и Shift.
Имеется возможность вызова внешних инструментов обработки изображений. Однако настраивать данный список, как это реализовано в gThumb, нельзя.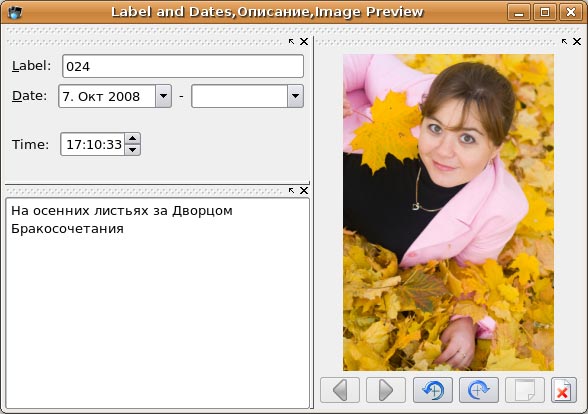
Впрочем, ценность менеджера изображений определяется не сколько средствами просмотра фотографий, сколько инструментами их систематизации. И здесь KPhotoAlbum оказывается, в целом, на высоте, хотя вновь нестандартность некоторых решений может свести с ума.
Люди, ключевые слова, географическое положение — все это категории, которые поддаются управлению. Добавление новых полей происходит в диалоговом окне настроек приложения. С одной стороны, это позволяет говорить о большой гибкости в работе — пользователь сам определяет критерии систематизации. С другой — вспомним F-Spot, там этот вопрос решен элегантней. Систематизация привязана к меткам, и вы можете свободно добавлять их, используя более привычные средства.
Систематизация происходит внутри нескольких примитивных диалоговых окон, которые могут объединяться в единое родительское окно. Любопытно, что и поиск использует идентичную систему — для него применяются те же самые окна. Пользовательские категории не могут иметь вложенную структуру.
Пакетная корректировка изображений производится с применением kipi-plugins. По этой причине инструменты конвейерной обработки документов полностью копируют аналогичные возможности DigiKam. Нашлось место даже для RAW-конвертера. Такая же аналогия прослеживается и с сервисными функциями — меню идентичны. Повторяться об этих опциях не имеет смысла, все эти инструменты были описаны в рамках раскрытия возможностей DigiKam.
Если попытаться взглянуть на KPhotoAlbum незамутненным привычками и традициями взглядом, то получается неплохой менеджер изображений. Присутствуют продвинутые инструменты систематизации и поиска изображений, обеспечивается удобный просмотр. За пакетное редактирование фотографий отвечает kipi-plugins, он имеет высокое функциональное наполнение.
Но пользоваться KPhotoAlbum для человека, привыкшего к традиционной систематизации фотографий, все равно неудобно. Домашняя страница в виде списка критериев — это оригинально, смело, но не совсем логично. И это довольно просто объясняется. Вы садитесь за компьютер, хотите посмотреть определенные фотографии из коллекции, собранной в менеджере изображений. В KPhotoAlbum, при прочих равных, всегда необходимо совершать на одно телодвижение больше, а именно — переключаться в режим просмотра миниатюр. А все это идет от того, что работа в программе всегда отталкивается от некой структуры альбомов, а не от самих фотографий.
К содержаниюPicasa 3.0 for Linux
Официальный сайт: http://picasa.google.com/linux
Открытые исходные тексты: нет
Родная рабочая среда: N/A
Русский язык интерфейса: нет
Если все предыдущие менеджеры изображений, рассмотренные в данном обзоре, имели только версии для Linux, распространялись под открытой лицензией GPL, то Picasa — это закрытое кроссплатформенное приложение. Мало того, дистрибутив для Linux включает в себя компоненты Wine, пакета, предназначенного для запуска Windows-приложений в среде Linux. Поэтому Picasa на фоне конкурентов выглядит как белая ворона — программа не просто кардинально отличается от всего описанного ранее, но еще и объективно чувствует себя неуютно в Linux, ерзая на прокладке из Wine.
Использование Wine означает особый дизайн окон, так как цветовая схема и шрифты применяются не родные от рабочей среды, а согласно собственным настройкам пакета. Это вносит некоторую дисгармонию, а зачастую и объективно бывает неудобно. Например, у вас монитор с большим DPI, стандартные шрифты выглядят мелко. Вы их увеличиваете в свойствах среды — теперь все красиво. И тут запускается Windows-приложение. Снова все мелко и некрасиво. И если в случае использования стандартных приложений, запускаемых через Wine, необходимо, как минимум, править конфигурацию эмулятора (который «не эмулятор»), то в случае с Picasa найдено более простое, элегантное решение.
После установки приложения в стартовое меню KDE или GNOME, в раздел приложений для работы с графикой добавляется не просто ссылка на исполняемый модуль Picasa, а создается целая папка. Традиции Windows, где каждое приложение считает честью создать собственный подраздел. Мало того, некоторые программы сначала организовывают папку с именем разработчика, сразу добавляя два уровня иерархии меню. Видимо, подразумевается, что мы так полюбим текущую программу, что проникнемся неземной любовью к авторам и на радостях купим и установим все остальные его продукты. Удивительная скромность. Но в случае с Picasa это вынужденная мера. В созданной папке находятся две ссылки. Помимо старта самой программы, вы можете запустить утилиту конфигурации шрифтов. С помощью нее можно присваивать шрифтам, используемым в приложении, ссылки на их реальные аналоги в системе. Далее имеется возможность указания DPI монитора. Наконец, вы можете определить шрифт, используемый в главном меню Picasa.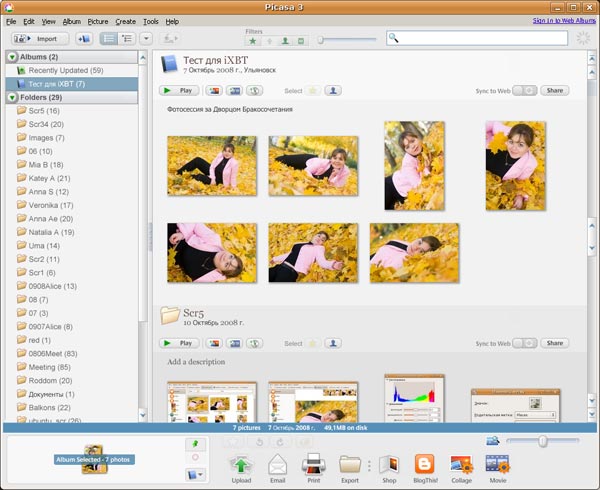
После первого старта приложения автоматически начинается поиск всех изображений в домашней директории и добавлении их описаний в базу данных. В дальнейшем вы сможете вручную импортировать фотографии. Они все помещаются в специальную папку: путь к ней указывается в настройках приложения.
Левая боковая панель позволяет просматривать фотографии как по папкам, так по альбомам, которые формируются по мере систематизации документов. По умолчанию все папки представлены линейным списком, однако вы можете поменять режим их показа на классический, согласно их иерархии в файловой системе.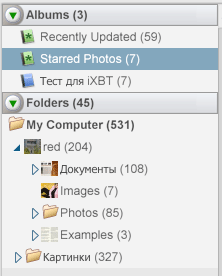
Альбомы же бывают двух категорий — предустановленные и созданные пользователем. Внешне они отличаются значком: в первом случае используется зеленый цвет, во втором — синий.
По умолчанию просмотр фотографий осуществляется в режиме миниатюр. Каждая папка или альбом имеют собственную панель инструментов. По умолчанию под миниатюрами не выводится ничего: подписей нет. Однако настройки программы позволяют включать показ многих свойств — имени файла, разрешения изображения и многого другого.
В нижней части рабочего окна располагается корзина, куда помещаются все выделенные документы. Над ними возможны операции в пакетном режиме.
Наконец, справа от корзины находится общая панель инструментов. В ней сосредоточены сервисные инструменты менеджера изображений.
Теперь более подробно остановимся на просмотре фотографий в Picasa. Двойной щелчок мыши вызывает текущее фото на просмотр. В верхней части рабочего окна остается небольшая строка, на которой показан список миниатюр изображений текущей папки или альбома.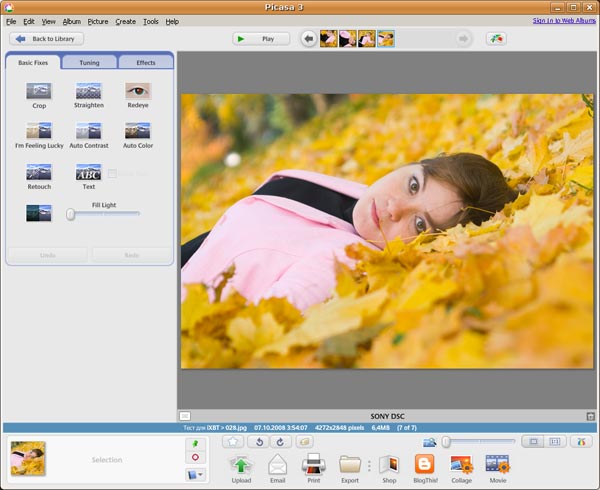
Имеется возможность приближения и удаления снимка с помощью специального регулятора. Кроме того, допускается быстрое переключение на реальный масштаб и привязку к границам рабочего окна. Можно вызывать небольшую панель, на которой отображаются данные EXIF. Во время приближения фото появляется панель навигатора — сразу видно, какую часть фото вы сейчас просматриваете. Здесь все сделано на совесть.
Однако в Picasa отсутствует классический полноэкранный режим просмотра фотографий, вместо него предлагается запускать слайд-шоу. В нем, однако, можно делать паузы, где уже присутствует интерактивность. Например, можно приближать и удалять снимки, работая с появляющимся окном навигации.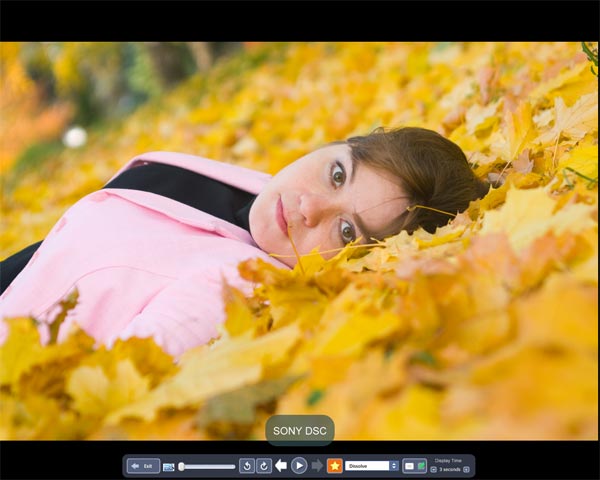
Впрочем, это не последний режим просмотра фотографий. Вы можете переключаться в режим Timeline. Он заключается в том, что все альбомы и папки выстраиваются в календарном порядке. При этом все стандартные элементы интерфейса скрываются. Вы можете быстро выбрать любой каталог и запустить просмотр в режиме слайд-шоу.
Систематизация фотографий, в первую очередь, осуществляется с помощью альбомов. Каждому из них может присваиваться уникальная музыкальная композиция. Это применяется во время просмотра слайд-шоу. Если альбом не содержит присоединенной музыки, то, соответственно, фотографии будем смотреть в тишине.
Picasa, разработанная Google, сильно привязана к его сервису публикации фотографий. Во время старта менеджера изображений вы можете проходить автоматическую авторизацию на сервисе. При этом открывается возможность быстрой публикации альбомов в Сети. Кроме того, если ранее уже фотографии были выложены на сервис, можно производить синхронизацию данных.
Фотографии можно помечать звездочкой. Так они отбираются для последующей пакетной обработки. Еще одна интересная возможность — обнаружение лиц на фотографиях. Эта функция очень популярна в камерах начального уровня. Нам клянутся, что фотоаппарат даже умеет видеть улыбки на лицах. Судя по эффективности работы детектора лиц Picasa, так не скажешь. Работает он, мягко говоря, криво. Программа может пометить снимок с общим планом, где лицо — далеко не главный его композиционный элемент, но способна пропустить серию крупных планов. Спасибо за что, что не трогаются пейзажи: тут алгоритму хватает сообразительности.
Вы можете также присваивать метки фотографиям. Среди экспериментальных функций Picasa присутствует показ меток в виде альбомов.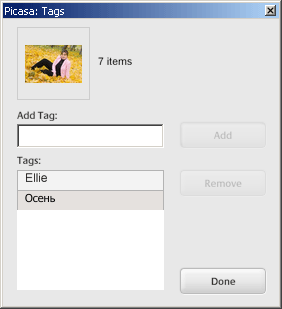
Корректировка фотографий происходит в главном окне, в режиме просмотра. Инструменты корректировки изображений находятся в левой боковой панели. Они переделены на три группы. Переключение происходит с помощью вкладок.
Присутствие большого числа автоматических режимов не удивляет: программа нацелена на простого пользователя, и обилие автоматики — большой плюс. Кадрирование происходит как в свободном режиме, так и с указанием жестких пропорций. Во время выравнивания линии горизонта на фотографии рисуется сетка. Отлично, пользоваться подобным инструментом удобно.
Вторая группа инструментов с автомобильным названием Tuning содержит всего лишь несколько регуляторов: происходит управление балансом белого, а также регулируется детализация в бликах и тенях. Везде также присутствует автоматика, цветом можно управлять с помощью пипетки.
Последний набор инструментов — художественные эффекты. Настройки сведены к минимуму — либо одна-две опции, либо вообще фильтр применяется сразу.
Поиск фотографий в Picasa, как и большинство других инструментов, выполнен также удобно, максимально доступно для пользователя. На панели инструментов присутствует регулятор. Мы двигаете ползунок, тем самым расширяя или сужая временной диапазон показа снимков.
Допускается использование текстовых запросов. Поиск происходит по мере набора текста. При этом сразу же показываются возможные совпадения в всплывающем меню. Чем-то подобный механизм напоминает умные адресные строки современных браузеров.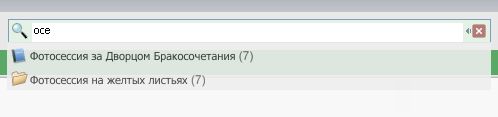
Отдельного окна поиска программа не имеет. Впрочем, при отсутствии возможности создания сложных запросов в нем теряется всякий смысл.
Picasa обладает большим набором сервисных функций, богатыми возможностями публикации фотографий. Как и следовало ожидать, продукт буквально пронизан интеграцией с интернет-сервисом. Во многих меню и панелях присутствуют приглашения выложить снимки в Сети, синхронизировать альбомы.
Вы можете создавать коллажи из фотографий. Указывается набор исходных изображений, а дальше их можно масштабировать, вращать, добавлять рамки.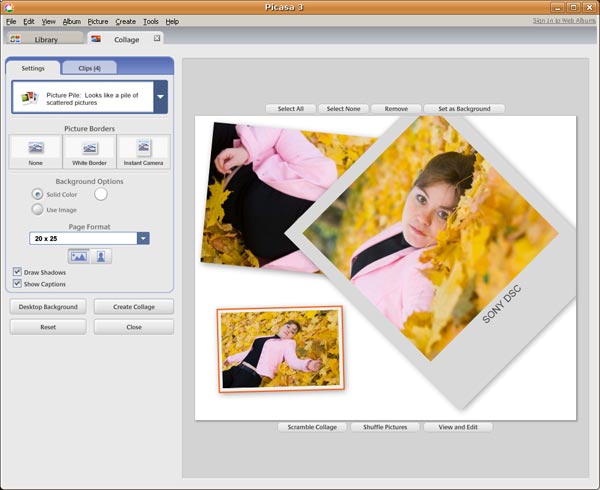
Присутствует инструмент публикации фотографий в дневнике Blogger, который также сейчас является частью Google. Для загрузки предлагается удобный инструмент, позволяющий не заходить лишний раз на сайт для создания сообщения с картинками.
Имеется также возможность создания видео из картинок. Однако на тестируемой рабочей станции данная функция не заработала, сославшись на просто убийственную причину: Windows 2000 не поддерживается. Видимо, Wine так хорошо поработал, что программе на полном серьезе стало казаться, что вокруг не один из популярных дистрибутивов Linux, а устаревшая версия Windows.
Фотографии из корзины можно экспортировать в произвольную папку, предварительно изменив размер изображений. Их можно также отправлять по электронной почте. Если вспомнить, что программа тесно интегрирована с учетной записью Google, то подобный инструмент приносит реальную пользу, ведь от вас только требуется ввести адрес получателя, а все остальные настройки почтовой учетной записи программа знает сама, кроме того, она сожмет фотографии, согласно сюжетной программе.
Интеграция с Google Earth позволяет сразу видеть на карте, где делались снимки. Программа способна распознавать фотографии с преобладанием какого-либо оттенка. Выбор производится из специального меню. Результат выводится с сохранением разбивки на альбомы.
Явная выгода от использования Picasa просматривается только в том случае, если вы имеете учетную запись Google и активно используете сервисы компании. Интеграция c Google — сильная сторона Picasa.
Главный недостаток же менеджера изображений кроется в его запуске через Wine. Приложение выделяется на фоне коллег, причем эта оригинальность не идет на пользу. Picasa не имеет тесной интеграции с рабочими средами. Если вы пользуетесь KDE или GNOME, то применение родных менеджеров изображений выглядит более логичным решением. Они практически не уступают Picasa по функциональности, зато не нарушают общих привычек работы с системой, сливаясь с рабочей средой.


