Проект был основан в 2003 году, и за первый год своего существования сменил два названия. Сначала лисичку именовали Phoenix, затем Firebird, и только осенью 2004 года наш герой обрел имя, которое у многих на слуху и по сей день.
Mozilla Firefox 1.0 вышел 9 ноября 2004 года. Его выход сопровождался удачной рекламной кампанией. Ведущие средства массовой информации помещали анонсы, а на главной странице New York Times было куплено рекламное место, из чего широкие слои общества узнали о начале новой эпохи браузеров.
Сегодня Mozilla Firefox является единственным браузером, популярность которого увеличивается. Это молодой и перспективный проект, не отягощенный стереотипами прошлых лет, он позволяет по-новому взглянуть на принципы работы в сети интернет. Давайте взглянем на основные отличия Mozilla Firefox от наиболее популярного браузера последних лет - Internet Explorer.Лисичка с голубой буквой «E» в зубах
Просмотр во вкладках
Web-страницы открываются во вкладках в пределах одного окна браузера, что экономит как ваше время, так и ресурсы компьютера. Страницы загружаются в фоновом режиме. Вы можете читать одну страницу, а тем временем уже заканчивается загрузка следующей страницы. Это значительно удобней, чем открывать несколько отдельных окон браузера, к тому же расходуется намного меньше системных ресурсов.
Блокирование всплывающих окон
Вы можете запретить открытие всплывающих окон, которые почти в 100% случаев являются рекламой и только раздражают в работе. Internet Explorer, работающий в Windows XP SP2, также получил эту возможность.
Безопасность
Вы защищены от различных шпионских программ (spyware) и не используете неоднозначные, с точки зрения безопасности, элементы ActiveX, являющиеся частью Internet Explorer. Браузер распространяется с открытыми исходными текстами, поэтому, если бы в нем были какие-либо «жучки», то первый же квалифицированный программист это заметил бы.
Удобный поиск
Поиск на популярнейшем сервисе Google встроен прямо в панель инструментов. Firefox содержит множество других инструментов поиска, включая ключевые слова (наберите dict <слово> в адресной строке) и выбор других поисковых серверов.
Живые закладки
Firefox поддерживает новую модную технологию RSS, которая на русском языке звучит как живые закладки (livemarks). Интеграция живых закладок в браузере позволяет вам просматривать заголовки последних новостей, а также читать обновления к вашим любимым страницам, которые поддерживают эту возможность.
Быстрая загрузка файлов
Файлы, которые вы загружаете из сети, автоматически сохраняются на вашем Рабочем столе. Их очень легко потом найти. Разумеется, вы всегда можете изменить эту настройку на свой вкус.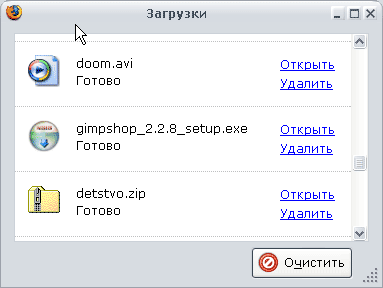
Простота освоения
Firefox имеет простой и интуитивно понятный интерфейс. По умолчанию панель инструментов Mozilla Firefox имеет пять заветных кнопок, за пределами которых лежит непознанная бесконечность - пользователю не нужно метаться в муравейнике значков, пунктов меню и панели настроек. В то же время, браузер наполнен множеством функций. Он имеет все, что вам может потребоваться - закладки, история посещений, работа в полноэкранном режиме и наличие масштабируемого текста, чтобы страницы с мелким шрифтом было удобней читать.
Расширяемость
Firefox - самый настраиваемый и расширяемый браузер на планете. Настраивайте ваши панели инструментов, добавляйте дополнительные кнопки, поставьте разнообразные расширения, которые добавляют уникальные функции. Ставьте новые темы, чтобы ваш Firefox имел неповторимое лицо. Используйте гибкую систему поиска, которая позволяет вам искать информацию одновременно на любом количестве поисковых серверов. Firefox может быть как маленькими пушистым лисенком, так и очень большим мудрым лисом - как вы пожелаете. Большое количество тем и расширений можно найти на сайте www.extensionsmirror.nl. Для того, чтобы установить тему, вам нужно загрузить JAR файл, а потом перетащить его мышью на окно менеджера тем. Менеджер тем вызывается из меню Инструменты. Расширения могут устанавливаться прямо с сайта, если вы щелкните по ним левой кнопкой мыши. Если же вы сначала загрузили расширение себе на компьютер, то можно совершить установку через стандартную операцию Файл - Открыть, либо повторить рецепт, относящийся к установке тем. После всех операций, перезагрузите браузер, изменения вступят в силу.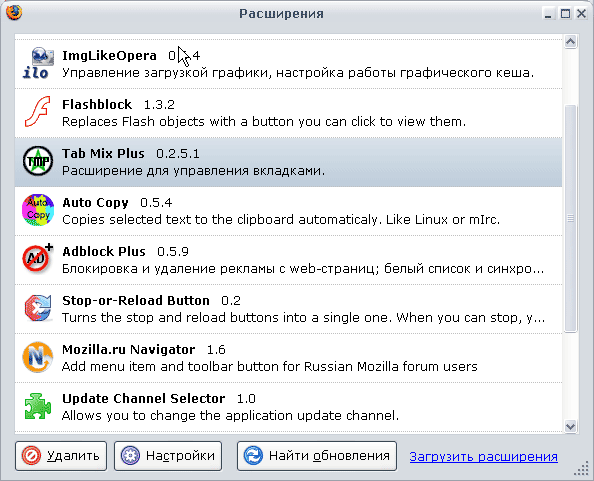
Быстрая установка
Для установки Firefox на компьютер с операционной системой Windows необходимо загрузить из интернета 4.5MB (6.7Мб для Linux). Это всего лишь несколько минут, если вы используете модем для выхода в сеть и несколько секунд для широкополосного подключения (выделенная линия, локальная сеть и т.д.). Инсталлятор быстро установит программу и импортирует все ваши старые установки - избранное, пароли и другие данные от Internet Explorer, а также от настройки других браузеров. После окончания установки браузера вы можете сразу же начать свое первое путешествие в бескрайний мир со своим новым верным помощником.
В помощь разработчику
Firefox распространяется со стандартным набором инструментов для разработчика. Он включает в себя мощный JavaScript, консоль ошибок/предупреждения CSS и дополнительный DOM-инспектор, который дает детальную информацию о ваших страницах.
Приручаем лисичку
Существует распространенное заблуждение, заключающееся в том, что если вы установили другую программу, выполняющую аналогичные функции по отношению к привычному инструменту, то вам придется потратить много времени на освоение «нового материала». На самом деле все не так, ведь браузер - исключительно пользовательская программа, она рассчитана даже на самого неискушенного путешественника в Web, поэтому не стоит бояться запутаться в пушистом лисьем хвосте. Mozilla Firefox очень прост в освоении, и сейчас мы в этом убедимся.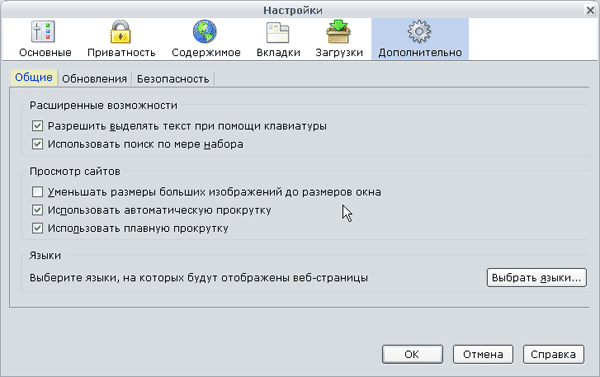
Ввод адресов
Ввод адреса в Mozilla Firefox осуществляется традиционным способом, для этого предназначена адресная строка, располагающаяся под панелью инструментов. Закройте и снова запустите браузер. Если вы снова начнете набирать этот же адрес, то после первого же введенного символа выскочит окошко, где будет предложен вариант автоматического завершения адреса. Выходит, что в будущем вам уже не надо будет снова вводить один и тот же адрес, так как Firefox сразу же будет пытаться отгадать - что за ресурс так привлек ваше внимание. И хоть это - самый простейший прием ввода адреса сайта, порой он оказывается максимально быстрым и эффективным, если, конечно, вы помните адрес наизусть. Обратите внимание на стрелочку, которая находится справа от строки ввода адреса. Если вы нажмете на нее, то из адресной строки, как карандаши из пенала, высыпятся адреса страниц, которые вы посещали в последнее время. Каждый адрес сайта снабжен кратким комментарием. Чтобы сделать активной строку адреса, можно нажать Ctrl+L. Навигация по уже посещенный страницам осуществляется традиционными кнопками «Вперед» и «Назад» на панели инструментов.
Работа с вкладками
Вы можете открывать несколько различных web-страниц внутри одного окна браузера. Каждый документ внутри одного окна называется вкладкой. Вкладки могут загружаться как в активном режиме, так и в фоновом. Чтобы открыть пустую новую вкладку, нажмите Ctrl+T или щелкните дважды мышкой по пустому месту на панели вкладок. Если же вы работаете с документом и хотите открыть ссылку в новой вкладке, то щелкните по ней колесиком мыши, или перетащите и бросьте ссылку на пустое место на панели вкладок. Для переключения между документами просто щелкайте мышью по заголовкам вкладок.
Поиск информации
Очень часто бывают такие ситуации, когда точного адреса сайта мы не знаем, но четко представляем себе цель грядущего путешествия в сети. Справа от панели адреса в Firefox есть еще одна похожая панель, только поменьше размером. Это и есть панель поиска. Наберите в ней искомое слово и нажмите Enter. Результаты поиска появятся в окне браузера. Теперь достаточно лишь выбрать нужный сайт и пожинать плоды своего поиска.
Второй пример - это поиск выделенных слов на web-странице. Выделите мышью (подсветив при этом) любые слова на web-странице. Щелкните правой клавишей мыши и выберите из меню пункт «Поиск в интернете: [ваши выделенные слова]». Firefox откроет новое окно с результатами поиска по выделенным словам.
Поиск на странице. Firefox обладает уникальной возможностью, отсутствующей в Internet Explorer - поиском по мере набора текста. Просто начинайте набирать слово, которое собираетесь найти на странице. Внизу окна появится строка поиска, а курсор переместится на точку ближайшего совпадения. Для удобства вы можете подсветить желтым маркером все вхождения вашего слова, которые были найдены на странице.
Систематизация страниц
Загруженные из сети страницы не пропадают бесследно, к ним всегда можно вернуться позже. Страницы автоматически сохраняются на вашем жестком диске в кэше браузера. Если нажать мышкой на меню Файл и выбрать пункт Работать автономно, то можно просматривать ранее посещенные адреса повторно, даже без физического подключения к интернету. Но существуют гораздо более удобные способы возврата к ранее посещенным страницам.
Во время работы Firefox ведется журнал, в который записываются адреса всех посещенных вами ресурсов. При этом даже необязательно, чтобы адреса вели во всемирную сеть. Если вы смотрите документы с вашего жесткого диска, то их адреса также записываются в журнал. Журнал можно вызывать сочетанием клавиш Ctrl+H.
После открытия страницы, которая потрясла вас до глубины души, нажмите Ctrl+D или выберите пункт меню Закладки и пункт Добавить страницу в закладки. Откроется небольшое окно, в котором можно нажать на стрелку вниз и выбрать папку для сохранения адреса полюбившейся страницы. Кроме этого, есть отдельное окно для управления закладками, которое вызывается из меню Закладки в пункте Упорядочить закладки, и о нем стоит поговорить отдельно, так как оно таит в себе немало скрытых от беглых взоров возможностей.
В менеджере закладок вы можете сортировать закладки, добавлять и удалять их. Наведите курсор на любую закладку и нажмите кнопку Свойства, которая располагается на панели инструментов и похожа на синяк с галочкой. Самое интересное в этом окне - Ключевое слово. Например, если у вас уже есть в закладках сайт www.mozilla.ru, наберите ключевое слово «mr». Теперь закройте менеджер закладок и наберите в адресной строке «mr» (без кавычек). Откроется сайт российской команды Mozilla.ru. Таким образом, вы можете делать сокращения на любое количество страниц и открывать их набором двух-трех букв. Кроме того, вы можете, например, набрать «g <ключевое слово>» и запустить поиск с помощью поискового сервера www.google.com.
Текст на страницах
Большинство информации из интернета мы воспринимаем в текстовом виде, поэтому наиболее важной задачей становится настройка правильного отображения текста браузером. Mozilla Firefox позволяет очень гибко настроить показ текстовой информации.
Во-первых, в Firefox текст можно плавно масштабировать, чего нельзя делать в Internet Explorer. Нажмите Ctrl и двигайте колесико мышки на себя - текст на странице начнет увеличиваться. Если двигать колесико от себя, то текст уменьшится снова. Вместо колесика можно использовать кнопки «+» и «-». Нажимая их вместе с Ctrl, можно также масштабировать текст. Ctrl+0 вернет размер текста в исходное состояние.
Очень редко, но бывает, что страницы загружаются с непонятными символами вместо текста. Это происходит оттого, что браузер неправильно определил кодировку текста. Проверьте, работает ли у вас автоматическое определение языка. Меню Вид, его подменю Кодировка и пункт Автоопределение. Здесь должен стоять русский язык. Если и это не помогает, то выберите кодировку вручную через меню Вид и его подменю Кодировка.
Загрузка файлов
Самый простой способ загрузки файла - это щелчок мышкой на ссылку с его именем. При этом открывается окно состояния загрузки. После окончания загрузки файл окажется на вашем Рабочем столе.
Но не все файлы можно загружать таким способом. Дело в том, что некоторые типы файлов вместо загрузки будут сразу же запускаться по своему прямому назначению. Например, ссылка на фотографию приведет к тому, что вы просто посмотрите это фото из браузера. Текстовый файл, векторный мультфильм, xpi-расширение и многое другое будут также сразу исполняться вместо того, чтобы перекочевать на ваш Рабочий стол в виде файла. Чтобы избегать подобных неурядиц, в таких случаях следует нажать правой кнопкой мыши на ссылку и из открывшегося меню выбрать пункт Сохранить ссылку как. Таким способом можно загрузить любой файл, если только этому не помешает какое-нибудь форс-мажорное обстоятельство.
Экзамен для лисички
Остался открытым вопрос, ставить Mozilla Firefox или нет? Стоят ли преимущества, предоставляемые новым браузером, того, чтобы отбросить в сторону старые привычки?
Зачет
Несколько лет тому назад многих отпугивала перспектива установки альтернативных браузеров по причине того, что некоторые сайты отображались в них неверно. Это было связано с тем, что Internet Explorer имел поддержку очень многих недокументированных функций, не соответствующих стандартам W3C. Время шло, популярность Mozilla Firefox росла, а разработчики Internet Explorer не спешат вносить в свой продукт поддержку последних стандартов. Как результат, мы видим любопытную картину, когда некоторым Web-дизайнерам, верстающим сайты в строгом соответствии со стандартами, уже приходится затрачивать усилия, чтобы обеспечить совместимость с Internet Explorer. На сегодняшний день ситуация выровнялась, ни одному браузеру нельзя смело вручать приз за всеядность.
Mozilla Firefox обладает большей безопасностью, работая с лисичкой, наличие файрвола не так критично. Не бывает идеальных продуктов, и в Mozilla Firefox также находятся уязвимости, но оперативность их исправления очень высока, а система автоматического обновления браузера их тут же подхватывает из сети.
Наличие возможности установки расширений и тем позволяет одевать браузер в любую одежду, а также давать в руки любые инструменты. С помощью расширений можно заставить Mozilla Firefox создавать HTML-альбомы, отсылать SMS, составлять красивые сообщения на форумах (BBCode), использовать мышиные жесты, интегрировать внешние менеджеры загрузок, запускать внешние приложения, полностью блокировать рекламу, экономить трафик множеством способов и многое другое. Mozilla Firefox может быть красивым, как новогодняя елка, а также строгим, как агент из «Людей В Черном». 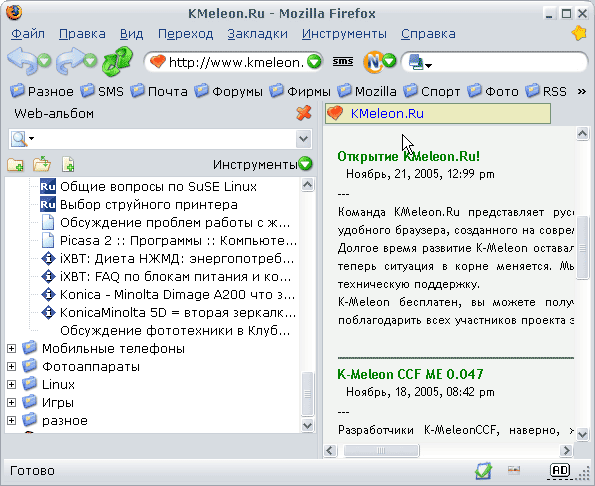
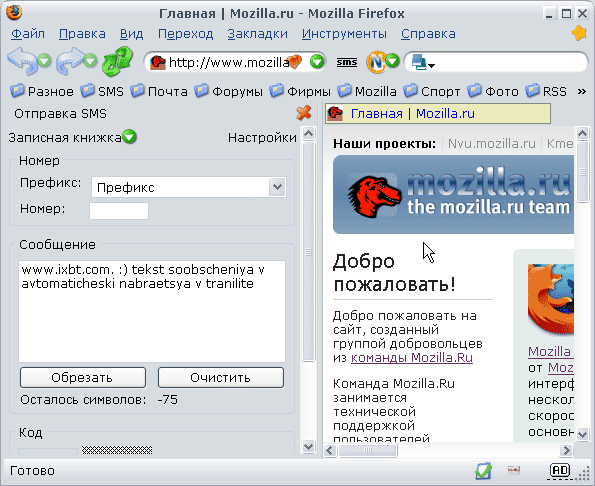
Не зачет
Mozilla Firefox работает очень стабильно, однако установка множества модулей расширения может сильно попортить вам кровь. До сих пор еще не решена проблема, связанная с тем, что модули расширения теоретически могут нарушить работу браузера.
До конца также не отлажена работа системы обновления, поступает много жалоб на некорректную ее работу.
Сегодня уже считается атавизмом тот факт, что после установки новой темы оформления или расширения необходимо перезагружать браузер. Все конкуренты давно уже позаботились о том, чтобы изменения тут же вступали в силу. Однако эта проблема, если верить разработчикам, будет решена к версии 2.0.
При сбое Mozilla Firefox теряет кэш. Эта проблема исправляется путем установки специального расширения.
Многим не нравится чехарда с совместимостью расширений, которые необходимо обновлять вместе с браузером. Система автоматического обновления расширений работает не очень эффективно, так как, чего греха таить, мы чаще всего устанавливаем расширения не из официальных источников.
Оценка
Установка Mozilla Firefox - большой скачок вперед, вы получаете более современный и гибкий инструмент, чем любой существующий на рынке браузер. Лисичка впитывает в себя все последние модные технологии, позволяя вам максимально раскрыть возможности путешествий по всемирной паутине.
Да, еще многие проблемы не решены, но стремительное развитие браузера говорит о том, что именно за подобными молодыми и смелыми проектами стоит будущее Web.
Вы можете бесплатно загрузить русскую версию браузера с сайта www.mozilla.ru и получить техническую поддержку на форуме forum.mozilla.ru.
В следующей статье пойдет речь о расширениях, с помощью которых вы сможете раскрыть всю мощь браузера.


