СодержаниеGraphics Converter Pro
Официальный сайт: www.graphics-converter-pro.com
Размер: 7030 КБ
Назначение: преобразование графических форматов c применением фильтров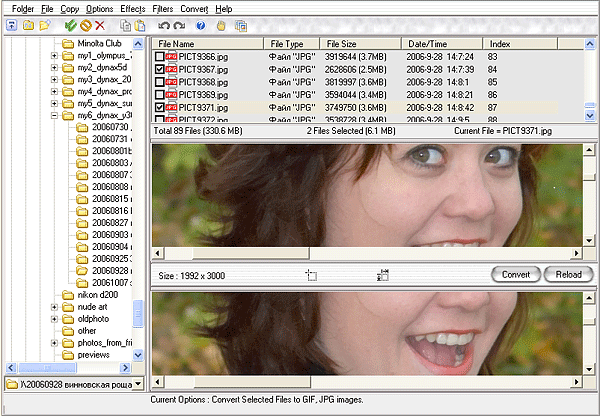
Graphics Converter Pro совмещает в себе функции программы для просмотра изображений, инструмента преобразования файлов в сочетании с возможностью наложения большого количества разнообразных фильтров.
Внутри левой боковой панели отображается дерево каталогов, а показ элементов текущей папки осуществляется в верхней части главной панели. Предварительный просмотр изображения поделен на две части. Сверху вы видите исходный материал, а снизу показывается результат всех ваших преобразований.
Любая операция может выполняться как над отдельным файлом, так и над целой группой. Слева от списка файлов текущей папки располагается форма выбора элемента. Вы помечаете необходимые файлы, применяете произвольный набор фильтров, указываете конечный формат преобразования, после чего можно смело нажимать кнопку Convert. Двойной щелчок на исходном изображении открывает отдельное окно полноэкранного просмотра. В новом окне можно переключиться в режим слайд-шоу.
Если вы выделите на исходном изображении произвольную область, то это будет считаться как обрезание (Crop). Все эффекты и фильтры, доступные в Graphics Converter Pro вызываются из меню Effects и Filters. Нет смысла описывать каждый инструмент в отдельности. Стоит лишь отметить, что, несмотря на их большое количество, Graphics Converter Pro не содержит инструментов, связанных с автоматическим улучшением качества изображения. Пользователь любит кнопки, нажатие на которые тут же приводит баланс белого в норму, устанавливает правильную экспозицию, грамотно вытягивает тени. Большинство фильтров Graphics Converter Pro нацелено на очень узкое применение. Web-дизайн и умопомрачительные стилизации – вотчина инструментария для корректировки изображений в Graphics Converter Pro.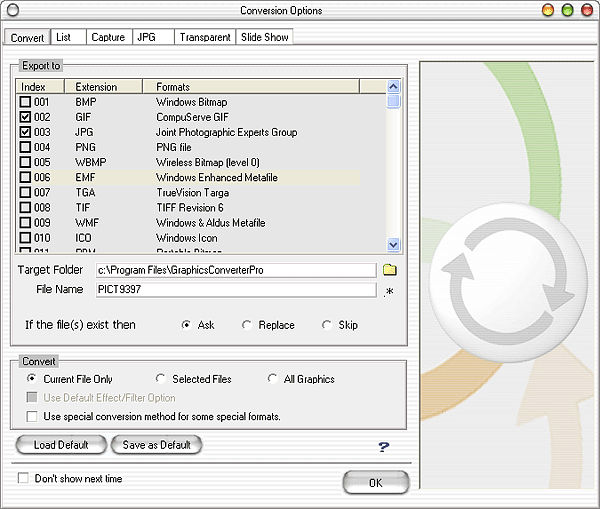
Настройки преобразования форматов вызываются из меню Options. Во вкладке Convert происходит выбор формата, в который будут преобразовываться изображения. С помощью опций, расположенных внутри вкладки List, вы можете настроить правила отображения различных графических форматов внутри списка текущего каталога. Capture – настройки утилиты для снятия скриншотов с рабочего стола, отдельных рабочих окон, конкретных зон и областей экрана. Далее следуют опции конвертирования в формат JPEG – указание качества, прогрессивного кодирования, установка черно-белого режима. Во вкладке Transparent вы можете выбрать прозрачный цвет. Этот инструмент пригодится, если вы осуществляете преобразование в формат PNG. Для многих не секрет, что PNG позволяет использовать альфа-канал, отвечающий за прозрачность. И, наконец, последняя вкладка – Slideshow содержит настройки показа фотографий в режиме слайд-шоу.
Graphics Converter Pro заслуживает внимания как универсальная программа, имеющая инструменты, присущие продуктам различных классов. Это является и его недостатком. Пакетное преобразование форматов есть в любом мощном менеджере изображений, фильтры без автоматики отталкивают новичков, а профессионалы давно уже выбрали Adobe Photoshop. Использование Graphics Converter Pro в качестве инструмента для просмотра изображений также не совсем уместно – на рынке немало как очень легких программам данного класса, так и полноценных менеджеров, осуществляющих мощную систематизацию материала. Разработчики, в своем собственном описании продукта акцентируют внимание читателя на простом интерфейсе, на огромном количестве поддерживаемых форматов, а также разнообразии встроенных фильтров. Если на вас эти заявления производят сильное впечатление, Graphics Converter Pro вам должен понравиться.
К содержаниюHelicon Filter
Официальный сайт: www.heliconfilter.com
Размер: 9385 КБ
Назначение: набор инструментов для улучшения качества фотографий![]()
Принято считать, что полноценный графический редактор – это программа для опытных специалистов. И, напротив, компактные утилиты для разнообразных манипуляций с изображениями зачастую чересчур примитивны. Порой, даже неподготовленный пользователь быстро вырастает из пеленок их скудных возможностей.
Как найти компромисс между простотой освоения и мощью, эффективностью программного продукта? В программе Helicon Filter был найдет весьма любопытный способ – создание мощной программы с подробнейшей справкой, в которой буквально на пальцах объясняется все - от базовых принципов работы с цифровым фото до изощренных особенностей программного продукта.
Все инструменты Helicon Filter сосредоточены во вкладках и сгруппированы по тематикам. Фактически, вы можете осуществлять обработку снимков в пошаговом режиме, переходя от одной группы настроек к другой.
Открытие документов происходит во вкладке «Исходный». Справа от каждого файла находится желтый восклицательный знак. Если щелкнуть по нему мышью, то откроется окно с подробной информацией о файле, основанной, в частности, на EXIF. Все элементы внутри дерева каталогов отображаются с помощью трех цветов. Красный – вы открывали эту папку и обрабатывали, как минимум, один из ее файлов. Черный – вы посещали ранее папку, но не обрабатывали находящийся в ней фотоматериал. Серым цветом отображаются еще не посещенные папки.
Во вкладке "Шум" сосредоточены инструменты снижения зернистости фотографий. Настройки программы позволяют регулировать подавление шума в светах и тенях по отдельности. Кроме того, вы можете отдельно снижать цветовую составляющую шума, в результате чего остается лишь его однородная составляющая, напоминающая зерно высокочувствительной пленки. Подавление шума может производить внутри отдельных оттенков. Для этого следует воспользоваться эквалайзером. Его горизонтальная ось представляет собой палитру всех доступных оттенков. Поднимая график в определенном диапазоне, вы усиливаете локальное воздействие фильтра. Анализ изображения может производиться с помощью карты шумов.
"Яркость" содержит в себе группу настроек, отвечающих за коррекцию экспозиции. Заветная кнопка "Автоопределение" позволяет Helicon Filter выполнить всю работу в автоматическом режиме. Помимо традиционных настроек гаммы и контрастности, программа содержит инструмент регулировки локального контраста. Увеличение данного параметра позволяет усилить отображение мелких деталей на фотографии, однако при этом теряется мягкость тональных переходов. Helicon Filter обладает инструментом компенсации эффекта дымки, возникающим при съемке удаленных объектов. При этом изображение становится более контрастным, цвета - более насыщенными, а баланс белого немного уходит в сторону теплых оттенков.
Баланс белого устанавливается во вкладке "Цвета". Вы можете управлять всеми тремя каналами по отдельности, а также воспользоваться цветовым планшетом, в центре которого находится нейтральный цвет, а по мере удаления к краям повышается насыщенность всех цветов. Сдвигая курсор в сторону определенного оттенка, вы меняете, тем самым, баланс белого. Helicon Filter содержит множество предварительных установок, имитирующих цветопередачу различных пленок и светофильтров. Цветовая насыщенность регулируется раздельно для пастельных и ярких цветов.
Вы можете сделать фотографию черно-белой. При этом допускается регулировка влияния каждого из трех цветовых каналов на конечное изображение. Старшее поколение должно помнить тот факт, черно-белые пленки создавались зачастую с неоднородной чувствительностью к различным оттенкам. Это делалось умышленно с целью создания более контрастных фотографий. Сегодня, несмотря на то, что ч/б пленка (но не сама фотография как искусство!) стала лишь далеким воспоминанием опытных фотографов, подобных эффектов можно достигать с помощью программного обеспечения, ярким примером которого и является Helicon Filter.![]()
Человек хорошо помнит телесные цвета, цвет ясного неба, молодой листвы и многие другие оттенки. Helicon Filter содержит большую базу оттенков, имеющую вполне осмысленные названия. Вы можете выбрать произвольный элемент из базы, а затем щелкнуть мышью в той области изображения, где сюжет совпадает с описанием цвета. В результате весь баланс белого будет выстраиваться на основе вашего выбора.
В программе присутствует также традиционная для многих продуктов функция – установка баланса белого на основе указания на снимке нейтрально-серой точки.
Helicon Filter позволяет бороться с хроматическими аберрациями. В отличие от Adobe Photoshop, сдвигающего каналы для устранения цветных окантовок, Helicon Filter подавляет аберрации путем обесцвечивания соответствующего оттенка. Вы задаете радиус обработки, приблизительно оценивая толщину линий – артефактов. После этого необходимо указать порог яркости и допуск цвета. Сам цвет удобно выбирать с помощью пипетки. Щелкните мышью по кнопке «Изменить», а затем на изображении укажите цвет окантовки.
Повышение резкости осуществляется с помощью усиления мелких деталей и повышения четкости границ контрастных объектов. Вы указываете порог применения фильтра, а также ширину обработки границы. При высоких значениях повышения резкости на кромках контрастных объектов могут появляться яркие полосы – гало. Борьба с гало осуществляется с помощью отдельного инструмента.
Линзы, используемые в объективах фотокамер, далеко не идеальны, а значит, на фотографиях могут присутствовать геометрические искажения. Настройка геометрии очень напоминает аналогичный пункт меню профессионального ЭЛТ-монитора. Как бы оптика не поворачивала и не скручивала изображение – любые искажения можно исправить с помощью Helicon Filter.
Настройка размеров изображения основывается на сфере будущего применения фотографии. Вы можете указывать различные форматы бумаги с целью будущей печати, выбирать типичные для Web линейные разрешения изображений, масштабировать фотографии для последующей загрузки в мобильный телефон (Helicon Filter содержит большую базу данных по мобильным телефонам, в которой содержится информация о разрешении дисплеев устройств), а также заниматься изменением размера вручную.
Хорошую фотографию не грех поставить в рамку. Helicon Filter позволяет создавать рамки на основе размытия краев фотографии и добавления стилизованного текста.![]()
Программа содержит большой набор инструментов для ретуширования изображений. C помощью инструментов клонирования можно удалять мелкие артефакты, например, прыщики на лицах юных дам или двойки в отсканированных страницах дневников недотеп. C помощью кисти можно изменить яркость отдельного участка изображения. Пара движений мышью, и над головой любимого артиста сияет нимб. Вы можете менять цвет и насыщенность локального участка. Пусть на фото изображен хмурый пейзаж, но розочку руках милой сердцу девушки вы все равно сделаете ярко-красной. Вы можете размывать или делать резче отдельные участки фото. Локальное размытие – излюбленный инструмент цензоров. Красные глаза – верные спутники встроенных вспышек. Helicon Filter позволяет устранять данный эффект с помощью кисти, путем затемнения обрабатываемого участка. Инструмент деформации – хлеб карикатуриста. Пара движений мышью, и вполне приличный человек обзаводится огромными ушами и подозрительно ехидной ухмылкой.
Функция отмены последнего действия выполнена в виде отдельного регулятора. Вы можете перемещать ползунок, откатываясь на произвольное число позиций.
Сохранение результатов работы программы может осуществляться на диск, на устройство печати, а также путем отправки электронного сообщения. Вы можете сразу применить текущие корректировки ко всей папке. Данная функция очень удобна, если вы пользовались только автоматическими опциями, не внося в изображение никаких ручных изменений.
Helicon Filter позволяет объединять кадры с идентичным сюжетом и различной экспозицией с целью получения снимков с высоким динамическим диапазоном (HDR). К каждому фото может быть добавлен голосовой комментарий. Helicon Filter обладает возможностью работы с плагинами от Adobe Photoshop, хотя далеко не все модули будут работать в описываемой программе.
Отличия бесплатной версии от Helicon Filter Pro заключаются в исключении из дистрибутива библиотек для работы с форматом RAW, а также в отсутствии возможности вызова программы в качестве плагина из сторонних продуктов, например, из Adobe Photoshop.
К содержаниюHelicon Focus
Официальный сайт: www.heliconfocus.com
Размер: 7957 КБ
Назначение: объединение фотографий с разными дистанциями фокусировки
Практически любая камера перед тем, как сделать снимок фокусируется на определенной дистанции. Исключение составляют лишь некоторые модели начального ценового диапазона, жестко настроенные на бесконечность и позволяющие делать снимки лишь при условии, что модель находится на почтенном расстоянии от фотографа.
Фокусировка камеры на определенном объекте означает, что он будет отображаться на фотографии максимально резко. Другие объекты, находящиеся ближе или дальше точки фокусировки, будут выглядеть размыто. Степень размытия зависит от многих факторов. На глубину резко изображаемого пространства влияет размер сенсора (косвенно), величина диафрагмы, реальное фокусное расстояние, дистанция фокусировки. Бюджетные компактные камеры, а также мобильные телефоны, благодаря крошечному размеру сенсора, позволяют без труда достигать огромной глубины резкости. Вы можете даже в автоматическом режиме сделать классический свадебный кадр: на переднем плане находится жених, и он держит невесту на своей ладони. Конечно, на самом деле, имеет место оптический обман. Невеста стоит вдалеке, а в роли иллюзиониста выступают перспективные искажения. Для съемки подобного кадра с помощью зеркальной камеры уже потребуется немного сноровки. Необходимо переключиться в режим приоритета диафрагмы, уменьшить ее отверстие то такого значения, при котором оба объекта (молодожены) окажутся в зоне резко изображаемого пространства. Подобный кадр для опытного свадебного фотографа – не более чем рутина.
Но давайте рассмотрим еще более экстремальные случаи. В камеру нацелено охотничье ружье. Мушка находится на расстоянии меньше метра от передней линзы объектива. Если вы сфокусируете камеру на мушке – задняя часть ружья и общий план будут сильно размыты. Фокусировка на большей дистанции моментально размывает переднюю часть ствола.
Вы можете сделать два снимка, фокусируясь на разных дистанциях, а потом в Adobe Photoshop наложить слои друг на друга с непрозрачностью 50%. Данный способ порождает светящиеся ореолы вокруг контрастных объектов. Визуально похожий эффект достигается при помощи объективов с функцией Soft Focus. Но нам хочется получить четкое, контрастное изображение, без каких-либо посторонних «эффектов». Ответом на поставленную задачу может стать программа Helicon Focus.

Helicon Focus позволяет объединять фотографии с идентичным сюжетом, но различными дистанциями фокусировки. Вы можете подготавливать не только два, но и больше исходных кадров с целью повышения качества изображения.
Перед тем, как начать создание исходного материала можно позаботиться о нейтрализации шума, вызываемого пылью на сенсоре камеры. Компактные камеры, не позволяющие менять объективы, в меньшей мере страдают от загрязнения сенсора, чего нельзя, к сожалению, сказать о старших братьях – зеркалках. Наведите камеру на белый однородный фон и сделайте снимок, умышленно промахнувшись с фокусом. На снимке с различной степенью четкости будут отображаться все частицы пыли. После того, как будет отснят весь материал, вы начнете работу с Helicon Focus и заполните список исходных изображений, добавьте еще один кадр с помощью функции "Добавить карту пыли".
Настройки процедуры объединения кадров сосредоточены в двух вкладках – "Основные" и "Автокорректировка". Вы можете регулировать радиус обработки размытия. Чем больше разница между точками фокусировки и меньше глубина резкости, тем выше должно быть значение радиуса. Установка степени сглаживания позволяет управлять резкостью конечного документа. С помощью опции "Степень автоуменьшения" можно производить масштабирование документа с заранее определенной степенью кратности. Настройки вкладки "Автокорректировка" определяют степень погрешности, разницы между исходными изображениями. Вы можете скорректировать положение кадров, наклон, яркость и перспективные искажения.
Бесплатная версия Helicon Focus имеет два ограничения. Во-первых, на конечных документах в нижней части изображения добавляется водяной знак в виде строки с текстом от разработчика. Лицензия допускает свободное использование документов при условии неизменности данного текста. Второе отличие зарегистрированной версии заключается в наличии функции устранения контрастных окантовок вокруг объектов, выходящих на некоторых исходных кадрах далеко за пределы зоны резкости.
К содержаниюiCorrect EditLab Pro
Официальный сайт: www.pictocolor.com
Размер: 7451 КБ
Назначение: корректировка цвета и экспозиции
С помощью iCorrect EditLab Pro можно очень быстро скорректировать неправильный баланс белого и настроить параметры экспозиции. Главный козырь программы – высокая скорость работы, выражающаяся не только в минимальном времени выполнения различных операций, но и в грамотной организации интерфейса, позволяющей выполнять многие операции буквально "на лету", то есть с помощью одного или нескольких щелчков мышью.
Вы можете открывать на редактирование как одно, так и несколько изображений сразу. В случае пакетного открытия, можно выбрать в настройках несколько режимов подстановки значений по умолчанию (Start With): без корректировок, последние установки, ручные установки и полностью автоматический режим (подстановка оптимальных, по мнению программы, значений).
Все инструменты корректировки сосредоточены в четырех вкладках. Обратите внимание, что внутри каждой вкладки есть кнопка Smart Color. Программа анализирует изображение и автоматически корректирует все настройки в рамках текущей группы опций. Кнопка Smart Color, расположенная в зоне общих настроек, позволяет одним щелчком мыши применить автоматические установки всех инструментов программы.
Первая вкладка содержит настройки баланса белого. Режим Neutrals позволяет указать на изображении нейтрально-серую точку, на основе которой выстроится весь новый баланс белого. На индикаторе Color Cast будет отображаться разница между исходными установками и результатами корректировки. В режиме Sliders вам предлагается вручную настроить уровень каждого из цветовых каналов. Настройки инструмента позволяют вам, указав нейтрально серую точку, принять ее за эталон для операций над дальнейшими изображениями. Даже если ваш монитор неточно откалиброван, с помощью данной настройки вы можете выправить не совсем корректные его настройки.
Вторая группа настроек отвечает за экспозицию. Под графиком гистограммы находятся три точки. Белая точка устанавливает самый яркий участок изображения, черная – самый темный. Регулировка серой точки устанавливает гамму. Если вы щелкните мышью на изображении, это будет расценено как установка серой точки на основе яркости локального участка.
В третьей группе настроек находятся типичные для многих программных продуктов опции – регуляторы яркости и контраста, управление уровнем теней и бликов и настройка цветовой насыщенности.
Последняя, четвертая группа настроек содержит инструменты гибкого управления цветом.
Цветовой круг содержит элементы управления, разделенные на пары. Внутренний элемент устанавливает определенный оттенок. Внешний элемент позволяет сдвигать палитру, корректируя при этом лишь узкий ее диапазон. В результате вы можете, например, раскрасить траву в красный цвет. Полуденное голубое небо может запылать предзакатным огнем, а каштановые волосы модели моментально окраситься в пепельные тона.
Включение режима B/W понижает насыщенность всех шести оттенков до -50, делая фотографию черно-белой. Восстанавливая один или два оттенка, вы можете создавать красивые стилизации. На фоне унылого однотонного пейзажа сверкают бутоны красных роз. Ярко-зеленый бант – единственная цветная деталь в черно-белом портрете юной школьницы.
Режим Sepia практически идентичен B/W, за исключением дополнительного тонирования изображения с помощью пользовательского цвета.
Последняя группа настроек, расположенная в нижней части рабочего окна приложения, позволяет включать автоматическое повышение резкости каждого обрабатываемого изображения, снижать уровень шума и всегда использовать автоматический режим SmartColor.


