В наше время широкого распространения цифровых фотокамер, телефонов со встроенными камерами фотографируют почти все. Фотографии получаются разные - хорошие и плохие, отличные и превосходные. А компьютер позволяет даже посредственные фотографии превратить если не в отличные, то просто в хорошие. Для обработки фотографий используются как инструменты самих графических редакторов, так и дополнительные плагины к ним. Плагины, как правило, реализуют те возможности, которые отсутствуют в редакторах.
Вот такого рода плагины разрабатывает и компания Akvis. На этот раз ею был выпущен плагин под названием Akvis LightShop. Плагин, позволяющий добавлять в уже имеющиеся фотографии дополнительные элементы, призванные придать им эффектность, необычайность, то, что может и могло бы быть в реальности, а может быть, и не могло. Вообще, способность компании выпускать различные плагины просто поражает - раз в два-три месяца появляется сообщение о выходе нового плагина, предоставляющего пользователю новые возможности.
Плагин LightShop предназначен для создания разнообразных и удивительных световых эффектов - молнии в штормовом небе, изумительная радуга над городом, отражения в дождевой капле, пламя в камине, вспышки на Солнце и метеоритный дождь, праздничные фейерверки. Словом, все, на что способно ваше воображение в игре со светом. Профессионалы смогут применить эти плагины к более тонким деталям изображений - подчеркнуть игру граней драгоценных камней, сформировать нужный тип облаков.
Оценить возможности плагина можно до его приобретения - он поставляется с временной лицензией на использование. Воспользовавшись этой возможностью, покажем, как можно с ним работать.
После установки вызов плагина помещается в раздел меню "Эффекты" (Filters). Загрузив изображение, которое требуется обработать, вызовите плагин. Вы можете предварительно выделить на исходном изображении участок, с которым будете работать, тогда все действия затронут только его.
Окно плагина разделено на три основные части. Самая большая оставлена для просмотра изображения и тех изменений, которые вы будете в него вносить. Под этим окном находится панель управления свечениями, размещаемыми на исходном изображении. Справа - панель выбора готового элемента или создания нового, а также панель настроек как свечения в целом, так и его составных частей (большинство свечений состоит из набора более элементарных частей, настройками которых можно управлять раздельно).
Управление изображением
Управлять изображением помогают три основных элемента. С помощью одного из них можно изменять его масштаб. Второй элемент позволяет отключать вывод изображения при работе со свечениями, которые вы будете добавлять к нему. В этом случае изображение заменяется черным фоном. Наконец, третий элемент управления используется в том случае, если предварительно на изображении был выделен некоторый участок. Используя этот переключатель, вы можете оставить только выделенный участок либо показать исходное изображение полностью.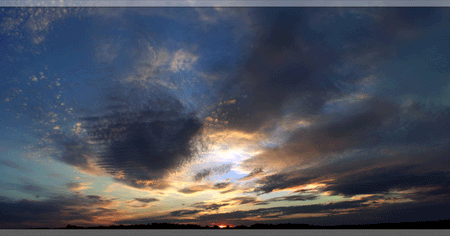
В этом же блоке элементов управления есть и другие. Они предназначены для работы со свечениями в целом, изменяя их параметры, когда они помещаются на исходное изображение. С их помощью мы можем:
- изменять исходный цвет дополнительного элемента. Выбрав элемент Color, мы попадем в стандартную панель выбора цвета. Для того чтобы отметить выбор, снимите отметку у этого элемента;
- изменять яркость дополнительного элемента. Если принять исходное значение яркости за 100%, то изменить его можно от 0 до 200%;
- изменять прозрачность. Прозрачность изменяется от 0 до 100%. Чем меньше значение, тем в большей степени элемент сливается с фоном;
- изменять масштаб. Базовый размер элемента принимается за 100%;
- изменять угол разворота элемента. Здесь, пожалуй, ничего и пояснять не надо. Разворачиваем элемент относительно исходного положения на такой угол, который нам нужен;
- изменять режим наложения.
Режим наложения, пожалуй, наиболее интересный и сложный элемент управления. У него есть несколько состояний. Нормальный - когда дополнительный элемент накладывается на изображение "как есть". Плюс - в этом режиме цвета и прозрачность изображения и элемента суммируются. Реально это проявляется в том, что при накладывании элемента на цветное изображение элемент становится ярче.
- Multiply - в этом режиме цвета и прозрачность изображения и элемента умножаются. Как результат, чем темнее основа (изображение), тем темнее будут цвета элемента по отношению к исходному.
- Screen - эффект, противоположный предыдущему.
- Overlay - этот режим интересен тем, что просчитываются яркости изображения и накладываемого на него элемента пиксель за пикселем. Если ярче изображение - применяется эффект Screen, ярче элемент - применяется эффект Multiply.
- Lighten - в этом режиме по каждому пикселю высчитывается максимальное значение по каждому каналу (RGB) и применяется для результирующего значения.
- Difference - результирующее значение цвета вычисляется как разница между значениями цветов изображения и накладываемого элемента.
- Exclusion - аналогичен предыдущему, но результирующий эффект менее контрастен.
Для того чтобы изменить положение свечения на изображении, необходимо просто перетащить его в окне изображения левой кнопкой мыши на новое место.
Вышеназванные элементы управления работают с уже готовыми свечениями, подгоняя их к конкретному изображению. Но, используя плагин, мы можем сформировать и сами дополнения либо видоизменить уже имеющиеся.
Управление свечениями
В поставку плагина включено 50 разработанных элементов для придания дополнительных эффектов изображению. Чтобы просмотреть их, выберите в правом блоке управления вкладку Presets. Выбрав понравившийся элемент, дважды щелкните по нему. Откроется вкладка, на которой будет представлено дерево базовых элементов, из которых составлено выбранное дополнение, и станет доступно управление их параметрами.
Возьмем, к примеру, дополнительный элемент под названием SpikeBall. Он состоит всего из одного базового элемента. Поэтому рассмотрим вначале управление его параметрами. При разработке этого элемента был использован диапазон цветов, поэтому у нас есть возможность как изменить размещение базовых точек на этом диапазоне (изменится параметр перехода одного цвета в другой), так и изменить сами цвета.
Параметры "размер" и "прозрачность" изменяют соответствующие характеристики элемента. SpikeBall выглядит как комета, волан для игры в бадминтон, поэтому несколько параметров связаны с его оперением. Для SpikeBall можно изменить количество лучей, их ширину, размещение друг относительно друга и размеры лучей. Но это не все. Есть еще и параметры модификации элемента. Если поиграть ими, то выяснится, что исходным образом для создания SpikeBall послужила окружность, из центра которой во все стороны выходили лучи, и только затем из этой окружности был вырезан сектор. Угол сектора вы и можете поменять. А еще есть возможность наложить на центр окружности непрозрачный круг, вырезав, таким образом, центральную часть. Получится некий прообраз солнечного или лунного затмения.
SpikeBall - один из самых простых готовых элементов. Есть и более сложные, состоящие из нескольких базовых элементов, которые можно настраивать независимо друг от друга либо в совокупности и получать различные эффекты.
А простых элементов, из которых, как из конструктора, собираются эффектные вставки, всего восемь. Среди них - кольцо и полоска, капля и искры, разновидности уже рассмотренного элемента SpikeBall. Чтобы собрать из них свою разновидность цветового эффекта для фотографии, на вкладке выбора готового решения нажмите на кнопку New.
В верхней части блока управления есть кнопки для добавления новых элементов и групп (элементы можно группировать и затем управлять взаимным расположением не только каждого элемента в отдельности, но и групп друг относительно друга). Кроме того, набрав необходимые элементы, можно менять последовательность их вывода на окончательном изображении (фактически вы будете управлять наложением одного элемента или группы на другой элемент или группу).
Возьмем, к примеру, два элемента - каплю и искры - и добавим их во вновь создаваемый набор. Выбрав в сформированном списке один из этих элементов, настроим его параметры (для каждого элемента набор параметров будет свой, независимый). Изменим диапазон цветов, размер элемента, его прозрачность и другие характеристики. Если затем в панели управления набором выбрать его название, увидим его полностью, станет ясно, как накладываются элементы друг на друга.
Но помимо основных параметров элементов есть параметры модификации. Для добавления такого параметра, позволяющего видоизменять исходный элемент, в нижней части панели управления элементами выберите раздел element modifiers и нажмите на кнопку "Добавить". Будет предложен выбор из девяти разнообразных способов модификации - маска-сектор, цветок, звезда, фрактал и другие. Эти способы модификации могут быть привязаны как к отдельно взятому элементу, так и к группе или всему формируемому дополнению в целом. Все зависит от того, что в момент добавления модификатора выбрано в дереве исходных элементов.
К примеру, если к элементу "искры" применить метод модификации под названием "водоворот", то в результате можем получить изображение туманности. Поиграв с характеристиками способа модификации, сможем получить и различные эффекты, различные туманности. А если на элемент "капля" наложить способ модификации inferno, то получим совершенно иной, очень красивый вариант. Последовательность применения модификаторов очень сильно влияет на результат, поэтому попробуйте изменить последовательность их вызова.
Вывод любого элемента, использование способов модификации можно отключить или включить в любой момент - для этого нужно просто поставить или снять флажок рядом с названием элемента или способа его обработки. После того как вы подготовите дополнение полностью, его можно будет сохранить. Если же вы захотите потом воспользоваться им снова, вам достаточно будет выбрать его из списка пользовательских наборов.
И буквально несколько слов о сохранении изображения, с которым вы работали. Система действует точно такая же, как и при работе с другими плагинами компании. Во время работы вы будете видеть изображение в режиме предпросмотра. Если результат вас устроит, можно нажать на соответствующую кнопку панели управления и вернуться в графический редактор с измененным изображением. Если не устраивает - нажимаете кнопку "Отказ", и ваше изображение остается прежним.


