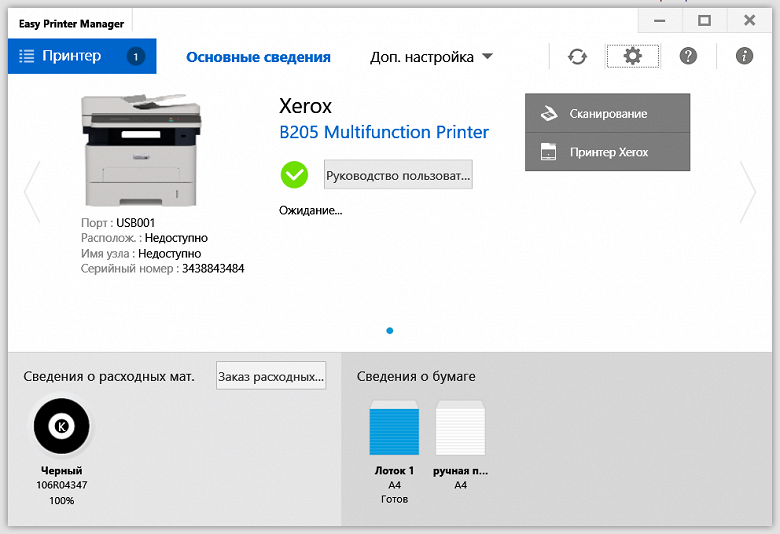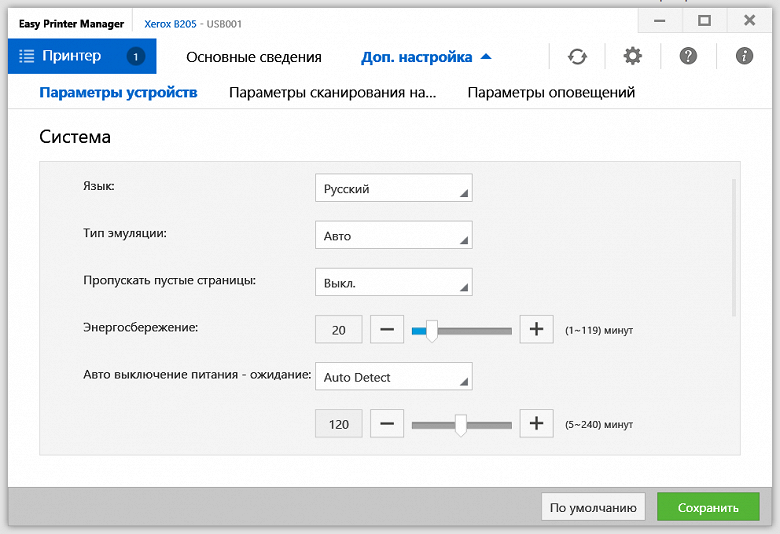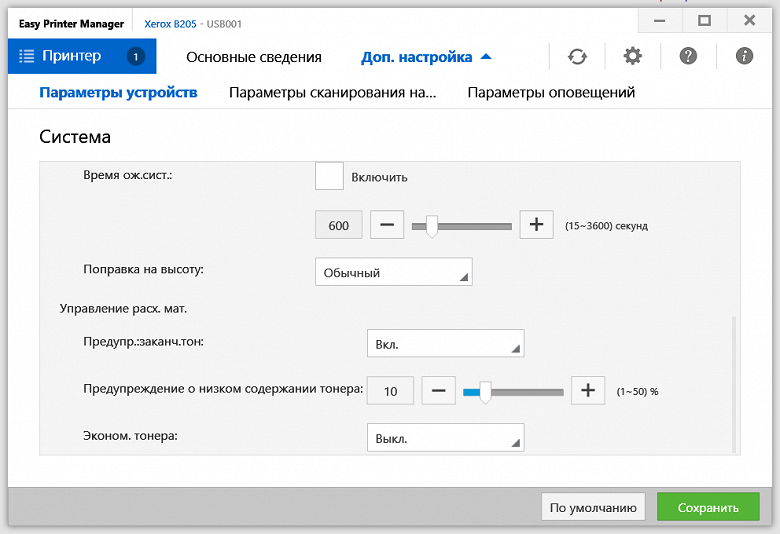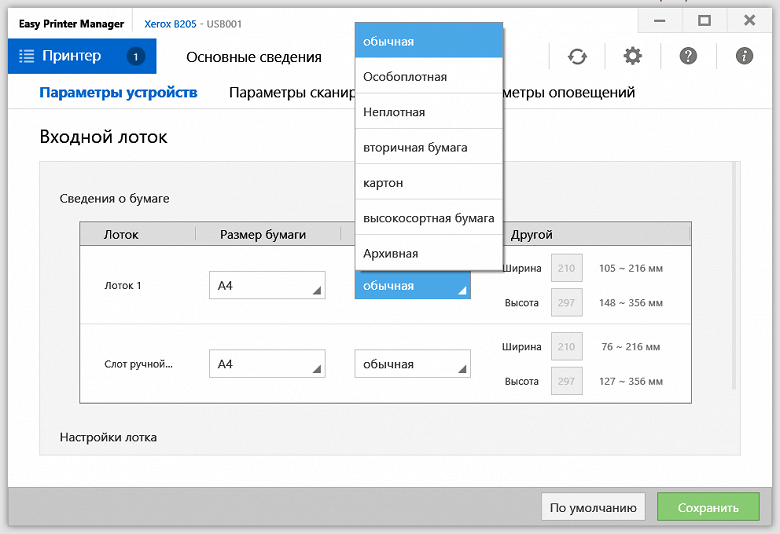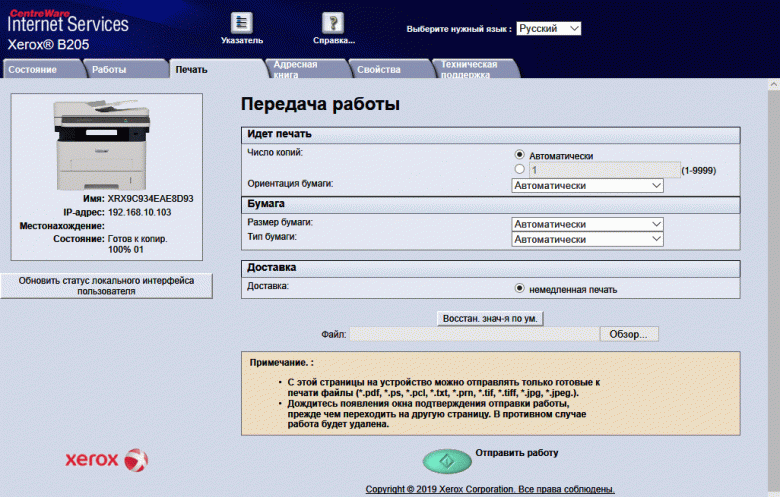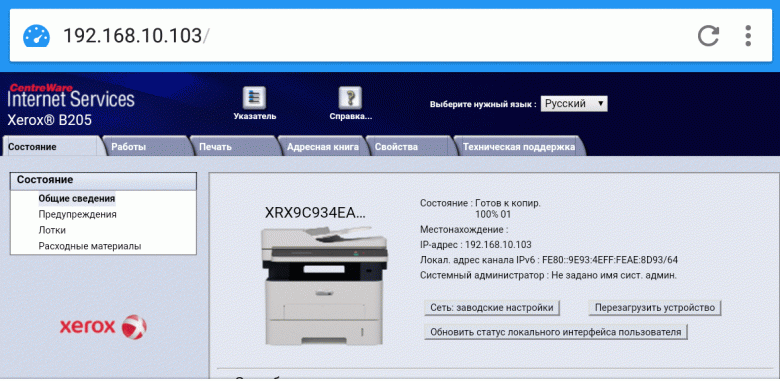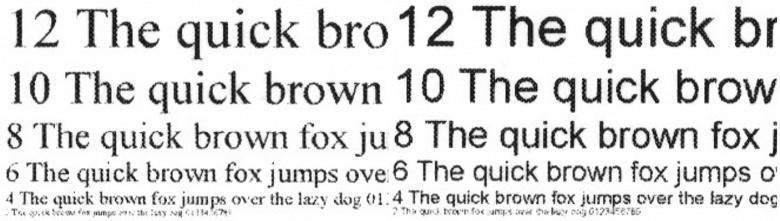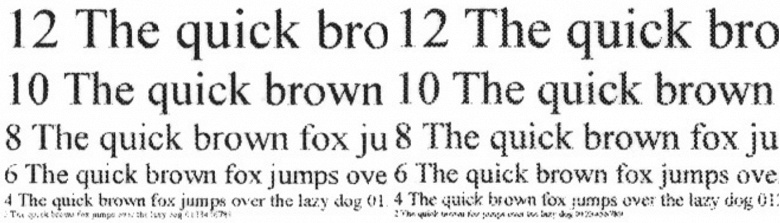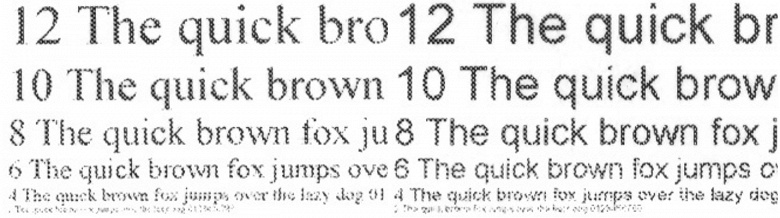На страницах сайта мы редко обращаемся к аппаратам из самого бюджетного (то есть дешевого) сегмента, который является и наиболее массовыми. Происходит это по целому ряду причин: например, у таких моделей не бывает ничего выдающегося как в плане производительности, так и функциональности или оснащенности, все они в достаточной степени похожи, и вендорам попросту нечем похвастаться. Тем не менее, популярность такой техники в силу привлекательной цены высока, и мы рассмотрим одну из моделей, предлагаемых компанией Xerox.
Она входит в линейку, состоящую из принтера B210 и двух МФУ B205 и B215 (у первой простенький двухстрочный дисплей, а печать на обеих сторонах только с переворотом вручную, у второй управление с помощью сенсорного цветного ЖК-экрана, есть дуплекс и факс).
Продавцы перед индексами этих моделей часто добавляют «WorkCentre», но на сайте производителя такой добавки нет. Сами индексы в прайсах тоже порой дополняются символами вроде «NI», но в официальных источниках (по крайней мере, русскоязычных) мы подобного также не обнаружили.
Все они лазерные монохромные, достаточно компактные (даже с учетом максимального формата А4), предназначены для сегмента SOHO — небольших рабочих групп и домашних пользователей. В доступной для скачивания брошюре заявляется, что каждый аппарат (цитата): «Такой легкий, что может размещаться на книжной полке. И такой тихий, что может использоваться даже в детскому саду». Понимая особенности изложения, присущие рекламным материалам, мы все же оценим, насколько это соответствует действительности.
В соответствии с заявленным в первом абзаце мы рассмотрим самое простое и дешевое из двух МФУ — аппарат Xerox B205. Осенью 2019 года он пришел на смену модели WorkCentre 3215 (возможно, именно поэтому продавцы и добавляют лишнее слово в название).
Характеристики, комплектация, расходные материалы
| Конфигурация | |
|---|---|
| Технология создания изображения | монохромная электрографическая |
| Стандартные функции | копир / принтер / сканер (цветной) |
| Дополнительные функции | нет |
| Память | 256 МБ |
| Процессор | 600 МГц |
| Интерфейсы | Ethernet 10/100 Base-TX, High-speed USB 2.0, Wi-Fi 802.11 b/g/n, фронтальный порт USB 2.0 |
| Дисплей | двухстрочный, жидкокристаллический |
| Поддерживаемые операционные системы | Windows 7, 8, 10, Server 2008/R2, 2012/R2, 2016, 2019 Mac OS version 10.9, 10.10, 10.11, 10.12, 10.13, 10.14 Linux |
| Работа с мобильными устройствами | Apple AirPrint, Google Cloud Print, Mopria модуль службы печати Xerox Print Service для Android |
| Габариты (длина × ширина × высота) | 362×401×365 мм |
| Вес | 11 кг |
| Месячные объемы печати: рекомендуемый максимальный |
до 1500 стр. до 30000 стр. |
| Работа с материалами | |
| Лотки подачи бумаги, емкость | выдвижной до 250 листов ручной подачи на 1 лист |
| емкость выходного лотка | 120 листов |
| Дополнительные лотки (опции) | нет |
| Наличие автоподатчика документов, емкость | есть, на 40 листов |
| Автоматическая двусторонняя печать | нет |
| Плотность материала | выдвижной лоток: 60—163 г/м² лоток ручной подачи: 60—220 г/м² автоподатчик документов: 60—105 г/м² |
| Форматы печатных носителей | А5 — А4 |
| Типы печатных носителей |
|
| Печать | |
| Скорость печати A4 | до 30 стр/мин |
| Время выхода первого отпечатка | от 8,5 с |
| Разрешение печати | 600×600 точек на дюйм 1200×1200 точек на дюйм в режиме повыш. качества |
| Язык описания страниц | PCL 5/6, PostScript 3, XPS |
| Копирование | |
| Скорость копирования А4 | до 30 стр/мин |
| Разрешение копирования | 600×600 точек на дюйм |
| Время выхода первой копии | от 14 с |
| Тиражирование копий | 99 |
| Масштабирование | 25%—400% |
| Сканирование | |
| Скорость сканирования А4 | 17—30 изобр./мин (в зависимости от режима) |
| Разрешение сканирования | со стекла: 1200×1200 точек на дюйм с АПД: 600×600 точек на дюйм |
| Тип сканирования | цветное, градации серого, черно-белое |
| Возможности сканирования |
|
| Описание на сайте производителя | xerox.ru |
| Розничные предложения | |
Насчет установки на книжную полку уже можно сказать: если судить чисто по весу, то заявление соответствует действительности — аппарат весит как 2-3 десятка не самых толстых книг, полки выдерживают и побольше. Но по габаритам, глубине и особенно высоте, МФУ для такого размещения явно велико (если, конечно, речь не о каких-то очень специфических полках).
В комплекте поставляются:
- кабель питания,
- кабель USB,
- тонер-картридж (стартовый, на 1500 отпечатков) и принт-картридж,
- набор печатных инструкций,
- компакт-диск с ПО и документацией.
Картриджи уже установлены в аппарат, но перед началом работы из тонер-картриджа нужно извлечь предохраняющие элементы, о чем напоминает этикетка, выведенная на лицевую сторону МФУ.
Расходные материалы всего двух видов:
- тонер-картридж 106R04348 на 3000 страниц (ISO/IEC19572),
- принт-картридж 101R00664 (в официальных материалах он может называться и барабан-картридж) с ориентировочной наработкой 10000 страниц.


Также поставляется набор из двух тонер-картриджей 106R04349; по идее, он должен стоить дешевле, чем купленные по отдельности два 106R04348, но тут все будет зависеть от конкретного розничного продавца.
Все расходные одинаковы для трех аппаратов линейки.
Конечно, есть и другие детали, которые следует заменять после определенной наработки, но эти операции относятся к компетенции сервисных центров.
Каких-либо опций не предусмотрено.
Поставляется МФУ в коробке из качественного картона, имеющей по бокам прорези для захвата руками при переноске.
Внешний вид, особенности конструкции
Внешне аппарат похож на сотни аналогичных моделей, а расцветка стандартна для современных моделей печатающей техники Xerox: молочно-белые печатающий блок внизу и сканер вверху, между ними темно-синяя «прокладка» с приемным лотком.
Все поверхности матовые, отпечатки рук и пыль на них будут заметны мало.
Подающих лотков два. Выдвижной находится в самом низу, он рассчитан на 250 листов (здесь и далее — с плотностью 80 г/м², если не указано иное).
Второй расположен над ним, он называется лотком или слотом ручной подачи и рассчитан всего на один лист, при этом может использоваться гораздо более плотная бумага, чем для выдвижного: до 220 г/м² вместо 163 г/м². У этого лотка есть только небольшая откидная крышка, которая в рабочем положении выступает из фронтальной плоскости на неполные 4 см, а потому не может служить полноценной опорой для подаваемого листа.
Хотя другие устройства линейки — принтер B210 и МФУ B215 — оснащены дуплексом (устройством автоматической двусторонней печати), в модели B205 предусмотрена печать только с одной стороны (если, конечно, не считать переворота вручную). Это удивляет еще и с другой точки зрения: дуплекс сегодня присутствует во многих моделях даже бюджетного ценового сегмента.
Соответственно и автоподатчик документов у B205 односторонний. В него помещается до 40 оригиналов на обычной офисной бумаге.
Высота МФУ с полностью поднятым АПД составляет 59 см, это нужно учитывать при размещении в нише или под нависающей полкой.
При работе со стекла автоподатчик можно открывать и не полностью: он удерживается в открытом состоянии, начиная примерно с 30-35 градусов. Крепление АПД предусматривает подъем его задней части при работе с объемными оригиналами — книгами и подшивками документов, чтобы избежать излишней засветки по краям.
От планшета сканера вперед выступает панель управления, имеющая небольшой наклон к оператору, изменять который нельзя.
В верхней части передней плоскости справа находится порт USB type A (female), к нему подключаются сменные носители для автономной печати или сканирования.
Над выдвижным лотком имеется откидная крышка, открывающая доступ к месту установки тонер-картриджа и блока фотобарабана (принт-картриджа). Эта крышка фиксируется защелкой, которая освобождается нажатием на продолговатую кнопку, находящуюся у наружного края приемного лотка.


Справа на задней стенке расположены интерфейсные разъемы USB type B (female) и Ethernet, а также гнездо для кабеля питания. Для нормального подключения к ним кабелей следует оставить позади аппарата минимум 8-9 сантиметров.
Среднюю часть задней стенки занимает еще одна откидная крышка, скрывающая доступ к механизмам принтера. Открывать ее придется не только для извлечения застрявших листов, но и при печати на очень плотной бумаге или специальных носителях (например, конвертах), и тогда она будет служить приемным лотком.


Причина простая: при выводе в основной приемный лоток изгиб носителя близок к 180 градусам, что не всегда допустимо; при использовании лотка ручной подачи и выводе назад изгиб практически отсутствует, вот только носители придется подавать по одному. Кроме того, потребуется дополнительное место позади принтера.



Автономная работа
Панель управления, меню
Панель управления занимает почти всю ширину аппарата. Поскольку органов на ней не очень много, расположены они достаточно свободно, и не очень понятно, почему некоторые кнопки сделаны такими маленькими.
Поверхность панели черная матовая, лишь узкая боковая кромка глянцевая.
Для отображения информации о режимах и т. п. используется двухстрочный ЖК-дисплей с диагональю (по нашему замеру) 6 сантиметров. Решение весьма бюджетное: и размер маловат, и разрешение низкое: буквы и прочие символы состоят из хорошо заметных точек, да и углы обзора небольшие. Но самое неприятное — отсутствие подсветки, что очень мешает при неярком внешнем освещении.
В общем, индикатор явно не последнее слово науки и техники, однако подобные встречались, встречаются и еще долго будут встречаться в недорогих моделях.
Кнопок всего 13, слева направо: две для выбора режимов копирования или сканирования, затем дисплей, за ним кнопка статуса (она осуществляет вход в системное меню) и пятикнопочный навигационный блок, разноцветные «Старт», «Стоп» и «Сброс»; крайние справа — управление режимом энергосбережения и Power (очень уж маленькая, пользоваться неудобно).
Под дисплеем имеется сдвоенный индикатор состояния и беспроводной сети. Кнопки режимов, статуса и энергосбережения имеют встроенную подсветку, сигнализирующую о текущем состоянии.
Системное меню позволит распечатать ряд информационных страниц, включая состояние расходных материалов — разработчики резонно решили не выводить различные сведения на столь примитивный экран, поэтому на данном этапе получить их можно только в виде распечатки.
А в прочем меню самое обычное, для него можно выбрать русский язык, придется лишь привыкать к специфике навигации и выбора нужного параметра, хотя и это не станет серьезным препятствием для опытного пользователя. Порой немного мешают сокращения — количество знакомест в каждой из двух строк дисплея ограниченное, слова и фразы пришлось сокращать, что в русском переводе привело к появлению не сразу понятных пунктов вроде «Сигн.низк.БПИ».
Есть и другие претензии к русификации: например, при добавлении бумаги в лоток следует запрос подтверждения формата и типа носителя, который при установках по умолчанию выглядит как «Размер: А4, Тип: Равнина»; откуда взялась это «равнина» — совершенно непонятно, такого типа нет в настройках.
Первое, что мы бы рекомендовали сделать, это отменить печать листа конфигурации после каждого включения: «Настройка сист. — Настройка — Стр. конфиг. — Выкл — ОК». Конечно, на этом листе немало полезной информации, но получать ее каждый раз после включения МФУ, а также после смены некоторых установок в меню — это явный перебор. Зачем такая печать задействована по умолчанию — загадка, особенно с учетом горячей любви всех производителей к экономии: на ненужную печать тратятся и бумага, и электроэнергия, не говоря уже о тонере и ресурсе барабана, однако в печатающих устройствах Xerox подобное встречается регулярно.
Еще одна настройка, которую хотелось бы изменить, это время перехода в энергосбережение — по умолчанию МФУ «засыпает» всего через 10-15 секунд, хотя в распечатке конфигурации значится 1 минута. В настройках системы есть «Таймер эн/сбер» с двумя значениями: низкое энергопотребление и минимальное энергопотребление; суть их инструкция не поясняет, однако можно догадаться: первое — это «сон», второе — отключение. Для изменения рекомендуется ввести «от 0 до 119 минут», но на деле до ввода цифр мы добраться не смогли — при нажатии «ОК» аппарат просто перезагружается, любые другие кнопки желаемого также не дают. Позже посмотрим, как это поменять другими средствами.
В меню можно задать умолчания для параметров копирования и сканирования с отправкой на электронную почту или с сохранением на USB-носитель.
Есть настройки бумаги для обоих лотков, параметры печати, а также сетевые установки — ими в ряде случаев воспользоваться придется, но все остальное лучше настраивать не через собственное меню аппарата: работу в нем удобной нельзя назвать даже с натяжкой, в том числе из-за «особенностей» дисплея.
Копирование
После включения МФУ будет именно в этом режиме.
На экране копирования можно задать только количество копий (до 99), это делается верхней и нижней кнопками навигационного блока. Странно, что кнопка со стрелкой вниз увеличивает значение, а со стрелкой вверх — уменьшает; но к этому привыкаешь. Для удаления неправильно введенного числа можно пользоваться кнопкой «Сброс».
Все остальные параметры копирования изменяются в меню режима, доступ в которое осуществляется левой кнопкой блока.
Задаются:
- размер оригинала,
- масштабирование от 25 до 400%,
- плотность (плюс-минус две ступени),
- тип оригинала — текст, фото, текст/фото,
- сортировка (вкл./выкл.).
Кроме того, можно управлять передачей фона для оригиналов на цветной или газетной бумаге, уменьшая или устраняя его.
Наконец, есть управление макетом, подразумевающее три дополнительных варианта: размещение двух или четырех оригиналов на одном листе копии с соответствующим автоматическим уменьшением (должен использоваться АПД), а также копирование удостоверений — небольших оригиналов (они укладываются на стекло), две стороны или два разворота которых будут скопированы на один лист с промежуточными запросами лицевой и обратной стороны.
Выбора лотка, а также места расположения оригинала (планшет или АПД), не предусмотрено: приоритет имеют автоподатчик и лоток ручной подачи.
Работа со сменными носителями
Предельного объема USB-накопителей в инструкции мы не нашли, указана лишь файловая система FAT32.
После подключения флешки к фронтальному порту МФУ возникает меню управления USB. Помимо печати и сканирования, в нем присутствуют отображение свободного места и управление файлами (удаление отдельных или форматирование носителя).
Отдельной команды для извлечения накопителя нет.
Для печати поддерживаются три формата: PDF, TIFF и JPEG. Правда, не все файлы таких типов могут быть напечатаны, но это как раз дело обычное, однако при попытке отправить на печать один из файлов JPG мы получили лист с несколькими строчками, главной из которых была «[JPEG] Decoding Fail». Почему это нельзя было отобразить на экране и зачем пришлось тратить бумагу, тонер и т. д., мы объяснить не беремся.
Отображение содержимого на двухстрочном символьном дисплее получается, мягко говоря, не слишком удобным. Но это вполне ожидаемо, однако некоторые особенности делают поиск нужного файла еще более «веселым» занятием.
Из двух строчек для показа списка используется только одна, в верхней присутствует название текущей папки или «USB» для корневого каталога носителя.
В списке отображаются файлы и папки (они отмечаются символами [D] перед названием), причем вперемешку, а не привычным способом — сначала папки, потом файлы. Навигация ведется кнопками со стрелками вверх и вниз, вход в папку — по «ОК».
Файлы показываются все, в том числе и неподдерживаемых форматов, что лишь усложняет поиск. Хорошо еще, что отображается не только имя, но и расширение.
Кириллица в названиях заменяется «кракозябрами»; честно говоря, мы уже отвыкли от подобного — за несколько последних лет у десятков побывавших у нас принтеров и МФУ такого не припомним.
Если попадается имя с длиной, превышающей количество знакомест в строке, начинается прокрутка.
Добравшись до нужного файла, нажимаем «ОК», на секунду появляется размер файла, а затем предлагается задать количество отпечатков от 1 до 9999. Мы не ошиблись в цифрах: до без малого десяти тысяч — логика разработчиков порой сильно удивляет: чтобы напечатать столько листов, потребуется 40 раз добавлять бумагу в лоток, минимум трижды сменить тонер-картриджи и, возможно, поставить новый принт-картридж (вспомним ресурсы расходных материалов, указанные выше). И это если в документе всего одна страница, а уж если две и более... Тут уж может быть превышена не только рекомендуемая, но и максимально допустимая месячная наработка — если, конечно, аппарат вообще не сломается.
Как выяснилось, распечатать можно не только файлы трех упомянутых форматов, но и некоторые другие — как минимум, TXT. Однако вместо кириллицы в отпечатках будет что-то непонятное (возможно, настройками эмуляции можно поправить положение, но мы такими экспериментами заниматься не стали, поскольку печать этого формата официально не заявлена).
Если отвлечься на некоторое время, МФУ переходит в режим копирования. Чтобы вернуться к печати с носителя, приходится извлекать и вновь вставлять его — специальной кнопки или пункта меню для возврата в режим печати с USB нет, есть только для сканирования на USB.
Сканирование с сохранением на флешку несколько более удобное, но тоже не без «интересностей».
В режиме сканирования выбираем «Скан. в USB» и нажимаем «ОК». На секунду отображается объем свободного места на носителе, затем без промежуточных запросов параметров происходит сканирование. Если оригинал на стекле, последует запрос следующего листа, если в АПД (он имеет приоритет) — сразу происходит сохранение.
Файлы сохраняются в корневой каталог накопителя с именем «DOC», к которому добавляется трехзначный номер.
Задать параметры сканирования оперативно нельзя, используются установленные по умолчанию. Изменять их можно в меню «Режим по ум. — USB по умолч.», где присутствуют установки:
- размер оригинала,
- тип документа (текст, фото, текст/фото),
- разрешение (ступенями от 72 до 300 dpi),
- режим цветности,
- формат файла (PDF, одно- или многостраничный TIFF, JPEG; выбор зависит от режима цветности).
Как и для копирования, есть управление фоном и регулировка плотности.
В инструкции написано, что еще можно установить разрешение 400 и 600 dpi, однако выше 300 dpi мы задать так и не смогли, хотя перепробовали самые разные сочетания типа документа, режима цветности и формата файла.
Подключение МФУ
Хотя в комплекте имеется диск с ПО и документацией, мы скачали с официального сайта свежую версию драйверов печати и сканирования.
Локальное подключение
Как обычно, напоминаем порядок действий: сначала устанавливаем драйверы, и лишь по требованию программы установки или после перезагрузки соединяем МФУ и компьютер USB-кабелем.
Выбираем тип подключения:
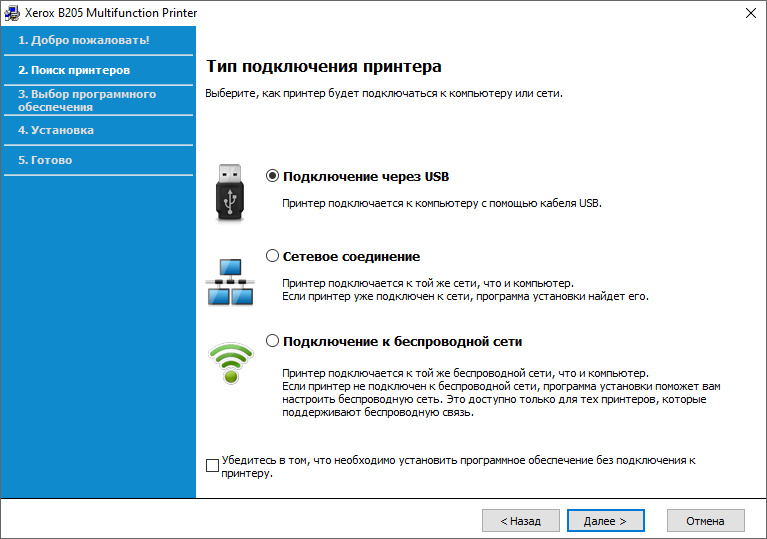
Затем следует запрос на соединение кабелем:
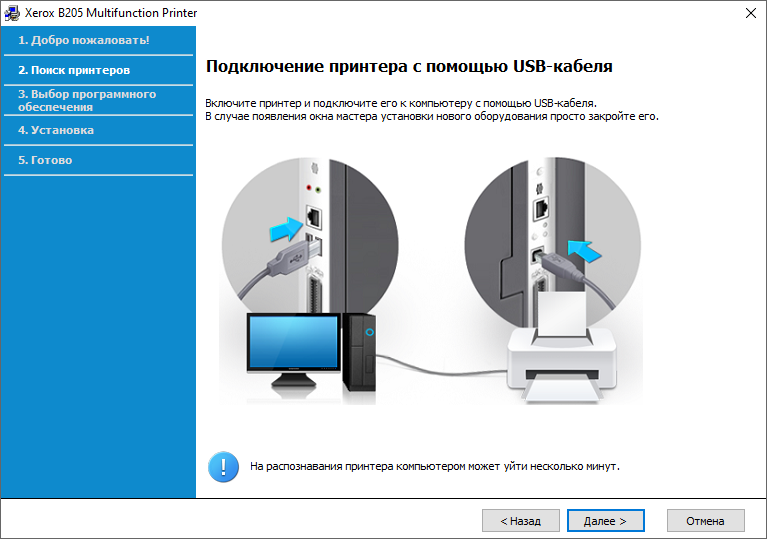
После подключения выбираем устанавливаемые компоненты:
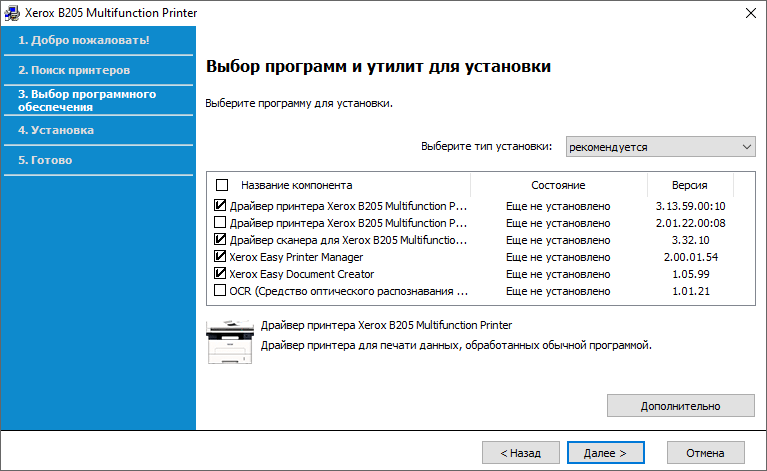
Выбираем все, кроме OCR (системы распознавания текста) и Xerox Easy Document Creator — исследование возможностей подобных прикладных программ выходит за рамки нашего обзора.
По кнопке «Дополнительно» в этом окне можно изменить некоторые параметры установки:
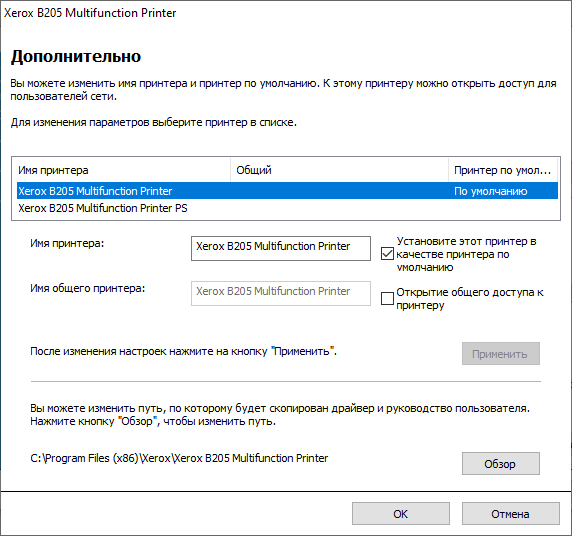
После записи соответствующих файлов установка заканчивается. Если ваш компьютер не имеет доступа к интернету, возникает окно с сообщением об ошибке подключения к серверу (очевидно, для регистрации продукта), хотя о необходимости такого подключения нас не спрашивали и не предупреждали.
Настройки драйверов печати
Мы установили два драйвера — PCL и PS. Почему-то интерфейс для PCL не русифицирован, в то время как для PS перевод на русский сделан.
Начнем с PCL; его окно имеет шесть закладок, первая из которых содержит набор типовых шаблонов (например, печать буклета), который можно дополнять по своему усмотрению.
На закладке «Basic» находятся основные установки — ориентация (с возможностью поворота на 180 градусов), печать буклетов и постеров, нескольких (от 2 до 16) страниц на одном листе и даже двусторонняя печать, но с ручным переворотом.
Интересным здесь является широкий набор настроек в поле «LayoutOptions (Параметры макета)», а также отображение результата их применения в небольшом поле справа.

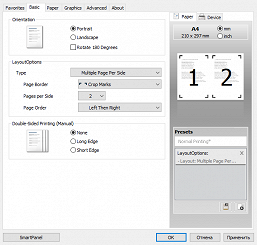
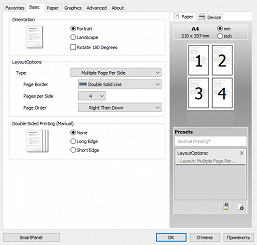
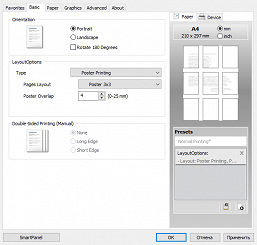
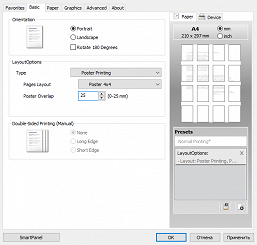

Закладка «Paper» содержит установки для носителей — лоток (включая автовыбор; выдвижной лоток почему-то назван Upper, хотя он как раз нижний), тип носителя (но тоже без указания значений плотности), а также формат оригинала и отпечатка, масштабирование и количество копий.
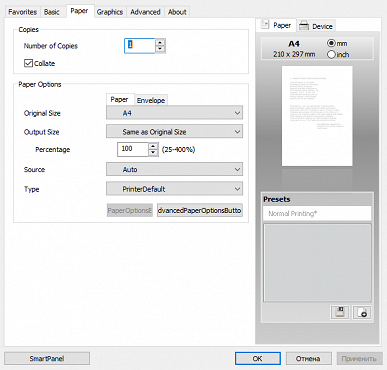

На «Graphics» можно задать разрешение (обычное или высокое, без уточнения значений в dpi) и способ передачи шрифтов/текста, а также включить экономию тонера.
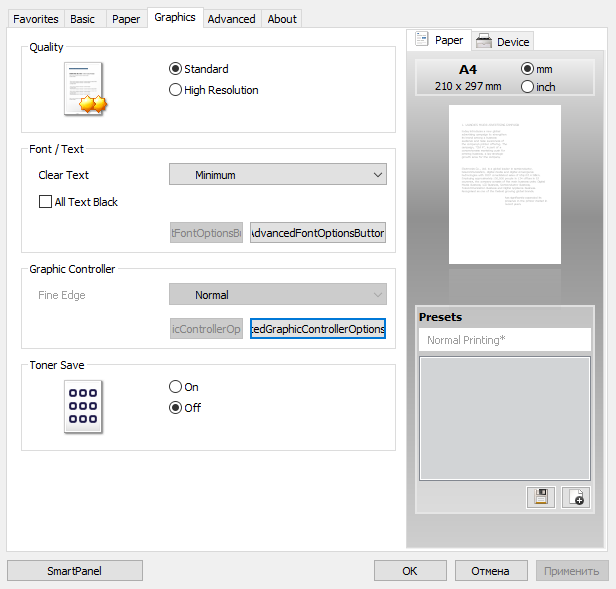
Пятая закладка содержит дополнительные параметры — водяные знаки, порядок вывода.

На шестой только ссылки на некоторые официальные интернет-страницы — с обновлениями, расходными материалами и т. п.
Интерфейс драйвера PS очень похож (но на русском языке), исключая лишь отдельные моменты: например, нет возможности печатать буклеты, но есть зеркальное отображение.
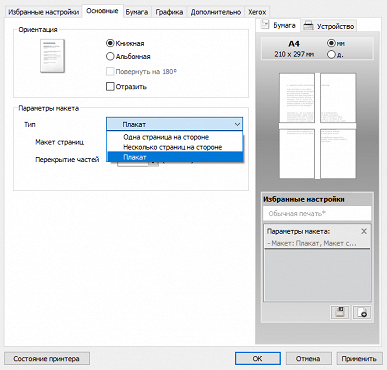
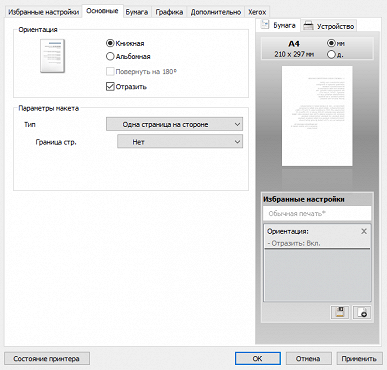
Настройки драйверов сканирования
После установки ПО появляются два драйвера — WIA и TWAIN.

Интерфейс WIA стандартный, он позволяет выбирать источник — планшет или АПД, режим цветности (цветной, градации серого, черно-белый), а также разрешение от 75 до 600 dpi. Предварительный просмотр возможен только для планшета, что вполне логично.
Оформление TWAIN специфическое и оригинальное, а набор установок вполне обычный для драйверов такого типа, хотя и с собственными вариациями.

Есть пять вариантов режима цветности, разрешение можно устанавливать от 75 до 4800 dpi (напомним: оптическое разрешение до 1200 dpi для планшета и до 600 dpi для автоподатчика):

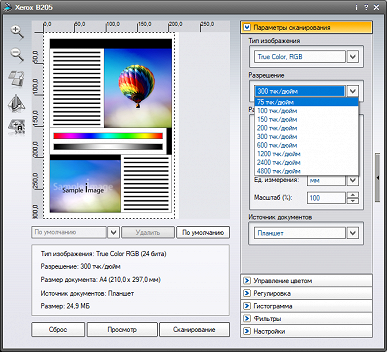
Есть различные «тонкие» регулировки и фильтры, а также гистограмма.
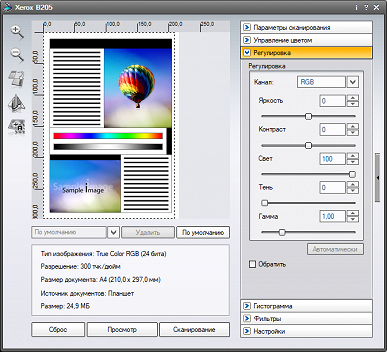


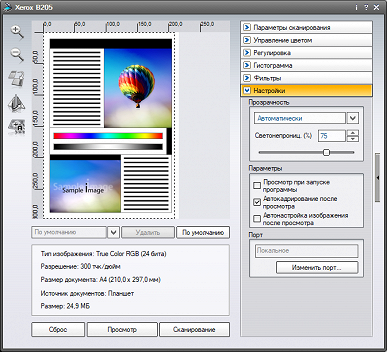
Предпросмотр также возможен только для планшета.
Правое поле с настройками можно свернуть, оставив только левую часть с окном предпросмотра, при этом доступны различные шаблоны:

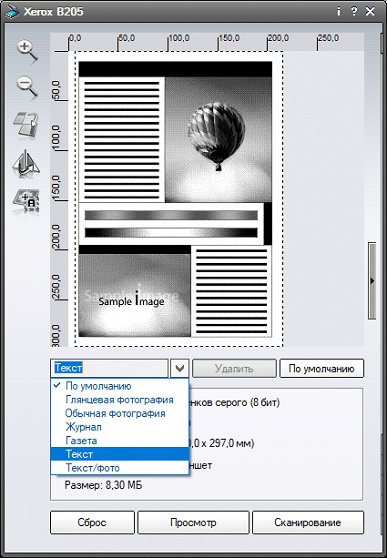
Утилита Xerox Easy Printer Manager
Она включается в автозагрузку (это можно отменить), позволяя отслеживать состояние аппарата и, что гораздо существеннее, менять многие параметры без использования панели управления МФУ.
Понятно, что отображение остатков тонера и бумаги очень приблизительное: так, 50-60 листов в выдвижном лотке, то есть не более четверти от максимума, показаны как 100%.
Чтобы добраться до установок, нажимаем «Доп. настройка»:
Первым делом увеличиваем время перехода в режим энергосбережения:
Не очень понятен смысл «Auto Detect» для автоматического отключения питания, поэтому переводим эту установку в состояние «Включить» и задаем желаемое время простоя в минутах.
Здесь же можно назначить порог, после которого появится предупреждение о малом остатке тонера, а также включить режим его экономии.
Регулируется плотность печати, устанавливаются различные умолчания для копирования:
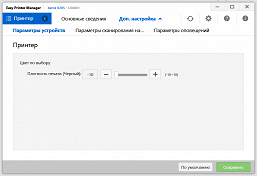
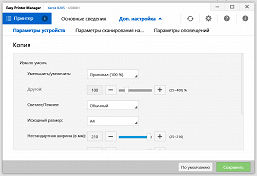

Для лотков выбираются формат и тип носителя:
Первый (выдвижной) лоток предназначен только для бумаги разных видов. К сожалению, здесь присутствуют только словесные описания без указания диапазонов плотности, поэтому уточнять, где заканчивается обычная бумага и начинается неплотная или особоплотная, придется в инструкции, где к тому же используются несколько иные названия.
Для слота ручной подачи добавляются пленки и наклейки, а если нужно работать с конвертами, то сначала нужно выбрать соответствующий формат в поле «Размер бумаги».
Имеются и сетевые настройки, здесь обнаруживаются недоработки русификации: фраза «Network Connectivity» не переведена, проводная сеть тоже значится как Wired, а беспроводная — как «БП сеть» вместо привычного Wi-Fi.



Можно распечатать различные информационные страницы:
Страница со счетчиками использования содержит неожиданно много сведений:
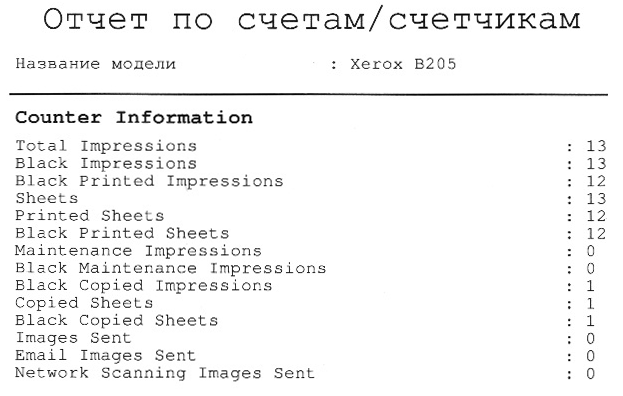
Не очень понятно, почему не предусмотрен вывод подобных отчетов в окно утилиты — это и быстрее, и ресурсы не тратятся.
Еще один раздел в дополнительных настройках — параметры сканирования на ПК. Естественно, подразумевается работа не через установленный драйвер, вызываемый из какого-то приложения, а непосредственно с панели МФУ при выборе функции «Сканир. на ПК».
Наконец, настраиваются оповещения. Также доступен просмотр журнала оповещений.
Таким образом, утилита Xerox Easy Printer Manager в плане настроек является более удобной заменой панели управления МФУ, особенно при локальном подключении, когда нет доступа к веб-интерфейсу аппарата. Правда, здесь нет некоторых параметров вроде умолчаний для режимов сканирования на USB-накопитель или печати с него.
Сетевое подключение
Начинать нужно с проверки сетевых параметров: типа подключения и настроек сети.
По умолчанию задействована сеть Wi-Fi и установлено получение IP-адреса по DHCP. Пока мы работали с локальным подключением, аппарат все время «радовал» нас сообщением об ошибке DHCP, регулярно возникавшем на дисплее. Вообще отключить сеть нельзя, и если планируется только USB-подключение, придется ввести какой-либо адрес вручную.
Сделать это, а также поменять прочие сетевые настройки можно через меню МФУ либо с помощью утилиты Easy Printer Manager (если, конечно, она установлена при подключении к USB-порту компьютера).
При изменении некоторых параметров, включая тип подключения, потребуется перезагрузить (выключить и снова включить) аппарат.
Проводное подключение Ethernet
ПО устанавливали тем же способом, выбирая по запросу соответствующий тип подключения.
На следующем этапе предлагается помощь в настройке аппарата, но он уже был подключен к сети, поэтому мы выбрали второй вариант.

Был запущен поиск сетевых устройств:
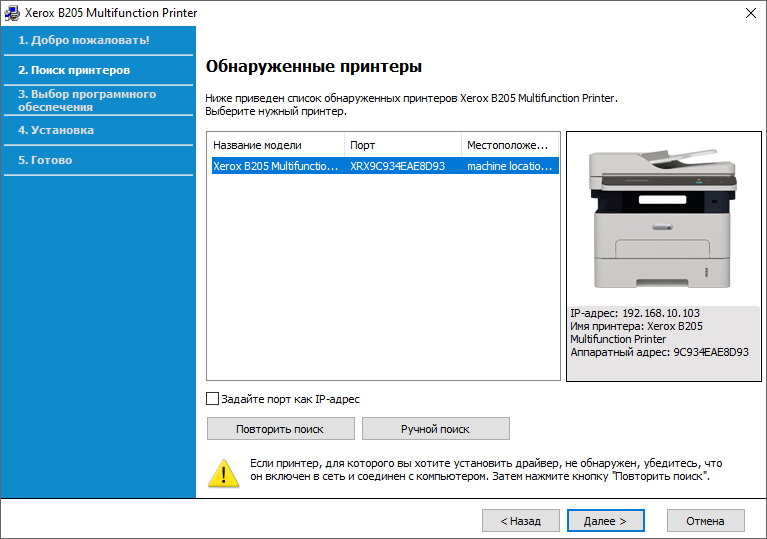
В списке доступных к установке драйверов и утилит добавляется пункт «Xerox Easy Wireless Setup», а компоненты, установленные нами для локального подключения, помечены как «уже установлено» (мы не удаляли их), но от повторной инсталляции отказываться не следует, иначе будет только WSD-принтер.
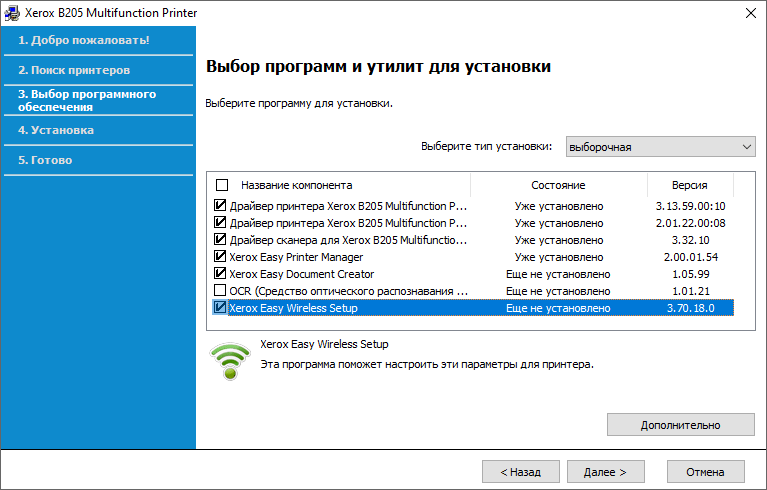
Получаем установленные драйверы печати в соответствии с выбором (PCL, PS или оба), а также сетевой TWAIN, сканирование через WIA доступно только при локальном подключении.
Правда, запустить драйвер сканирования сразу не получилось — возникло сообщение:
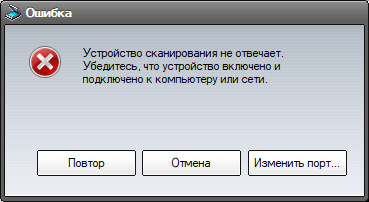
В этом случае надо изменить порт, в открывшемся окне нажимаем «Добавить» и в появившемся списке выбираем нужный аппарат (у нас он был единственный):
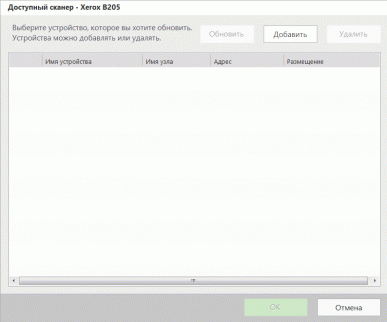

Easy Printer Manager при сетевом подключении ничего принципиально нового не содержит, разве что на странице с основными сведениями справа появляется дополнительная ссылка на CentreWare Internet Service — веб-интерфейс МФУ, который придется использовать и для различных настроек, потому что страница «Доп. настройка — Параметры устройств» утилиты при сетевом подключении содержит не перечень установок, как при локальном, а лишь ссылку на веб-интерфейс.

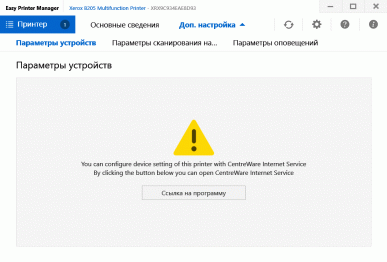
Веб-интерфейс CentreWare Internet Service
Как обычно, веб-интерфейс открывается в окне браузера. Попасть в него можно и иным путем — введя в адресную строку IP-адрес аппарата.
Можно сразу переключиться на русский язык, но для дальнейшей работы потребуется вход с учетной записью «admin», для чего придется ввести заводской пароль (знакомые нам по другой технике Xerox четыре единицы не сработали, пришлось лезть в инструкцию, оказалось: вводить надо серийный номер, имеющийся на задней стенке) и сразу поменять его (но можно оставить и заводской пароль, для чего надо еще дважды ввести его в соответствующие поля).
После этого попадаем в веб-интерфейс, в окне которого имеется шесть закладок. На первой, кроме основных сведений, можно посмотреть предупреждения (у нас список был пуст), настройки лотков и состояние расходных материалов.
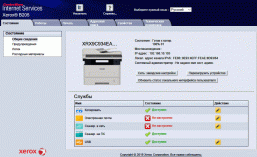
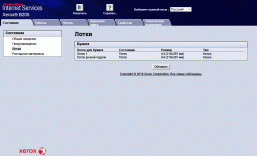
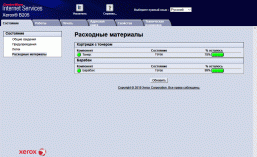
На закладке «Работы» отображаются списки активных и выполненных заданий.
«Печать»: необычная закладка — вместо каких-нибудь настроек здесь имеется функция отправки с компьютера на печать файла одного из перечисленных видов. Ее смысл в том, что не требуется устанавливать драйверы, но и список доступных форматов небогатый.
«Адресная книга»: формирование или импорт; она пригодится при сканировании с отправкой на электронную почту или в определенное место.
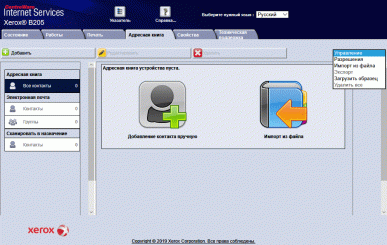
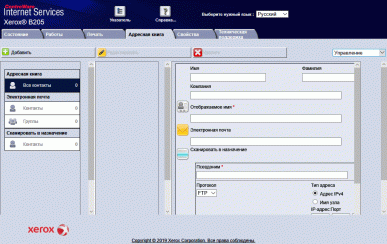
В «Свойствах» сосредоточены настройки. Описывать их все нет смысла, ограничимся скриншотами и некоторыми комментариями.

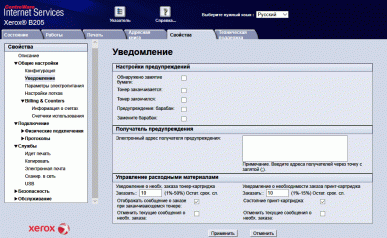
Здесь можно отключить или включить запросы на подтверждение формата и типа носителя после каждого добавления бумаги в лотки, посмотреть подробности наработки, задать скорость Ethernet-подключения (от 10 Мбит/с полудуплекс до 100 Мбит/с полный дуплекс, а также автоопределение), ввести значения настроек при сканировании на USB-носитель, обновить прошивку-firmware.

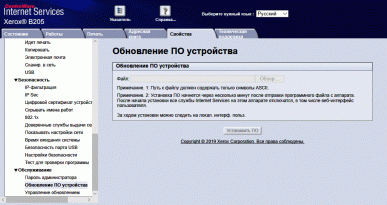
Для изменения некоторых установок потребуется еще раз ввести логин (admin) и пароль.
Закладка «Техническая поддержка» исходно содержит только ссылку на сайт производителя, но можно ввести координаты своего сисадмина и ближайшего представителя службы поддержки Xerox.
Есть небольшие огрехи в русификации — например, в параметрах электропитания минуты написаны с первой латинской буквой («mинут»), графа «Информация о счетах» подразумевает общий счетчик отпечатков, а вовсе не счета к оплате, если МФУ находится в режиме энергосбережения, то он отображается без перевода: «sleeping». Но, собственно, это мелочи.
Беспроводное подключение
Одновременно к двум сетям, проводной и Wi-Fi, МФУ подключить нельзя: при активации одной из них в настройках вторая отключается; это вполне обычное дело для очень многих моделей. Но зачастую бывает возможность одновременно задействовать Ethernet и Wi-Fi Direct, то есть прямое подключение к аппарату, который сам играет роль точки доступа; в инструкции нет ни разрешения, ни запрета подобного, пришлось пробовать.
Мы попытались задействовать Wi-Fi Direct через веб-интерфейс, где данная функция находится в рубрике «Свойства — Подключение — Протоколы». Включаем; ключ сети скрыт — а ведь его придется вводить на подключаемых устройствах, поэтому убираем «птичку» в поле «Скрыть ключ сети».
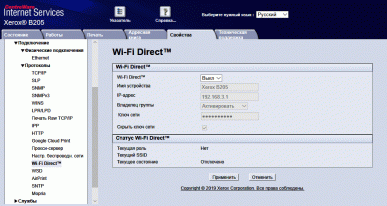
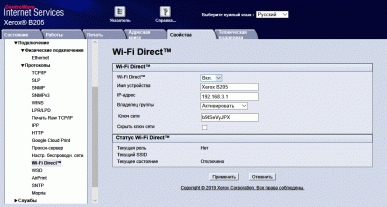
Отобразившийся ключ, конечно, подобрать крайне сложно, но и воспроизвести на смартфоне или планшете тоже нелегко, поэтому заменяем на что-то более простое и нажимаем «Применить». Следует запрос админского логина-пароля, после чего «в эфире» появляется беспроводная сеть, SSID которой чуть иной, чем имя устройства на странице настройки: DIRECT-stXerox B205.
При этом МФУ остается в проводной сети; таким образом, его можно использовать для работы с офисных ПК и одновременно с мобильных устройств сотрудников и посетителей без предоставления им доступа в локальную сеть.
Отключаем Wi-Fi Direct и пробуем подключиться к существующей беспроводной сети WLAN, также через веб-интерфейс: заходим в соответствующую рубрику и нажимаем «Создать новое беспроводное подключение». Имеется поиск доступных сетей, которым и пользуемся.

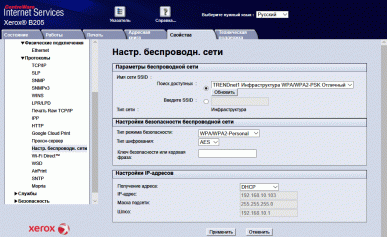
Выбираем нужную, вводим ключ и нажимаем «Применить»; все сделано в соответствии с инструкцией, но переключения сетевых интерфейсов не происходит:

Кнопки «Переустановить соединение», которую рекомендуется нажать, нигде нет, а под «локал. польз. интерфейсом» подразумевается панель управления МФУ — отключаем из меню порт Ethernet и включаем Wi-Fi, загорается соответствующий синий индикатор.
Аппарат подключился к нашей тестовой сети:
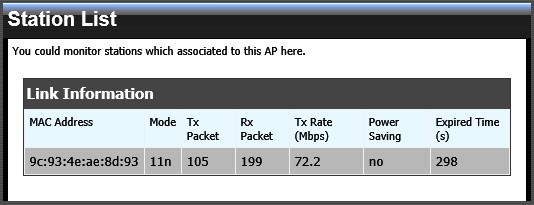
При инсталляции ПО для проводного подключения мы установили утилиту Xerox Easy Wireless Setup, для перехода к работе по Wi-Fi можно воспользоваться и ей, но потребуется временно подключить МФУ к USB-порту компьютера.
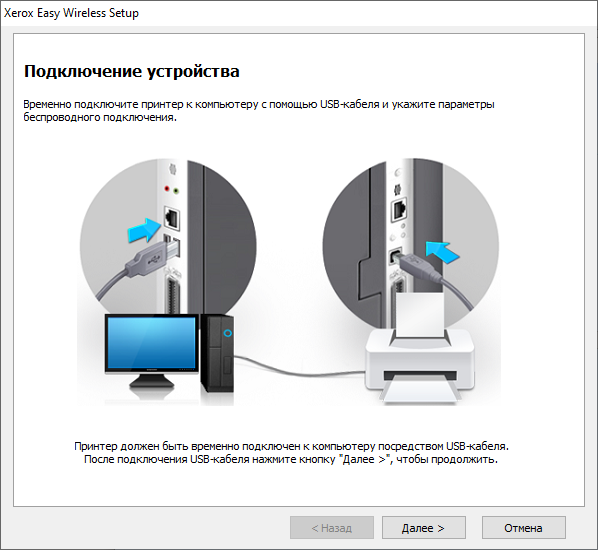
Способы сетевого взаимодействия
Помимо описанных выше методов печати и сканирования с компьютера, при сетевом подключении появляются и другие возможности.
Одну из них мы уже упоминали: распечатка файлов определенных форматов из веб-интерфейса.
Другие связаны со сканированием — кроме инициации этой функции с компьютера из какого-то приложения через установленный драйвер, можно получать сканы непосредственно с панели управления МФУ.
После выбора на ней режима сканирования на дисплее возникает меню, позволяющее выбрать место назначения для будущего файла скана: уже знакомое нам «Скан. в USB», а также «Сканир. на ПК», «Скан.:эл.почта», «Сканир. в сеть», «Сканир. на WSD».
Начнем со сканирования на ПК через панель управления. Строго говоря, подобное возможно и при USB-подключении: надо выбрать «Скан. на ПК» и затем «Локальный ПК», а для сети «Сетевой ПК».
Но сначала надо разрешить (включить) такую операцию, например, с помощью утилиты Easy Printer Manager, включив на ее странице «Доп. настройка — Параметры сканирования на ПК» и задав соответствующие параметры.


Вполне логично предусмотрена и возможность защитить данное действие паролем (в данном случае из 4 цифр) — запрос возникает после нажатия «Сохранить» в предыдущем окне.
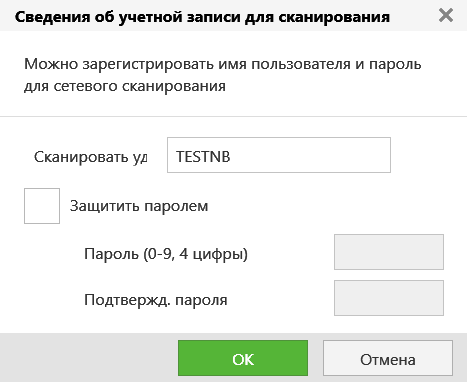
Набор установок сохраняется в виде профиля, имеющего определенное название.
После этого при выборе сканирования на сетевой ПК на дисплее будет доступен список компьютеров, где данная операция разрешена (озаглавлен он немного странно: «С писокместна зн» — разработчикам надо еще потрудиться над русификацией). А если таких компьютеров нет, дисплей лишь отобразит надпись «Недоступно».
Кнопками со стрелками вверх и вниз выбираем нужный ПК, после нажатия «ОК» следует запрос пароля (если он задан; цифры выбирают перебором, используя кнопки со стрелками, подтверждение выбора по «ОК»).
А дальше целая история: выбираем профиль из заданных для выбранного компьютера (снова странное заглавие «С писокпрофиле»), потом подтверждаем или меняем формат файла, разрешение, режим цветности и размер оригинала. Лишь после этого начинается собственно сканирование; если документ на стекле — следует запрос следующего листа, если в АПД — сразу после прохождения пакета начинается передача файла, а МФУ возвращается в начальный экран режима сканирования.
И если затем нужно сканировать следующий документ, все эти предварительные шаги придется повторить. То есть один-два оригинала (или пакета через АПД) с сохранением в разные файлы таким образом отсканировать вполне можно, но если речь о большем количестве, то постоянное повторение немалого количества промежуточных действий очень быстро начинает раздражать, особенно если операция защищена паролем.
Для отправки скана на электронную почту сначала надо задать параметры SMTP-сервера, затем внести получателя в адресную книгу (возможна и групповая отправка).
Дальнейшие действия очень похожи на только что описанное для сохранения на ПК. Одним из этапов выбора будет «Локал. эл. почта» для перехода к списку одиночных получателей либо «Груп. эл. почта» для групповых, и тоже предусмотрено подтверждение/изменение параметров.
При сканировании в сеть получатель (общая папка на серверах SMB или FTP) также берется из адресной книги.
Для сканирования с использованием веб-службы WSD (Web Services On Devices) нужно убедиться, что данный протокол включен в настройках МФУ.
Работа с мобильными устройствами
Опробование взаимодействия Xerox B205 с мобильными устройствами мы начали со службы «общего назначения» Mopria, которая (наряду с Google Cloud Print и Apple AirPrint) заявлена в качестве поддерживаемых.

Mopria Print Service свободно устанавливается на android-устройства из Google Play Market и без проблем обнаруживает МФУ в сети. При этом вовсе не обязательно, чтобы аппарат Xerox был подключен по Wi-Fi, он может быть в проводном сегменте, а тестовый смартфон — в беспроводном, с общим адресным пространством; можно задействовать и Wi-Fi Direct, о котором рассказано выше.
Но это именно служба, а не программа печати, и ее следует включить в настройках Android. И тогда документ или изображение, открытые в одном из соответствующих приложений смартфона или планшета, функцией печати можно будет отправить на Xerox B205, что у нас вполне получилось.

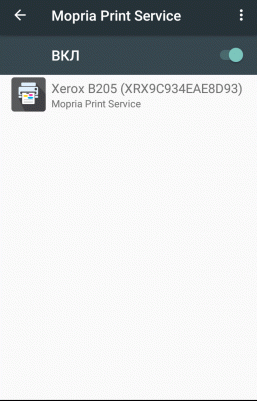
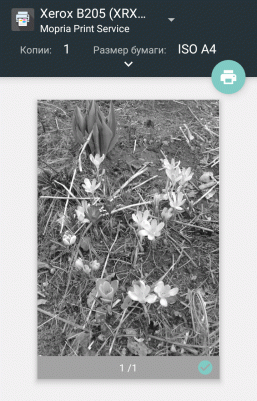
В списке работ МФУ после таких заданий появляются новые строчки с именем пользователя, соответствующим названию смартфона.
Правда, количество настроек не очень велико, но основные все же есть.



А доступ к разнообразным установкам можно получить с помощью веб-интерфейса CentreWare Internet Services, обратившись из браузера мобильного устройства к IP-адресу МФУ.
В случае возникновения проблем проверьте, разрешено ли использование протокола Mopria в настройках МФУ («Свойства — Подключение — Протоколы — Mopria»).
Второй опробованный нами способ печати с мобильных устройств — использование Xerox Print Service Plugin для Android. Это тоже служба, вызываемая из какого-то приложения для печати.
После установки ее надо включить, после чего следует этап поиска принтеров. Хотя тестовый смартфон и МФУ находились в одной беспроводной сети, автоматического обнаружения, как в случае с Mopria, не произошло. При задании адреса вручную мы получили лишь сообщение «Устройство не поддерживается», в то же время обращение к этому адресу из браузера смартфона выводило веб-интерфейс, а Mopria очень быстро обнаруживало принтер. Какого-то специального разрешения для этой службы в настройках МФУ нет.
При тестировании одной из предыдущих моделей Xerox ситуация была не лучше: мы опробовали Xerox Mobile Print Portal и плагин Xerox Print Service, оба они нормально обнаруживали МФУ, однако попытки отправить что-либо на печать с мобильного устройства не заканчивались выводом отпечатка, задания просто пропадали и не отражались в списках выполненных или ожидающих выполнения.
Xerox Mobile Print Portal и не заявлен среди поддерживаемых для B205, к тому же на момент тестирования мы не нашли его в Google Play Market. Однако Xerox Print Service заявлен (по меньшей мере, на русскоязычной странице официального сайта), но не работает.
А вот отсканировать что-либо на смартфон или планшет и вовсе не получится: нет соответствующих приложений. По крайней мере, из числа официально заявленных.
Тестирование
Среднее время выхода на готовность после включения составило 21-22 секунды. Выключение существенно быстрее: держим пару секунд нажатой кнопку Power, после чего аппарат отключается; но если перед этим МФУ находилось в режиме энергосбережения, то нажатие Power сначала «разбудит» его, и лишь повторное нажатие выключит, что затягивает процесс.
Скорость копирования
Время копирования в масштабе 1:1, со стекла, от старта до полного выхода листа, два замера с усреднением.
| Тип оригинала | Время, с |
|---|---|
| Текст | 8,6 |
| Текст/фото | 8,8 |
| Фото | 18,5 |
Если для первых двух установок разница близка к погрешности измерений, то для «Фото» время увеличивается вдвое.
Максимальная скорость копирования оригинала в масштабе 1:1 (10 копий одного документа). Поскольку при работе со стекла после сканирования и печати одной копии следует запрос дальнейших действий, лишь после ответа на который следует печать остальных копий, то замеры делались только для автоподатчика.
Результаты приведены в таблице.
| Тип оригинала | Время, с | Скорость, стр/мин |
|---|---|---|
| Текст | 33,9 | 17,7 |
| Текст/фото | 34,3 | 17,5 |
| Фото | 37,9 | 15,8 |
В нижней строке экрана в виде «Х / Y» отображается количество заданных (Y) и изготовленных (X) копий.
Заявленная в спецификации максимальная скорость копирования (30 стр/мин для А4) заметно больше полученных нами значений, но, возможно, не учитывалось время, затраченное на само сканирование. Кроме того, при большем количестве копий с одного оригинала скорость будет несколько выше.
Зависимость от установки типа оригинала (особенно «Фото») здесь уже не столь существенная: эта настройка влияет на сканирование, а печать копий, которая в данном случае занимает бо́льшую часть времени, происходит с практически равной скоростью.
Скорость печати
Тест скорости печати (текстовый файл PDF, печать 11 листов, драйвер PCL, установки по умолчанию, отсчет времени с момента выхода первого листа, чтобы исключить время передачи данных), два замера с усреднением.
| Качество | Время, с | Скорость, стр/мин |
|---|---|---|
| Стандартное | 19,6 | 30,6 |
| Высокое | 19,8 | 30,3 |
Максимальная скорость печати для А4 со стандартным и высоким качеством фактически одинаковая и в точности соответствует заявленному значению.
Печать 20-страничного файла PDF формата А4 (с компьютера: установки по умолчанию, качество стандартное, драйвер PCL; с USB-флешки: тип оригинала «Текст/фото»).
| Подключение | USB flash | Локальное USB | Ethernet | Wi-Fi |
|---|---|---|---|---|
| Время, мин:сек | 1:23 | 0:58 | 1:02 | 1:05 |
| Скорость, стр/мин | 14,5 | 20,7 | 19,4 | 18,5 |
Во всех случаях скорость получилась заметно меньше заявленного максимума — требуется время на обработку и передачу данных.
При отправке задания с компьютера печать идет равномерно, а с флешки бывают паузы в несколько секунд, что и обусловило существенно меньшую скорость.
Три варианта подключения к ПК показали незначительную разницу в скорости, однако она явно отлична от погрешности измерений, поэтому можно сказать, что самым быстрым стало USB-подключение, чуть медленнее сетевое Ethernet, самым медленным получилось Wi-Fi. И это при том, что в нашей тестовой сети присутствовали только МФУ и компьютер, с которого производилась печать; при наличии существенного трафика от других устройств разница может быть заметно больше.
Печать 20-страничного файла DOC (А4, поля по умолчанию, текст набран шрифтом Times New Roman 10 пунктов, заголовки 12 пунктов, из MS Word) , драйвер PCL, качество стандартное, прочие настройки по умолчанию.
| Подключение | Локальное USB | Ethernet | Wi-Fi |
|---|---|---|---|
| Время, мин:сек | 0:49 | 0:51 | 0:52 |
| Скорость, стр/мин | 24,5 | 23,5 | 23,1 |
Как часто бывает, обработка PDF-файлов занимает больше времени, чем DOC, поэтому время выполнения задания получилась меньше, чем в предыдущем тесте, то есть скорость и выше, и ближе к заявленному максимуму.
Три варианта подключения к ПК показали то же распределение скоростей, что и в предыдущем тесте: разница очень незначительная, но все же локальное подключение самое быстрое, а Wi-Fi самое медленное.
Скорость сканирования
Использовался пакет из 10 листов А4, подаваемых с помощью АПД.
Время засекалось:
- для ПК — от нажатия кнопки «Сканировать» в интерфейсе драйвера TWAIN, вызванного из графического приложения, до открытия последней страницы пакета в окне приложения,
- для флешки — от окончания показа остатка свободного места на ней до появления надписи «Сканирование завершено»; задано сохранение в PDF, оригинал «Текст/фото».
| Установки | USB flash | Локальное USB | Ethernet | Wi-Fi | ||||
|---|---|---|---|---|---|---|---|---|
| Время, мин:сек | Скорость, стр/мин | Время, мин:сек | Скорость, стр/мин | Время, мин:сек | Скорость, стр/мин | Время, мин:сек | Скорость, стр/мин | |
| 200 dpi, ч/б полутона | 0:37 | 16,2 | 0:39 | 15,4 | 0:40 | 15,0 | — | |
| 300 dpi, оттенки серого | 0:38 | 15,8 | 0:40 | 15,0 | 0:44 | 13,6 | — | |
| 300 dpi, True Color | 1:34 | 6,4 | 1:35 | 6,3 | 1:37 | 6,2 | 1:38 | 6,1 |
| 600 dpi, True Color | (установить нельзя, см. выше) | 1:37 | 6,2 | 1:39 | 6,1 | 1:40 | 6,0 | |
Поскольку для сканирования с АПД заявлено оптическое разрешение 600 dpi, то установка более высоких значений не имеет практического смысла.
Для сканирования заявлено от 17 до 30 изображений в минуту, в зависимости от режима; в наших тестах получилось от 6 до 16.
Разница в скорости для всех четырех вариантов сканирования получилась небольшой; с некоторым отрывом «лидирует» сохранение на флешку, а три типа подключения к компьютеру, как и при печати, показали очень близкие значения, хотя и тут локальный вариант чуть быстрее, а Wi-Fi самый медленный.
Измерение шума
Замеры производятся при расположении микрофона на уровне головы сидящего человека и на расстоянии одного метра от МФУ.
Фоновый уровень шума менее 30 дБА — тихое офисное помещение, из работающей техники, включая освещение и кондиционер, только само МФУ (работа велась с USB-флешкой).
Замеры делались для следующих режимов:
- (A) режим простоя (готовность),
- (B) сканирование со стекла,
- (C) сканирование с АПД,
- (D) копирование с АПД,
- (E) печать тиража,
- (F) максимальные значения при инициализации после включения.
Поскольку шум неравномерный, в таблице приведены максимальные значения уровня для перечисленных режимов, а через дробь — кратковременные пиковые.
| A | B | C | D | E | F | |
|---|---|---|---|---|---|---|
| Шум, дБА | <30 | 55,0/56,5 | 56,5/57,5 | 58,0/60,0 | 55,5/56,5 | 52,5 |
Если сравнить с другими протестированными нами аппаратами, то эта модель не выделяется ни в лучшую, ни в худшую сторону. Отметим разве что практическое отсутствие шума в состоянии готовности, однако и это не редкость. Так что цитировавшееся в начале обзора заявление об использовании «даже в детском саду» хоть и нельзя назвать чисто рекламным, но непременно надо снабдить существенной добавкой: только не в помещении, где спят дети.
Тест тракта подачи
За время предыдущего тестирования нами было напечатано около 250 страниц на обычной бумаге плотностью от 80 до 100 г/м². Через автоподатчик оригиналов пропущено примерно 140 документов. Проблем не было, иного и быть не должно у совершенно нового аппарата.
Теперь перейдем к другим носителям. Напомним: спецификация говорит о пределе в 163 г/м² для выдвижного лотка, 220 г/м² для слота ручной подачи и 120 г/м² для автоподатчика.
Мы опробуем работу с бумагой, плотность которой превосходит заявленную, оценивая и факт ее подачи, и фиксацию на ней отпечатков. При этом не ставим задачу непременно заставить аппарат «подавиться», просто опробуем бумагу с плотностью, которая на одну-две ступени (из числа имеющихся у нас) превосходит заявленный максимум.
МФУ нормально справилось со следующими заданиями:
- сканирование с АПД: бумага 160 г/м², дважды по 10 листов;
- выдвижной лоток: бумага 200 г/м², дважды по 5 листов с выводом в приемный лоток; установка типа носителя «Heavy Weight (Особоплотная)», закрепление тонера нормальное;
- обходной лоток: 280 г/м², трижды раз по 1 листу с выводом в заднюю часть; установка типа носителя «Heavy Weight (Особоплотная)», закрепление тонера нормальное.
Заметного уменьшения скорости печати при установке особоплотной бумаги не происходит, хотя это было бы вполне логично для улучшения фиксации отпечатков, а потому часто встречается у лазерных принтеров.
Конверты можно подавать только через слот ручной подачи, размещая их короткой кромкой вперед и лицевой стороной вверх. Поскольку подача все равно будет по одному, для вывода лучше использовать откинутую заднюю дверцу, а не приемный лоток: это позволит избежать появления морщин и скручивания.
С печатью на 5 конвертах размера, близкого к С5, аппарат справился нормально.
Качество отпечатков
Текстовые образцы
При печати передача текстовых образцов получается хорошей: разборчивость начинается с 4-го кегля, но для шрифтов без засечек такой размер читается свободно, а с засечками — с некоторым трудом.
Заливка довольно плотная, но уже при небольшом увеличении становится заметным растр, а контуры букв получаются неровными.
Смена установки качества со стандартного на высокое разрешение читаемость не меняет, а сами отпечатки, сделанные с двумя такими настройками, отличить невооруженным глазом крайне сложно, лишь при непосредственном сравнении с помощью лупы видно, что при высоком разрешении на малых кеглях больше заметен растр.
Включение экономии тонера делает заливку существенно более бледной, растр становится заметным даже без лупы, а сколь-нибудь уверенная читаемость начинается с 6-го кегля.
Напомним, что на приводимых сканах мелкие детали полностью передать не получается — сказывается формат со сжатием.
На копиях с установкой типа оригинала «Текст» заливка заметно более плотная, чем при печати, а растр почти не заметен даже с увеличением. Мы делали их с отпечатка, на котором отчетливо читаются шрифты 2-го кегля, и на копиях читается 4-й кегль шрифта любого типа, с трудом можно разобрать даже 2-й кегль без засечек.
Образцы с текстом, графическим оформлением и иллюстрациями
Отпечатки такого типа со стандартным качеством получаются неплохо: заливки плотные, текст читается хорошо, растр заметен только при увеличении. Никаких полос на отпечатках не замечено.
Отличить их от отпечатков с повышенным качеством крайне трудно даже при непосредственном сравнении с использованием лупы.
В отношении черновой печати можно сказать то же, что и для текстового образца: отпечатки выглядят существенно бледнее, растр заметнее. Для документов такой режим использовать вряд ли целесообразно, разве что для каких-нибудь не очень значительных.
Как и в предыдущем случае, копии смешанных документов при установках по умолчанию и типе оригинала «Текст/фото» получаются весьма неплохо, разве что чуть теряется различимость самых мелких деталей. Области с изображениями могут получаться чрезмерно контрастными, поэтому лучше уменьшить плотность в настройках.
Тестовая полоса
При печати качество такого образца следует назвать обычным для аппарата данного класса: на текстовых полях при нормальной печати можно разобрать 4-й кегль для шрифтов с засечками и без, вывороткой без засечек 5-й кегль, с засечками 6-й кегль. С декоративными шрифтами хуже: нормальный реально читается с кеглем от 7-го, а с вывороткой и 9-й разобрать можно с трудом.
Подкачала и различимость шкалы нейтральных плотностей: она простирается лишь от 9-10 до 91-92 процентов.
Плашки плотные, но растр заметен даже без увеличения. Градиенты в целом равномерные, без резких переходов.

Максимальное количество различимых линий на дюйм 75-80.
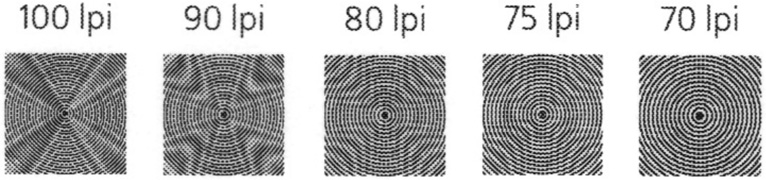
Отпечатки со стандартным и повышенным качеством отличить сложно, разве что при повышенном качестве заливки чуть менее плотные.
При копировании с установкой типа оригинала «Текст/фото» результаты получаются хуже: плотность заливок слишком высокая, но это можно попытаться скорректировать имеющимися настройками. Различимость мелких деталей также хуже. Однако заметных полос и пятен на копии нет.
Фотографии
Печать и особенно копирование фотографий для техники, подобной Xerox B205, не являются основными функциями, а потому подробно рассматривать их мы не будем, ограничимся только примерами и выскажем оценочное мнение: печать получается неплохо, а копии при любых установках типа оригинала излишне темные.
Примеры печати с высоким разрешением:

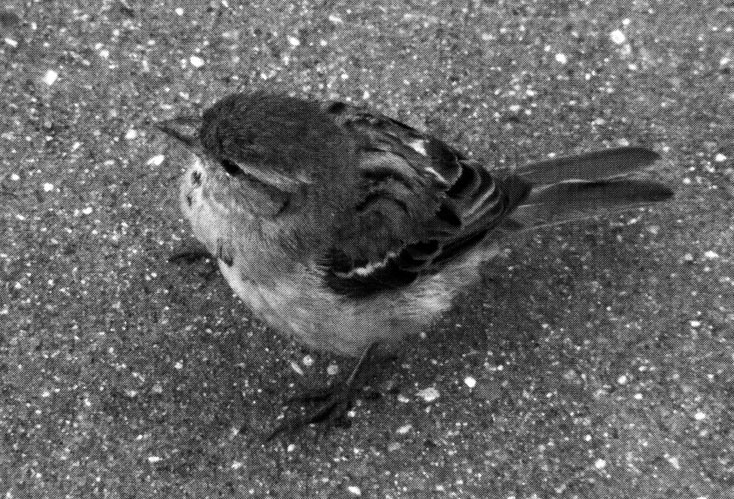
Итог
Xerox B205 — относительно недорогое монохромное МФУ формата А4, имеющее лишь самые необходимые функции, включая автоподатчик оригиналов, сетевые адаптеры Ethernet и Wi-Fi, порт для сменных USB-накопителей.
Явные признаки бюджетности модели — отсутствие дуплекса (соответственно АПД односторонний) и очень примитивный дисплей, даже не имеющий подсветки. И если с первым можно мириться (ведь знали, что покупали), то второе порой сильно мешает, например, при печати с флешек или сканировании на них.
Еще один признак, не столь явный — наличие большого числа разного рода «огрехов», мелких, но досадных. Модель появилась не вчера, и времени на исправление хотя бы того, что не связано с «железом», было достаточно, однако разработчики явно не спешат заняться такой работой.
Однако аппарат имеет неплохую для своего класса производительность: до 30 отпечатков в минуту, что подтверждено нашими тестами.
Качество отпечатков и копий для документов текстовых или сочетающих текст с иллюстрациями вполне приличное: читаемость мелких кеглей хорошая, каких-либо полос и других дефектов нет. Даже печать фотографий (естественно, в черно-белом режиме) получается неплохо.
Подающих лотков два — выдвижной на 250 листов офисной бумаги и однолистовой слот ручной подачи. Возможность вывода отпечатков не только в приемный лоток, но и на откидную заднюю крышку позволяет работать с носителями достаточно высокой плотности, а также не допускающими существенного изгиба (правда, подавать их придется по одному через слот).
Каких-либо опций нет, но это вполне нормальная ситуация для устройств данной ценовой категории.