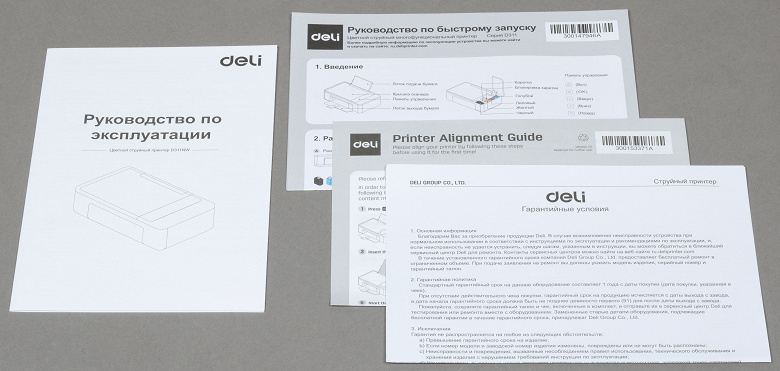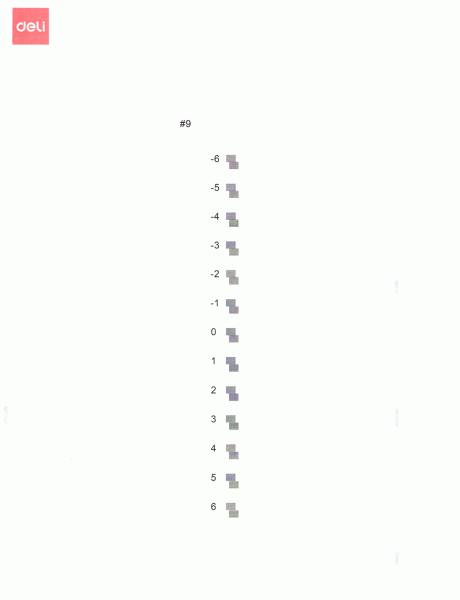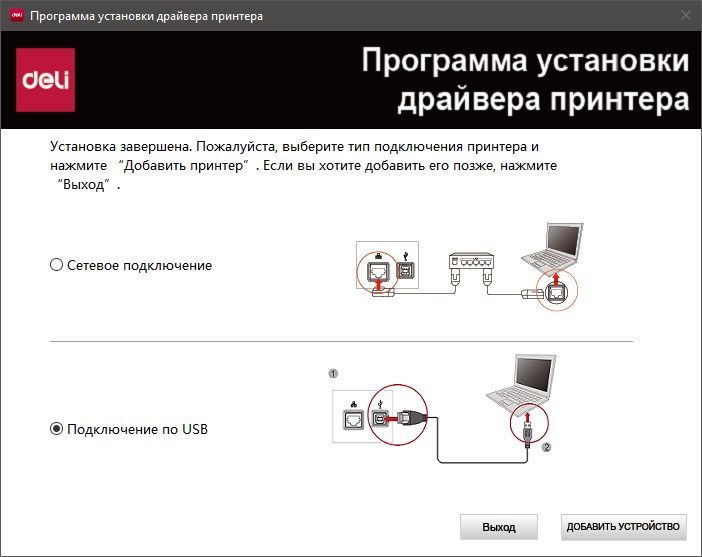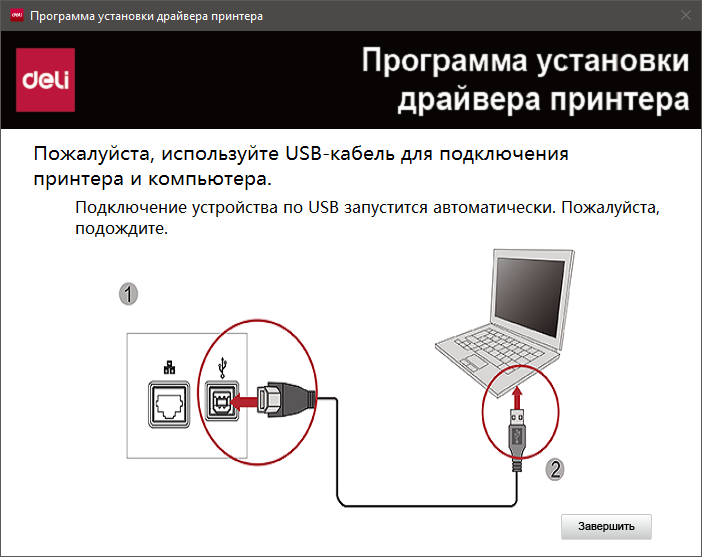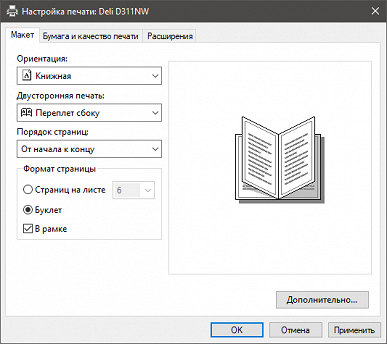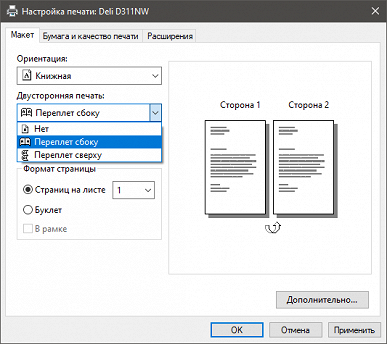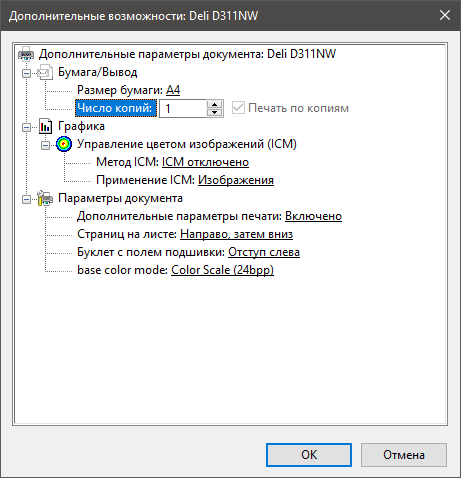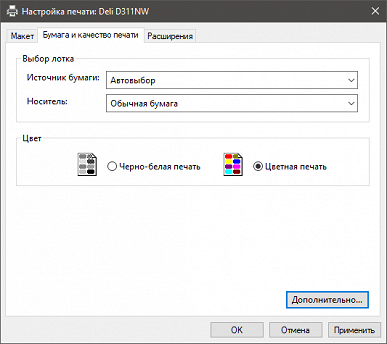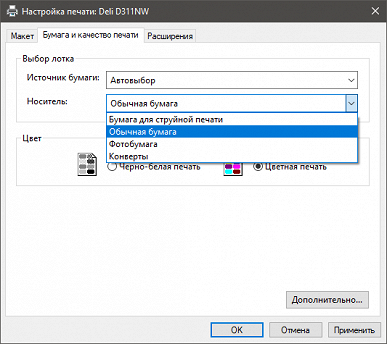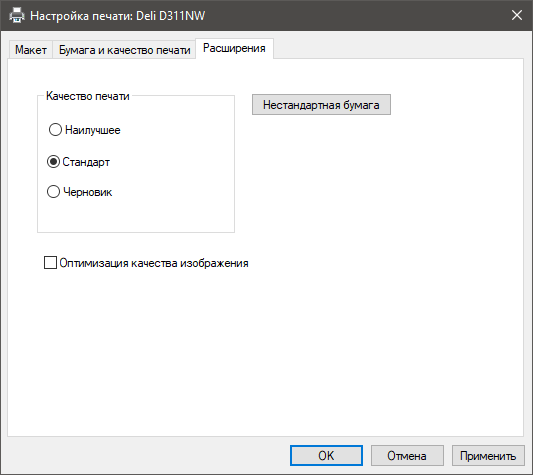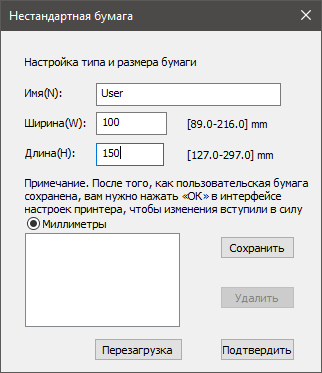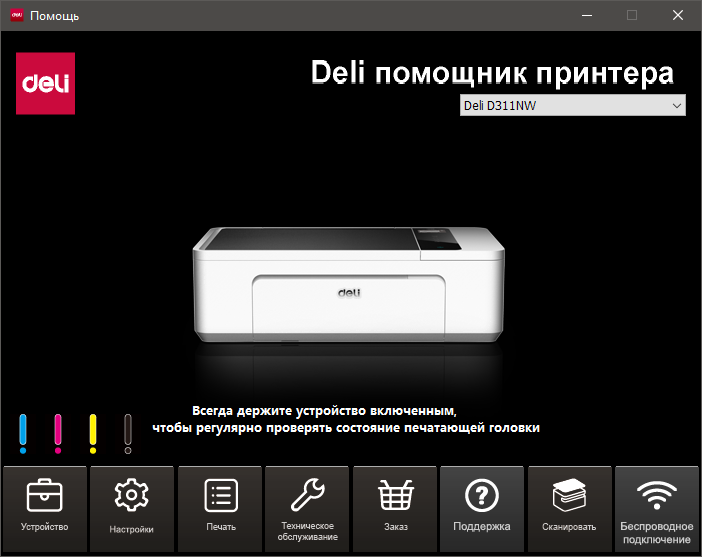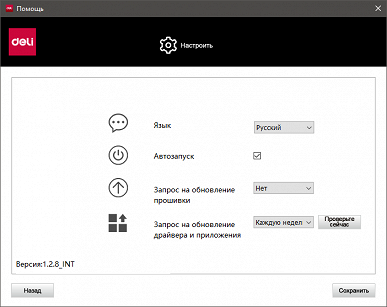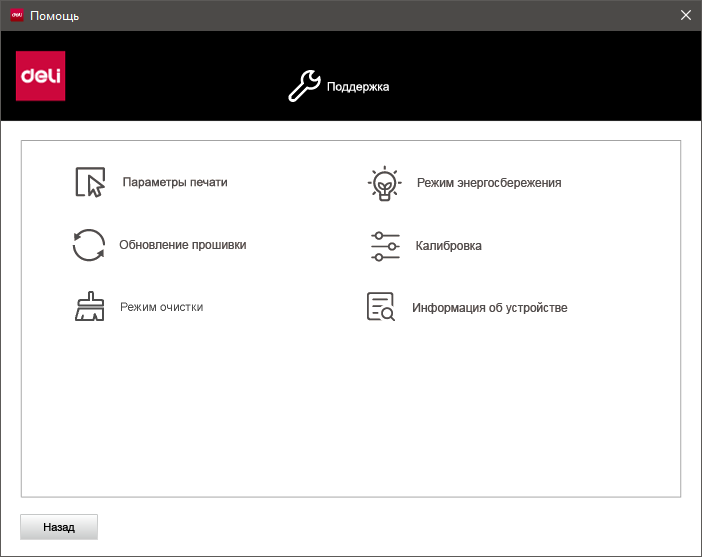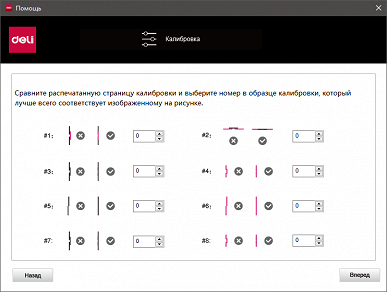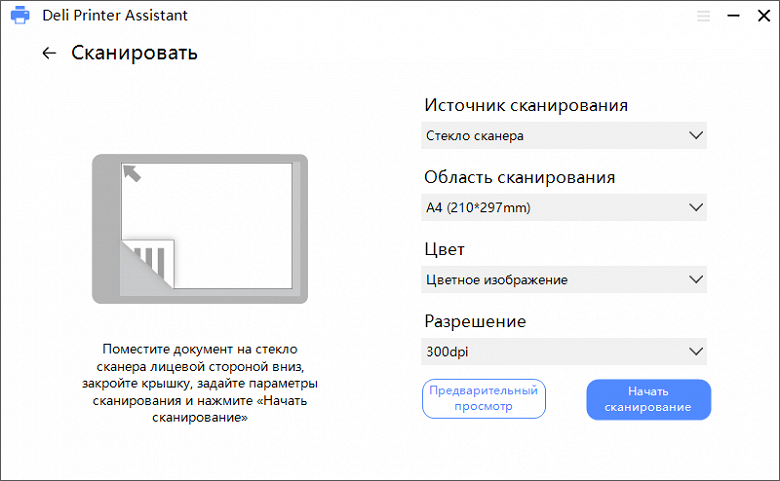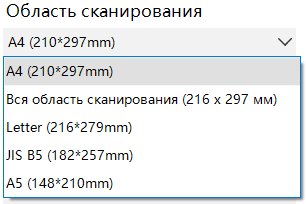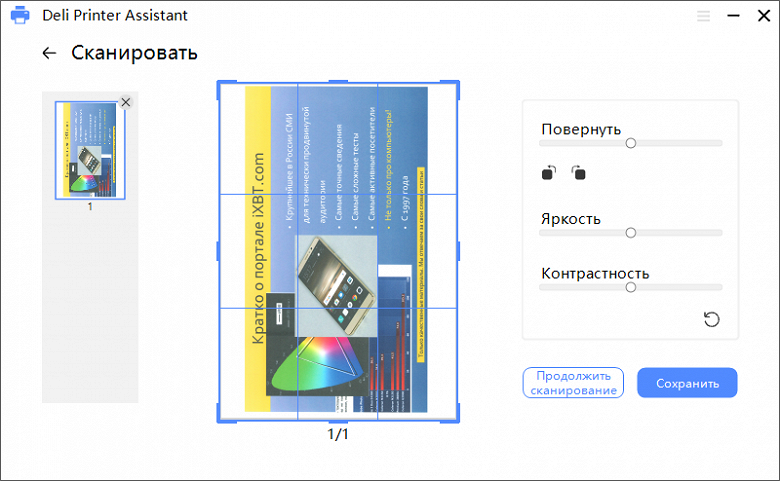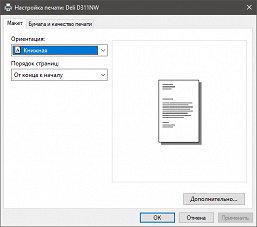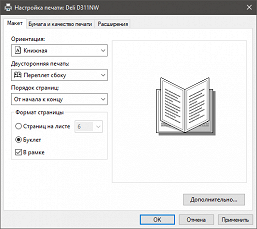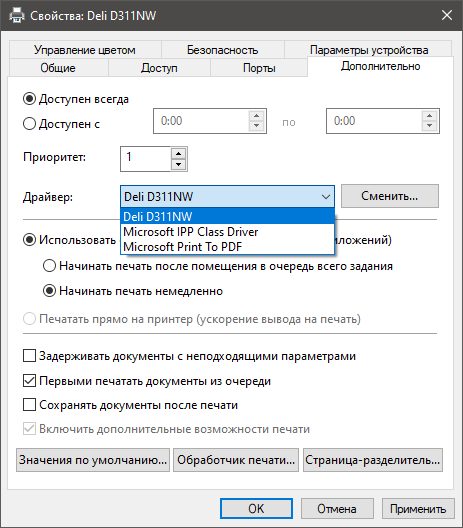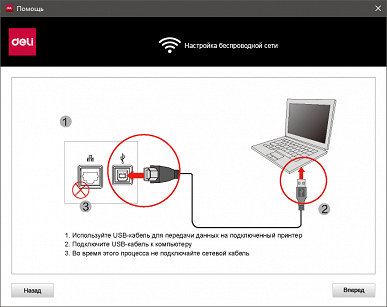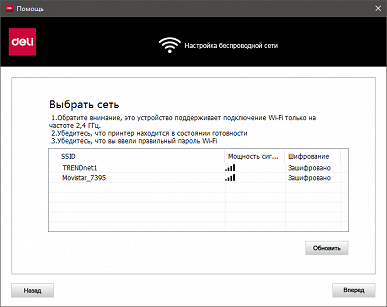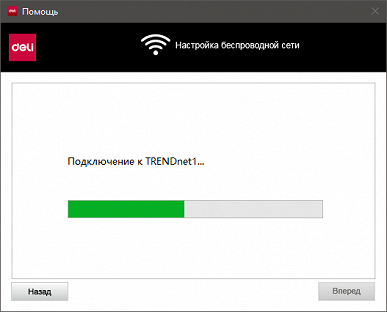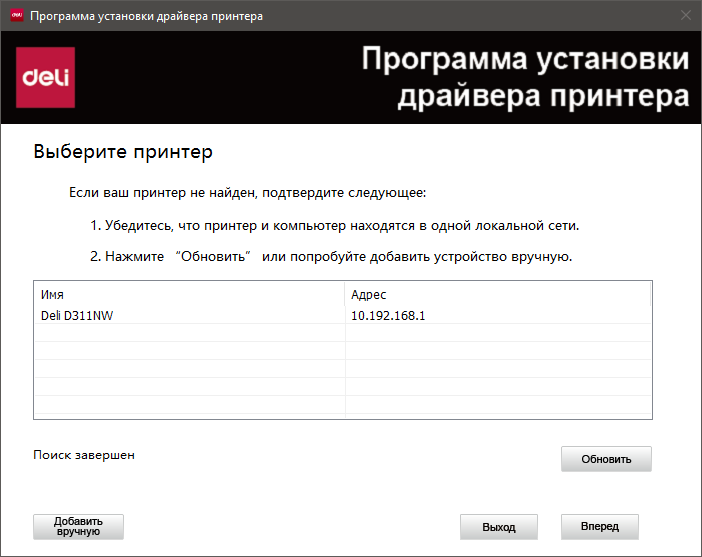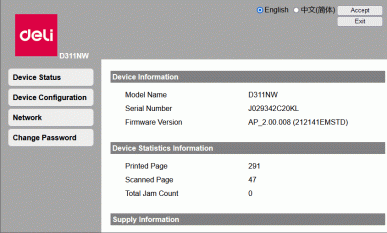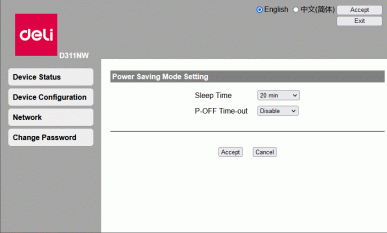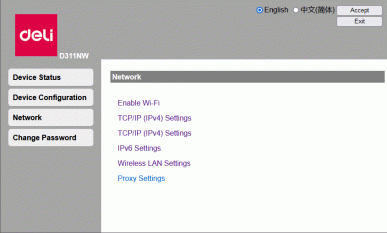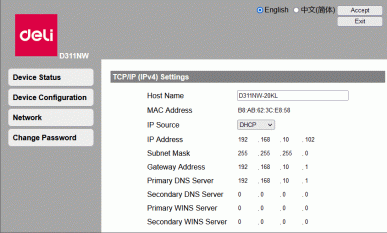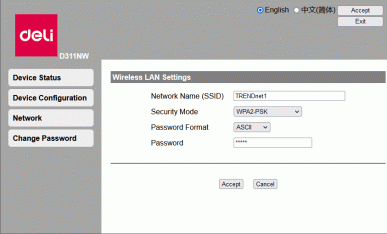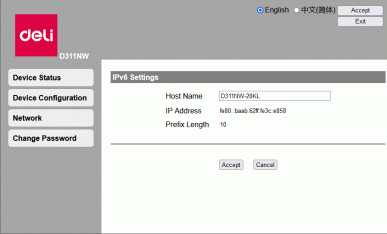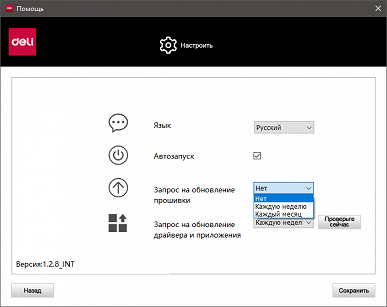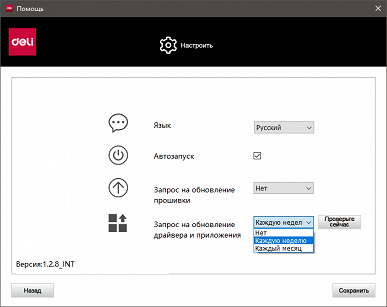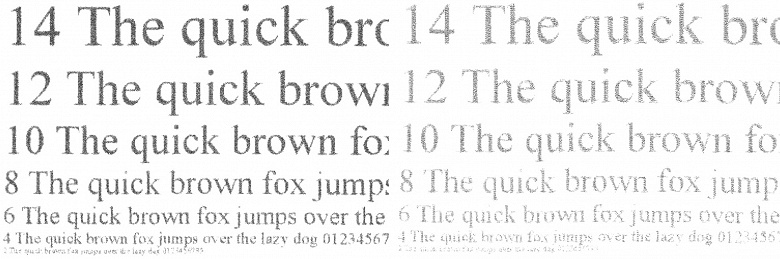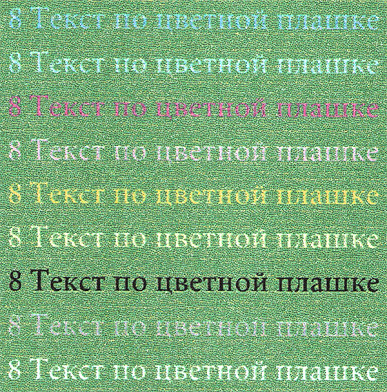Мы уже знакомились с печатающей продукцией китайской компании Deli Group — лазерным МФУ Deli M2500ADNW, — поэтому лишь кратко напомним историю: фирма более 40 лет выпускает канцтовары, офисное оборудование и мебель, спортивные принадлежности и инструменты, в 2015 году была выпущена первая линейка лазерных принтеров, а к 2017 году появилось и первое поколение струйных аппаратов этого производителя.
Присутствие принтеров и МФУ Deli в России еще недавно было нулевым — конкурировать с «укоренившимися» в нашей стране западными, японскими и южнокорейскими брендами очень сложно, но в 2022 году ситуация по известным причинам поменялась, и в начале 2023 года поиск показывает, что предложений печатающих устройств этой марки в российской рознице неожиданно много.
Однако если лазерных аппаратов сегодня предлагается несколько, то из струйных реально имеется единственная модель МФУ Deli D311NW со встроенной СНПЧ (системой непрерывной подачи чернил) и двумя сетевыми интерфейсами, которую мы и рассмотрим. Правда, в англоязычном разделе официального сайта есть подраздел «Ink Cartridge Printer», в котором имеется лишь многообещающее «Coming Soon...», то есть предполагается выпускать еще и картриджные струйные принтеры (как скоро — об этом не сообщается).
Характеристики, комплектация, расходные материалы
Как обычно, начинаем со списка заявленных параметров (сведения на сайте производителя и в доступной для скачивания инструкции в некоторых деталях немного отличаются):
| Deli D311 | |
|---|---|
| Технология печати | струйная система с заменяемыми контейнерами-чернильницами большой емкости, 4 цвета |
| Функции | цветные и монохромные: печать, сканирование, копирование |
| Память | 128 МБ |
| Процессор | 360 МГц |
| Экран | 2,4″, ЖК, цветной |
| Интерфейсы | High-speed USB 2.0 Ethernet 10/100 Wi-Fi 802.11b/g/n |
| Поддерживаемые операционные системы | Windows XP(SP3)/Vista/7/8.1/10, Windows Server 2003 SP2 и выше |
| Работа со сменными носителями | нет |
| Работа с мобильными устройствами | нет* |
| Габариты (ширина × глубина × высота) | 500×290×150 мм |
| Вес нетто | 5,5 кг |
| Рекомендованный месячный объем печати (А4) | 1000 (на сайте упоминается еще «Нагрузка печати в месяц, А4: 1500») |
| Параметры электропитания | 220—240 В, 50 Гц, 1 А |
| Потребляемая мощность: в режиме ожидания в рабочем режиме |
≤ 0,2 Вт ≤ 3,1 Вт |
| Уровень шума в режиме печати | 57 дБ |
| Рабочая температура, влажность | 5—35 °C (рекомендуется 16—32 °C); 20%—80% (без конденсации) |
| Срок службы | н/д |
| Описание на сайте производителя | ru.deliprinter.com |
| Работа с материалами | |
| Емкость лотка подачи бумаги | 120 листов (70 г/м²) |
| Емкость выходного лотка | 50 листов (70 г/м²) |
| Дополнительные лотки (опции) | нет |
| Автоматическая двусторонняя печать | нет |
| Плотность носителей | бумага (в т. ч. для фотопечати): 65—300 г/м² |
| Форматы печатных носителей | не более А4/Letter |
| Типы печатных носителей | обычная бумага, фотобумага, бумага для струйной печати, конверты |
| Печать | |
| Скорость печати A4, стандартный режим | монохромная: до 8,5 стр/мин, цветная: до 4 стр/мин |
| Скорость печати A4, черновой режим | монохромная: до 15 стр/мин, цветная: до 10 стр/мин |
| Время печати первой страницы | монохромная: менее 20 с, цветная: менее 40 с |
| Разрешение печати | 1200×600 точек на дюйм |
| Копирование | |
| Скорость копирования А4 | монохромная: до 6,5 стр/мин, цветная: до 2 стр/мин |
| Разрешение копирования | 600×600 точек на дюйм |
| Время выхода первой копии | монохромная: менее 18 с, цветная: менее 60 с |
| Тиражирование копий | до 99 |
| Масштабирование | 25%—400% |
| Сканирование | |
| Тип сканера | планшетный, CIS |
| Область сканирования | 216×297 мм |
| Автоподатчик документов | нет |
| Скорость сканирования А4 | н/д |
| Разрешение сканирования | макс. 1200×1200 точек на дюйм, глубина цвета 24 бит |
| Формат сохранения | JPG, PNG, BMP, PDF, TIF |
* По сведениям из представительства компании, мобильное приложение для печати с устройств на iOS и Android появится в начале 2024 года.
В комплекте поставляются:
- кабель питания
- кабель USB
- набор расходных материалов
- руководства в печатном виде, гарантийный талон
Из расходных материалов имеются:
- контейнеры с чернилами (Ink Tank), обозначение Deli 311F с добавлением буквы для цвета: K для Black, C для Cyan, M для Magenta и Y для Yellow; указанный в русскоязычном разделе ресурс — по 8 тысяч отпечатков, а обозначенная на самих контейнерах емкость разная: для 311FK — 200 мл, для цветных — по 100 мл; такие поставляются в комплекте и предлагаются в рознице
- печатающие головки — черная (обозначение XJ-3110B) на 20 тысяч страниц и цветная CMY (XJ-3110C) на 10 тысяч страниц
Официальных сведений о типе чернил нет, по неофициальным — и черные, и цветные являются пигментными.
Ориентировочные цены — 450 рублей за контейнер с цветными чернилами и 1000 рублей с черными.
В англоязычном разделе обозначен несколько иной ресурс контейнеров с чернилами, причем различают стартовый комплект (черные на 4 тысячи страниц, цветные на 8 тысяч, емкость по 80 мл) и поставку для розницы (черные на 5 тысяч страниц, цветные на 10 тысяч, емкость по 100 мл).
Замену печатающих головок инструкция относит к операциям, выполняемым владельцем. Причем цветную головку заменять придется вскоре после исчерпания запаса чернил из комплекта, напомним: ее наработку производитель оценивает в 10 тысяч отпечатков, а контейнеры CMY рассчитаны на 8 тысяч, и это может стать проблемой: предложений печатающих головок в российской рознице на время написания обзора не обнаружено. Хорошо еще, что «жесткого останова» после исчерпания срока службы головки не будет: если судить по списку сообщений об ошибках, продолжение печати возможно, однако качество может ухудшиться (а может и остаться прежним — очевидно, производитель после окончания ресурса головки просто ничего не гарантирует).
С другой стороны, 10 тысяч отпечатков — это 20 пачек бумаги по 500 листов; прикиньте сами: за какой период времени вы расходуете такое количество на один принтер, и не забывайте, что для черной головки наработка вдвое больше, то есть 40 пачек. Остается открытым вопрос: отработают ли головки заявленное, ответ на который даст только длительная практика.
В струйных принтерах также имеется абсорбер (или «памперс») — устройство сбора чернил, вытекающих из головок, например, во время их прочистки соответствующими сервисными процедурами. Его тоже время от времени надо заменять, но в очень многих моделях эту процедуру относят исключительно к компетенции авторизованных сервисных центров — похоже, так дело обстоит и в Deli D311NW: абсорбер в инструкции не упоминается, отдельного сообщения о его переполнении нет, есть лишь ошибка общего плана, при появлении которой следует обратиться в СЦ.
Каких-либо опций для МФУ не предусмотрено.
Поставляется МФУ в коробке из качественного картона, имеющей по бокам прорези для захвата руками при переноске.
Внешний вид, особенности конструкции
Внешне аппарат похож на невысокий брусок с сильно скругленными вертикальными гранями и заметными скосами у нижней кромки. Корпус молочно-белый, крышка сканера и панель управления черные. Все эти поверхности матовые, отпечатки рук на них будут заметны мало, но пыль с черного верха придется удалять почаще.
Подающий лоток расположен сзади, его крышка состоит из двух сегментов, которые выдвигаются вверх и откидываются на угол около 20-25 градусов от вертикали; такая конфигурация вполне стандартна для подобных струйных принтеров. Он рассчитан на 120 листов с плотностью 70 г/м², то есть немного меньшей, чем у обычно используемой в нашей стране офисной бумаги, которой помещается около ста листов, и это тоже привычно по многим побывавшим у нас аппаратам данного класса.
Есть ограничители ширины стопки бумаги и дополнительная крышечка из полупрозрачного пластика, закрывающая часть проема для подачи носителей.
Приемный лоток также вполне обычный: откидной, с выдвижным удлинителем, расположен на фронтальной плоскости корпуса.
Боковых и переднего ограничителей нет, вместимость — 50 листов (также при 70 г/м²), то есть при печати значительных тиражей между добавлениями бумаги извлекать отпечатки придется минимум дважды.
Такое расположение лотков уменьшает изгиб листа в тракте подачи и позволяет использовать носители большой плотности, включая бумагу для струйной фотопечати вплоть до 300 г/м².
Сканер расположен стандартно для подобных МФУ: продольно в верхней части. Автоподатчика нет — всё же модель относится к недорогим, есть только обычная крышка, которая в закрытом состоянии не выступает из габаритов корпуса по высоте. Открывать ее надо движением назад и до упора, на угол чуть более 90°, подцепляя пальцем слева, где имеется неширокий паз (это не очень удобно в случае, когда оператор сидит справа от аппарата: ему придется тянуться, потому что в другом месте взяться за крышку очень сложно). Фиксация в промежуточных положениях не предусмотрена, нельзя и приподнимать заднюю часть крышки при копировании объемистых оригиналов, книг или подшитых документов, чтобы уменьшить засветку по краям.
Высота МФУ с открытой крышкой сканера — 41 см.
Дуплекс (устройство автоматической двусторонней печати) в аппарате отсутствует, и это тоже характерная черта недорогих струйников.
Справа на задней стенке расположены интерфейсные разъемы USB type B (female) и Ethernet, слева — гнездо для шнура питания; подключаемые кабели потребуют некоторого расстояния за аппаратом, вплотную к стене его не поставишь. Механический выключатель питания не предусмотрен.
Обычно верхняя часть МФУ целиком откидывается вверх, предоставляя доступ к узлам и механизмам, но в данной модели этого нет, открыть можно только расположенную правее сканера часть верхней панели, на которой расположены ЖК-дисплей и органы управления. Под этой крышкой располагаются парковочное место каретки с печатающими головками и «чернильницы».
Но механизмы и трубки подачи чернил можно увидеть через выходной проем, откинув приемный лоток. Слева внизу можно заметить и абсорбер, смотреть лучше с фонариком.
Система заправки своеобразная, нечто подобное встречалось нам в МФУ Epson серии WorkForce Pro, но там контейнеры имели вид мягких пакетов. Как правило, СНПЧ в струйных принтерах и МФУ подразумевает наличие емкостей, встроенных внутрь корпуса или расположенных отдельным блоком снаружи, в которые из поставляемых вместе с аппаратом или покупаемых отдельно бутылочек наливают чернила. При этом уровень остатка чаще приходится контролировать визуально через окошки в корпусе принтера (или внешнего блока) и полупрозрачный пластик емкостей, порой бывают оценочные подсчеты расхода по числу отпечатков с отображением предполагаемого остатка, а аппаратно-программное отслеживание реального уровня чернил встречается реже — это лишние затраты.
У Deli D311NW сразу бросается в глаза сплошной корпус без характерных окон, внешнего блока с контейнерами тоже нет. Под упомянутой чуть выше крышкой при поставке установлены контейнеры с чернилами (пробками вверх), для каждого из которых имеется отсек с пометкой, определяющей цвет. Предусмотрена и защита от неправильной установки — на контейнере и в соответствующем ему отсеке сделана индивидуальная система выступов и пазов, которая не позволит перепутать цвета.
На дне каждого из отсеков можно увидеть датчик уровня чернил, то есть это как раз тот случай, когда контроль осуществляется аппаратно. Во время тестирования увидим, насколько удачна программная поддержка этого процесса.
При заправке откручиваем пробку с контейнера, переворачиваем его горловиной вниз (чернила при этом не выльются — проверено, а вот про извлечение контейнера до окончания чернил в инструкции не говорится, пробовать мы не рискнули) и до упора вставляем в отсек. Но перед этим нужно распаковать и установить в каретку печатающие головки, процедура описана в мануале и не составляет труда.
Таким образом, доливать чернила нельзя, следует просто извлекать опустевшие контейнеры и заменять их новыми. Трудно судить умозрительно, является ли такое решение более (или менее) удобным, чем привычные бутылочки — это может показать только длительная эксплуатация. Не сможем мы и сказать, будут ли контейнеры опустошаться полностью к моменту остановки печати с сообщением о необходимости замены одного из них: в отведенное на тестирование время напечатать около 8 тысяч страниц невозможно. Кстати: из имеющихся материалов непонятно, будет ли вообще такая остановка или печать продолжится с отсутствием одного цвета (оптимальный вариант: продолжение черно-белой печати после окончания чернил одного из цветов C, M, Y).
После установки головок и контейнеров подключаем аппарат к сети переменного тока и нажимаем ближнюю к переднему краю кнопку. Включается ЖК-экран и начинается инициализация, примерно через 50 секунд появляется выбор языка — английского или китайского, после чего следует предложение установить головки и контейнеры (на случай, если это еще не сделано) и нажать «ОК», инициализация продолжается еще около 40 секунд.
По окончании нужно провести выравнивание головок, вертикальное и горизонтальное. Для этого в подающем лотке должна быть бумага, а все шаги делаются в соответствии с рекомендациями на экране: печатаются наборы пронумерованных образцов, в каждом из которых надо выбрать наилучший. Процесс управляется кнопками со стрелками вверх-вниз и «ОК», но его можно отменить, нажав кнопку «Назад» (с изогнутой стрелкой).
На всё это нам потребовалось с полчаса, причем изрядную часть времени заняло описание процедур для обзора.
Над кареткой располагается синий рычажок, нажатие на который блокирует ее перемещение, что рекомендуется делать при транспортировке МФУ. Для продолжения работы его нужно вернуть в верхнее положение, но если забудете — не страшно: после включения на экране появится соответствующее сообщение. Однако даже при опущенном рычажке переносить аппарат нужно в горизонтальном положении, не наклоняя на угол более 15° и не раскачивая, чтобы избежать утечки чернил.
Дополнительно приводим виды с боков, сверху и снизу:
Панель управления
Панель содержит цветной ЖК-экран с диагональю 2,4 дюйма (около 6 см) и пять кнопок. Расположена она горизонтально, что при небольшой высоте корпуса не мешает работать как стоя, так и сидя рядом с аппаратом.
Экран графический, с довольно высоким разрешением (конечно, не как у современного дорогого смартфона, но для своих задач более чем приемлемо), углы обзора, яркость и контрастность вполне нормальные для комфортной работы. Вот только для английского языка шрифт выбран неудачно — моноширинный, начертание символов не способствует хорошей читаемости, к тому же в большинстве надписей он мелковат (это субъективная оценка автора, люди с «орлиным» зрением могут иметь другое мнение).
Кнопки помечены только символами без выделения рамкой. Они не сенсорные — их надо не касаться, а нажимать. При этом чувствительность кнопок нормальная, каких-либо претензий в этом плане за время тестирования у нас не возникало, разве что усилие нажатия могло бы быть и поменьше, а звук срабатывания потише. Но подсветка есть только у одной — «Switch/Copy» (она еще и включает-выключает аппарат), причем цвет (зеленый, желтый, красный) и режим (постоянный, мигающий) отображают состояние МФУ, расшифровка есть в инструкции. Символы остальных кнопок едва видны, подсветки у них нет, и это сильно мешает работать в помещении с недостаточным освещением.
Функции кнопок в инструкции расписаны вполне понятно, да и самому догадаться не составит труда, поэтому не будем их воспроизводить и остановимся подробнее на меню и доступных в нем настройках. Пока опишем структуру и общие моменты, а связанные с конкретными режимами установки рассмотрим в соответствующих разделах обзора, но заметим: в некоторых деталях наблюдаемое в нашем аппарате отличалось от описанного в мануале.
Вход в меню — нажатием кнопки «Назад» из режима копирования, который устанавливается после включения МФУ. Имеются следующие пункты: Copy, System Settings, Ticket Copy, Print Report и Network Settings.

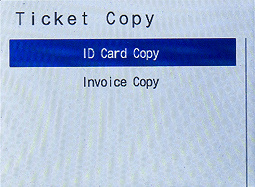
Copy — это вход (или возврат) в общий режим копирования, Ticket Copy содержит два подпункта: ID Card Copy (копирование на один лист небольших по размеру оригиналов, имеющих две стороны или два разворота) и Invoice Copy (инструкция поясняет: используется для копирования стандартных счетов-фактур, при этом не уточняется, какие стандарты имеются в виду, есть лишь упоминание «наилучшего качества фотокопии»).


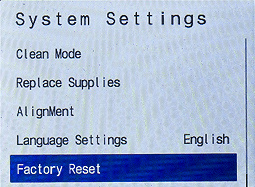
Системные установки (System Settings) следующие:
Paper Check (On, Off) — инструкция не поясняет, какая именно проверка бумаги подразумевается, на деле при «On» по окончании бумаги будет выдаваться предупреждение, а после установки в подающий лоток хотя бы одного листа последует запрос подтверждения формата и типа; очень разумно, что пользователю предоставлен такой выбор: чаще всего постоянно используют офисную бумагу А4, тогда запросы при каждом добавлении будут только раздражать.
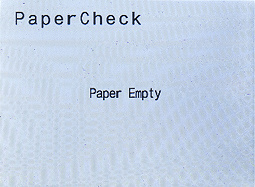

Paper Type — четыре варианта носителей: обычная бумага, бумага для струйной печати, фотобумага и конверты.
Paper Size — размер носителя (не более А4/Letter), содержимое меняется в зависимости от установки Paper Type.
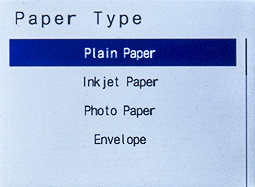
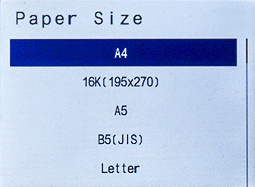

Sleep Time — время бездействия до перехода в спящий режим, от 1 до 240 минут (индикатор Switch/Copy редко мигает; в готовность из «сна» аппарат выходит заметно быстрее, чем из выключенного состояния, причем после нажатия любой кнопки).
Power Saving Mode — время до автоотключения МФУ, от 5 минут до 8 часов либо Off. По умолчанию установлено именно Off, то есть без автоотключения — инструкция рекомендует держать аппарат постоянно включенным (благо потребление в режимах простоя или сна незначительное), поясняя это неудачной фразой «чтобы регулярно проверять состояние печатающей головки» (вероятно, подразумевается периодическое включение цикла самоочистки во избежание засыхания чернил в соплах, хотя прямо об этом не говорится, во время тестирования нечто подобное происходило, но очень редко: принтер с полминуты производил некие действия, по звуку схожие с инициализацией при включении).
Start Airprint (On, Off) — очевидно, задействуется либо отключается технология беспроводной печати AirPrint для устройств Apple, хотя в спецификации ее поддержка не упомянута.



Clean Mode — запуск процедуры очистки головок, требуется наличие листа бумаги: будет напечатана страница с образцами, по наличию/отсутствию прерывистых линий на которых можно либо запустить повторную очистку, либо выйти из этого режима; продолжительность (вместе с печатью образцов) не более минуты.
Replace Supplies — замена расходных материалов, отдельно для «чернильниц» и головок; пробовать мы не стали.
Alignment — уже знакомые нам процедуры вертикального и горизонтального выравнивания печатающих головок.

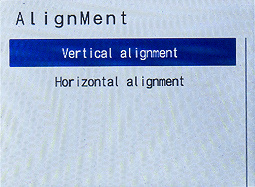
Language Settings — как сказано выше, в настоящее время выбор между английским и китайским, но в представительстве компании нам сообщили, что выход прошивки с поддержкой русского языка предполагается не позднее мая 2023 года (возможно, это произойдет уже к моменту публикации обзора).
Factory Reset — возврат к заводским установкам.
Отображения уровня чернил и наработки головок в меню нет, но в верхней части экрана копирования имеются четыре шкалы в виде разноцветных полосок, позволяющие оценить остаток чернил каждого из цветов. Забегая вперед, скажем: такие же полоски есть и в фирменной утилите, но за время тестирования их внешний вид не изменился — очевидно, израсходованные объемы чернил были слишком малы.

Print Report позволяет напечатать страницу с довольно подробными сведениями, включая статистику использования (количество отпечатков и сканов), точное указание количества чернил в процентах, а также некие «Theoretical printed page (K/C/M/Y)», которые могут в разы отличаться от показаний «Printed Page». Про печатающие головки сказано лишь «Installed», без уточнения остатка ресурса.
Здесь же можно посмотреть параметры прямого беспроводного подключения Wireless Direct и версию прошивки-firmware.
Автономная работа (копирование)
Единственная доступная без подключений к компьютеру или задействования сети функция — копирование.
На экране при этом отображается немало информации: помимо количества копий (задается стрелками вверх и вниз от 1 до 99), есть указания выбранных типа оригинала (или качества копии), размера бумаги и плотности изображения.

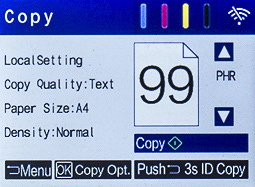
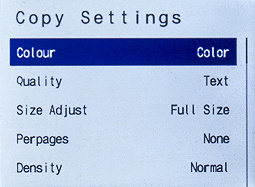
Настройки режима копирования доступны по нажатию «ОК», среди них:
- Color: цветное или монохромное копирование
- Quality: тип оригинала — текстовый или изображение
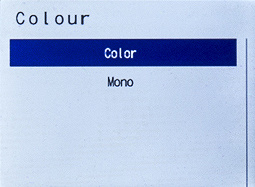
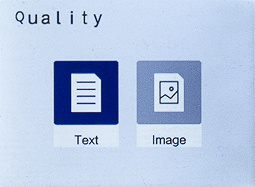
- Size Adjust: масштабирование — фиксированные значения вроде «А4 в А5» или «А4 в Letter» (хорошо бы объяснить переводчику инструкции, что «Letter» в данном случае не означает «Письмо») или ручной выбор от 25 до 400 процентов


- Perpages — размещение на одном листе уменьшенных копий двух или четырех документов (при этом установки Size Adjust игнорируются) с вариантами ориентации Portrait/Landscape
- Density — плотность, нормальная и по две градации уменьшения и увеличения

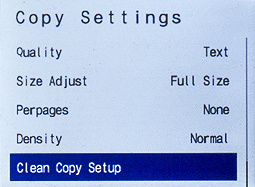
- Clean Copy Setup — сброс настроек копирования с вариантами: всех однократно либо всегда по истечении интервала в 55 секунд — только количества копий или всех
Запускается копирование коротким нажатием «Switch/Copy», отменить его можно кнопкой «Назад».
Переход в режим копирования Ticket Copy осуществляется через общее меню нажатием кнопки «Назад» и выбором соответствующих пункта и подпункта — ID Card Copy или Invoice Copy. В ID Card Copy можно попасть и трехсекундным нажатием кнопки «Назад» из экрана копирования.
Работа с ID-картами не только вполне привычна по множеству других аппаратов, но и сопровождается подсказками на экране: помещаем на стекло первую сторону (или разворот) документа, после нажатия «Switch/Copy» она сканируется и появляется запрос второй стороны (разворота), по нажатию «Switch/Copy» происходит второе сканирование и оба изображения печатаются на одной стороне листа.


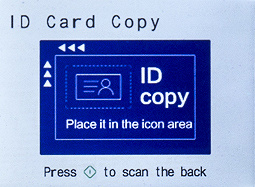
Для Invoice Copy после сканирования сразу происходит печать без каких-то промежуточных запросов-действий.
Подключение МФУ
Работа велась с использованием Windows 10 (напомним: Windows 11 не упоминается в списке поддерживаемых ОС, хотя вряд ли с ней будут какие-то проблемы).
В комплекте носителей с драйверами нет, мы скачали версию 1.2.8 с официального сайта.
Локальное подключение
Как обычно, сначала начинаем установку драйверов, лишь по требованию программы установки соединяем МФУ и компьютер USB-кабелем.

Сначала устанавливается утилита Deli Ink Print Assistant (такая иконка появляется на рабочем столе), затем предлагается выбрать тип подключения, по запросу подключаем кабель, немного ждем.
Сообщения об успешной установке не будет, поэтому ориентируемся на оснастку «Устройства и принтеры»: когда в ней появляется Deli 311NW, нажимаем «Завершить».
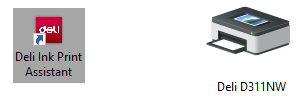
Также видим драйвер сканирования, но только один — WIA (USB).
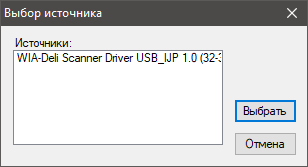
Настройки драйвера печати
Интерфейс драйвера русифицирован и содержит три закладки.
На первой задаются основные параметры: ориентация, порядок вывода страниц многостраничных документов.
Можно задать печать буклетов или размещение от 2 до 16 страниц на одном отпечатке, есть даже поле задания двусторонней печати, хотя дуплекса в МФУ нет — переворачивать листы придется вручную.
Но количество здесь не задается, этот и некоторые другие параметры (в том числе формат носителя) доступны по кнопке «Дополнительно».
Вторая закладка хоть и носит название «Бумага и качество печати», но непосредственно на ней речь только про носители и режим цветности:
Поле «Источник бумаги» явно лишнее — для подачи лоток всего один, к тому же это точно не кассета.
Установки качества печати появляются в третьей закладке:
Здесь есть три градации качества плюс поле «Оптимизация качества изображения», которое инструкция рекомендует задействовать при печати на обычной бумаге или конвертах со стандартным или черновым качеством. По косвенным признакам похоже, что при этом отключается двунаправленная печать, соответственно скорость падает (это реально так, причем всегда), но может улучшиться передача вертикальных линий (а это заметно не всегда и не на всех изображениях), однако при подобных проблемах всё же лучше начать с калибровки. При установке наилучшего качества двунаправленная печать и без того отключена (опять же по косвенным признакам), то есть включение оптимизации не имеет смысла.
Имеется кнопка, которую логичнее было бы видеть на второй закладке — «Нестандартная бумага», она позволит задать пользовательский размер носителя в пределах до А4, присвоив ему понятное название, и он появится в списке доступных форматов.
Некоторые установки являются взаимоисключающими — так, черновое качество нельзя установить для фотобумаги и бумаги для струйной печати.
Настройки драйвера сканирования
После установки ПО доступен драйвер WIA. Его интерфейс стандартный, он позволяет выбирать режим цветности (цветной, градации серого, черно-белый), а также разрешение семью ступенями от 75 до 1200 dpi. Возможен предварительный просмотр, в окне которого можно вручную изменить область сканирования.
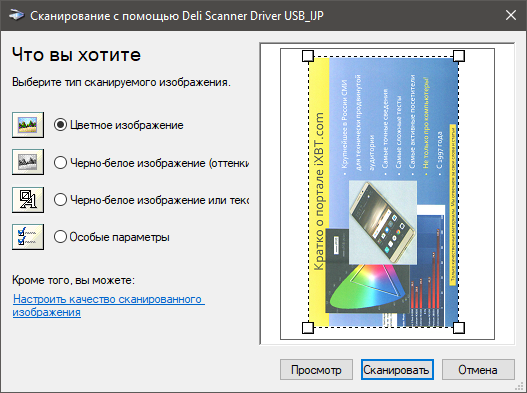
Также есть инструменты для корректировки яркости и контрастности.

Словом, всё как всегда.
Утилита Deli Printer Assistant
Устанавливаемая вместе с драйверами утилита позволит дистанционно отслеживать некоторые аспекты состояния МФУ, включая оценку остатка чернил, а также производить сканирование. В отличие от подобной утилиты для лазерных принтеров, ее интерфейс уже русифицирован.
Начнем с кнопок в нижнем ряду окна. Самая первая является аналогом оснастки «Устройства и принтеры» Windows и позволяет просматривать установленные устройства, добавлять новые и удалять ставшие ненужными.
«Настройки» — это установки самой утилиты: язык и автозапуск при старте ОС, тогда будут выдаваться оповещения о различных событиях. Есть также управление запросами на обновление прошивки, драйвера и утилиты.
«Печать» — вызов стандартной оснастки просмотра очереди печати.
«Техническое обслуживание» содержит шесть функций:
- «Параметры печати» — уже знакомые нам настройки печати в драйвере
- «Режим энергосбережения» — то же, что Sleep Time и Power Saving Mode в меню аппарата
- «Калибровка» — разница с процедурой, осуществляемой из меню МФУ, лишь в том, что сразу печатаются наборы образцов для вертикального и горизонтального выравнивания головок (потребуется два листа бумаги) и выбор наилучших осуществляется из утилиты, а не с панели управления
- «Обновление прошивки» — требуется подключение к интернету
- «Режим очистки» — то же, что Clean Mode в меню
- «Информация об устройстве» — некоторые сведения об устройстве, включая текущий IP-адрес с возможностью его изменения для некоторых случаев
Кнопки «Заказ» и «Поддержка» переводят на официальный сайт производителя.
Наиболее полезна кнопка «Сканировать», которая в отсутствие каких-либо графических приложений позволит сканировать документы и изображения, сохраняя их в виде файлов.
Возможности такие: источник в данном случае единственный — стекло, режим (цветной или градации серого с названием «ЧБ изображение»), разрешение — 300, 600 или 1200 dpi; возможен предварительный просмотр, но без ручного изменения области сканирования — она меняется только в поле «Область сканирования» выбором формата.
Затем следует окно редактирования, в котором уже можно поменять область сканирования перемещением границ, повернуть изображение, отрегулировать яркость и контрастность. Далее надо либо сканировать следующий оригинал, либо переходить к сохранению, для которого возможны форматы JPG, PNG, PDF, TIFF и BMP. Шаблон для имени файла по умолчанию содержит слово deli и дату-время, папка — «Документы\DeliScan» текущего пользователя Windows, но всё это можно поменять перед сохранением.
Отметим: в инструкции пользовательский интерфейс процедуры сканирования выглядит иначе, в нем есть дополнительные настройки и функции, которые мы не наблюдали в действительности.
При этом нельзя сохранить свой набор используемых настроек, что не очень-то удобно при регулярном сканировании с установками, отличными от используемых по умолчанию.
Последнюю кнопку «Беспроводное подключение» мы рассмотрим в соответствующем разделе обзора.
Сетевое подключение
Кабель USB отключаем.
Проводное подключение Ethernet
Начинаем с «чистого листа» — удаляем с компьютера ПО, ранее установленное для подключения USB.
Но сначала заходим в пункт «Network Settings» собственного меню МФУ.


В первом подпункте «Network Status» после соединения патч-кордом с роутером появляется «Ethernet», если нажать «ОК» — появятся подробности, включая IP-адрес (обращение к нему из браузера открывает веб-интерфейс, но об этом чуть позже). В правом верхнем углу ЖК-экрана появляется символ подключения к проводной сети.


Изменять установки можно в подпункте «Ethernet Settings», главная из них — способ получения IP-адреса: автоматический (по DHCP) или задание вручную. С первым всё понятно, для второго есть следующий шаг: появляется экранная цифровая клавиатура с управлением кнопками со стрелками и «ОК» на панели управления, выбираем значение для каждой цифры. Затем таким же образом задаются маска подсети, адреса шлюза и DNS-сервера. Процедура не очень быстрая, но всё же чуть удобнее, чем наблюдавшееся нами в Deli M2500ADNW, где перебором задавались не цифры, а трехзначные числа.
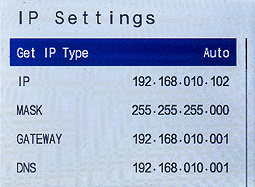
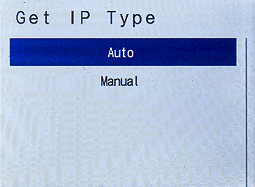
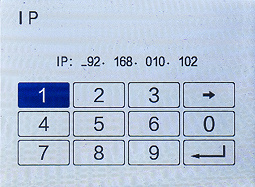
Запускаем инсталлятор ПО. Вновь первой устанавливается утилита Deli Printer Assistant, затем предлагается выбрать способ подключения:
Выбираем и нажимаем «Добавить устройство»; начинается поиск, но результат нулевой — устройство не обнаружено, указание IP-адреса вручную тоже не дает результата. Точно так было и с Deli M2500ADNW, поэтому идем знакомым путем: выходим из программы установки и пытаемся добавить принтер через соответствующую оснастку Windows. Устройство быстренько обнаруживается, но с подключением к порту WSD, а не TCP/IP, и установлен драйвер Microsoft, а не Deli (это можно увидеть в свойствах принтера), а потому настройки в нем получаются усеченными по сравнению с описанными выше:
В «Свойства принтера → Дополнительно» нажимаем «Драйвер → Сменить», в дальнейших диалогах устанавливаем «Deli D311NW» и выбираем его вместо автоматически установленного «Microsoft IPP Class Driver».
Теперь набор доступных в драйвере настроек тот же, что мы видели для USB.
Но драйвера сканирования нет — в программах с поддержкой функции «Acquire (Получить изображение)» он попросту отсутствует, а в утилите Deli кнопка «Сканировать» является неактивной, поскольку нет «подхваченного» этой утилитой устройства. Как вариант — после работы по USB даже после удаления и переустановки в утилите может остаться прописанным устройство с USB-подключением, тогда нажатие «Сканировать» будет возможным и даже откроет соответствующее окно, но при попытке запуска будет лишь сообщение об ошибке.

Если вместо порта WSD назначить для МФУ порт TCP/IP (создав его, если таковой отсутствует), аппарат в утилите появится, кнопка «Сканировать» станет активной, но само сканирование останется невозможным. Также могут неправильно отображаться остаток чернил (цветные линейки слева внизу пустые) и ряд параметров в пункте «Информация об устройстве».
Похожая ситуация была и с проводным подключением аппарата Deli M2500ADNW, который недавно тестировался нами. Правда, тогда удалось добиться хотя бы нормальной печати по сети Ethernet, а для Deli D311NW при любом варианте настроек (порт WSD или TCP/IP, драйвер Deli или Microsoft) в лучшем случае нормально печаталась лишь пробная страница, но при попытке вывести многостраничный файл DOC или PDF либо сразу выдавалось сообщение об ошибке, либо печать начиналась, но нормально не завершалась.
Принципиальную работоспособность самого канала Ethernet подтверждает доступность веб-интерфейса МФУ.
Получается, что проблемы с печатью и/или сканированием по Ethernet — это «фамильная» черта печатающих устройств Deli (точнее, предлагаемого на данный момент ПО). Остается надеяться, что разработчики компании в самое ближайшее время обратят серьезное внимание на обнаруженное нами.
Беспроводное подключение
Теперь подключаем МФУ к существующей беспроводной сети в режиме инфраструктуры. Пока такое подключение не установлено (и в отсутствие подключения Ethernet), в правом верхнем углу ЖК-экрана отображается перечеркнутый символ Wi-Fi.

Сначала пользуемся меню аппарата: «Network Setup → Wi-Fi Settings → Search Wi-Fi» и получаем список доступных сетей.
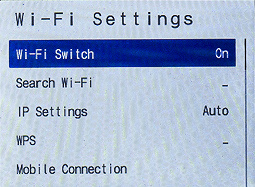
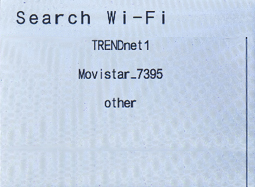
Находим нужную путем перебора кнопками-стрелками и выбираем ее нажатием «ОК», дальше надо вводить пароль. Для этого появляется экранная клавиатура, на этот раз не цифровая, а с полным набором символов.


По окончании ввода нажимаем «Switch/Copy», через короткое время видим сообщение «Wi-Fi Connected».

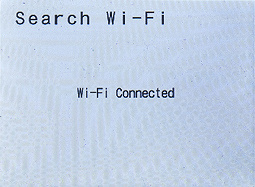

Возвращаемся к исходному экрану (копирование), символ Wi-Fi уже не перечеркнут. Как и в случае с Ethernet, по умолчанию используется получение сетевых параметров от DHCP, но можно задавать их и вручную.

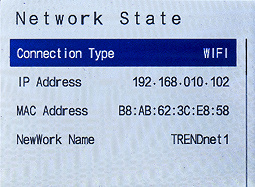
Вот информация о подключении с тестового роутера:
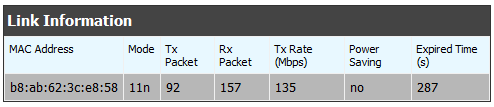
Установленное подключение сохраняется после выключения-включения МФУ и/или роутера (всегда ли и навсегда ли — утверждать не беремся).
Теперь надо разбираться с драйверами, на этот раз используем ранее установленное ПО — запускаем в Deli Printer Assistant функцию «Устройство → Добавить устройство»; как и в случае с лазерным МФУ Deli, аппарат быстро обнаруживается поиском. Добавляем его, он появляется и в оснастке «Устройства и принтеры», а в утилите уровни чернил и информация об устройстве отображаются корректно.
Стало доступным и сканирование — как из утилиты, так и через сетевой драйвер WIA, при этом принтер без дополнительных усилий установился не на WSD, а на TCP/IP и с драйвером Deli.
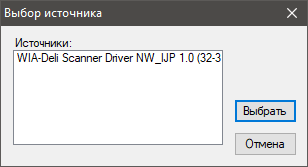
Теперь вспомним о еще одной кнопке в окне Deli Printer Assistant, описание которой ранее мы отложили: «Беспроводное подключение». Нажатие на нее вызывает сообщение о том, что требуется принтер с USB-подключением — организуем это, в окне «Устройство» утилиты и в оснастке «Устройства и принтеры» Windows появляется соответствующий USB-принтер, выбираем его в выпадающем списка справа вверху и снова жмем кнопку, получаем сначала окно с изображением необходимой конфигурации, а нажатие «Вперед» в нем выдаст список доступных беспроводных сетей:
Выбираем нужную, по запросу вводим пароль и через несколько секунд получаем сообщение об успешном подключении. То есть при наличии кабеля USB для подключения к сети Wi-Fi вовсе не обязательно возиться с кнопками панели управления, перебирая символы для пароля.
И еще один вывод: МФУ может быть подключено и к ряду компьютеров через беспроводную сеть, и одновременно к одному из них локально.
Есть еще одна возможность взаимодействия с МФУ — прямое подключение к нему без использования внешних роутеров, то есть Wi-Fi Direct. Опробуем и этот режим, отключив USB-кабель.

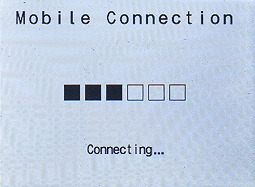

Заходим в меню «Network Settings — Wi-Fi Settings — Mobile Connection» и нажимаем «ОК», включается режим Wi-Fi Direct, значок сети на ЖК-экране приобретает соответствующую форму.

Пробуем подключиться с компьютера: в списке доступных беспроводных сетей появляется SSID, содержащий название МФУ с буквенно-цифровой добавкой (его можно уточнить на распечатке конфигурации, а можно и изменить в пункте меню «Host Name») — подключаемся к нему, пароль при этом не требуется. Но следует поторапливаться: если подключение не произойдет в течение минуты, на ЖК-экране появится сообщение «Mobile connection timeout», всё придется начинать сначала.
Для взаимодействия с МФУ его следует «прописать» на компьютере — например, в окне «Устройство» утилиты (уточним: IP-адрес будет тот, что обозначен на распечатке конфигурации в графе «Wireless Direct» — 10.192.168.1). После этого можно печатать и сканировать.
Обратиться к веб-интерфейсу в этом случае тоже можно.
Можно использовать и оснастку «Устройства и принтеры» Windows, но в этом случае аппарат у нас вновь установился на порт WSD с драйвером Microsoft IPP, сканирование осталось недоступным.
Подключаться смогут несколько устройств — не менее двух: мы пробовали тестовый компьютер и смартфон. Наверняка после определенного периода простоя соединение будет прервано, и совершенно точно это произойдет после выключения-включения МФУ, но оно может «отвалиться» и раньше: мы нормально работали около 22-25 минут, напечатав и отсканировав несколько листов, но потом при очередной попытке последовало лишь сообщение о недоступности сканера.
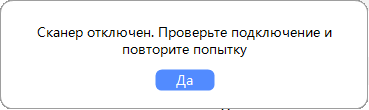
Хотя на ЖК-экране отображался значок Wi-Fi Direct, подключиться к этой сети уже было нельзя, пришлось выключить-включить аппарат, снова запустить Mobile Connection, подключить к нужному SSID компьютер и прописать на нем МФУ.
Ситуация повторилась и второй раз — через 35-37 минут работы со сканами, поэтому говорить о случайности не приходится.
Для работы со смартфона потребуется какое-нибудь приложение или служба. Как выяснили выше, поддержка AirPrint для устройств Apple вроде бы есть, но проверить мы не можем за неимением тестового устройства этой фирмы. А появления фирменного приложения Deli для Android и iOS придется ждать — в представительстве компании нам сообщили, что это произойдет не позднее начала 2024 года.
Веб-интерфейс
При обращении из браузера к IP-адресу МФУ открывается страница веб-интерфейса с сильно ограниченными возможностями: можно лишь посмотреть состояние устройства. Для полного доступа требуется ввод пароля — по умолчанию это «admin» (указан в инструкции), его можно поменять. Выбор языка есть, но пока всего из двух вариантов: английский, китайский.
Отображаются счетчики печати, сканирования и замятий бумаги, для расходных сведения самые общие.
В Device Configuration можно сделать часть установок, уже знакомых нам по меню самого МФУ:
Также можно распечатать отчет (напомним: в нем наиболее точные сведения об остатке чернил), запустить очистку головок и вернуть установки к заводским значениям.
На странице Network также всё знакомое, но менять настройки удобнее, чем в меню.
В веб-интерфейсе отсутствует такая немаловажная функция, как обновление прошивки-firmware, хотя в инструкции упоминается, что это делается автоматически после нажатия соответствующей кнопки в левом горизонтальном меню, которой в нашем случае не было.
И всё же сменить текущую прошивку AP_2.00.008 (212141EMSTD) на более новую можно — с помощью утилиты Deli Printer Assistant, в открывающемся по кнопке «Настройки» которой есть два связанных с обновлениями пункта: «Запрос на обновление прошивки» и «Запрос на обновление драйвера и приложения».
При этом для драйвера-приложения есть кнопка «Проверьте сейчас», а для прошивки такой кнопки нет, но ждать, когда утилита решит, что «уже пора», не обязательно — можно воспользоваться упоминавшейся выше кнопкой в окне «Техническое обслуживание». Напомним: в варианте утилиты, который мы устанавливали для лазерного МФУ Deli, этого не было.
Тестирование
Среднее время выхода на готовность после включения составило 49 секунд. Выключение занимает не более четырех секунд, из которых три надо нажимать и удерживать кнопку «Switch/Copy».
Скорость копирования
Время копирования цветного оригинала А4 в масштабе 1:1, бумага обычная, от старта до полного выхода листа, два замера с усреднением. Установки, кроме качества и цветности, по умолчанию.
| Режим | Качество (тип оригинала) | Время, мин:сек |
|---|---|---|
| Цветной | текст | 1:01 |
| изображение | 3:42 | |
| Черно-белый | текст | 0:19 |
| изображение | 1:36 |
Цветное копирование ожидаемо происходит заметно медленнее черно-белого. Разница при смене типа оригинала весьма существенная, ниже увидим, как это сказывается на качестве копий.
Максимальная скорость копирования текстового монохромного оригинала А4 в масштабе 1:1 (10 копий одного документа, бумага обычная).
| Качество (тип оригинала) | Время, мин:сек | Скорость, стр/мин |
|---|---|---|
| текст | 1:58 | 5,1 |
| изображение | 15:36 | 0,6 |
При смене установки качества меняются и время, затрачиваемое на сканирование оригинала, и скорость печати.
Заявленная в спецификации максимальная скорость копирования (до 6,5 стр/мин для А4 в монохромном режиме) заметно больше полученного нами даже для качества «Текст» значения, но, возможно, не учитывалось время, затраченное на сканирование. Кроме того, при большем количестве копий с одного оригинала скорость будет несколько выше.
Во время копирования на экране отображается прогресс-индикатор.
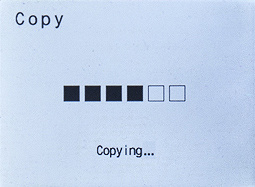
Скорость печати
Тест скорости печати А4 (текстовый файл PDF, печать 11 листов, бумага обычная, прочие установки по умолчанию, отсчет времени с момента выхода первого листа, чтобы исключить время передачи данных), два замера с усреднением.
| Режим цветности | Качество | Время, с | Скорость, стр/мин |
|---|---|---|---|
| Черно-белый | черновик | 58,5 | 10,3 |
| стандарт | 65,3 | 9,2 | |
| наилучшее | 592,2 | 1,0 | |
| Цветной | черновик | 112,9 | 5,3 |
| стандарт | 173,1 | 3,5 | |
| наилучшее | 1162,2 | 0,5 |
Печать во всех режимах идет равномерно, без пауз.
При прочих равных монохромная печать примерно вдвое быстрее цветной; с одинаковым режимом цветности изменение качества с чернового на стандартное уменьшает скорость в 2-2,5 раза, а при переходе со стандартного на наилучшее уменьшение скорости достигает 7-9 раз — это слишком много, чтобы компенсироваться улучшением качества отпечатка, даже если оно заметно без лупы.
Максимальная скорость печати А4 в черновом режиме получилась заметно меньше, чем в спецификации: заявлено до 15 стр/мин при монохромной печати и до 10 при цветной. А со стандартным качеством полученное гораздо ближе к заявленным значениям: до 8,5 и до 4 стр/мин соответственно.
Печать 20-страничного файла PDF (А4, качество стандартное, прочие установки по умолчанию) при подключениях USB и Wi-Fi (напоминаем: добиться нормальной печати по Ethernet так и не удалось):
| Режим цветности | Локальное USB | Wi-Fi | ||
|---|---|---|---|---|
| Время, мин:сек | Скорость, стр/мин | Время, мин:сек | Скорость, стр/мин | |
| Черно-белый | 4:16 | 4,7 | 4:24 | 4,5 |
| Цветной | 16:39 | 1,2 | 16:52 | 1,2 |
Во всех случаях скорость получилась существенно меньше, чем в предыдущем тесте — требуется время на обработку и передачу данных.
Два варианта подключения показали небольшую разницу в скорости, локальное подключение USB чуть быстрее. Но надо учитывать, что в нашей тестовой сети присутствовали только МФУ и компьютер, с которого производилась печать; при наличии существенного трафика от других устройств соотношение скоростей может быть иным.
Печать 20-страничного файла DOC (А4, черно-белый, поля по умолчанию, текст набран шрифтом Times New Roman 10 пунктов, заголовки 12 пунктов, из MS Word), качество стандартное, прочие настройки по умолчанию.
| Оптимизация качества изображения | Локальное USB | Wi-Fi | ||
|---|---|---|---|---|
| Время, мин:сек | Скорость, стр/мин | Время, мин:сек | Скорость, стр/мин | |
| Выключена | 3:18 | 6,1 | 3:20 | 6,0 |
| Включена | 12:29 | 1,6 | — | |
Часто бывает, что обработка PDF-файлов занимает заметно больше времени, чем DOC, но в данном случае время выполнения заданий в предыдущем и в этом тестах получилось относительно близким.
Оптимизация качества изображения столь существенно снижает скорость печати, что ее задействование при печати документов теряет смысл.
Распределение производительностей сохранилось: локальное подключение чуть быстрее, чем Wi-Fi, но разница близка к погрешности замеров.
При печати многостраничных документов мы дважды c подключением USB и дважды с Wi-Fi столкнулись с такой проблемой: отпечатав часть листов или даже часть одного листа, МФУ приостанавливается, на компьютере выдается сообщение о невозможности напечатать документ, но после паузы (чаще небольшой, с полминуты, бывало и существенно больше) печать начинается с самого начала.
Как и при копировании, во время печати на экране отображается прогресс-индикатор.

Дополнительные установки: опробуем влияние выбора других носителей на скорость. Мы печатали в цвете фотоизображение формата А4 из PDF-файла в одном экземпляре, качество наилучшее, подключение USB.
| Установки | Время, мин:сек |
|---|---|
| Бумага обычная | 4:18 |
| Бумага для струйной печати | 17:12 |
| Фотобумага | 12:28 |
Фотоизображения с наилучшим качеством даже на обычной бумаге печатаются долго, а смена типа носителя увеличивает затраты времени в несколько раз. Интуитивно ожидаешь, что дольше всего печать продлится при выборе фотобумаги, но «лидером» оказалась бумага для струйной печати.
Еще один итог: эти три задания выполнялись подряд, с перерывами не более 3-5 секунд, и фактически МФУ непрерывно печатало более получаса без каких-либо сбоев, то есть длительная печать вполне возможна. Но не будем забывать об упомянутых чуть выше эпизодических проблемах с многостраничными документами.
Скорость сканирования
Поскольку автоподатчика в МФУ нет, вариант для сканирования единственный — со стекла. Его мы опробовали при двух вариантах подключения (сканирование по Ethernet невозможно), замер времени от нажатия кнопки «Начать сканирование» в утилите Deli Printer Assistant до появления скана в ее окне, по два замера с усреднением.
Использовался оригинал формата А4 с графическим изображением по всей площади.
| Установки | Время, с | |
|---|---|---|
| USB | Wi-Fi | |
| 300 dpi, оттенки серого | 9,5 | 9,2 |
| 600 dpi, оттенки серого | 15,3 | 15,4 |
| 300 dpi, цвет | 20,6 | 20,7 |
| 600 dpi, цвет | 119,4 | 118,8 |
| 1200 dpi, цвет | 132,3 | 131,2 |
Результаты в таблице вполне ожидаемые: чем больше объем полученной при сканировании информации, тем больше затрачиваемое время. При двух способах подключения они получилось очень близкими, но вновь напомним, что в нашей тестовой сети интенсивного обмена между другими устройствами не было.
Каких-либо данных о времени сканирования в спецификации нет.
Надо с сожалением отметить: во время продолжительных работ со сканами при локальном подключении единожды произошло то же, что описано выше для Wi-Fi Direct — примерно через 25-30 минут сканер перестал откликаться, лишь выдавались сообщения о его недоступности. Пришлось выключить-включить МФУ.
Во время сканирования на экране отображается прогресс-индикатор.

Измерение шума
Замеры производятся при расположении микрофона на уровне головы сидящего человека и с расстояния в один метр.
Фоновый уровень шума менее 30 дБА — тихое помещение, из работающей техники только само МФУ и тестовый ноутбук.
Замеры делались для следующих режимов:
- (A) пиковое значение при инициализации после включения
- (B) сканирование 300 dpi
- (C) сканирование 1200 dpi
- (D) копирование тиража
- (E) печать тиража
Поскольку шум неравномерный, в таблице приведены максимальные значения уровня для перечисленных режимов, а через дробь — кратковременные пиковые.
| A | B | C | D | E | |
|---|---|---|---|---|---|
| Шум, дБА | 52,5 | 42,0 / 46,5 | 31,5 / 47,0 | 52,5 / 57,0 | 46,5 / 56,5 |
В состоянии готовности шум от аппарата практически отсутствует (уж точно не выше фонового).
В некоторых режимах (например, вскоре после включения) раздается высокочастотный писк, который хорошо заметен в тихом помещении, хотя уровень по показаниям шумомера небольшой, да и продолжительность всего секунд пятнадцать.
При сканировании самый громкий звук чаще всего получается при быстром возврате каретки в исходное положение по окончании процесса, а ее прямой ход зависит от выбранного разрешения, скорость и соответственно шум меняются в некоторых пределах. При смене разрешения меняется характер и тональность звука, из-за чего шум при сканировании с высоким разрешением субъективно более заметный. Сканирование с максимальным разрешением начинается с громкого звука, похожего на треск, но длится он несколько секунд.
Печать копии начинается до окончания сканирования оригинала, при этом шумы сканера и принтера складываются, поэтому первое число в столбце «D» получилось существенно больше, чем в «Е».
При копировании и печати самые громкие звуки получаются при подаче бумаги и выталкивании готового отпечатка в приемный лоток. Характер звуков в некоторой степени зависит от установок, в таблице приведены максимумы.
Бесшумного режима, который встречался нам в разных принтерах и МФУ, у данной модели нет.
Если сравнить с другими протестированными нами струйными аппаратами, то шумность Deli D311NW средняя.
Тест тракта подачи
За время предыдущего тестирования нами было напечатано более 300 страниц на обычной бумаге плотностью от 80 до 100 г/м², замятий не было.
При печати больших тиражей листы в приемный лоток укладываются не очень ровно, но в наших тестах они ни разу не рассыпа́лись — без боковых ограничителей обойтись можно, но передний хорошо бы всё же предусмотреть при модернизации модели.
Перейдем к другим носителям. Мы опробуем работу с бумагой, плотность которой превосходит заявленную, оценивая для струйной техники факт ее подачи. При этом не ставим задачу непременно заставить аппарат «подавиться», просто опробуем бумагу с плотностью, которая на одну-две ступени (из числа имеющихся у нас) превосходит заявленный максимум.
МФУ нормально справилось со следующим заданием:
- печать дважды по три листа на бумаге 350 г/м² (заявлено до 300 г/м²).
То есть возможна даже работа с бумагой более плотной, чем обозначено в спецификации, однако следует предупредить: подобные действия всегда ведутся на страх и риск владельца.
Очень многие сорта бумаги для струйной печати являются односторонними, то есть печать следует производить на одной стороне, которая либо помечена на упаковке, либо выделяется зрительно. При размещении такой бумаги в лотке эту сторону надо ориентировать вверх.
Конверты также размещаются лицевой стороной вверх и подаются короткой кромкой; с печатью на пяти конвертах размера, близкого к С5, аппарат тоже справился нормально.
Качество отпечатков
Текстовые образцы
При печати с качеством «Стандарт» на обычной бумаге передача текстовых образцов получается нормальной для принтера такого класса: разборчивость шрифтов без засечек начинается с 4-го кегля, с засечками с 6-го. Заливка недостаточно плотная, уже при небольшом увеличении становится заметным растр, контуры букв получаются неровными, что особенно сказывается на малых кеглях.
Качество «Наилучшее» увеличивает плотность, поэтому шрифты с засечками читаются уже с 4-го кегля, хотя и с некоторым трудом, 2-й кегль остается нечитаемым. Если же учитывать многократное падение скорости печати при такой установке, то ее нельзя рекомендовать не только для постоянного, но даже для регулярного использования.
Включение оптимизации качества изображения не дает изменений, которые можно увидеть даже с лупой.
Режим черновика делает заливку совсем бледной — глаза при чтении будут быстро уставать, растр становится хорошо заметным, у шрифтов с засечками с трудом читается даже 6-й кегль. Поэтому для печати сколь-нибудь важных текстовых документов такая установка не годится.
Напомним, что на приводимых сканах мелкие детали полностью передать не получается — сказывается формат со сжатием.
На копиях в режиме «Text» и при среднем значении Density заливка тоже получается немного бледной, но это можно поправить регулировкой плотности; шрифты читаются с 4-го кегля без засечек и с 6-го с засечками (на оригинале отчетливо различимы шрифты 2-го кегля). Установка режима «Image» увеличивает плотность и делает контуры букв более четкими, позволяя читать и 4-й кегль с засечками, но при этом скорость также снижается весьма существенно.
Образцы с текстом, графическим оформлением и иллюстрациями
На обычной бумаге с установкой «Стандарт» отпечатки такого типа, как и чисто текстовые, получаются вполне удовлетворительными, хотя и немного бледными. С качеством «Наилучшее» плотность и тут заметно увеличивается, но ценой значительного снижения производительности. В любом из этих случаев на областях с заливкой есть едва заметные полосы. Имеются огрехи и в цветопередаче, но в таких документах они редко играют решающую роль.
С черновым качеством и текст, и заливки, и изображения получаются чрезмерно бледным, что затруднит работу с подобными отпечатками, хотя и не сделает ее абсолютно невозможной.
Копии, сделанные с качественного цветного оригинала при установке «Text» (остальные по умолчанию), получаются весьма неплохими, разве что чуть менее плотными, чем хотелось бы, но это легко поправить изменением настройки «Density».
Тестовая полоса
На обычной бумаге отпечаток такого образца даже с качеством «Наилучшее» получается посредственным: цветопередача явно хромает, заливки бледные, на текстовых полях при нормальной печати 4-й кегль для любых шрифтов разобрать можно, но с трудом, а вывороткой различимость начинается с 5-го кегля, причем для шрифтов с засечками не очень уверенная. У декоративных шрифтов читаемость начитается от 7-го кегля, вывороткой даже 9-й кегль читается с трудом.
Текст по цветной плашке передается еще более посредственно, растр заметен при небольшом увеличении.
Различимость шкалы нейтральных плотностей на светлом и темном концах посредственная — от 9-10 до 90-91 процентов. Плотность цветов далека от хорошей:
- Cyan — 6%—90%
- Magenta — 5%—98%
- Yellow — 9%—89%
- Black — 4%—96%
Плашки недостаточно плотные:

Из положительного — на градиентах резких переходов не наблюдается:
Совмещение цветов по вертикали и по горизонтали очень точное (незадолго до теста проведена калибровка), тонкие линии воспроизводятся хорошо, без заметных даже при увеличении разрывов и ступенек, на тонких изогнутых линиях нет перетеканий и ступенек (конечно, с точностью до пористой структуры бумаги, которая сказывается на таких мелких деталях).
В областях с заливкой заметных полос поперек движения листа, как на предыдущем образце, не замечено.
Максимальное количество различимых линий на дюйм 90-100.
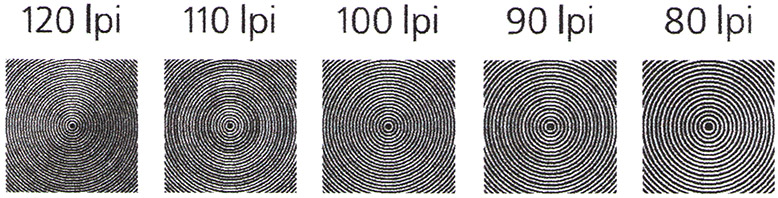
Еще один отпечаток мы сделали на фотобумаге для струйной печати MegaJet Pro Matt Photo Quality, тип носителя выбран «фотобумага», качество также «Наилучшее». Время печати получилось почти втрое больше.
Сразу бросается в глаза, что изображение стало ярче, красочнее, плашки гораздо более плотные, растр заметен меньше. Разве что черный цвет передается чуть хуже.

Но всё прочее фактически не изменилось, включая огрехи цветопередачи.
Копии на обычной бумаге с установкой «Image» при «Density = Normal» получаются еще более бледными, чем отпечатки, но тут хотя бы можно увеличить плотность.

Страдает на копии и передача мелких деталей, включая различимость шрифтов, особенно декоративных и вывороткой.
Фотографии
Печать и особенно копирование фотографий для подобной техники не являются основными функциями, а потому подробно рассматривать их мы не будем, скажем лишь, что здесь особенно заметны недостатки цветопередачи — на приводимых примерах полностью передать это не получится, поскольку свой вклад вносят и использованный нами сканер, и монитор читателя.

На обычной бумаге отпечатки получаются немного бледными, передача мелких деталей нормальная для подобных принтеров.
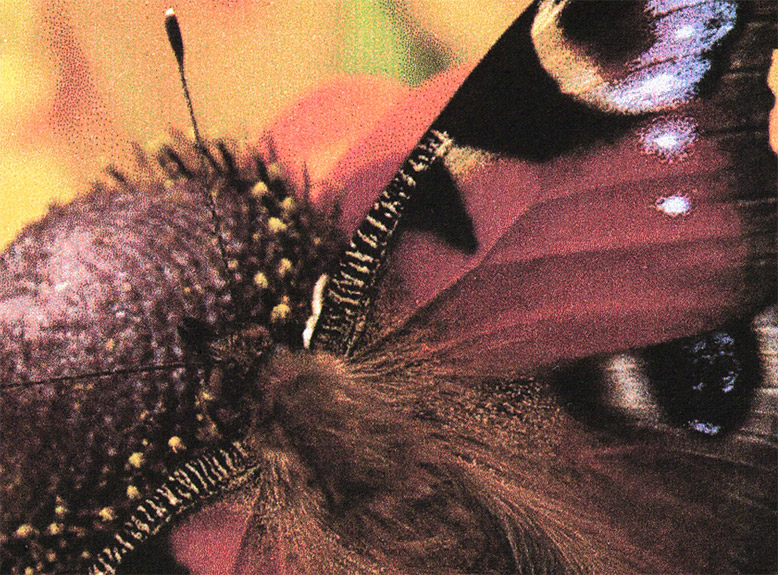
Копии даже при установке «Image» и максимальной плотности «Density = Add 2» получаются бледными, но цветопередача несколько лучше, чем на отпечатках.
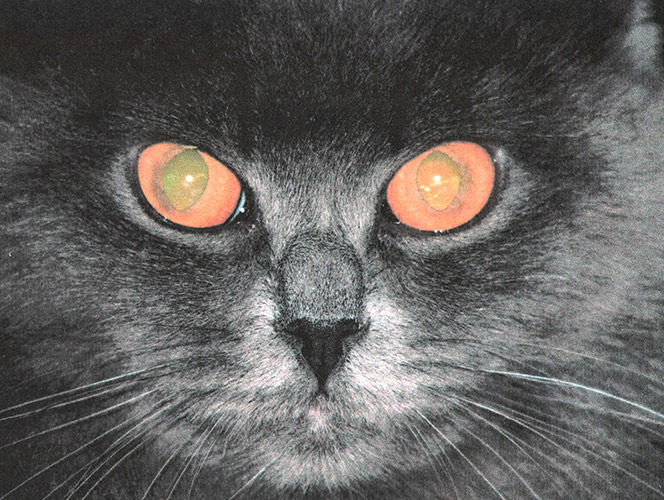
Таким образом, аппарат в основном подходит для печати документов, в том числе содержащих цветные элементы оформления, иллюстрации, диаграммы и графики. Но, собственно, он и не позиционируется как фотопринтер.
Итог
Deli D311NW — типичное струйное МФУ бюджетного уровня для SOHO, причем скорее даже для HO (Home Office), чем SO (Small Office): отсутствие дуплекса и автоподатчика документов дома зачастую можно пережить, утешая себя воспоминаниями о низкой цене аппарата, а на работе важнее производительность труда сотрудников.
Наличие трех интерфейсов для подключения хвалить не будем: сегодня это норма даже в сегменте недорогих печатающих устройств. При обсуждении лазерного МФУ Deli M2500ADNW читатели высказывали неудовольствие из-за отсутствия возможности автономной печати с USB-носителя и сканирования с сохранением на него, нет таких функций и у Deli D311NW, но отметим: для реализации подобного потребуется существенное усложнение «мозгов» аппарата, что неизбежно приведет к заметному удорожанию, и если вы готовы доплатить за работу с флешками, то просто присматривайтесь к технике из более высокого ценового сегмента.
Чернила вполне доступны по цене: комплект на 8 тысяч монохромных и столько же цветных отпечатков (радует, что именно такой поставляется и вместе с МФУ) обойдется в 2350 рублей, тогда как за оригинальные чернила, например, для моделей Canon с СНПЧ придется заплатить в два с лишним раза больше, причем хватит их на меньшие объемы печати. Конечно, для известных брендов предлагается много разновидностей совместимых чернил, которые в пересчете на отпечаток обойдутся еще дешевле, чем у Deli, но использовать их владелец будет на свой страх и риск.
С печатающими головками сложнее: не очень понятно, где их брать после исчерпания ресурса и в какую сумму это обойдется. Но то же самое касается и других подобных устройств, и в данном случае этот самый ресурс хотя бы обозначен, а процедура замены отнесена к выполняемым пользователем и описана в инструкции, чего мы не наблюдали у моделей более именитых производителей.
По заложенной функциональности, производительности, качеству отпечатков и копий аппарат в целом соответствует своим «одноклассникам». Внешний вид также обычный — тут сложно придумать что-то новое (да и нужно ли?), к немаловажным плюсам можно отнести неплохой цветной ЖК-экран, но четыре едва заметные без яркого внешнего освещения кнопки — это скорее минус. Своеобразную систему заправки чернилами оценивать пока не будем, первое впечатление такое: ставить сменные контейнеры получается быстрее, чем наливать из бутылочек, хотя экономия времени не принципиальная — заправлять-то приходится не ежедневно и даже не каждый месяц.
А дальше, как и в случае с ранее опробованным нами лазерным аппаратом Deli, начинаются нюансы негативного плана, связанные не с «железом», а с софтом — драйверами и/или прошивкой-firmware, причем для D311NW не всё гладко даже при локальном подключении, а для Ethernet нам вообще не удалось добиться ни нормальной печати, ни сканирования. Небольшое положительное отличие всё же есть: пользовательские интерфейсы и драйвера печати, и фирменной утилиты для струйных принтеров русифицированы, но это мелочь, хоть и приятная; до встроенного меню МФУ и веб-интерфейса переводчики компании пока не добрались, но русский язык обещают добавить в самое ближайшее время.
Конечно, все замеченные нами проблемы относятся к решаемым, для уже купленных МФУ достаточно будет обновлять версии ПО по мере выхода новых, но потребителю придется ждать, причем без каких-либо гарантий как по срокам, так и по «безглючности» свежих драйверов и прошивок.
Вновь отметим, что в рамках нашего обзора мы не в состоянии оценить такие важные характеристики, как надежность и долговечность.
Комментарии представительства Deli в России:
- Прошивка с русифицированным меню МФУ (пользовательским интерфейсом) уже стала доступна, достаточно обновиться с помощью утилиты Deli Printer Assistant
- Проблемы сетевого подключения будут решены в очередной версии прошивки, которая выйдет в июне 2023 года
- Утилита Deli Printer Assistant также будет обновлена в ближайшее время
Примечание редакции:
Тестирование проводилось в марте-апреле 2023 года, затем немалое время ожидались приведенные чуть выше комментарии от представительства, потом шли долгие обсуждения: публиковать или подождать. В середине лета текущего года действительно появились обновления ПО и прошивки (файлы датированы 28 июня), но аппарата у нас уже не было, не получили мы его и позднее, поэтому было принято решение опубликовать обзор «как есть», чтобы дать читателям хотя бы базовые представления о возможностях МФУ.