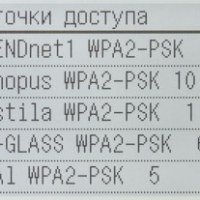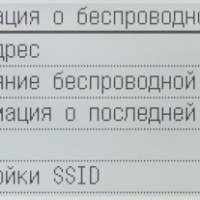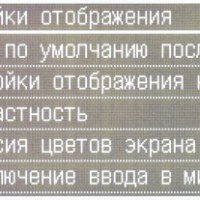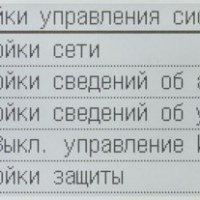12 ноября 2018 года в России стартовали продажи МФУ новой серии, предложенной компанией Canon — монохромные лазерные многофункциональные принтеры imageRunner 2206 формата А3, которые приходят на смену устройствам выпускавшейся ранее серии iR 2204.
На данный момент предлагаются два устройства «три в одном», то есть принтер-копир-сканер — iR 2206 и iR 2206N (разница в штатном оснащении: например, у iR2206N есть сетевые адаптеры Ethernet и Wi-Fi, а также в списке доступных опций), и аппарат «всё в одном» (включая факс) — Canon imageRunner 2206iF, который мы и рассмотрим.
Характеристики, комплектация, расходные материалы, опции
Вот характеристики, заявленные производителем:
| Функции | Монохромные: печать, копирование; цветное и монохромное сканирование Факс |
|---|---|
| Технология печати | Лазерная |
| Размеры (В×Ш×Г) | 600×622×606 мм |
| Вес нетто | 36,1 кг (без тонера) |
| Электропитание | максимум 1,5 кВт, 220—240 В AC, 50/60 Гц |
| Экран | монохромный сенсорный, диагональ 3,5 дюйма |
| Стандартные порты | USB 2.0 (Тип В) Wi-Fi IEEE802.11 b/g/n Ethernet 10/100 |
| Разрешение при печати | 600×600 dpi |
| Скорость печати (односторонней) | А4: до 22 стр./мин, A4R: до 11 стр./мин, A3: до 11 стр./мин |
| Стандартные лотки, вместимость при 80 г/м² | Подающие: кассета (выдвижной лоток) 250 листов, универсальный 80 листов Приемный: 250 листов |
| Поддерживаемые форматы носителей | А3, A4, A4R, A5, А5R, B4, B5, B5R конверты COM10, Monarch, C5, DL |
| Поддерживаемые операционные системы | Windows 7, 8.1, 10; Windows Server 2008/R2, 2012/R2, 2016 Mac OS X 10.9.5 и выше |
| Месячная нагрузка: рекомендованная максимальная |
6000 60000 |
| Гарантия | стандартная: 1 год или 60 тыс. отпечатков (в пересчете на А4), расширенная: 3 года или 180 тыс. отпечатков, подробности на официальном сайте |
| Описание на сайте производителя | |
| Средняя цена | |
| Розничные предложения | |
Немного подробнее о расширенной гарантии: при соблюдении простых условий (вроде своевременной регистрации купленного продукта Canon) можно получить дополнительные два года бесплатной сервисной поддержки.
В комплекте:
- кабель питания,
- компакт-диск с ПО,
- гарантийный талон, бумажные инструкции и другие информационные материалы на разных языках, включая русский.
Список расходных материалов состоит из двух позиций:
- тонер-картридж Canon C-EXV 42 Black Toner на 10200 отпечатков А4 при 6%-ном заполнении,
- узел фотобарабана Canon C-EXV 42 Drum Unit на 66 тысяч отпечатков.
Все МФУ серии поставляются с уже установленным узлом барабана, но тонер-картридж имеется только в комплекте iR 2206, для iR 2206N/iF его нужно приобретать отдельно.

Наверняка есть и какие-то другие части, которые нужно заменять после определенной наработки, но в инструкции они не упоминаются — скорее всего, эти процедуры отнесены к компетенции авторизованных сервисных центров.
Список опций длиннее, но здесь всё зависит от модели. Мы перечислим лишь те, которые доступны для рассматриваемого нами аппарата Canon iR 2206iF.
- модуль кассетной подачи (или дополнительный подающий лоток), вмещающий до 250 листов офисной бумаги (здесь и далее речь идёт о плотности 80 г/м², если не указано иное); вещь необходимая, если постоянно приходится работать с бумагой двух форматов либо при больших объемах печати/копирования;
- подставка (тумбочка с колесиками), с учетом веса и размера МФУ, особенно оснащенного дополнительным лотком, ее можно считать очень полезным дополнением;
- телефонная трубка с подставкой-кронштейном (пригодится при частом обмене факсимильными сообщениями).
Внешний вид, особенности конструкции
Компоновка в целом вполне обычная для подобных устройств, разве что «повёрнутая»: у печатающих устройств формата А3 (и Canon, и других производителей) отпечаток в приемный лоток чаще всего выходит справа налево, а в iR 2206 наоборот — слева направо. Соответственно и некоторые органы тоже имеют «зеркальное» расположение или конфигурацию по сравнению со многими аналогами.
Панель управления находится спереди справа. Она закреплена жестко, лишь немного наклонена в сторону оператора. При установке на обычный офисный стол без дополнительного лотка это особых проблем не вызывает, разве что работать сидя получится только у очень высоких людей, а при наличии такого лотка операторы ниже среднего роста могут испытывать неудобство даже стоя, поэтому лучше подумать о покупке подставки, упомянутой в списке опций.
Штатных подающих лотков два: выдвижная кассета на 250 листов внизу и универсальный откидной лоток слева, его вместимость до 80 листов.
Почти всю левую стенку МФУ занимает дверца, за которой расположены узел теромозакрепления (фьюзер) и части тракта прохождения бумаги. Открывать ее придется для извлечения застрявшей бумаги и во время обслуживания.
Места для установки расходных материалов — тонер-картриджа и блока фотобарабана — скрыты еще одной дверцей, расположенной в левой части фронтальной стенки. Их замена описана в инструкции.


Все разъемы находятся на правом боку аппарата, их не так много: сзади повыше — порты USB и Ethernet, гнезда для подключения к телефонной линии и дополнительного телефонного аппарата или трубки; пониже и в середине — разъем для кабеля питания и тумблер Power.
Автономная работа (печать, сканирование) со сменными носителями не предусмотрена, соответственно нет и фронтального порта USB для их подключения.
Крышка сканера с автоподатчиком может открываться на угол до 90 градусов, но есть и более разумная позиция с отчетливой фиксацией на 55-60 градусов, и тогда высота МФУ без дополнительного лотка составляет 94 см (это надо учитывать при выборе места для установки, чтобы не мешала какая-нибудь нависающая полка).


Крышка может быть зафиксирована и в промежуточных положениях, начиная примерно с 20 градусов, а при меньших углах начинает работать своеобразный «микролифт», плавно опускающий ее в горизонтальное положение — это, конечно, мелочь, но из разряда приятных, к тому же такое решение встречается далеко не во всех МФУ, даже более дорогих.
Петли крышки не позволяют приподнять ее задний край, чтобы обеспечить нормальную работу с толстыми оригиналами — книгами и подшивками документов. Но подобное редко можно встретить в устройствах формата А3, у сканеров которых крышки с автоподатчиком получаются тяжелыми.
Автономная работа
Панель управления
Главная часть панели — монохромный сенсорный ЖК-экран с диагональю 3,5″ (8,9 см).
Внешнее покрытие экрана можно назвать «полуглянцевым», оно не так бликует, как чисто глянцевые экраны, но всё равно довольно быстро покрывается отпечатками пальцев, приобретая не слишком презентабельный вид.
Сам экран бюджетный, с низким разрешением, углы обзора по горизонтали и вертикали небольшие, да и диагональ не очень впечатляющая — и заявлено немного (8,9 см), а с учетом неиспользуемых полей и вовсе получается чуть больше 8 см. Естественно, при таком размере ни о какой экранной клавиатуре речи быть не может, поэтому для ввода символов приходится использовать буквенно-цифровой кнопочный блок панели управления, что не слишком-то удобно.
Изображение производит впечатление «подслеповатости», имеющейся регулировкой контрастности ситуацию улучшить не удается, а установка инверсии цветов (светлые символы на темном фоне) понравится не каждому.
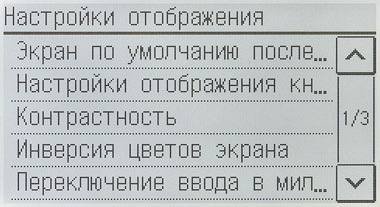

Тем не менее, шрифты крупные, читаются неплохо, надписи и другие элементы практически везде вполне разборчивые. Размер кнопок и иконок почти всегда достаточный для беспроблемного касания пальцем, но чувствительность могла бы быть и лучше: действия иногда не отрабатываются после первого прикосновения.
Русификация меню особых нареканий не вызывает.
Слева от экрана две навигационные кнопки: «Домой» (переход к главной странице меню) и «Возврат» (к предыдущей странице). Справа кнопок больше: упоминавшийся выше буквенно-цифровой блок, отдельные кнопки для выбора источника бумаги и регистрации ее типа/формата, вывода сведений о состоянии, копирования ИД-карт и сброса настроек. Ближе к правому краю находятся более крупные и выделенные цветом кнопки «Пуск» и «Стоп», подсвечиваемая клавиша управления режимом энергосбережения, а также кнопка проверки счетчика.
На переднем крае панели управления находятся три дополнительных светодиодных индикатора: ошибки, обработки данных и подключения к беспроводной сети.
Мы кратко опишем возможности меню (оно позволяет выбрать целый ряд языков, включая русский), основываясь на установках по умолчанию.
Главный экран меню состоит из четырех страниц с крупными кнопками. Две первых страницы содержат кнопки для основных операций, на последующих находятся кнопки быстрого (однокнопочного) вызова адресатов, а также для кодированного набора (вызов адресата по трёхзначному коду). Естественно, адресаты должны быть предварительно зарегистрированы.




Порядок расположения кнопок на страницах главного экрана можно менять.


Для доступа к некоторым настройкам, включая сетевые, придется ввести ИД и PIN администратора. По умолчанию оба эти значения одинаковые: 7654321, но их можно менять для обеспечения безопасности.


Ниже приведен набор скриншотов ЖК-экрана.
Копирование
В отсутствие возможностей работы со сменными USB-накопителями, копирование является единственной функцией для МФУ, которое не подключено к сети или к компьютеру по USB. Но надо отметить: в тех аппаратах, где такая возможность имеется (таких сегодня большинство), «общение» с флешками обычно бывает либо существенно ограниченным, либо не слишком удобным, а чаще то и другое сразу, поэтому сильно огорчаться из-за такой особенности линейки Canon iR 2206 вряд ли есть смысл.
Экран копирования имеет три страницы с настройками. Их набор обычный, он включает изменение плотности и масштаба (данная строчка не очень удачно названа «Коэффициент копирования»), определение типа оригинала (текст, фото и текст/фото) и количества сторон на оригинале и копии, оперативный выбор лотка для подачи бумаги (а вот это бывает не во всех МФУ), размещение до 4 страниц оригиналов на одном листе копии (с соответствующим уменьшением) и т. п.




Количество копий задается цифровыми кнопками панели управления.
Если какой-то набор параметров копирования используется регулярно, эти установки можно прописать в качестве умолчаний в системных настройках. А если таких наборов несколько (до четырех), то их можно сохранить и вызывать в последней строчке настроек копирования «Часто используемые параметры».
Отдельной кнопкой панели управления вызывается функция копирования ИД-карт — небольших документов, имеющих две стороны или два разворота (например, паспорт), которые будут размещены на одной странице копии. Вызвать её режим можно и с экрана копирования. Вот только двусторонний режим при этом становится недоступным, и получить четыре разворота того же паспорта на одном листе в автоматическом режиме не получится.
Подробнее режимы копирования описаны в «Руководстве пользователя», доступном на официальном сайте.
Локальное подключение по USB
Мы устанавливали ПО с прилагаемого диска, выбрав на начальном этапе соответствующее подключение.
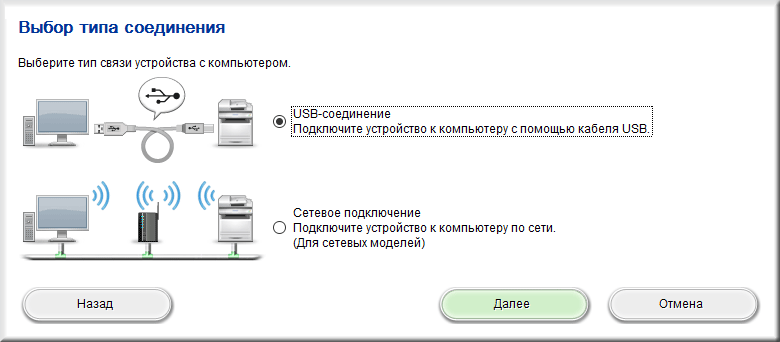
Напомним: сначала запускаем установку, и лишь по завершении или по запросу аппарат подключается USB-кабелем к компьютеру.

Компоненты мы устанавливали выборочно — для контроля «чего ставим», предлагаемый набор оказался вполне привычным по уже знакомым нам МФУ Canon:

После установки всех выбранных компонентов по запросу перезагружаем компьютер и получаем установленный принтер с драйвером UFR II LT, а также два драйвера для сканирования — TWAIN и WIA.

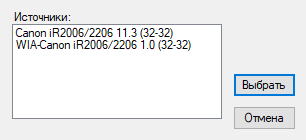
Установки драйвера печати знакомы нам по ранее протестированным моделям Canon: можно задать количество копий (до 999), масштаб и ориентацию, выводить до 16 страниц документа на один лист и т. д.



Прямого задания качества печати в терминах «обычное — высокое» или в значениях разрешения нет, выбираются типы выводимых на печать объектов.



Но режим экономии тонера имеется, вместе с некоторыми другими установками он скрывается за кнопкой «Дополнительные настройки» закладки «Качество».

Правда, поначалу нельзя было задать двустороннюю печать — такой выбор попросту был недоступным. Оказалось, что неточно определилась конфигурация принтера:

После того, как мы поставили «птичку» в соответствующей позиции, задание двусторонней печати стало возможным.
Сканирование
Оба драйвера, WIA и TWAIN (у Canon его интерфейс имеет собственное название — ScanGear), позволяют установить разрешение до 300 dpi, хотя в спецификации для черно-белого сканирования записано «до 600 dpi».
В драйвере WIA настройки сканирования стандартны — расположение оригиналов, режим цветности, разрешение.
Драйвер ScanGear, как и любой TWAIN, предоставляет более широкие возможности. Мы уже не раз сталкивались со ScanGear, поэтому останавливаться на нем не будем, отослав за подробностями к одному из предыдущих обзоров. Уточним лишь, что в случае Canon iR 2206 немного изменились детали интерфейса пользователя да учтена специфика устройства — можно использовать оригиналы большего формата.

Подключение по локальной сети
Как чаще всего и бывает, МФУ может работать только в одном сегменте локальной сети, проводном или беспроводном. Выбор производится с помощью меню, эта настройка доступна только администраторам, то есть придется вводить соответствующие логин и пароль.

Проводное подключение Ethernet
После выбора в настройках данного типа сети и подключения к роутеру перезапускать МФУ не требуется. По умолчанию необходимые установки получаются от DHCP, но можно задавать их и вручную.




Во время установки ПО задаем тип подключения — сетевое, причем без уточнения: проводное или Wi-Fi. Далее следует уже знакомый нам этап выбора компонентов, а во время установки драйверов печати происходит поиск устройств в сети.

Но потом процесс идет несколько иначе, чем при локальном USB-подключении: более детально запрашиваются компоненты — сначала можно выбрать «Принтер», «Факс» и «Сканер», либо что-то одно.
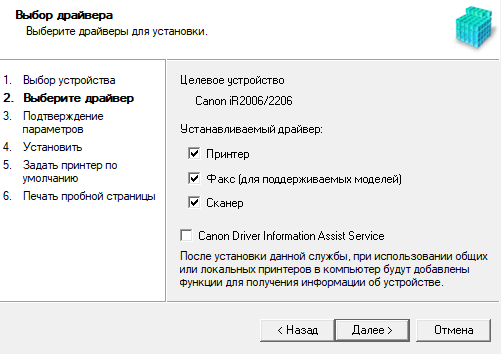
Затем предлагается конкретизировать, какие именно драйверы печати устанавливать: UFR II LT, PCL6 или оба (для USB такого выбора не было, автоматически устанавливался UFR II LT).
Установка ScanGear происходит без отличий от наблюдавшегося для USB.
В заключение следуем рекомендации перезагрузить компьютер.
Интерфейсы драйверов UFR II LT, ScanGear и WIA всё те же, кратко рассмотрим PCL6. В данном случае наличие дуплекса определилось без дополнительных манипуляций с нашей стороны.
Отличия UFR II LT и PCL6 минимальны, причем сосредоточены они в дополнительных настройках закладки «Качество» — у PCL6 появляются новые строчки.
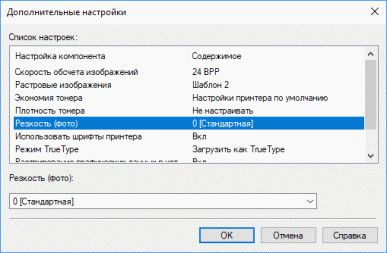

Широкие возможности для контроля состояния и управления настройками открываются в веб-интерфейсе, о котором расскажем чуть позже.
Работа в беспроводной сети
Если ранее было задействовано проводное подключение, то нужно обратиться к соответствующему пункту меню настроек для переключения интерфейсов; оно происходит без перезапуска МФУ.
Затем следует процедура подключения к конкретной сети Wi-Fi, способов несколько: с использованием механизма WPS (кнопкой или по PIN-коду), выбор точки доступа из отображаемого списка, прямой ввод SSID.


Мы действовали через просмотр точек доступа, после выбора нужной следует страница ввода пароля, для чего используется буквенно-цифровой блок панели управления.


Вот информация с точки доступа о статусе подключения:

Синий индикатор на передней кромке панели управления МФУ при задействовании беспроводной сети мигает, а при состоявшемся подключении горит постоянно.
Теперь устанавливаем ПО по той же схеме, что и для проводного подключения, и получаем установленные драйверы печати и сканирования.
Веб-интерфейс (Remote UI или «Удаленный ИП»)
Для входа в него, как обычно, надо набрать в адресной строке любого браузера IP-адрес МФУ. Полноценное управление возможно только после ввода администраторских логина и пароля (их мы приводили выше), иначе установки нельзя будет изменять.
Для работы в интерфейсе доступен и русский язык, а его внешний вид и структура очень похожи на те, что мы видели при тестировании других принтеров и МФУ Canon. Поэтому подробно описывать его не будем и остановимся лишь на наиболее важных моментах.
Можно посмотреть состояние счетчиков (те же сведения отображаются и на ЖК-экране после нажатия кнопки вызова счетчика):
Есть доступ к адресной книге — формировать ее с помощью компьютера наверняка будет удобнее, чем с панели управления МФУ.
Но главное — удобное управление параметрами. Самыми разными, от сетевых до установок по умолчанию для каждого режима и задания формата/типа бумаги в лотках.



При задании типа бумаги надо помнить о допустимых диапазонах плотностей: для выдвижной кассеты он очень узкий — всего от 65 до 90 г/м², для универсального лотка немного шире: 64—128 г/м². Доступные в меню самого МФУ, в драйверах и в веб-интерфейсе установки учитывают это.
Работа с мобильными устройствами
Для начала на смартфон или планшет нужно установить приложение Canon Print Business, которое доступно для iOS и Android. При первом запуске оно запрашивает еще и приложение Canon Print Service, но от его установки можно отказаться.

Естественно, мобильное устройство и МФУ должны находиться в одном сегменте сети (не обязательно оба в беспроводном — МФУ вполне может быть подключено по Ethernet). Как вариант, можно задействовать прямое подключение, когда сам многофункциональный принтер используется в качестве точки доступа.
Первым делом «прописываем» принтер в приложении. Для этого есть несколько способов, но не все они реализуемы с любым МФУ; в данном случае доступны автопоиск в сети или ручной ввод IP-адреса.

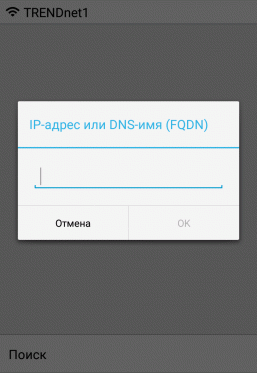

После определения принтера можно посмотреть его состояние и изменить настройки, в том числе с помощью веб-интерфейса («Удаленный ИП»).


Для распечатки выбираем в Canon Print Business иконку «Документы», затем задаем источник, которым могут быть и облачные хранилища, выбираем нужное изображение или документ и попадаем в окно предпросмотра (здесь можно немного увеличить картинку для удобства).

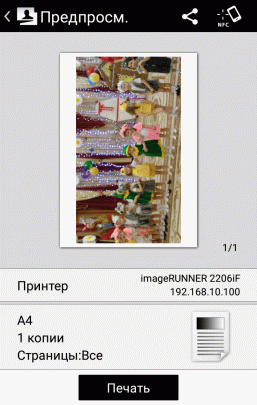

Поле «Принтер» даст возможность выбрать нужное устройство, если их несколько. Нажатие на нижнее поле позволит задать основные параметры печати, которая затем инициируется кнопкой в самом низу экрана.

Для сканирования можно выбрать размер и местоположение документа (стекло или автоподатчик, одно- или двусторонний), режим цветности (цвет или градации серого), разрешение (150×150 или 300×300 dpi), а также формат сохранения (PDF или JPEG).
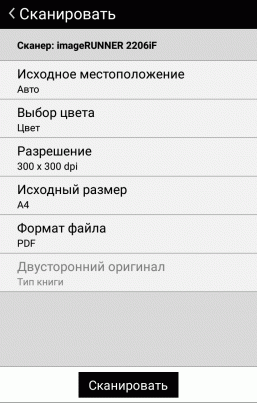

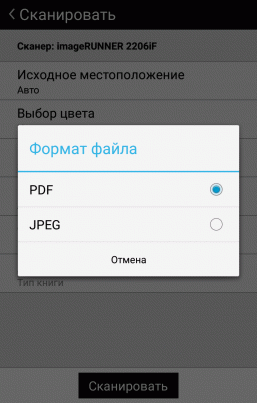


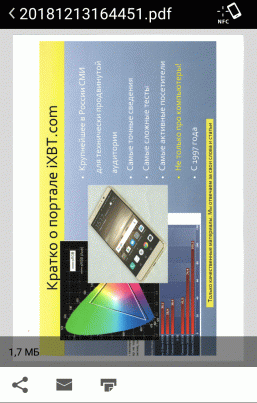
По окончании процесса полученный скан можно не только сохранить в виде файла, но отослать на электронную почту или распечатать.
С помощью кнопки «Сделать снимок» главной страницы приложения в сканер можно превратить и само мобильное устройство: задействовав встроенную в него камеру, сделать фотоснимок, немного подправить его (кадрировать, откорректировать геометрические искажения, повернуть) и сохранить точно так же, как скан. Но, конечно, к возможностям МФУ это никакого отношения не имеет.
Есть и еще один вариант взаимодействия МФУ и мобильных устройств: использование службы печати Mopria. Естественно, аппарат также должен быть сначала зарегистрирован в этой службе, для чего надо проделать примерно те же операции, что и для Canon Print Business.
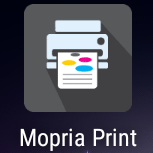
Это именно служба, для печати через нее файл (документ, изображение) надо сначала открыть в поддерживающем данный формат приложении.


Другие способы сетевого взаимодействия
В основном они связаны с функцией сканирования. Экранная кнопка «Сканирование» открывает страницу с тремя вариантами: компьютер, электронная почта и файл.

Компьютер выбирается из числа подключенных к сети, сканы сохраняются в папке «Документы» текущего пользователя, где создается вложенная папка с именем, соответствующем дате сканирования. При этом на выбранном компьютере не должно быть открыто окно ScanGear.
Для отправки на электронную почту надо, во-первых, задать параметры почтового сервера (это удобно делать с помощью веб-интерфейса), а затем выбрать получателя из адресной книги или ввести его данные вручную.
При этом можно будет определить тему, основной текст и адрес для ответа.
Сохранение в общую папку возможно только для адресатов, зарегистрированных в адресной книге.
Когда этап выбора пройден, предлагаются некоторые настройки самого сканирования, но в основном установки берутся из умолчаний, менять которые оперативно нельзя — они доступны лишь в системных настройках (с панели управления или в веб-интерфейсе).

Тестирование
Выход на готовность после включения занимает не более 13 секунд.
Скорость копирования
Время копирования оригинала в масштабе 1:1, со стекла, от старта до полного выхода листа, два замера с усреднением.
| Размер | Тип оригинала | Время, сек |
|---|---|---|
| А4 | текст | 9,6 |
| текст/фото | 7,3 | |
| фото | 9,8 | |
| А3 | текст | 13,6 |
| текст/фото | 13,2 | |
| фото | 13,9 |
Сравним минимальное из полученных для А4 значений с имеющимся в спецификации временем выхода первой копии (не более 7,4 сек): получается точное совпадение.
Самым быстрым получилось копирование А4 с установкой «текст/фото», и если для типа оригинала «фото» увеличение времени на треть можно назвать логически обоснованным, то для типа «текст» сложнее объяснить почти такое же время.
Для А3 такой разницы нет, значения получаются более близкими. В сравнении с А4 для любой установки типа оригинала увеличение времени менее чем двукратное, причем для «текст» и «фото» даже ближе к 35%-40%.
Максимальная скорость копирования текстового оригинала А4 в масштабе 1:1 (10 копий одного документа; тип оригинала «Текст»).
При копировании со стекла в 2 и более экземплярах по умолчанию следует запрос сканирования следующего оригинала, поэтому точный замер времени не представляется возможным, и для обоих режимов использовался автоподатчик.
| Режим | Время выполнения, мин:сек | Скорость |
|---|---|---|
| 1 в 1-стор | 0:34 | 17,6 стр/мин |
| 2 в 2-стор | 1:38 | 6,1 листов/мин |
Заявленная для одностороннего копирования А4 максимальная скорость превосходит полученное нами значение, но не столь уж существенно, и если бы мы делали большее количество экземпляров, то показания получились бы более близкими.
Для двустороннего режима скорость указана в листах в минуту, а если пересчитать в страницы в минуту, то разница с односторонним режимом получается не столь существенной: примерно на треть.
Скорость печати
Тест скорости печати (текстовый файл PDF, печать 11 листов, установки по умолчанию, отсчет времени с момента выхода первого листа, чтобы исключить время передачи данных), два замера с усреднением.
| Формат | Время, сек | Скорость, стр/мин |
|---|---|---|
| А4 | 27,5 | 21,8 |
| А3 | 52,3 | 11,5 |
Максимальная скорость печати для А3 и А4 вполне соответствует заявленным значениям 11 и 22 стр/мин.
Печать 20-страничного файла PDF (А4, драйвер UFR II LT, установки по умолчанию).
| Режим | Подключение USB | Подключение Ethernet | Подключение Wi-Fi *) | |||
|---|---|---|---|---|---|---|
| Время, мин:сек | Скорость | Время, мин:сек | Скорость | Время, мин:сек | Скорость | |
| односторонний | 1:05 | 18,5 стр/мин | 1:08 | 17,6 стр/мин | 1:07 / 2:20 | 17,9 / 8,6 стр/мин |
| двусторонний | 1:35 | 12,6 изобр/мин | 1:36 | 12,5 изобр/мин | 1:35 / 2:32 | 12,6 / 7,9 изобр/мин |
*) через дробь: драйверы UFR II LT / PCL6
Здесь скорость односторонней печати получается меньше — требуется время на обработку PDF-файла и на передачу данных. Снижение по сравнению с предыдущим тестом в целом незначительное, однако иногда во время печати наблюдаются длительные паузы, до 25-30 секунд; поскольку это происходит редко, в расчет подобное мы не брали.
Для скорости двусторонней печати в спецификации значения нет, а наш тест показал, что быстродействие дуплекса среднее для подобных устройств: скорость по сравнению с односторонним режимом уменьшается примерно на треть — точно так, как и при копировании.
Скорость при обоих проводных подключениях получилась почти одинаковой (для Ethernet чуть меньше), а для беспроводного мы опробовали и влияние драйвера. При выборе UFR II LT время и скорость (первое значение) получились практически теми же, что и для проводных подключений, но с PCL6 (второе значение) печать шла с регулярными паузами, и производительность существенно снизилась. Причем скорости для одно- и двусторонней печати получились близкими — паузы скрадывались затратами времени на переворот листа.
Очевидно, это связано с особенностями обработки PDF-формата конкретным драйвером.
Напомним, что в нашей тестовой сети, кроме МФУ и тестового компьютера, других устройств не было, причем компьютер подключался кабелем, поэтому для реальных сетей, особенно беспроводных и с большим количеством клиентов, результат получится хуже.
Печать 30-страничного файла DOC (подключение USB, настройки по умолчанию, поля по умолчанию, текст набран шрифтом Times New Roman 10 пунктов, заголовки 12 пунктов, из MS Word).
| Печать | Время, мин:сек | Скорость |
|---|---|---|
| Односторонняя | 1:30 | 20 стр/мин |
| Двусторонняя | 2:14 | 13,4 сторон/мин |
Скорость печати А4 чуть меньше заявленной, дуплекс вновь показал себя так же как и в предыдущем тесте: скорость также уменьшилась примерно на треть.
Скорость сканирования
Использовался пакет из 20 листов А4, подаваемых с помощью АПД.
Сканирование с компьютера (драйвер ScanGear) — от старта кнопкой приложения до появления последней страницы в его окне.
| Установки | USB | Ethernet | Wi-Fi | |||
|---|---|---|---|---|---|---|
| Время, мин:сек | Скорость | Время, мин:сек | Скорость, стр/мин | Время, мин:сек | Скорость, стр/мин | |
| Одностороннее | ||||||
| 300 dpi, ч/б | 0:52 | 23,1 стр/мин | 0:53 | 22,6 | 0:53 | 22,6 |
| 300 dpi, цвет | 1:36 | 12,5 стр/мин | 1:38 | 12,2 | 1:37 | 12,4 |
| Двустороннее | ||||||
| 300 dpi, ч/б | 4:12 | 9,5 изобр/мин | — | |||
| 300 dpi, цвет | 6:29 | 6,2 изобр/мин | — | |||
Для одностороннего сканирования получаем совпадение с заявленными значениями — как для черно-белого, так и для цветного режимов.
В отношении двустороннего сканирования мы привели значение в понимании изображений как сторон документа (т. е. 20 листов — это 40 изображений), и оно получилось заметно больше, чем обозначено в спецификации (8 и 4 изобр/мин для ч/б и цвета). Если же считать по документам без учета сторон, у нас получится меньше заявленного. Но в любом случае нельзя сказать, что отклонения критические.
А в сравнении с односторонним режимом (при прочих равных) разница очень заметная, здесь сказался реверсивный алгоритм работы сканера, при котором две стороны документа обрабатываются за два прохода и с промежуточным переворотом.
Все подключения по скорости оказались примерно равными (но вновь напомним о возможном влиянии степени загруженности реальной сети).
Измерение шума
Замеры производятся при расположении микрофона на уровне головы сидящего человека и на расстоянии одного метра от МФУ.
Фоновый уровень шума менее 30 дБА — тихое офисное помещение, из работающей техники, включая освещение и кондиционер, только МФУ и тестовый ноутбук.
Замеры делались для следующих режимов:
- (A) максимальные значения при инициализации после включения,
- (B) сканирование с АПД одностороннее,
- (C) двустороннее копирование с АПД,
- (D) печать тиража двусторонняя.
Поскольку шум неравномерный, в таблице приведены максимальные значения уровня для перечисленных режимов, а через дробь — кратковременные пиковые.
| A | B | C | D | |
|---|---|---|---|---|
| Шум, дБА | 58,5 | 59,0 / 61,0 | 61,0 / 62,5 | 57,5 / 58,5 |
В режиме ожидания МФУ практически бесшумное — если и есть какие-то звуки, то они ниже порога используемого нами измерителя, который составляет 30 дБА.
Издаваемый аппаратом в рабочих режимах шум надо назвать средним — среди аналогичных нам встречались и более, и менее шумные устройства.
Тест тракта подачи
За время предыдущего тестирования на обычной бумаге плотностью 80 г/м², подаваемой из кассеты, нами было сделано свыше 400 отпечатков (в пересчете на А4), в том числе с использованием дуплекса, и более десятка 120 г/м² с универсального лотка. Замятий или подачи нескольких листов не было, что для совершенно нового аппарата является абсолютно нормальным.
Напомним, что заявленные верхние границы диапазонов плотностей носителей невелики: для выдвижной кассеты и дуплекса до 90 г/м², для универсального лотка чуть больше — до 128 г/м². Соответственно и в настройках нельзя выставить больше.
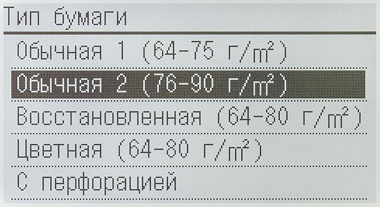
Для офисных целей чаще всего используются сорта бумаги именно с такими плотностями, но иногда бывают исключения. И если попытаться «обмануть» принтер, подсунув более плотную бумагу, то через тракт она может пройти нормально, а вот с закреплением на ней тонера возможны проблемы.
Мы ограничились единственным тестом: односторонняя печать на бумаге 160 г/м², подаваемой с универсального лотка и с установкой «Плотная 2 (106—128 г/м²)». Проблем ни с подачей, ни с закреплением не обнаружено.
Для автоподатчика сканера заявлены предельные значения в 128 г/м², если оригинал один, и 105 г/м² для непрерывного сканирования. Понятно, что проблема здесь возможна единственная: слишком плотная бумага. Поэтому мы попробовали существенно более плотные сорта: при двустороннем сканировании по 10 листов бумаги 160 и 200 г/м² были обработаны нормально.
Качество отпечатков
Текстовые образцы
При печати передачу текстовых образцов выдающейся не назовешь: уверенная разборчивость начинается с 6-го кегля для шрифтов обоих видов; для шрифтов без засечек условно читаемым можно назвать 4-й кегль, с засечками он практически не читается.
Контуры букв кеглей от 8-го довольно четкие, какие-то неровности на них можно заметить только при увеличении. Для меньших кеглей, особенно с засечками, ситуация немного хуже.
Заливка в целом плотная, растр заметен в основном с лупой.
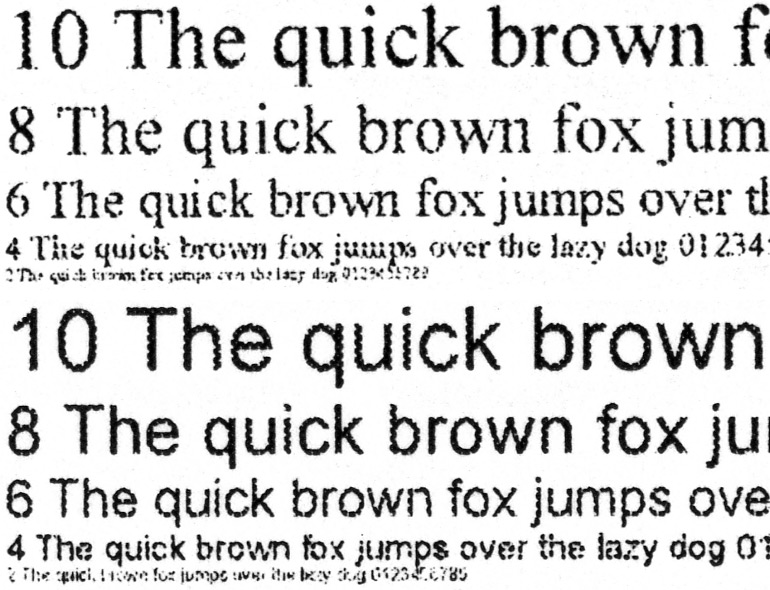
При включении экономии тонера отпечаток ожидаемо становится бледнее, а растр заметнее. Тем не менее, читаемость сохраняется на том же уровне, разве что шрифт с засечками 6-го кегля читать становится немного труднее.

С копиями ситуация гораздо лучше: на копиях текстового оригинала, уверенная читаемость на котором начинается со 2-го кегля, можно даже разобрать 2-й кегль шрифта без засечек, хоть и с трудом, а 4-й кегль в любом случае читается хорошо.
Заливку мы бы назвали чересчур плотной, вполне можно уменьшить плотность имеющейся регулировкой на ступеньку или две.
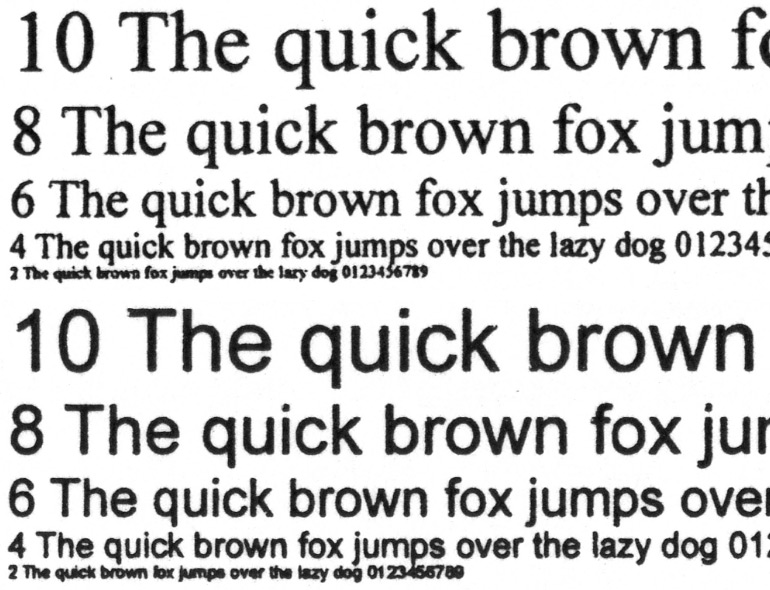
Образцы с текстом, графическим оформлением и иллюстрациями
Отпечатки такого типа получаются неплохо: заливки плотные, текст читается хорошо, лишь кое-где на сплошных заливках наблюдаются незначительные полосы.
Отпечатки с экономией тонера более бледные, но в меру, их даже нельзя категорически отнести к черновикам — пожалуй, этот режим пригоден и для не самых важных документов с более-менее крупными шрифтами.
Копии тоже вполне можно назвать хорошими, при установках по умолчанию плотность даже немного велика.
Тестовая полоса
Качество печати тестовой нормальное для печатающих устройств такого класса. Текстовые образцы с засечками и без, нормальные и вывороткой читаются от 5 кегля. Растр заметен, и это сильно портит передачу декоративных шрифтов: при нормальной печати они читаются лишь от 8 кегля (7-й различим с большим трудом), а при печати вывороткой сложно разобрать даже 9-й кегль.
Различимость шкалы нейтральных плотностей на светлом конце отличная — от 1%-2%, на темном похуже: до 92%-93%. Заливки плотные, но кое-где заметны полосы, как и на образцах предыдущего типа.
Количество различимых линий на дюйм не более 70-75.
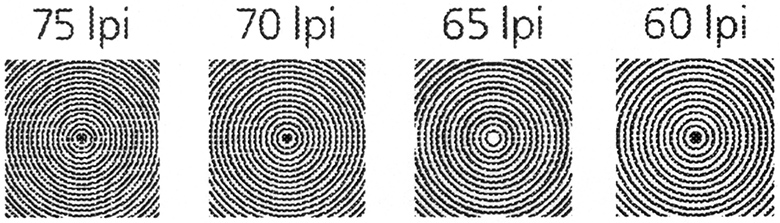
При копировании лучше немного уменьшать плотность, иначе копии получаются излишне темными. Однако растр заметен меньше, чем при печати, и читаемость текстового блока лучше: на участках с нормальной печатью даже декоративный шрифт различим от 7 кегля, а обычные шрифты и вовсе с 4-го; для выворотки читаемость похуже, но лучше, чем при печати.
Диапазон различимости шкалы плотностей сокращается, зато заливки не только остаются равномерными, но и полосы на них заметны меньше.
Фотографии
Оценку печати и копирования фотографий для офисного монохромного аппарата мы не делаем — подобное нельзя отнести даже к второстепенным его функциям. Поэтому лишь приведем пример печати:
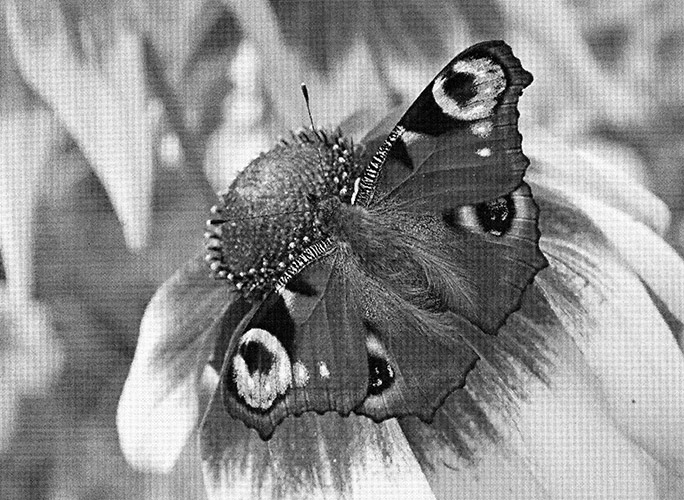
Копии, как и для предыдущих образцов, получаются излишне тёмными, то есть в используемых по умолчанию настройках копирования явно надо немного понизить плотность.
Выводы
Модель Canon imageRunner 2206iF в наших тестах показала себя с хорошей стороны: её производительность в разных режимах либо соответствует заявленной, либо очень близка к ней, качество отпечатков (с учетом категории — офисные принтеры) на должном уровне, а копии получаются даже лучше.
Функциональность и штатное оснащение также вполне соответствуют современным представлениям о монохромных МФУ для офисов, малых и средних предприятий: есть три интерфейса для подключения, реверсивный автоподатчик оригиналов и дуплекс. При необходимости можно увеличить запас бумаги с помощью опциональной кассеты, а для удобства размещения предлагается тумба-подставка на колесиках.
Отсутствие возможности работы со сменными USB-накопителями мы большим грехом не считаем по причинам, указанным выше.
Аппарат в достаточной степени прост в использовании, а приличный ресурс тонер-картриджа не заставит часто заниматься его заменой.
В заключение предлагаем посмотреть наш видеообзор МФУ Canon imageRunner 2206iF:
Наш видеообзор МФУ Canon imageRunner 2206iF можно также посмотреть на iXBT.Video