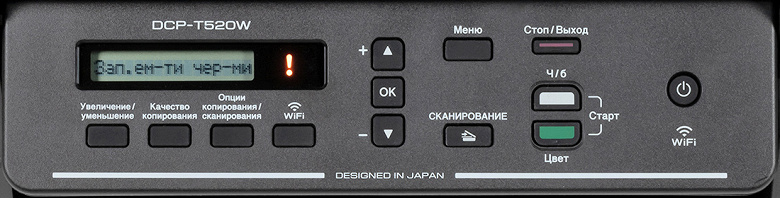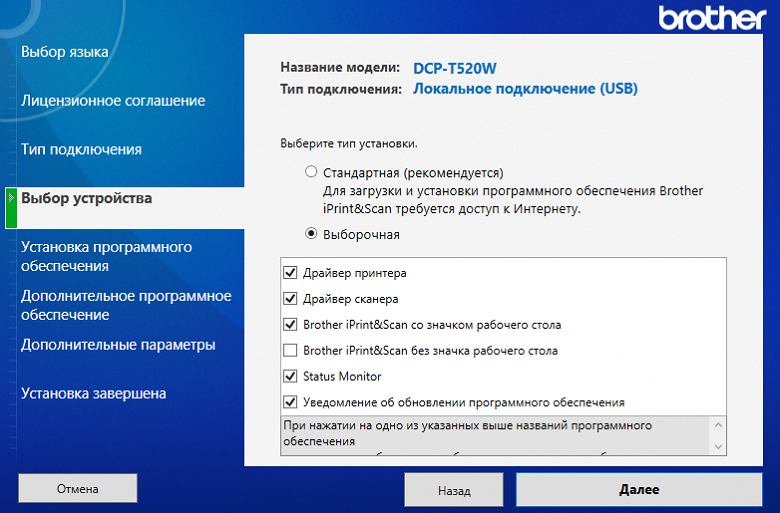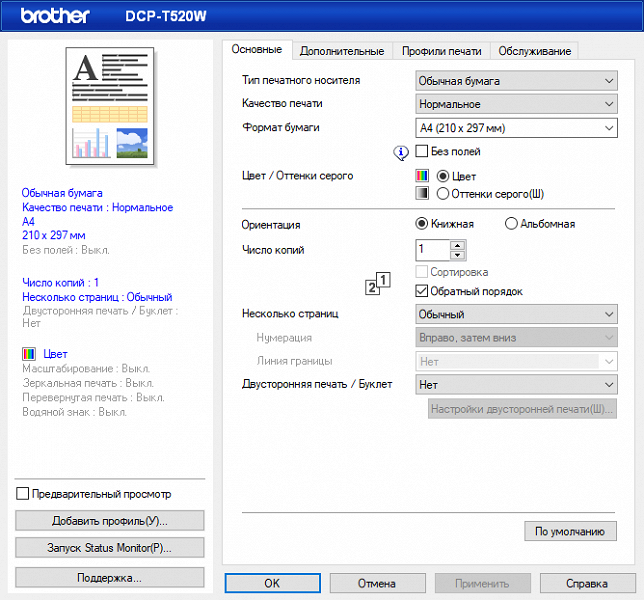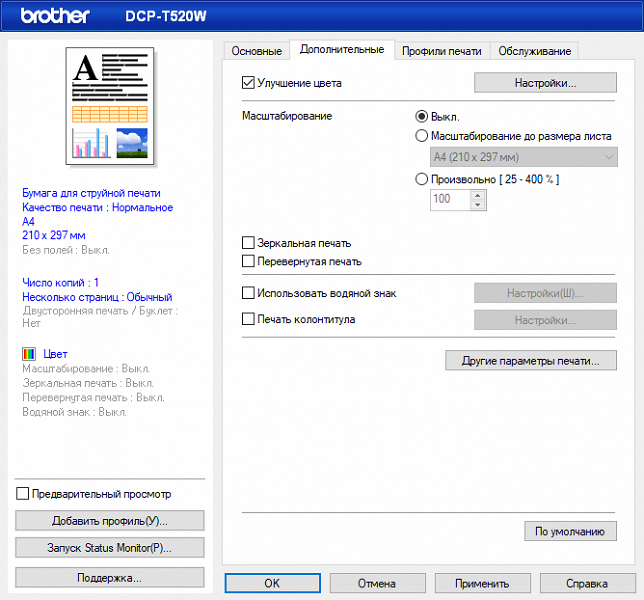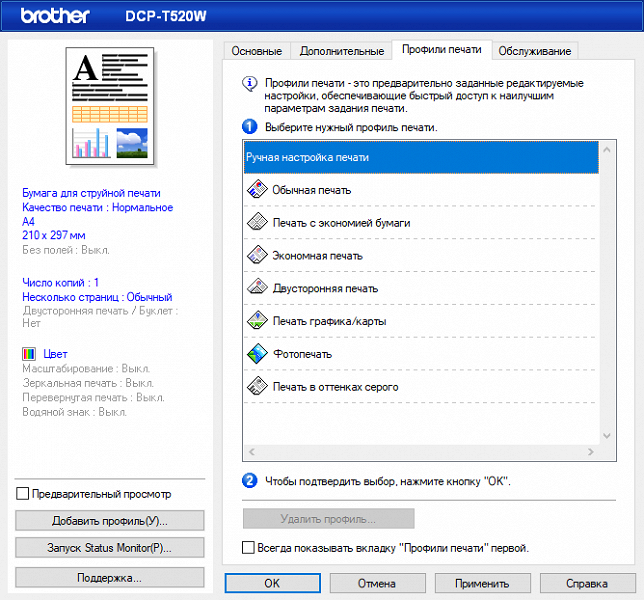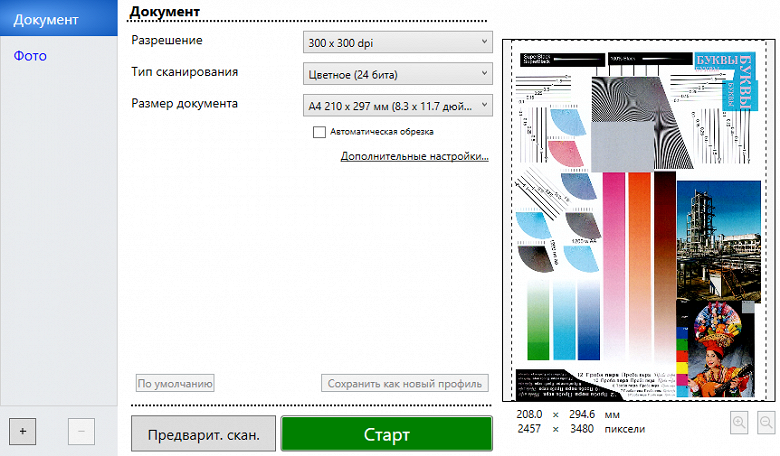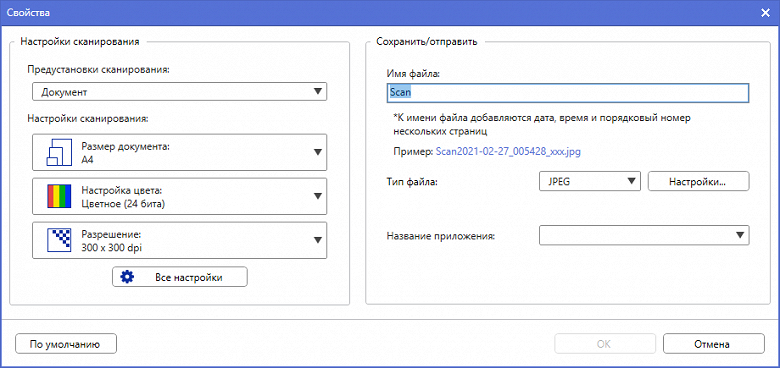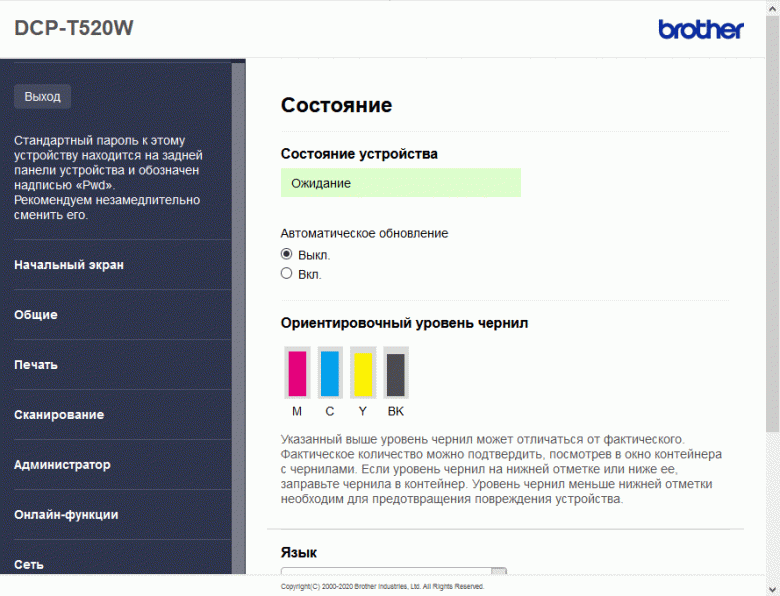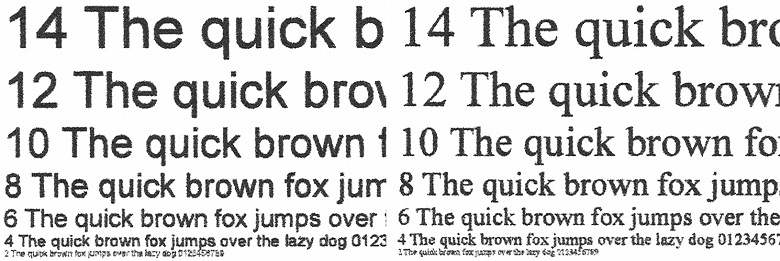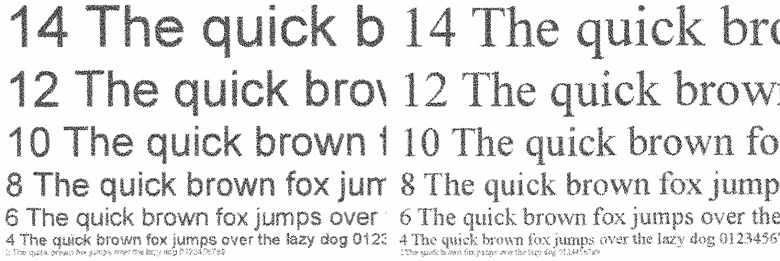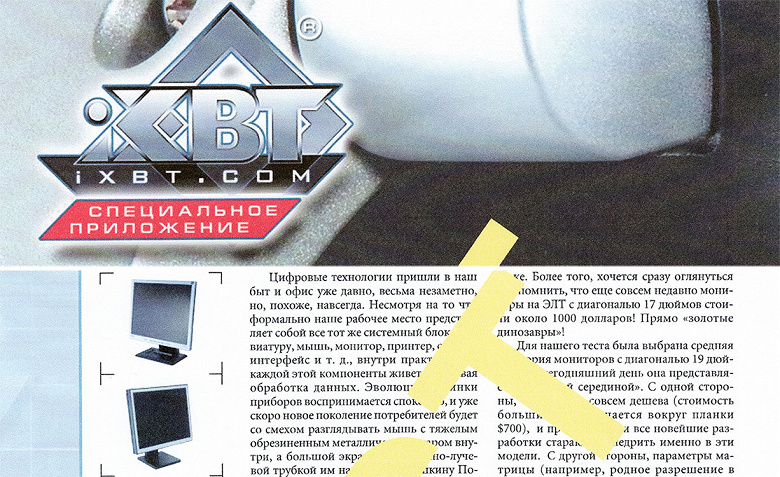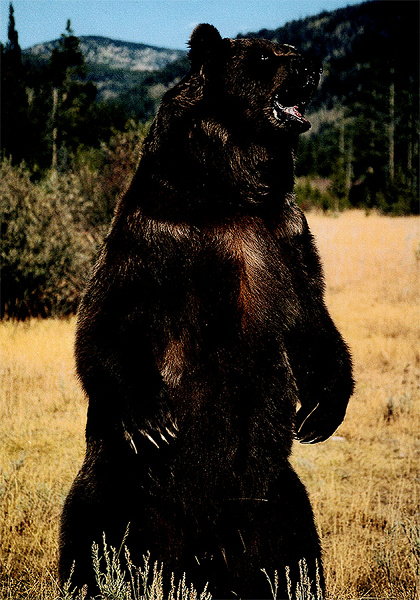Как и многие другие производители, компания Brother предлагает струйные МФУ со встроенными системами непрерывной подачи чернил (СНПЧ). Причем началось это не вчера, и модельный ряд постоянно совершенствуется — в линейке InkBenefit Plus представлен целый набор новых аппаратов «3 в 1», отличающихся от предшественников повышенными качеством печати и производительностью, более удобной системой заправки и сниженным расходом чернил.
Все аппараты четырехцветные, максимальный формат А4, по производительности они относятся к сегменту SOHO, отличаются оснащенностью — количеством интерфейсов, наличием или отсутствием автоподатчика оригиналов и устройства автоматической двусторонней печати.
Мы рассмотрим модель Brother DCP-T520W InkBenefit Plus. Во время тестирования она еще не была широко представлена в российской рознице, поэтому цену приводим только ориентировочную: около 15 тысяч рублей.
Характеристики, комплектация, расходные материалы
Как обычно, начинаем с характеристик, заявленных производителем (сведения собраны из различных официальных источников):
| Общие характеристики | |
|---|---|
| Функции | цветные и монохромные: печать, сканирование, копирование |
| Технология печати | струйная пьезопечать (4 цвета, с пополняемыми резервуарами): черная с 210 соплами, миним. размер капли 3 пл; цветные с 70 соплами, миним. размер капли 1,5 пл; |
| Размер (Ш × Г × В) | 435 × 380 × 159 мм (лотки сложены) |
| Вес нетто/брутто | 7,3 / 8,8 кг |
| Электропитание | 200—240 В AC, 50/60 Гц |
| Потребляемая мощность: выключенный спящий режим в режиме готовности при печати/копировании |
≤ 0,2 Вт ≤ 0,8 Вт ≤ 3 Вт ≤ 16 Вт |
| Экран | монохромный однострочный ЖК |
| Процессор | 576 МГц |
| Память | 128 МБ |
| Подключение | локальное USB 2.0 (Тип В) беспроводная сеть: инфраструктура Wi-Fi 802.11 b/g/n, Wi-Fi Direct IEEE 802.11g/n |
| Месячная нагрузка: рекомендованная максимальная |
50—1000 2500 |
| Условия эксплуатации | температура от 10 до 35 °C, влажность от 20% до 80% |
| Уровень шума | давление звука ≤ 53,5 дБА |
| Устройства работы с бумагой | |
| Стандартные лотки (вместимость при 80 г/м²) | подающие: стандартный лоток 150 листов, ручная подача по 1 листу приемный: до 50 листов |
| Дополнительные подающие/приемные лотки | нет |
| Встроенное устройство двусторонней печати (duplex) | нет |
| Поддерживаемые форматы носителей | A4, А5, A6; конверты С5, DL, Com-10, Monarch; пользовательский формат: от 88,9×127 до 215,9×355,6 мм фотобумага 9×13, 10×15, 13×18 |
| Поддерживаемые материалы для печати | бумага, конверты, карточки, фотобумага для струйной печати |
| Поддерживаемая плотность бумаги | стандартный лоток: 64—220 г/м² ручная подача: 64—300 г/м² |
| Печать | |
| Разрешение | до 1200×6000 dpi |
| Время печати первой страницы | ч/б: ≤ 6,0 с цвет: ≤ 9,5 с |
| Скорость печати (A4, ISO/IEC 24734): черно-белая цветная |
до 17 изобр./мин до 9,5 изобр./мин |
| Поля при печати | бумага: до 3 мм с каждой из сторон конверты: до 3 мм по бокам, до 12 мм спереди и сзади (в направлении подачи) |
| Печать без полей | есть (кроме конвертов) |
| Сканер | |
| Тип | планшетный CIS |
| Автоподатчик документов | нет |
| Разрешение при сканировании | до 1200×2400 dpi (оптическое) |
| Скорость сканирования А4 | от 4,38 с (100 т/д, цветной режим) от 3,35 с (100 т/д, монохромный режим) |
| Копирование | |
| Макс. количество копий за цикл | 99 |
| Изменение масштаба | 25%—400% с шагом 1% |
| Скорость: ч/б цветной |
до 11,5 изобр./мин до 4,0 изобр./мин |
| Время копирования первой страницы: ч/б цветной |
10,5 с 22,5 с |
| Разрешение при копировании | ч/б: до 1200×1200 dpi (сканирование), до 1200×1800 dpi (печать) цветное: до 1200×600 dpi (сканирование), до 1200×1800 dpi (печать) |
| Прочие параметры | |
| Поддерживаемые операционные системы | Windows 7, 8, 8.1, 10; Windows Server 2008/R2, 2012/R2, 2016, 2019 macOS X 10.13.X и более поздние Linux |
| Печать с мобильных устройств | есть |
| Гарантия | 12 месяцев |
| Описание на сайте производителя | brother.ru |
| Розничные предложения | |
В комплекте поставляются:
- две емкости (бутылочки) с черными чернилами объемом по 108 мл, маркировка BTD60BK,
- по одной емкости с цветными чернилами Cyan, Magenta, Yellow по 48,8 мл (до 5 тысяч отпечатков А4), они маркируются BT5000 с добавлением первой буквы цвета,
- кабель питания,
- компакт-диск с ПО,
- комплект бумажной документации.
Кабель USB, если предполагается локальный способ подключения, придется искать самостоятельно.
На странице официального сайта, посвященной BTD60BK, говорится «Ресурс: 6 500 страниц». Но в отношении новой серии речь идет уже про 7500 страниц с каждой такой бутылочки — добавляется лишняя тысяча отпечатков (или 15%), причем именно для черного цвета, для CMY заявленное количество отпечатков не изменилось.
Поскольку в доступных материалах компании лишь декларируется повышение экономичности без дополнительных пояснений, мы поинтересовались в представительстве компании, за счет чего появилась столь весомая прибавка. Нам сказали следующее: обновлена черная печатающая головка — хотя количество сопел осталось прежним (двести десять), изменились параметры выхода капель из них: оптимизирована геометрия, повышена скорость выброса, увеличена плотность нанесения чернил на лист, что и позволило получить больше отпечатков с одной и той же бутылочки по сравнению с предшествующей серией.
Надо еще сказать, что в старших моделях новой линейки количество сопел цветных печатающих головок увеличено с 70 до 210.
Несмотря на одинаковые обозначения, сами бутылочки тоже немного отличаются от тех, что знакомы нам по предыдущим моделям и изображены на официальном сайте: вместо пробки на гибком поводке теперь используется более крупный колпачок, целиком накрывающий заливной «носик».
Сведений о типе используемых чернил (пигментные, водорастворимые) в официальных источниках найти не удалось, в представительстве компании нас заверили, что все чернила водорастворимые.
Надо напомнить, что некоторое количество чернил всех цветов будет израсходовано при первоначальном заполнении системы, то есть отпечатков с комплектного набора получится все же меньше.
Нет сведений еще об одном непременном атрибуте струйного принтера — абсорбере («памперсе»), устройстве сбора чернил, вытекающих из головок, например, во время их прочистки соответствующей сервисной процедурой. Абсорбер тоже время от времени надо заменять, а его счетчик сбрасывать; владельцы картриджных струйных принтеров редко сталкиваются с подобной проблемой, прежде всего по причине дороговизны картриджей, которая поневоле ограничивает объемы печати, а в данном случае вероятность столкнуться с заполнением «памперса» гораздо выше. Обслуживание абсорбера в большинстве моделей разных производителей относится к компетенции сервисных центров, аппараты серии InkBenefit Plus в этом плане не являются исключением.
Какие-либо опции для МФУ серии не упоминаются, что вполне нормально для данного сегмента печатающих устройств.
Аппарат поставляется в коробке из качественного картона с хорошим полиграфическим оформлением. Вес брутто чуть меньше 9 кг — вроде бы две руки для переноски не нужны, но прорези для захвата сделаны не по бокам, а на «крыльях» верхней крышки, одной рукой нести хотя и можно, но не очень-то удобно.
Внешний вид, подготовка к работе
Внешний вид
МФУ имеет вид «чемоданчика» со скругленными вертикальными ребрами. Цвет наружных поверхностей черный матовый, и на слегка шероховатых стенках корпуса отпечатки рук сильно выделяться не будут.
Практически вся верхняя поверхность — это крышка сканера. Она откидывается на угол чуть больше 90° и не имеет фиксации в промежуточных положениях; высота МФУ с поднятой крышкой составит 45 см, что надо учитывать при размещении в нише или под нависающей полкой. Петли предусматривают подъем заднего края крышки при работе с толстыми оригиналами (книгами, подшивками документов), чтобы уменьшить нежелательную засветку по краям.
Из передней плоскости выступает панель управления, имеющая угол наклона около 45°. Менять наклон нельзя — шарнир не предусмотрен.


Подающих лотков два: фронтальная выдвижная кассета вместимостью до 150 листов (здесь и далее речь идет об офисной бумаге плотностью 80 г/м², если не указано иное) и слот ручной подачи, который находится сзади, в него носители загружаются только по одному.


Забегая вперед, скажем: приоритет имеет слот — если в него помещен лист (не просто до упора, а пока не будет подхвачен механизмом подачи и чуть продвинут внутрь), то подаваться будет именно он, а не содержимое кассеты. Причем если с использованием задней подачи надо напечатать несколько листов подряд, не нужно торопиться вкладывать новый лист сразу после печати предыдущего, следует дождаться, пока не прекратится работа механизмов.
Приемным лотком является ниша между выдвижной кассетой и панелью управления, туда может поместиться до 50 листов. Отпечатки в него выводятся лицевой стороной вверх.
Изгиб носителя при подаче из кассеты близок к 180 градусам, а при подаче из заднего слота существенно меньше, поэтому диапазон допустимых плотностей у них разный (см. таблицу): наиболее плотные сорта бумаги придется подавать с использованием слота. Так, фотобумага Brother BP60MA имеет плотность 145 г/м², поэтому ее вполне можно укладывать стопкой в кассету, а подача Brother BP71G (260 г/м²) возможна только сзади по одному листу.
Блок сканера сам по себе является крышкой, которую можно откинуть на угол примерно 40°-45° и зафиксировать в этом положении.
Гнездо для кабеля питания находится на левом боку, ближе к задней стенке. Для подключения слева потребуется 6-7 сантиметров свободного места, и лучше бы разработчикам расположить это гнездо сзади — все равно за аппаратом надо оставить немало места для работы со слотом ручной подачи.
Разъемы питания не самые обычные для подобных устройств — С5/С6 (IEC 60320); уникальными их не назовешь: они часто встречаются в блоках питания ноутбуков, но все же подобрать замену при утере штатного кабеля будет не очень просто.

Порт USB-B расположен внутри аппарата, доступ к нему получаем при откинутом блоке сканера.
Интерфейсный кабель прокладывается по предусмотренному для этой цели каналу и выводится сзади; если у кабеля возле разъема USB-B имеется ферритовое кольцо, оно не помешает укладке.
Зачем нужна такая «хитрость» — сказать трудно, можно привести разве что следующее соображение: так сложнее выдернуть кабель по неосторожности или повредить разъемы male+female при случайном толчке. Впрочем, кабель обычно подключается на долгое время, поэтому лишние действия, которые приходится проделывать при этом в модели Brother, особо не напрягают.
Встроенные резервуары для чернил находятся спереди справа и закрыты общей крышкой с прозрачным окном, через которое можно увидеть уровни жидкости (есть отметки для минимума и максимума). Прямых упоминаний наличия датчиков отслеживания нет, можно судить лишь опосредованно: в инструкции упоминаются сообщения на дисплее «Мало чер» (т. е. чернил) и «Печать невозможна. Заправ. [Х]».
В более ранних моделях крышечки резервуаров были закреплены возле горловин гибкими «язычками», а теперь их можно снять и либо отложить в сторону, либо разместить в специальных ячейках, предусмотренных на откинутой крышке. Нововведение делает заправку чуть удобнее, но есть риск потерять крышечку.
Утверждается еще, что при окончании цветных чернил остается возможность черно-белой печати — на дисплее даже отобразится предупреждение «Только Ч/Б печ.» (правда, если выключить питание, то потом работа не возобновится до заполнения контейнеров), а если закончились все чернила, то хотя бы сканировать будет можно. Во время нашего тестирования до этого дело не дошло, поэтому подтвердить или опровергнуть написанное в инструкции мы не можем.
Есть датчик, свидетельствующий о том, что блок сканера откинут — если аппарат включен, то на ЖК-дисплее отобразится соответствующее предупреждение.
На задней стенке имеется небольшая крышка, за которой находится тракт прохождения бумаги. Доступ туда понадобится для извлечения застрявшего носителя.
Первоначальные действия
После первого включения устанавливается язык (русский) и дата-время, для этого используются кнопки со стрелками вверх-вниз и ОК.
Если чернила еще не залиты, на дисплее появляется предложение открыть крышку отсека с контейнерами для чернил и заполнить емкости.
Горловина каждой бутылочки под крышкой заклеена прозрачной пленкой, которую надо удалить, а затем вновь плотно закрутить крышку, снять колпачок (или пробку) с ее «носика» и разместить бутылочку над заливным отверстием соответствующего контейнера.
Как правило, чернила льются сами, но иногда все же приходится пару раз сжать бутылочку, чтобы жидкость интенсивнее потекла в контейнер — нам пришлось это проделать при заливке черных чернил, а все цветные бодро перетекали без дополнительного воздействия.
Опорожнение каждой из цветных бутылочек занимает около минуты, черной — чуть больше двух минут. Переполнения можно не опасаться: при первоначальной заправке в контейнерах остается процентов 20 свободного места.
Процедура несложная, бутылочку даже с учетом наклона вовсе не обязательно придерживать рукой, надо только вставить ее до упора. При заправке мимо контейнеров у нас не пролилось ни капли, руки остались чистыми; обратите внимание на наклейку справа — вынимать бутылочку надо движением не вверх, а с поворотом.

После закрытия крышки отсека нужно подтвердить заливку чернил в каждый из четырех контейнеров нажатием кнопки со стрелкой вверх, затем начинается заполнение системы, которое длится чуть более 4 минут и сопровождается не самыми тихими звуками. Уровень чернил после этого снижается не более чем на 5-10 процентов, что соответствует и написанному в мануале: для первой заправки ресурс по черно-белой печати составит 96%, по цветной — 92%.
По окончании сообщение на дисплее предлагает загрузить бумагу и нажать кнопку «Старт» (без уточнения, какую из двух — мы нажали цветную) для распечатки страницы проверки качества печати.
Вылить чернила обратно нельзя, каких-либо мер для транспортировки заправленного МФУ не предусмотрено: его следует перемещать или перевозить в горизонтальном положении.
Если чернила из бутылочки вылиты не полностью, следует закрыть ее штатной пробкой или колпачком и поместить на хранение в темное прохладное место в вертикальном положении на срок не более 6 месяцев.


Панель управления, меню
Состав панели управления минимально необходимый: полоска ЖК-дисплея, 13 кнопок и один индикатор. Наклон плоскости панели при установке МФУ на столе позволяет с достаточным удобством работать и стоя, и сидя рядом с ним.
Дисплей предельно простой, однострочный, на 16 символьных знакомест. В целом читаемость нормальная, но при одном непременном условии — хорошем освещении: собственной подсветки не предусмотрено, и без более-менее яркого внешнего источника света разобрать надписи будет сложно. Усугубляют ситуацию малые углы обзора по вертикали и горизонтали.

То есть дисплей предельно бюджетный, но подобное вполне привычно по недорогим моделям принтеров и МФУ разных производителей.
Справа от него находится светодиодный индикатор, сообщающий о каких-либо проблемах и привлекающий внимание ярким оранжевым свечением.
Кнопки, в отличие от дисплея, понравились: достаточно крупные, с комфортным усилием нажатия и приятной для касания поверхностью, разве что две кнопки «Старт» (одна инициирует цветное копирование или сканирование, вторая — черно-белое) следовало бы или сделать немного побольше, или разнести чуть подальше. Функции большинства кнопок мы уточним ниже, во время тестирования каких-то проблем вроде нечеткого срабатывания не наблюдалось.
Алгоритм управления питанием необычный: при подключении к сети переменного тока МФУ... выключается! Раздаются звуки работы механизмов, что в первый раз даже пугает, на дисплее сначала отображается «Подождите», затем «Выключение», через 9-10 секунд все прекращается — можно включать аппарат кнопкой.
Полностью отключать аппарат от сети вовсе не обязательно и даже вредно: его потребление после выключения кнопкой крайне мало́, но при этом периодически будет производиться цикл самоочистки головок для предотвращения засыхания чернил в них — это очень полезно, если только не происходит посреди ночи в помещении, где спят люди, но это тоже предусмотрено: если часы установлены правильно, то «самообслуживание» будет происходить днем, в период с 12 до 15 часов.
После каждого подключения к питающей сети такая очистка не производится, соответственно не расходуются чернила и ресурс абсорбера.
А при постоянно поданном напряжении питания функция кнопки Power становится вполне логичной. Кроме того, сохраняются дата и время в соответствии с введенными ранее значениями — казалось бы, в данной модели особой нужды в этом нет, однако напомним сказанное только что про самоочистку.
Упомянем две приятные мелочи: сама панель управления имеет матовое покрытие, на котором отпечатки пальцев заметны очень мало, а надписи возле кнопок сделаны на русском языке.
По кнопке «Меню» доступен ряд общих настроек, выбор которых производится кнопками со стрелками вверх и вниз, подтверждение — «ОК», выход — «Стоп/Выход».

В меню имеется семь разделов, остановимся на них немного подробнее, поскольку отличия от предыдущей серии все же имеются.
Первый из них — «Текущее обслуживание», предоставляет доступ к ряду сервисных процедур.



«Улучш. кач-во» — проверка и коррекция качества печати, в том числе выравнивание головок, «Очистка» — процедура очистки головок (только цветные, только черная или все); при выборе любого из этих пунктов последует отображение дальнейших инструкций. «Мод.бут.чернил» — проверка номеров бутылочек с чернилами (абсолютно бесполезная функция: распечатывается лист с приведенными выше кодами маркировки).






В «Парам. печати» два пункта: уменьшение смазывания изображений за счет увеличения времени для высыхания чернил, «Улучшить печ.» — улучшение качества печати и снижение размытости; доступны варианты вкл. и выкл.



«Мало чернил» — отображение сообщений о низком уровне чернил, также вкл. и выкл.
Второй: «Общие настр.».



«Тип бумаги», варианты: обычная, для струйной печати, Brother BP71 и другая глянцевая.



«Формат бумаги»: достаточно большой список, включающий не только офисные форматы, но также варианты фотобумаги и конверты.



«Проверка бум.»: если включена, то после каждого добавления бумаги в лоток будут выдаваться запросы подтверждения/изменения формата и типа. Если постоянно используется одна и та же бумага (что обычно и бывает), проверку лучше выключить.



«Экология»: задаются время до перехода в спящий режим (от 1 до 60 минут, по умолчанию 5 минут) и автоотключения (от 1 до 8 часов, по умолчанию 2 часа, можно запретить эту функцию), включается тихий режим (аппарат работает тише, но медленнее). Пункт «Контраст ЖКД» позволит выбрать одну из двух градаций контрастности дисплея, но на упомянутые выше недостатки обе они влияют мало.
Третий: «Копирование» — пять градаций для плотности копии и две для качества (инструкция уточняет: имеется в виду разрешение), установки будут использоваться по умолчанию.






Четвертый: «Сеть» — различные варианты для режимов инфраструктуры и прямого подключения Wi-Fi, среди которых включение-выключение беспроводного интерфейса, настройка — ручная, WPS (кнопкой и по PIN-коду), просмотр текущего состояния, сброс (восстановление заводских установок).


Практическое применение рассмотрим ниже.
Пятый: «Печать отчетов», три варианта — текущие установки плюс состояние счетчиков (общего, количества копий, цветных и черно-белых, а также напечатанных страниц — отдельно документов и отчетов); сетевые настройки; результаты подключения к беспроводной сети.



Шестой: «Инф. об уст-ве» — вывод на ЖК-дисплей серийного номера, версии микропрограммы (прошивки firmware) и значения общего счетчика отпечатков.



Седьмой — «Исх. установки»: дата-время и язык, а также сброс к заводским значениям.



Сколько-нибудь существенных претензий к русификации меню у нас нет, даже сокращения логичны и понятны сразу, без обращения к инструкциям.
Некоторое неудобство порой доставляет отсутствие возврата к предыдущему уровню в меню: нажатие «Стоп/Выход» приводит к выходу из настроек, и если нужно, например, после действий в «Общие настр.» зайти еще и в «Печать отчетов», то придется снова входить в меню и т. д.
После включения МФУ будет находиться в режиме копирования.
Копирование
Для задания количества копий от 1 до 99 используются кнопки со стрелками задают тираж (если ошибся, надо нажать «Стоп/Выход» и начать снова).



Другие параметры устанавливаются тремя кнопками под дисплеем: «Увеличение/уменьшение» управляет масштабированием (в процентах или ступенчато, в соответствии с распространенными форматами), «Качество копирования» задает для текущей операции разрешение («Обычный» или «Лучшее»).



Третья кнопка «Опции копирования/сканирования» вызывает меню с дополнительными параметрами, в том числе задание макета — размещение до 4 оригиналов на одной копии (с уменьшением, оригиналы укладываются на стекло последовательно) либо создание плаката (разбиение оригинала на девять увеличенных частей для последующей склейки 3×3).



Здесь же можно выбрать и копирование удостоверений — небольших документов с двумя сторонами или разворотами с размещением на одном листе копии, причем как вертикально (то есть одно изображение под другим, что удобно для относительно больших оригиналов вроде паспортов), так и горизонтально (рядом друг с другом по короткой стороне листа, это может быть полезно для ID-карт, визитных карточек и т. п.).






Кроме того, это меню позволит оперативно отрегулировать плотность, включить удаление фонового цвета (полезно для копирования документов на цветной бумаге), а также управлять сортировкой (так и не удалось понять, что же это означает для копира без АПД).
Сделанные с помощью этого меню установки не будут постоянными, о чем напоминает возникающая на дисплее после выбора настройки надпись «Уст-ть временно», но срок их действия в инструкции не описан, а точно уловить его при тестировании не удалось: они наверняка вернутся к значениям по умолчанию после выключения-включения МФУ, и можно лишь предположить с высокой вероятностью, что сброс происходит не после выполнения текущей операции, а по истечении нескольких минут.
Режим цветности выбирается нажатием одной из двух кнопок «Старт» — «Ч/б» или «Цвет». Прервать процесс можно кнопкой «Стоп/Выход».

Локальное подключение к компьютеру
Как обычно, начинаем с локального подключения к USB-порту компьютера, используя скачанный с официального сайта установочный файл.
Установка ПО
При установке следовали обычному порядку: ставим ПО, лишь потом физически соединяем включенное МФУ и компьютер кабелем USB (например, по запросу программы установки, если он будет).
После стандартных первых этапов — выбор языка (в т. ч. русского), лицензионное соглашение, следует уточнение типа подключения.
Потом предлагается соединить включенное МФУ и компьютер USB-кабелем.
Далее выбираем тип установки — стандартная или выборочная. На начальном этапе мы решили обойтись минимальным набором, без приложения iPrint&Scan.
Помимо представленного на этих скриншотах, можно установить и дополнительное ПО PaperPort для управления документооборотом, а также согласиться на участие в программе исследования и поддержки продуктов Brother, после чего установка завершается.
Настройки в драйвере печати
Настройки печати сгруппированы в четыре страницы. На первой находится набор основных установок.
Типов носителей совсем немного:

Это объясняется довольно просто: производители струйных принтеров включают в такой список лишь предлагаемые ими самими сорта фотобумаги, а компания Brother сегодня как раз и предлагает всего два: матовую BP60MA и глянцевую BP71G. Кроме этого, есть обычная бумага и некие обобщенные сорта — «бумага для струйной печати» и «другая фотобумага».
В версии драйвера для предыдущей серии МФУ была еще установка «Медленно сохнущая бумага», уменьшающая скорость печати для исключения размывания текста или элементов изображения при печати, но сейчас такого не предусмотрено.
Зато выбор режима цветности находится на первой странице, тогда как ранее он был вынесен на вторую.
Для обычной бумаги вариантов качества четыре (включая экономный режим), для всех других типов — только два:
Среди форматов есть несколько типовых размеров фотобумаги, четыре вида конвертов:
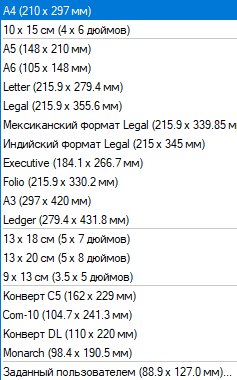
А также пользовательский формат:
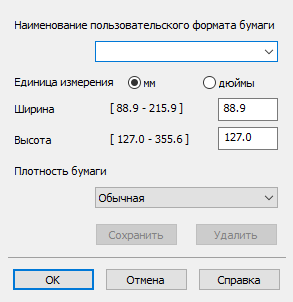
Внимательный читатель заметит, что в списке присутствует и формат А3, но здесь подразумевается размер оригинала, при выборе которого отпечаток будет попросту уменьшен до выбранного формата.

Доступна и печать без полей, но надо учитывать, что при этом часть изображения на краях может оказаться обрезанной.
В один пункт объединены печать нескольких (до 16) страниц документа на одном листе с автоматическим уменьшением и печать плаката — разбиение на несколько частей (2×2 или 3×3) с увеличением для последующей склейки.
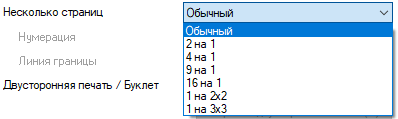
Поскольку устройства автоматической двусторонней печати (дуплекса) в данной модели нет, печать на обеих сторонах листа возможна только в ручном режиме — отпечатки придется переворачивать вручную. То же касается и буклетов с двусторонней печатью.

Предусмотрено уточнение некоторых параметров:
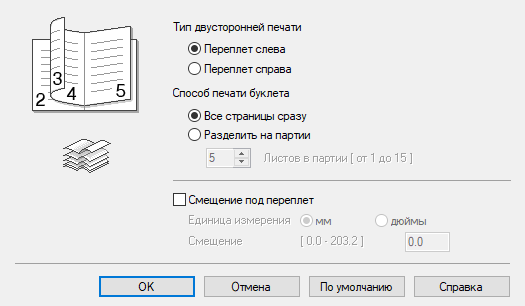
На второй странице находятся дополнительные установки.
Среди них точная настройка цветопередачи.
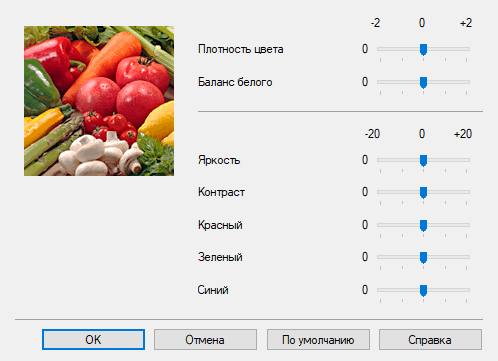
Еще имеются масштабирование, зеркальная и перевернутая печать, водяные знаки и колонтитулы.
Некоторые другие параметры, обычно присутствующие в подобных драйверах, тоже есть, хотя добраться до них немного сложнее: надо нажать «Другие параметры печати».

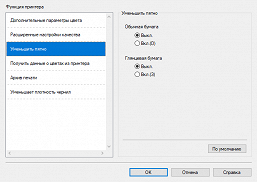

Нажатием на вопросительный знак в правом верхнем углу можно вызвать вполне внятную справку, поэтому комментировать имеющееся мы не будем. Отметим только возможность включать или выключать двунаправленную печать (но не для всех типов носителей и вариантов качества печати), соответственно в первом случае скорость будет выше, а во втором можно улучшить передачу вертикальных линий, если есть огрехи, которые не удается исправить функцией выравнивания головок.
Возможно, некоторым пользователям будет интересно создание архива печати — копии заданий будут сохраняться в виде PDF-файлов. Вряд ли эта функция окажется широко востребованной, но ведь и зеркальное отображение при печати тоже нельзя назвать нужным ежедневно всем и каждому.
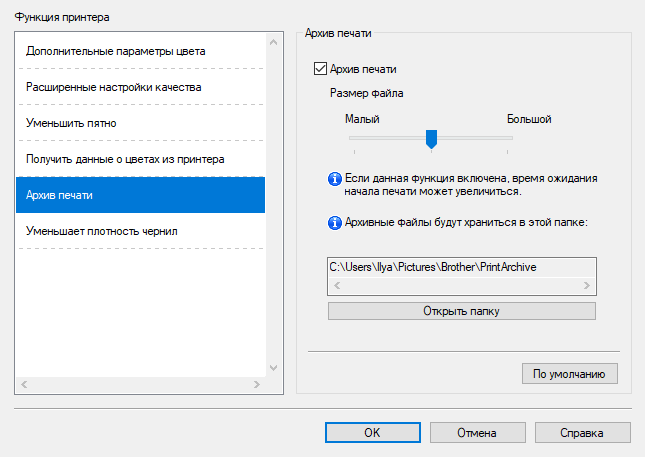
Управления тихим режимом в драйвере нет.
Третья страница интерфейса драйвера содержит список профилей, то есть наборов установок печати с понятными названиями для быстрого вызова. Есть «заводские» профили, которые нельзя удалить, но предусмотрено создание собственных, которые впоследствии можно удалять.
Четвертая страница посвящена обслуживанию.
Функций здесь формально две, но суть у них единая: распечатываем контрольный образец (без этого можно обойтись, если на отпечатках уже заметны непропечатанные участки — точки, линии, бледные полосы), по итогам запускаем очистку печатающих головок.
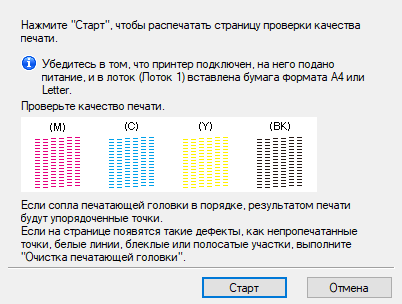
Эта процедура расходует некоторое количество чернил и сокращает ресурс абсорбера, поэтому вполне разумно предлагаются варианты:

А выравнивание головок здесь отсутствует, его можно запустить только с панели управления МФУ.
Отмена печати осуществляется кнопкой «Стоп/Выход».


Драйверы сканирования
Для сканирования устанавливаются два драйвера: WIA и TWAIN.

Интерфейс WIA самый обычный, он позволяет выбирать режим цветности и задавать разрешение (ступенчато до 1200 dpi, но этот предел можно увеличить одной из утилит). Доступен предварительный просмотр.
TWAIN предоставляет существенно больше возможностей.

Выбор значений разрешения простирается от 100×100 до 19200×19200 dpi. В спецификации МФУ для сканера значится «Оптическое: до 1200×2400 dpi», соответственно последние 4 строчки в списке являются интерполяцией, то есть чистой «математикой».
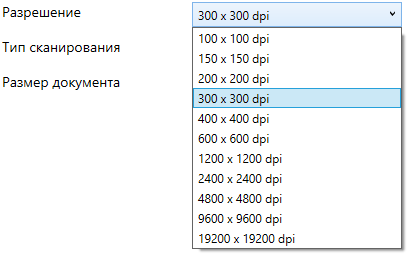
Еще задаются режим цветности и размер оригинала (в т. ч. автоопределение).

В окне предварительного просмотра можно выделить область сканирования и увеличить ее для детального просмотра. Изменение установок (яркость-контрастность, режим цветности) на содержимое окна не влияют, придется сделать предпросмотр еще раз.
Кнопка «Дополнительные настройки» открывает список функций обработки изображения:
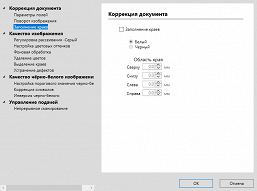
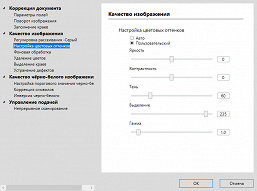

Например, фоновая обработка позволит уменьшить проступание изображения или текста на второй стороне оригинала, изготовленного на тонкой бумаге. Можно также удалить какой-то цвет — например, если документ напечатан на цветной бумаге (предусмотрено и самостоятельное задание удаляемого цвета с помощью отображаемой в окне палитры). Но некоторые функции будут недоступными при определенных установках из числа базовых, об этом сообщают имеющиеся подсказки.
Но подсказки есть не для всех позиций, и многое нужно сначала пробовать, что потребует немалого времени, однако пользоваться или не пользоваться теми или иными функциями и возможностями (любыми, не только перечисленными для TWAIN-драйвера) — всегда личное дело владельца.
Как и у драйвера печати, здесь есть наборы предустановок. Изначально это «Документ» и «Фото», но можно создавать и собственные.
Дополнительное ПО
Здесь мы кратко расскажем о тех дополнительных утилитах, которые устанавливаются со скачанного нами файла (и, скорее всего, с комплектного диска). Есть и другие — например, приложение Brother iPrint&Scan, которое загружается и устанавливается из интернета.
Отследить состояние МФУ поможет Brother Status Monitor.

Правда, реальной пользы от него в данном случае немного: так, он отобразит предупреждение об открытой крышке.
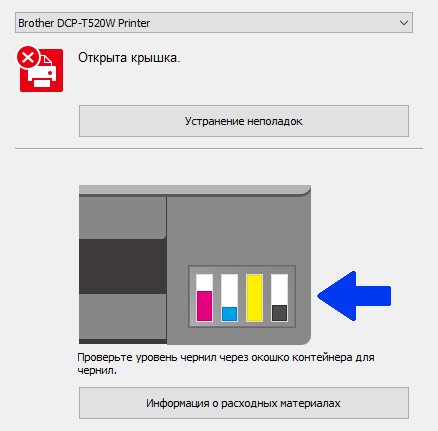
Кнопка «Информация о расходных материалах» не покажет остаток чернил в контейнерах, она лишь отобразит страницу официального сайта со сведениями об оригинальных чернилах.
Предусмотрен автозапуск Status Monitor при включении компьютера, но особого смысла в этом мы не видим.
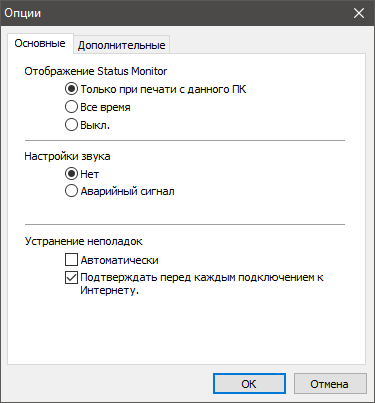
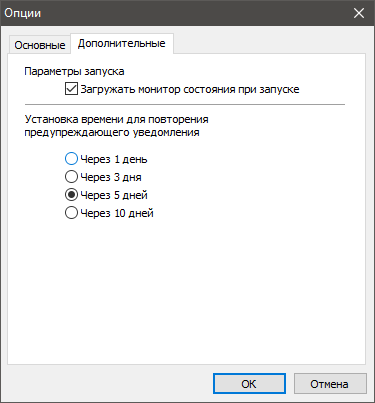
Еще одна утилита — Brother Utilities, иконка для которой появляется на рабочем столе. Ее можно назвать «органайзером», поскольку она всего лишь позволяет запускать другие приложения или утилиты (часть из них придется предварительно установить), а также обращаться к информационным страницам официального сайта либо к руководству пользователя, если оно было установлено на компьютер при инсталляции ПО.
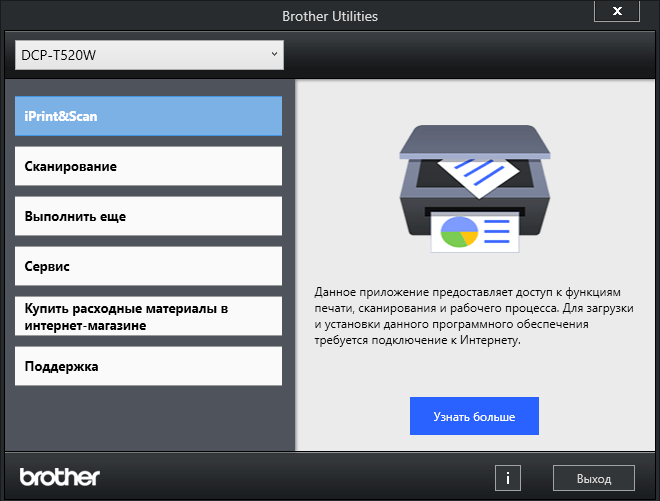
В графе «Сервис» есть иконка для удаления установленного ПО Brother (всего сразу, но не компонентов по отдельности), и это вполне полезная функция, поскольку из стандартной оснастки «Программы и компоненты» Windows это сделать нельзя.
После установки ПО на рабочем столе появляется еще одна иконка «Brother Creative Center», которая лишь ведет на еще одну страницу сайта компании.
Сканирование с панели управления МФУ
Инициировать получение сканов можно не только с компьютера, но также нажатием кнопки «Сканирование» на панели МФУ.


Правда, для полноценной работы все же придется установить дополнительное ПО, иначе получается следующее (рассматриваем случай USB-подключения): после нажатия упомянутой кнопки на ЖК-дисплее сначала предлагается выбрать «приемник» — вариант единственный «Скан. в ПК», затем один из четырех способов обработки — сохранение в виде файла либо три варианта передачи в приложения: почтовый клиент, графическую программу или OCR, после чего надо нажать кнопку «Старт».





Дальше на дисплее появляется надпись «Подключение к ПК» (которая в отсутствие подключения сменится на «Нет компьютера»), а на компьютере — окно с предложением выбрать программу для данного действия, причем не факт, что такой выбор вообще будет:
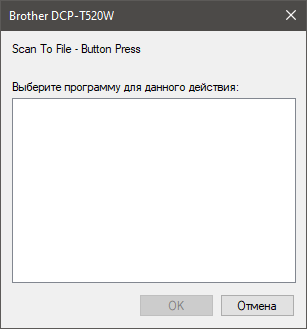
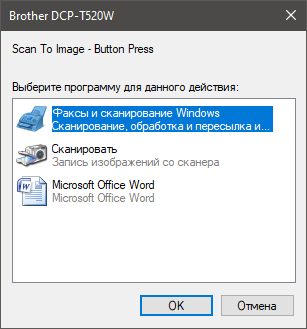
Лишь для варианта «E-mail» сканирование начинается сразу, но на нашем тестовом компьютере не было почтовой программы, и сканы без промежуточных запросов просто сохранялись в папке «Изображения» в формате JPG (была автоматически создана папка с названием, соответствующим дате).
В общем, удобство сомнительное, причем еще и потому, что задавать какие-то параметры попросту нельзя — это станет возможным лишь после установки программы Brother iPrint&Scan, инсталляционный файл которой (367 МБ) мы скачали с официального сайта, на момент тестирования предлагалась версия 6.1.3.4. Напомним, что для предшествующих серий предлагалась еще и утилита ControlCenter4, но для новых моделей она уже не упоминается.
Окно iPrint&Scan после простейшей процедуры поиска подключенного устройства выглядит так:

Рассматривать все возможности программы не входит в нашу задачу, нас интересуют настройки сканирования, инициируемого с панели управления. После первого нажатия экранной кнопки «Настройки сканирования» происходит подключение МФУ к программе, и лишь впоследствии эта кнопка выводит окно настроек.

Здесь присутствуют установки для всех четырех вышеупомянутых способов обработки. Подробно перечислять не будем, все понятно из скриншотов. Первый — для сохранения в виде файла:
Для передачи в программу распознавания текста (таковой на нашем тестовом компьютере нет, автоматически предлагается Adobe Reader):
Передача в программу обработки изображений:
Отправка на электронную почту:
Для каждого способа можно определить свои параметры, включая режим цветности и разрешение (от 100×100 до 1200×1200 dpi), формат файлов и его опции (например, степень сжатия для JPEG).

Таким образом, использование панели управления МФУ для сканирования становится полноценной функцией, разве что без оперативного изменения настроек, для которых придется вновь обращаться к программе iPrint&Scan.
Беспроводное подключение
Подключение к сети Wi-Fi в режиме инфраструктуры
Заходим в меню «Сеть — WLAN (Wi-Fi) — Найти сеть». Первым делом предлагается включить встроенный беспроводной адаптер, который по умолчанию выключен; соглашаемся, нажав «стрелку вверх».



Затем начинается этап выбора сети по SSID — стрелками находим нужный в списке обнаруженных, подтверждаем выбор по «ОК» и переходим к вводу ключа (пароля), что в отсутствие буквенно-цифровой клавиатуры является не самой тривиальной задачей: каждый символ выбирается перебором с помощью стрелок и вводится нажатием «ОК», по окончании подтверждаем настройки и получаем сообщение о подключении к сети.
Вот результат по данным с роутера:

На панели МФУ имеется кнопка «Wi-Fi», которая также вызывает меню настроек сети. Имеются пункты для выбора сетевых параметров.











Можно посмотреть статус подключения.



Предусмотрена возможность использования механизма WPS (кнопкой или по PIN-коду).


Для установки драйверов запускаем инсталлятор и выбираем на соответствующем этапе подключение Wi-Fi, а затем нужный аппарат из результатов поиска по сети. Для сканирования также устанавливаются драйверы WIA и TWAIN.


Веб-интерфейс
Уточнив IP-адрес, можно обратиться к веб-интерфейсу аппарата.
Сразу отметим, что попасть в него можно и при USB-подключении, нажав экранную кнопку «Настройки устройства» в приложении iPrint&Scan либо в Brother Utilities («Сервис»), после чего также откроется окно браузера, только обращение будет к localhost.

Для полного доступа следует ввести пароль, значение по умолчанию имеется на задней стенке МФУ.
Теперь нам доступна информация, включая подробнейшие счетчики, некоторые настройки и сервисные функции.
Если судить по наблюдаемому уровню чернил в контейнерах, то вряд ли отображенные на одном из скриншотов проценты остатка соответствуют действительности, разве что очень и очень приблизительно, на уровне «много/мало», но и такая оценка для сетевого устройства порой может быть полезна.
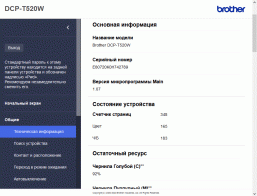


Полного набора настроек печати и сканирования здесь нет, но можно включать-выключать тихий режим.
Зато для сети можно посмотреть и задать-изменить очень многое.

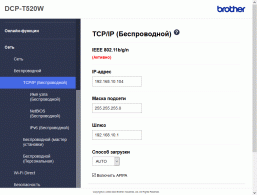
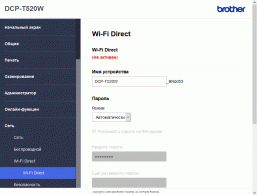
Имеется функция печати по электронной почте — файлы отправляются в виде вложений непосредственно на устройство. В одном таком письме может быть до 10 файлов общим «весом» до 20 МБ, допустимы форматы PDF, TXT, JPEG, PNG, GIF, BMP, TIFF и файлы MS Office. Чтобы задействовать эту возможность, надо зайти в раздел «Онлайн-функции» веб-интерфейса, подтвердить согласие с условиями и положениями, после чего будет распечатан лист с инструкциями.
Подключение Wi-Fi Direct
В отсутствие беспроводной точки доступа ее роль может исполнять МФУ. Возможен и другой сценарий — одновременное подключение аппарата к беспроводному сегменту сети (например, для использования сотрудниками офиса) и задействование Wi-Fi Direct для посетителей, использующих мобильные гаджеты; мы проверим это чуть позже.






Предусмотрены различные варианты подключения, а также просмотр необходимой информации.






Работа с мобильными устройствами
Вариантов взаимодействия МФУ с мобильными гаджетами несколько: можно воспользоваться сервисами Mopria и Apple AirPrint, есть также версия Brother iPrint&Scan, которая может работать под ОС Android, iOS и Windows Phone. Мы опробовали ее версию 6.4.0 на Android-смартфоне.

Заодно опробуем и работу Wi-Fi Direct. Заходим в соответствующий подраздел сетевых настроек и выбираем «1. Вручную», появляется бегущая строчка с названием SSID и паролем. По умолчанию SSID очень длинный — DIRECT-MmDCP-T520W_BRdd53, но это полбеды, хуже, что и пароль весьма нетривиальный: pZHYKwg3 — его придется вводить на смартфоне (SSID и пароль наверняка индивидуальны, уточняйте их на дисплее своего МФУ).
Но это единственная сложность, да и то «одноразовая»: пароль запомнится гаджетом, при повторном подключении вводить его не придется.
Запускаем iPrint&Scan. Появляется длиннющая «портянка» с лицензионным соглашением, которую надо если не прочитать, то хотя бы прокрутить до конца, только тогда станет активной кнопка «ДА», без нажатия которой продвинуться дальше не получится. Затем смартфон пытается «прорваться» на сайт support.brother.com (но безуспешно, ведь Wi-Fi Direct не поддерживает выход в интернет).
Выбираем устройство: наше МФУ появляется в списке через секунду-другую, надо коснуться строчки с его названием. Теперь внимание на ЖК-дисплей МФУ: на нем возникает предложение подтвердить или отменить подключение; соглашаемся нажатием кнопки со стрелкой вверх на панели управления.
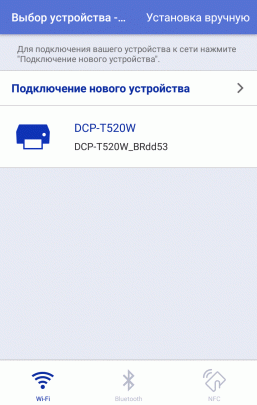
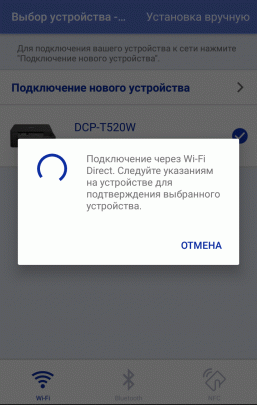

После некоторого ожидания появляется подтверждение в виде галочки справа в строчке с названием МФУ и открывается рабочее окно приложения.
Начнем с общих установок, доступных по нажатию кнопки «Настройки устройства». В появляющемся окне полезного минимум, надо пользоваться кнопкой «Все настройки» в самом низу — после ее нажатия откроется окно браузера с уже знакомым нам веб-интерфейсом.
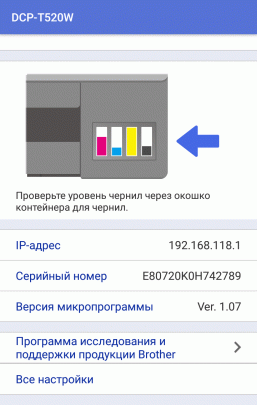
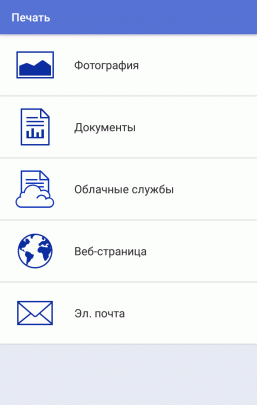
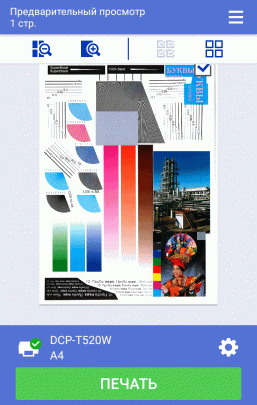
Печать: выбираем источник и конкретный файл, открывается окно предпросмотра с возможностью задания параметров печати — формата бумаги, количества отпечатков, режима цветности, качества и макета. Нажатием символа с тремя полосками в правом верхнем углу можно увеличить или уменьшить изображение, каких-либо функций редактирования нет, но можно просматривать постранично и выбирать выводимые на печать страницы многостраничного документа.
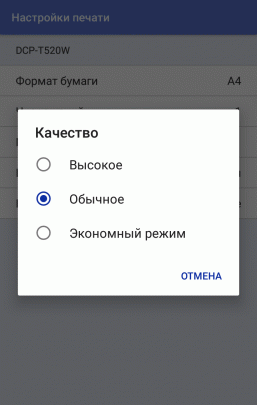

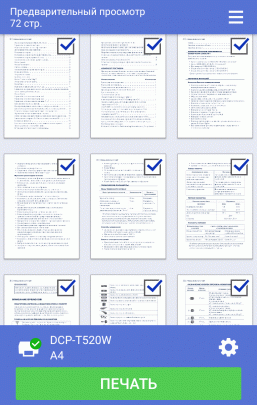
Правда, обработка такого файла в iPrint&Scan может занять очень много времени: 72-страничный PDF-файл (2,7 МБ) открывался около 20 минут, тогда как этот же файл в другом приложении, предназначенном только для просмотра подобных документов, открылся за считанные секунды.
Сканирование: задаются только формат и режим цветности. По окончании будет запрос: закончить либо отсканировать еще страницу.


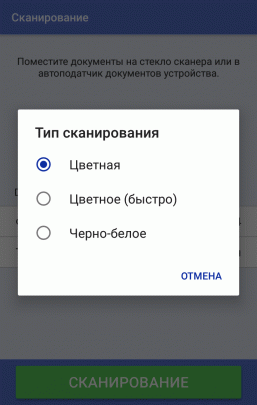
Заметим: установка «Черно-белое» — это именно черное или белое, без всяких градаций серого.

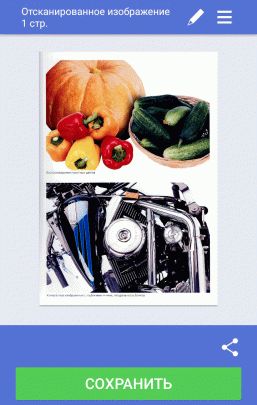
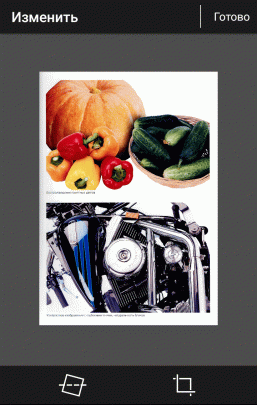
Результат можно кадрировать (обрезать), немного повернуть для выравнивания, а затем сохранить в формате JPEG или PDF.



В приложении есть еще возможность предпросмотра копии; по сути, это то же сканирование, только результирующим действием будет не сохранение, а печать. Причем есть те же функции редактирования (обрезка, выравнивание) плюс масштабирование — возможно, с учетом этого подобное будет порой полезно, хотя на первый взгляд инициирование копирования со смартфона кажется делом ненужным.
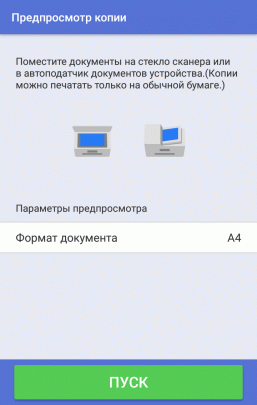
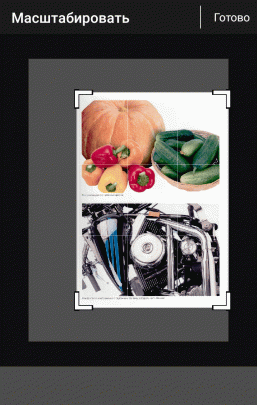
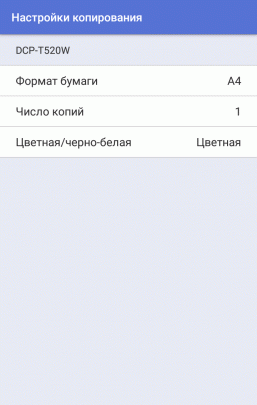
Наше МФУ ранее было подключено к тестовой беспроводной сети в режиме инфраструктуры. Задействовав печать со смартфона, пытаемся послать задание с компьютера — как и обещано в инструкции, все получается: печатаются оба документа, по очереди.
И еще: обращение со смартфона выводит МФУ из режима ожидания.
Тестирование
Включается МФУ очень быстро: экран копирования появляется через 3-4 секунды после нажатия Power, затем еще 5-6 секунд идут подготовительные процессы, сопровождающиеся звуками работающих механизмов. Итого не более 9-10 секунд.
Выключение МФУ занимает те же 9-10 секунд.
Скорость копирования
Время копирования оригинала А4 в масштабе 1:1, бумага обычная, от старта до полного выхода листа. Названия установок качества — в соответствии с меню копирования.
| Режим цветности | Качество | Время, с |
|---|---|---|
| Цветной | обычный | 29,4 |
| обычный, тихий режим | 35,4 | |
| лучшее | 162,6 | |
| Черно-белый | обычный | 10,5 |
| обычный, тихий режим | 11,3 | |
| лучшее | 51,0 |
Цветное копирование ожидаемо происходит заметно медленнее черно-белого. Разница во времени копирования при смене качества с обычного на лучшее весьма существенная — более чем пятикратная. В тихом режиме скорость тоже уменьшается, но уже не столь значительно.
В какой степени это влияет на качество копий и уровень шума соответственно, мы посмотрим чуть позже.
Скорость копирования оригинала А4 с текстом и графическим оформлением в масштабе 1:1, бумага обычная, пять копий одного документа.
| Режим цветности | Качество | Время выполнения, мин:сек | Скорость, стр/мин |
|---|---|---|---|
| Черно-белый | обычный | 0:38 | 7,9 |
| лучшее | 3:57 | 1,3 | |
| обычный, тихий режим | 1:14 | 4,1 | |
| лучшее, тихий режим | 4:12 | 1,2 | |
| Цветной | обычный | 1:59 | 2,5 |
| лучшее | 13:32 | 0,4 |
Благодаря механизму SOPM (Scan Once Print Many), то есть одно сканирование для печати всех копий, время копирования в пересчете на лист получается меньше, чем в предыдущем тесте.
Разница в скорости между обычным и лучшим качеством и здесь очень большая. В тихом режиме при обычном качестве скорость меньше почти вдвое, а при лучшем всего на 7%-9% — работа и без того идет медленнее, а потому тише.
По сравнению с заявленными значениями скорость при обычном качестве заметно меньше как для монохромного, так и для цветного копирования, но надо учитывать, что для большего количества экземпляров производительность будет несколько выше.
Если же сравнивать с уже знакомой нам моделью DCP-T310 из предшествующей серии, для которой заявлена меньшая производительность во всех режимах, то можно убедиться, что новый аппарат DCP-T520W действительно работает быстрее.
Скорость печати
Во всех тестах использовалась бумага формата А4 с плотность 80 г/м², установка «обычная бумага» (если не указано иное).
Тест скорости печати (текстовый файл PDF, печать 11 листов, отсчет времени с момента выхода первого листа, чтобы исключить время обработки и передачи данных). Названия установок — в соответствии с меню драйвера печати.
| Режим цветности | Качество | Двунаправленная печать | Другие установки | Время, с | Скорость, стр/мин |
|---|---|---|---|---|---|
| Оттенки серого | экономный режим | вкл. | 29,6 | 20,3 | |
| экономный режим | вкл. | тихий режим | 185,5 | 3,2 | |
| нормальное | вкл. | 27,7 | 21,7 | ||
| нормальное | вкл. | тихий режим | 183,3 | 3,3 | |
| нормальное | выкл. | 42,2 | 14,2 | ||
| высокое | вкл. | 148,8 | 4,0 | ||
| лучшее | вкл. | 386,5 | 1,6 | ||
| Цветной | нормальное | вкл. | 76,1 | 7,9 | |
| нормальное | вкл. | тихий режим | 311,6 | 1,9 | |
| нормальное | вкл. | другая фотобумага | 805,1 | 0,75 | |
| высокое | вкл. | 396,8 | 1,5 | ||
| высокое | выкл. | 423,7 | 1,4 | ||
| лучшее | вкл. | 769,4 | 12,9 |
Мы постарались оценить влияние разных установок на скорость печати — конечно, не всех имеющихся, поскольку их много, и число возможных сочетаний слишком велико. Тем не менее, выводы сделать можно.
Сравнивать заявленную максимальную скорость печати и полученные при тестировании цифры сложно: используемые нами и определяемые стандартом ISO/IEC 24734 образцы для печати разные (а степень заполнения листа для струйных принтеров имеет значение), к тому же в спецификации нет сведений о режиме печати. Если ориентироваться на нормальное качество, то в наших тестах значение для цветной печати получилось немного меньше заявленного, а при монохромной даже выше.
Самым важным фактором, влияющим на производительность, является качество печати: при прочих равных в черно-белом режиме разница между «нормальное» и «высокое» пятикратная, а для «лучшее» и вовсе более чем на порядок!
Интересно, что экономный режим чуть замедляет скорость печати по сравнению с нормальным качеством. Обычно бывает наоборот, мы даже повторили эти этапы тестов дважды, но с тем же результатом.
Смена режима с оттенков серого на цветной может уменьшает скорость примерно в 2,5 раза.
Переход в тихий режим (напомним: управлять им можно только из меню самого МФУ, но не из драйвера) субъективно не делает аппарат существенно менее шумным — результаты замеров будут ниже, но при этом замедляет черно-белую печать в шесть раз, цветную в четыре раза. Это связано даже не с уменьшением скорости, а с появлением заметных пауз, которые не наблюдаются в обычном режиме.
Двунаправленная печать тоже играет некоторую роль, но уже не столь значительную. А смена типа бумаги может увеличить время выполнения задания на порядок.
Печать 20-страничного файла DOC (А4, оттенки серого, поля по умолчанию, текст набран шрифтом Times New Roman 10 пунктов, заголовки 12 пунктов, из MS Word), подключение USB, качество нормальное, прочие настройки по умолчанию.
| Режим | Время, мин:сек | Скорость, страниц/мин |
|---|---|---|
| Двусторонняя печать включена | 1:31 | 13,2 |
| Двусторонняя печать выключена | 2:20 | 8,6 |
Скорость в первой строчке получилась существенно меньше, чем в предыдущем тесте с такими же установками, и это понятно: образцы разные, к тому же добавляется время на передачу и обработку информации. Тем не менее, по сравнению с заявленными 17 стр/мин разница не столь уж велика.
Отключение двусторонней печати и здесь снижает производительность примерно в полтора раза.
Сама по себе печать идет достаточно бодро, без заметных пауз.
Печать 20-страничного файла PDF (качество нормальное, бумага обычная, двунаправленная печать включена, прочие установки по умолчанию), отсчет времени от нажатия «Печать» в приложении до полного выхода последнего листа:
| Режим цветности | Подключение USB | Беспроводное подключение (инфраструктура) | ||
|---|---|---|---|---|
| Время, мин:сек | Скорость, стр/мин | Время, мин:сек | Скорость, стр/мин | |
| Оттенки серого | 1:56 | 10,3 | 1:53 | 10,6 |
| Цветной | 5:59 | 3,3 | 5:57 | 3,4 |
Снижение скорости печати в монохромном режиме по сравнению с предыдущим тестом заметное, но ситуация все же лучше, чем у некоторых других побывавших у нас моделей разных производителей.
Цветная печать втрое медленнее черно-белой, хотя спецификация обещает не более чем двукратную разницу.
Оба способа подключения показали практически равные результаты.
Печать фотографий (один отпечаток А4 в цвете; установки, кроме отмеченных, по умолчанию; качества «Лучшее» для данных типов носителей нет, двунаправленная печать включена), использовался слот ручной подачи, подключение USB; отсчет времени от нажатия «Печать» в приложении до полного выхода листа:
| Установленный тип носителя | Качество | Другие установки | Время, мин:сек |
|---|---|---|---|
| Фотобумага Brother BP71 | Высокое | Без полей | 10:04 |
| Нормальное | 3:29 | ||
| Нормальное | С полями | 3:12 | |
| Другая фотобумага | Нормальное | 3:14 |
Время печати цветных фотографий на формате А4 с высоким качеством получается очень внушительным, с нормальным качеством процесс идет быстрее почти в три раза. Надо отметить: при задании высокого качестве в сочетании с любой фотобумагой двунаправленная печать отключается автоматически, включить ее принудительно нельзя.
При выборе печати без полей драйвер предупреждает о возможном увеличении времени, и действительно: при прочих равных разница между второй и третьей строчками таблицы ощутимая, хотя и не огромная. При смене типа фотобумаги (последние две строчки) отличие во времени незначительное.
Печать и здесь идет равномерно, без пауз.
Как и при копировании, новый аппарат DCP-T520W печатает заметно быстрее уже знакомой нам модели DCP-T310 из предшествующей серии.
Скорость сканирования
Время измерялось от старта кнопкой (в окне драйвера или на панели управления МФУ) до появления изображения в окне приложения. Формат оригинала А4.
| Способ запуска | Установки | Время, с, при подключении | |
|---|---|---|---|
| USB | Wi-Fi | ||
| С компьютера из приложения, драйвер TWAIN |
100×100 dpi, черно-белое | 7,1 | 7,0 |
| 300×300 dpi, черно-белое | 7,5 | — | |
| 300×300 dpi, настоящий серый | 7,7 | 7,6 | |
| 600×600 dpi, настоящий серый | 16,6 | 16,4 | |
| 100×100 dpi, цветное (24 бита) | 8,3 | — | |
| 600×600 dpi, цветное (24 бита) | 40,1 | 39,8 | |
| 1200×1200 dpi, цветное (24 бита) | 156,5 | — | |
| 2400×2400 dpi, настоящий серый | недостаточно памяти | ||
| 2400×2400 dpi, цветное (24 бита) | |||
Если сравнить с заявленными «от 3,35 с» для черно-белого сканирования и «от 4,38 с» для цветного при 100×100 dpi, то мы получили вдвое бо́льшие значения. Но, конечно, с учетом «от ...» претензии предъявлять нельзя.
По мере усложнения условий (повышение разрешения, изменение режима цветности) время выполнения задания ожидаемо увеличивается, при 1200×1200 dpi в цвете до более 2,5 минут для А4.
Напомним: заявлено оптическое разрешение 1200×2400 dpi, то есть две последние строчки в графе сканирования с компьютера — это интерполяция, причем для оригинала А4 после довольно долгого ожидания было получено не изображение, а лишь сообщение о нехватке памяти.
Как и при печати, разницы между двумя способами подключения практически нет.
Измерение шума
Замеры производятся при расположении микрофона на уровне головы сидящего человека и на расстоянии одного метра от МФУ.
Фоновый уровень шума менее 30 дБА — тихое помещение, из работающей техники, включая освещение и кондиционер, только само МФУ и тестовый ноутбук.
Поскольку издаваемый аппаратом при печати шум сильно зависит от установок качества, то сделаны замеры с разными настройками.
Измерения делались для следующих режимов:
- (A) максимальное значение при инициализации после включения,
- (B) сканирование,
- (C) копирование, качество обычное,
- (D) копирование, качество обычное, тихий режим,
- (E) печать тиража с качеством «нормальное»,
- (F) печать тиража с качеством «лучшее»
- (G) печать тиража с качеством «нормальное», тихий режим.
Поскольку во многих режимах шум неравномерный, в таблице приведены максимальные значения уровня для перечисленных режимов, а через дробь — кратковременные пиковые.
| A | B | C | D | E | F | G | |
|---|---|---|---|---|---|---|---|
| Шум, дБА | 34,0 | 41,0 | 59,0 / 61,5 | 52,5 / 56,0 | 56,0 / 65,5 | 42,5 / 64,0 | 42,0 / 51,5 |
У большинства струйных принтеров наиболее заметным по громкости является момент энергичной подачи бумаги, часто еще и «выброса» отпечатка, а в тихом режиме эти этапы проводятся более плавно, что существенно уменьшает пиковые значения. Звуки при печати тоже становятся заметно тише, но одновременно очень сильно падает скорость, поэтому мы бы не рекомендовали включать тихий режим без особой нужды.
Причем при установке качества «лучшее» шум при печати сильно снижается даже без тихого режима (при «высокое» тоже, но в меньшей степени), просто за счет уменьшения скорости, однако «пики» при подаче бумаги остаются.
Если сравнивать с протестированной нами моделью из предшествующей серии, то новый аппарат более шумный, однако это вполне объяснимо: у него выше и скорости печати-копирования.
В режиме готовности аппарат не шумит, очень тихим является и момент включения, тогда как предшественник при включении шумел заметно сильнее.
Тест тракта подачи
За время предыдущего тестирования на обычной бумаге плотностью от 80 до 120 г/м² с подачей из выдвижной кассеты без каких-либо проблем нами было напечатано чуть менее 400 страниц.
Еще три десятка страниц напечатаны с подачей из заднего слота. Лист в этот слот надо укладывать очень аккуратно — выровнять ограничителями размера и не просто вложить, а дослать вниз до того момента, когда он будет подхвачен механизмом подачи и немного втянут внутрь. При соблюдении этих условий особых неприятностей не было, лишь иногда наблюдался небольшой перекос, заметный при печати без полей в виде тоненьких белых треугольных полосок по краям.
И еще раз подчеркнем: при последовательной печати нескольких заданий с подачей из слота очередной лист надо вставлять после полного прекращения работы механизмов, иначе он может быть протянут в выходной лоток без печати. Не следует вставлять лист в слот и во время печати с подачей из кассеты.
Бумаги плотностью 300 г/м² у нас не было, но листы 280 г/м² из слота подавались нормально. А для выдвижной кассеты мы опробовали подачу бумаги 220 г/м², проблем также не было.
Конверты можно подавать из кассеты, их в нее следует укладывать до 10 штук лицевой стороной вниз, установив в соответствующие положения ограничители ширины и длины бумаги. В слот ручной подачи вставляется один конверт лицом вверх и клапаном влево.
При выходе отпечатков в приемный лоток они укладываются не идеально, но достаточно ровно, даже когда печать быстрая (с соответствующими установками качества в драйвере). Лишь когда в этом лотке оказывается более 40 отпечатков — количество, близкое к заявленному пределу вместимости, стопка может стать неаккуратной, однако листы не рассыпаются.
Качество отпечатков
Перед распечаткой тестовых образцов проводим из меню «Обслуживание — Улучш. кач-во» проверку качества печати (пункт «Пров. качество», в нашем случае необходимости в очистке головок не было), их калибровку (там же, пункт «Выравнивание») и коррекцию подачи бумаги («Исправ.под.»).
На последних двух процедурах остановимся чуть подробнее. Для выравнивания распечатывается страница с десятью маркированными буквами от A до J группами по 9 пронумерованных образцов в каждой. На дисплее отображается буква группы, для нее кнопками со стрелками выбираем номер образца, на котором меньше всего заметны вертикальные полоски, и нажимаем ОК. Следует переход к следующей букве, и так отрабатываются все десять групп.
Коррекция подачи — то же самое, но для наименьшей заметности горизонтальных полосок. Групп здесь будет пять (от A до E), в них также по 9 образцов.
Каждая из этих процедур занимает всего несколько минут, тратится минимум чернил и по одному листу бумаги, поэтому пренебрегать ими не сто́ит.
Если не указано иное, использовалась бумага класса А плотностью 100 г/м², предназначенная для высококачественной струйной и лазерной печати.
Приведенные ниже иллюстрации не в полной мере передают наблюдаемое на отпечатках, поскольку свои искажения вносят и формат со сжатием, и несовершенство как сканера, так и цветокалибровки монитора читателя.
Текстовые образцы
Печать велась в оттенках серого. Используются установки по умолчанию, кроме особо упомянутых.
С нормальным качеством довольно уверенная читаемость начинается с 4-го кегля для шрифтов обоих типов. Если смотреть невооруженным глазом, то контуры букв достаточно четкие, но при сильном увеличении становятся заметны неровности по краям символов — даже хорошая офисная бумага имеет поры, по которым происходит растекание чернил. Отпечатки можно назвать немного бледными, то есть заливка не очень плотная, но это можно попытаться скорректировать имеющимися в драйвере настройками.
При смене качества на высокое или лучшее различимых невооруженным глазом и даже с помощью лупы изменений нет, а вот время печати увеличивается очень существенно, поэтому подобные режимы для текстовых документов смысла не имеют (по крайней мере, на обычной бумаге, но вряд ли кто-то будет использовать фотобумагу для текстов).
То же самое мы наблюдали и у представителя предыдущей серии, а вот для экономного режима разница огромная: включение экономии чернил у DCP-T310 приводило к тому, что шрифты больших кеглей отображались контурно, без заливки. У DCP-T520W ситуация иная: в экономном режиме заливка лишь становится менее плотной, однако читаемость сохраняется практически в полной мере, разве что 4-й кегль читается с некоторым трудом.
Отпечаток явно бледнее предыдущих, однако не до такой степени, чтобы годился только для черновиков — в экономном режиме вполне можно печатать документы «для внутреннего употребления».
При копировании образцов данного типа использовался оригинал, на котором читаемость начинается со 2-го кегля. Копии получаются очень хорошими, разборчивость с качеством «Лучшее» и «Обычное» начинается с 4-го кегля. Видимая при увеличении неровность краев букв больше, чем при печати, но тут свой вклад внесли не только поры бумаги, но и неидеальный (хотя и весьма качественный) оригинал, и сканер.
Смена качества на «Лучшее» видимых невооруженным глазом изменений не дает, но копирование происходит гораздо медленнее, поэтому и для копирования текстовых образцов не следует использовать повышенное качество.
Образцы с текстом, графическим оформлением и иллюстрациями
Смешанные документы также получаются вполне качественными, разве что при установках по умолчанию немного бледными, но зачастую встречающиеся на подобных отпечатках с низкими градациям качества поперечные полоски в зонах со сплошной заливкой здесь отсутствуют.
Повышение качества и для этих образцов сколь-нибудь заметных улучшений не вносит, а скорость уменьшается существенно.
В экономном режиме происходит то же, что и с чисто текстовыми образцами: отпечатки становятся бледнее, но не до такой степени, чтобы это мешало восприятию информации.
При копировании вполне достаточно качества «Обычное»: и скорость оптимальная, и качество ничуть не хуже, чем с установкой «Лучшее».
Для печати и копирования можно сделать замечания к цветопередаче, но для подобных документов она редко является определяющим фактором.
Тестовая полоса
Для печати этого образца мы использовали бумагу для струйной фотопечати. Поскольку упоминавшиеся выше сорта бумаги Brother нам не достались, пришлось использовать имеющуюся Lomond MegaJet Matt Photo Quality (120 г/м², A4) с установками в драйвере «Другая фотобумага», качество «Высокое» (напомним: при таком сочетании двунаправленная печать отключается автоматически, включить ее нельзя). При этом неизбежны отклонения в цветопередаче, поэтому особых претензий в этом плане предъявлять не будем, особенно с учетом того, что не увидели чего-то «из ряда вон выходящего».
В отличие от предыдущих тестов, где постоянно упоминалась бледность отпечатков, в этом случае краски получились яркими и насыщенными. Передача цветов (с учетом сказанного в предыдущем абзаце) достаточно точная.
Различимость шкалы нейтральных плотностей от 2-3 до 94-95 процентов. Плотность цветов:
- Cyan: 1%—90%
- Magenta: 2%—98%
- Yellow: 9%—90%
- Black: 2%—99%
Плашки плотные, растр трудно заметить даже при сильном увеличении. Заметной неравномерности на градиентах нет.
Совмещение цветов по обеим осям очень хорошее. Тонкие прямые линии воспроизводятся без заметных даже с лупой разрывов и ступенек, на тонких изогнутых линиях нет перетеканий (конечно, с точностью до пористой структуры бумаги, которая сказывается на таких мелких деталях).
Количество линий на дюйм — 100-110.
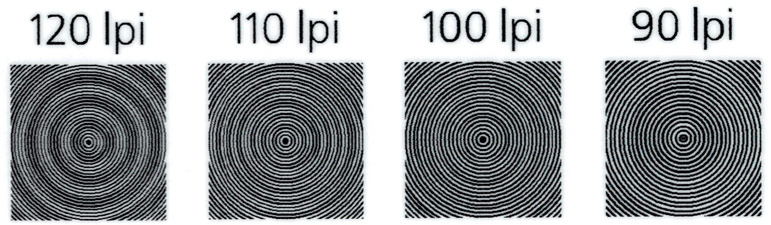
Текст по цветной плашке передается нормально.

Текстовые поля воспроизводятся хорошо: при печати нормальной и вывороткой шрифты с засечками и без читаются от 4-го кегля. Даже декоративный шрифт, который обычно передается существенно хуже, реально читается с кеглем от 5-го нормальный и от 7-го вывороткой.
При копировании на офисную бумагу результаты получаются ожидаемо хуже: изображение заметно более бледное, различимость шкал существенно меньше, разборчивость всех шрифтов уменьшается, есть заметные огрехи в цветопередаче.
Фотографии
Конечно же, данная линейка МФУ не позиционируется в качестве фотопринтеров, это обычная офисная техника. Но струйный цветной принтер, предназначенный для сегмента SOHO, с высокой вероятностью будет использоваться для печати фотографий, хотя бы любительских. Поэтому на этой функции остановимся немного подробнее.
Как и для тестовой полосы, при печати фотообразцов мы использовали бумагу для струйной фотопечати Lomond с установкой «Другая фотобумага», качество выбирали «Высокое» (напомним, что для фотобумаги градации «Лучшее» нет).
С учетом этого памятные цвета в целом передаются неплохо, но наблюдается избыток красного, что заметно на тыкве, которая на оригинале более желтая.
Изображения, на которых световые блики сочетаются с глубокими и резкими тенями, воспроизводятся нормально, но и здесь есть избыток красного цвета.
Передача деталей в светах и в тенях хорошая, но на использованной нами бумаге Lomond изображения получились довольно темными.
Еще раз напомним сказанное выше: приводимые здесь иллюстрации не в полной мере передают особенности отпечатков из-за искажений, неизбежно вносимых сканером, монитором и форматом JPEG.
Черно-белые снимки приобретают нежелательный цветной оттенок.
Передача мельчайших деталей хорошая.
Отметим еще: печать без полей получается вполне нормально — поля действительно отсутствуют. Как максимум, может появиться тоненькая полоска у какой-то из кромок.
При копировании фотографий результат с использованием обычной бумаги (даже качественной, класса А) не радует: копия получается бледной, излишне темной и контрастной, есть замечания и к цветопередаче. Вполне возможно, при использовании фотобумаги получилось бы лучше, но вероятность копирования фотографий на фотобумагу при реальной эксплуатации все же мала.
Выводы
Новая линейка Brother InkBenefit Plus включает ряд современных бюджетных моделей бескартриджных МФУ, предоставляющий потенциальному покупателю выбор между самыми простыми аппаратами и продвинутыми, с более богатым оснащением.
По сравнению с предшественниками повышена производительность, а с одного и того же количества черных чернил можно напечатать больше документов.
Панель управления достаточно удобна, меню и функции вполне логичны и не потребуют много времени на освоение и привыкание. Подкачал лишь дисплей, для нормальной читаемости требующий определенных условий освещения.
C печатью фотографий ситуация неплохая для подобных устройств. Да, нами высказаны некоторые замечания, но есть обоснованная надежда, что при использовании «родной» фотобумаги Brother они будут сняты — целиком или хотя бы в значительной степени.
Зато качество печати и копирования документов (как чисто текстовых, так и содержащих иллюстрации и элементы графического оформления) высокое, причем даже при установках, обеспечивающих высокую скорость печати.
В заключение предлагаем посмотреть наш видеообзор МФУ Brother DCP-T520W InkBenefit Plus:
Наш видеообзор МФУ Brother DCP-T520W InkBenefit Plus можно также посмотреть на iXBT.video