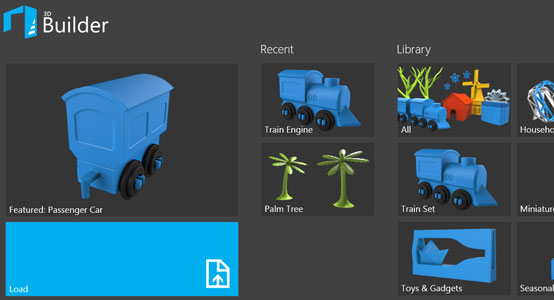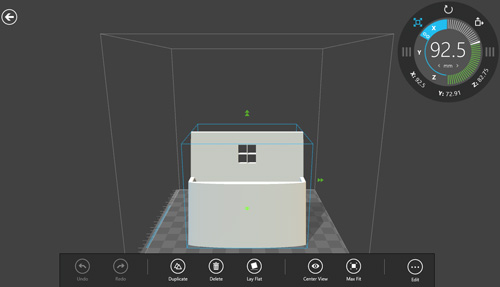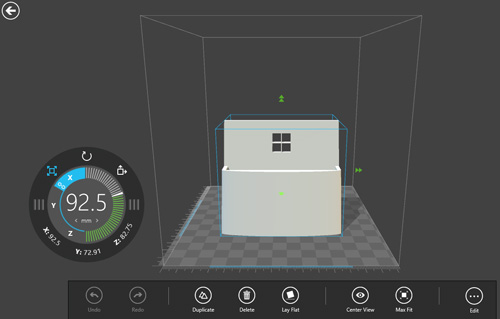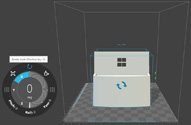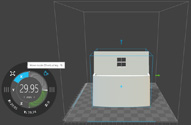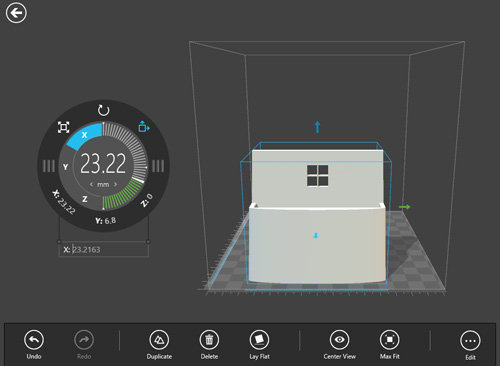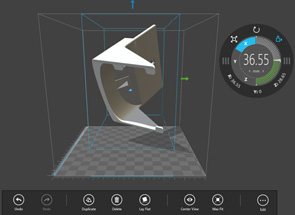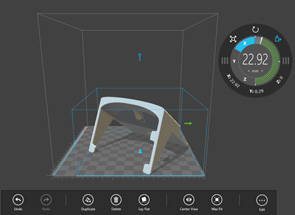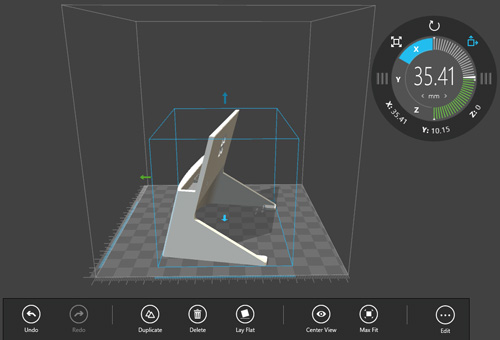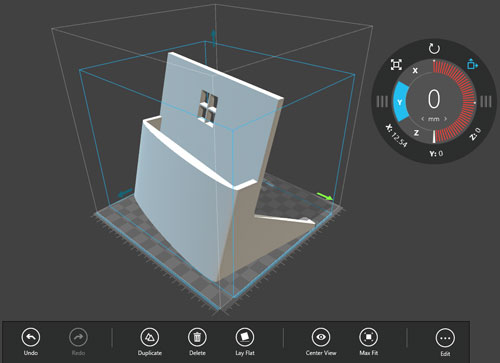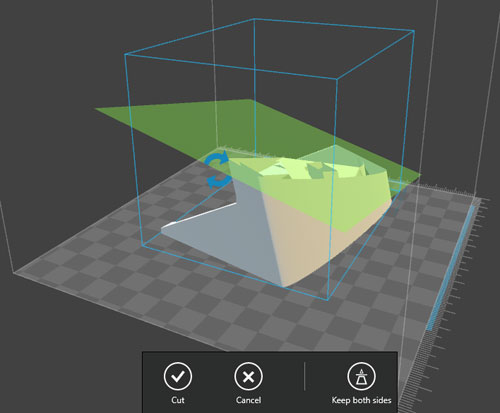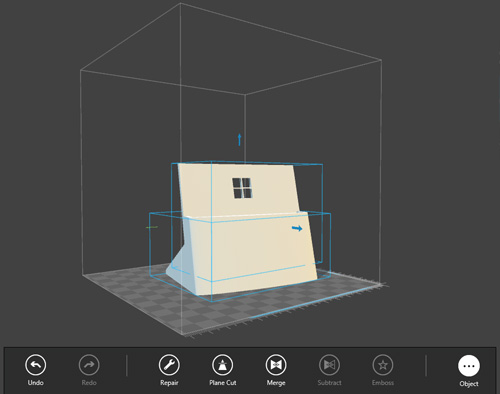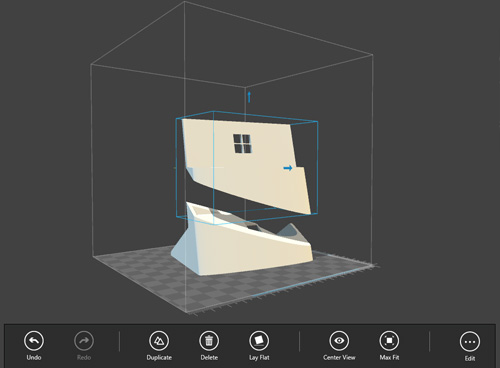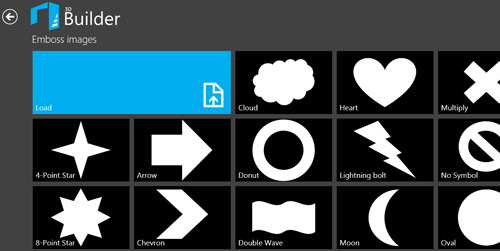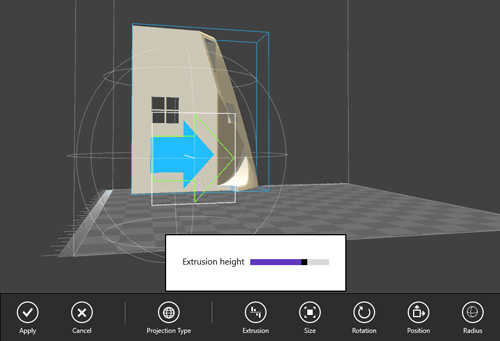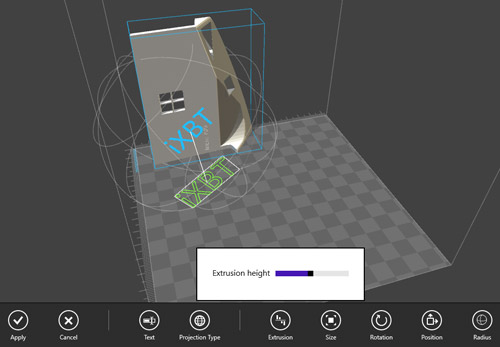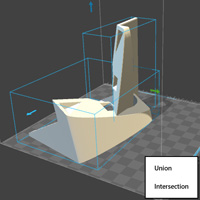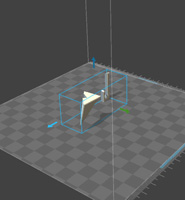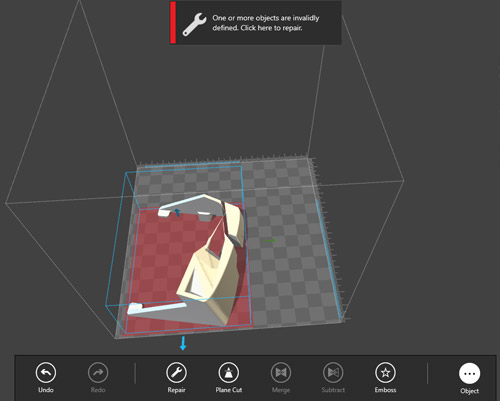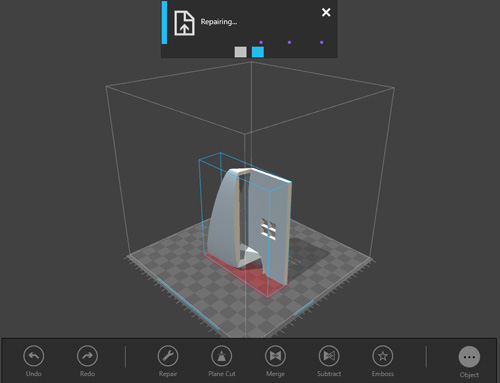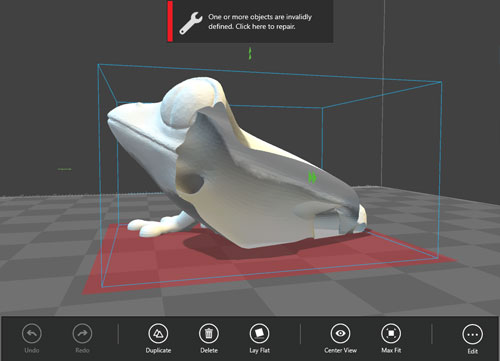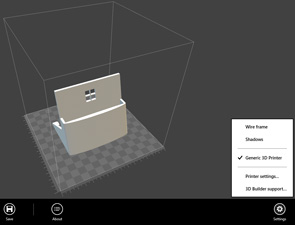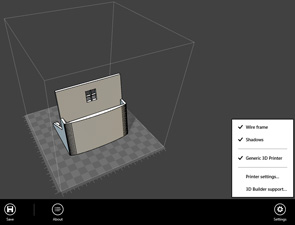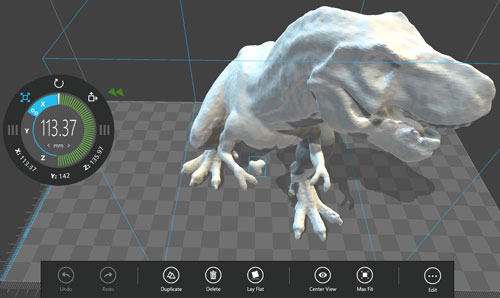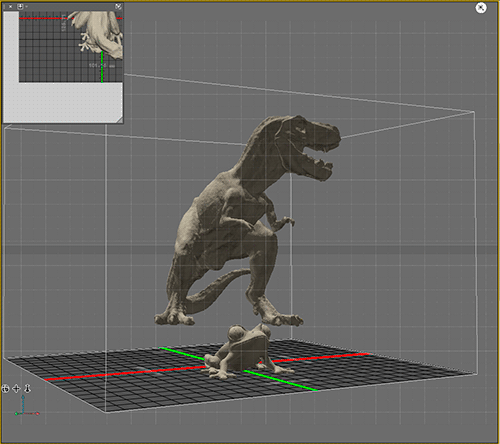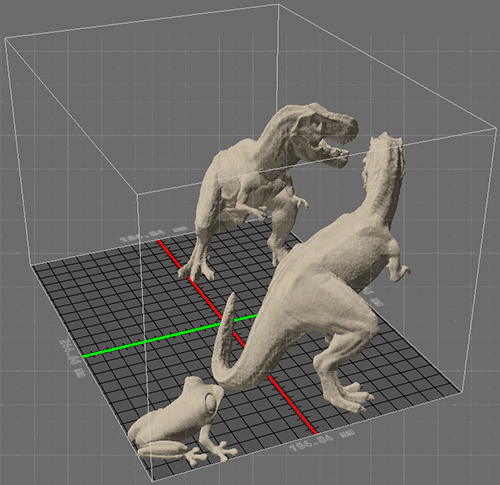В конце прошлого года интернет пестрил сообщениями о том, что компания Microsoft выпустила приложение для 3D-печати — 3D Builder, которое предназначено исключительно для Windows 8.1. Еще раньше было заявлено о намерении включить в эту ОС нативную поддержку 3D-принтеров, то есть научить ее автоматически распознавать различные модели таких аппаратов, как это давным-давно было сделано для «бумажных» принтеров.
Естественно, публикации сопровождалось эпитетами «революционный», «универсальная совместимость со всеми существующими и будущими 3D-принтерами», «прорыв в создании и развитии инфраструктуры для 3D-печати, которая станет действительно повсеместной».
Прошел год, первые бурные восторги улеглись, и пришло время посмотреть, как всё это соотносится с действительностью по состоянию на текущий момент.
Формат 3MF
Начнем всё же не с приложений и устройств, а с формата для сохранения 3D-файлов, предложенного Microsoft.
Мы уже не раз говорили о том, что самым распространенным форматом файлов для 3D-печати является STL. Однако он имеет ряд недостатков, не слишком существенных на начальном этапе распространения 3D-принтеров, но вполне способных проявиться впоследствии: например, он не поддерживает цвета и материалы.
По заявлениям Microsoft, предлагаемый ею формат 3MF (от «3D Manufacturing Format») таких недостатков лишен. Кроме того, он подходит для потоковой обработки в очереди печати Windows и в конвейере печати, что позволит производить 3D-печать на привычном, отлаженном, а потому вполне стабильном и надежном базисе 2D-печати.
Формат основан на XML, его подробная спецификация (на английском языке) доступна в составе SDK для 3D-печати. Насколько он окажется жизнеспособным, покажет время; пока что большого количества 3MF-файлов с 3D-моделями в интернете не наблюдается.
Вот теперь можно переходить от теории к практике.
Необходимая подготовка
Мы считаем нужным показать тем читателям, которые решат во что бы то ни стало заполучить нативную поддержку 3D-принтеров и стать обладателями 3D-приложения Microsoft, какие шаги придется сделать для начала. Прежде всего эта часть обзора предназначена тем, у кого на компьютере установлена Windows 8.
Поскольку какого-либо компьютера с Windows 8.1 у нас не оказалось, пришлось взять ноутбук с «восьмеркой» и осуществить обновление до 8.1, благо оно заявлено как бесплатное. Вообще-то все знают, где бывает бесплатный сыр… Нет, в плане бесплатности никакого обмана, но пришлось сначала поставить все наисвежайшие обновления для Windows 8, без чего обновление версии ОС даже не начиналось (поскольку ноутбук не использовался постоянно, таких хот-фиксов накопилось немало), затем загрузить 3,62 ГБ собственно обновления до 8.1, которое потом достаточно долго устанавливалось. Всё это заняло полдня, причем после установки свежеобновленная ОС потребовала входа в учетную запись Microsoft, которой у автора не было — и жил ведь как-то без такой записи…
Способ обойти это требование нашелся быстро, но радость была недолгой: при установке 3D Builder оно появилось вновь (видите ли, без синхронизации личных данных приложение работать не сможет!), причем это был как раз тот случай, когда, перефразируя известное высказывание, проще зарегистрироваться, чем объяснить, почему не хочется — искать обходные пути желания уже не было.
Регистрация не отняла много сил, затем началось ожидание кода подтверждения, но эти 20 минут уже сущая мелочь по сравнению с затраченным до того временем. И лишь тогда установка 3D-приложения стала возможной.
Но до этого пришлось выяснить, как именно его устанавливать. То, что приложения устанавливаются из «Магазина приложений», факт уже общеизвестный, а вот найти в этом магазине 3D Builder оказалось непросто: он почему-то отнесен к категории «Отдых».
В начале установки требуется определиться со способом оплаты — правда, есть примечание, что за бесплатные приложения оплата взиматься не будет. Мы выбрали «Определиться позже» и приготовились к ожиданию. И напрасно: в окне магазина с приложением «3D Builder» совершенно незаметно и очень быстро появилась надпись «Приложение установлено». Соответственно его иконка появилась в мелких плитках.
Начинаем знакомство с Microsoft 3D Builder
Интерфейс программы, включая справку, пока не русифицирован — то ли руки не дошли, то ли сочли, что количество 3D-принтеров в России ничтожно, и вряд ли значительное число русскоговорящих пользователей будет пользоваться этим приложением.
На начальном экране отображаются плитки загрузки, недавно использованных файлов, а также библиотеки моделей, разработанных в Microsoft и сгрупированных по рубрикам.
Одна из рубрик содержит подставки для смартфонов, причем модели выбраны не по популярности или распространенности, а по используемой в них ОС — догадайтесь, какой.
Немаловажный факт: помимо формата Microsoft 3MF, приложение вполне нормально открывает файлы STL и OBJ. Однако сохранить можно только в 3MF, несмотря на то, что задавать как цвет, так и материал «билдер» не умеет.
Загруженная модель отображается в трехмерной рамке, соответствующей размеру рабочей области используемого 3D-принтера, причем горизонтальная плоскость разбита на сантиметровые квадраты, а по ее краям имеются линейки и с миллиметровыми делениями. Синей рамкой выделяется сам объект (на боковых линейках синим выделяются проекции по осям X и Y); если он один, то будет выделен автоматически, а если объектов много, то появляется возможность выбора для последующего редактирования по отдельности.
Основные панели управления
Основные действия осуществляются с помощью двух постоянно отображаемых панелей управления — круговой и линейной. Круговую панель, если она перекрывает часть объекта, можно перемещать по экрану, потянув мышью за любой из двух символов в виде трех вертикальных штрихов, а линейная всегда расположена внизу, и перемещать придется рамку с объектом, что делается левой кнопкой мыши при нажатой Ctrl. Масштаб отображения регулируется колесиком мыши.
Круговая панель управляет перемещением, вращением и масштабированием объекта по всем трем осям, надо только выбрать соответствующий символ в верхнем полукольце панели.
Обратите внимание, что при смене функции меняется и вид стрелок, отображаемых возле объекта: они кольцевые для вращения, прямые для перемещения и двойные для масштабирования (и, конечно, действуют по-разному).
Таким образом, перечисленные функции реализуются тремя способами: непосредственно на модели воздействием на эти стрелки, а также на круговой панели путем выбора оси в левой части среднего кольца и либо последующим передвижением указателя по шкале в правой части этого кольца, либо кликом по числовому значению для данной оси, отображаемого в нижней части круговой панели, и вводом точного значения в появившемся поле. Единицы измерения можно менять, проводя указателем мыши с нажатой левой клавишей (или пальцем, если экран сенсорный) по их обозначению в центральном круге панели.
В режиме масштабирования по умолчанию включено пропорциональное изменение размеров (левый скриншот), если же нужно изменить пропорции, то это делается кликом по символу цепочки в поле оси Х (правый скриншот).
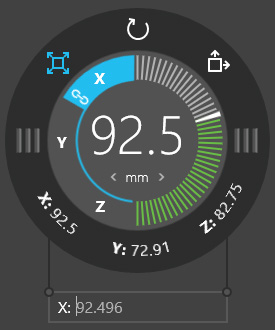
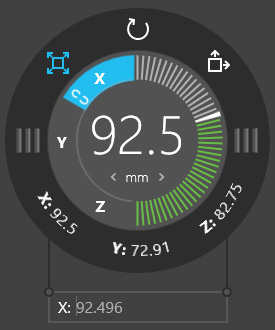
Если какая-то часть объекта при масштабировании или повороте окажется за пределами рабочего объема 3D-принтера, то в верхней части экрана появится предупреждение, а часть рамки объекта с критической стороны окрасится красным. Переместить объект за пределы рабочего объема попросту не получится.
Линейная панель управления имеет два режима, выбираемые самой правой ее кнопкой: Edit (редактирование) и Object (управление объектом). Слева в обоих режимах расположены кнопки Undo и Redo, позволяющие отменить последние изменения (не одно, а целый ряд, минимум три десятка — больше мы попросту не пробовали) или вернуть их после отмены.

Управление объектом
В режиме Object среднюю часть панели занимают кнопки:
- Duplicate, позволяющяя дубировать объект, чтобы одновременно напечатать несколько экземпляров (правильно разместить их, чтобы не допустить наложения, предоставляется пользователю),
- Delete, удаляющая выбранный объект,
- Lay Flat: если в процессе перемещений пользователь оторвал объект от горизонтальной плоскости, подвесив его в воздухе, эта кнопка «приземлит» модель, да к тому же повернет ее таким образом, чтобы она не оказалась стоящей на одной точке (например, угловой) или на ребре:
Как видите, не всегда результат получается оптимальным — напечатать объект в такой позиции на FDM-принтерах без поддерживающих структур может и не получиться, и лучше было бы разместить его иначе: - Center View центрирует только обзор, но не положение модели на горизонтальном основании (такой кнопки вообще нет),
- Max Fit предоставляет еще один способ пропорционального масштабирования: увеличение объекта до той степени, при которой его размер по одной из осей не станет равным максимально возможному для принтера (на скриншоте это произошло для оси Y):
Возможности редактирования
Переходим к режиму Edit, в котором средняя группа кнопок иная:

Причем некоторые кнопки активны не всегда, а лишь в определенных случаях.
Repair должна обеспечивать «лечение» модели — устранение недочетов, которые могут сделать печать невозможной. Она работает только при наличии подключения к интернету, иначе выдается сообщение «Service not available»; подробнее эту функцию мы рассмотрим чуть ниже.
Plane Cut позволит разрезать объект уже известным нам способом — с помощью перемещаемой плоскости сечения. При этом можно удалить одну из частей:
Или, нажав «Keep both sides», превратить модель в два объекта, которые можно напечатать хоть и в одном цикле, но раздельно: нажимаем «Cut» и видим два синих выделения:
Для наглядности приподнимем верхний объект:
Остается только «приземлить» его и расположить обе части так, чтобы они не накладывались, не выходили за пределы рабочего объема и, по возможности, могли быть напечатаны без поддержек (если печать будет по FDM-технологии), то есть примерно так:
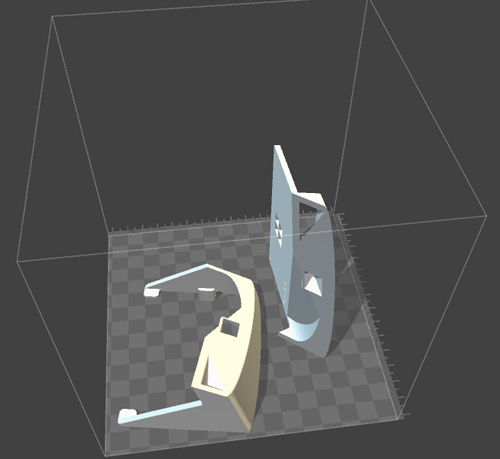
Если нужно нашинковать модель на большее количество частей или отрезать что-то еще, действия повторяем.
Подобное может быть полезно для очень сложных или больших моделей, размеры которых превышают возможности принтера, а также в случаях, когда хочется сделать модель многоцветной: сохраняем ее части и затем печатаем по-отдельности, используя нити разных цветов, а потом склеиваем.
Заметка на полях: на странице сайта Microsoft, посвященной 3D-печати в Windows, так описывается «одна из наиболее распространенных технологий»: намотанная на катушку пластиковая нить «подается в плавильную камеру, где нагревается и выдавливается в виде тонкой нити расплавленного пластика. При помощи этой нити 3D-принтер рисует фигуры на плоской поверхности» — до этого момента все в точности про FDM. Читаем дальше: «и раскрашивает их, аналогично использованию цветных карандашей в книге-раскраске» — так и хочется повторить вслед за героем Виталия Соломина: «Черт возьми, но как, Холмс?!».
В общем и целом, задумка с Cut полезная, причем после рассечения не остается малопригодной для печати «скорлупы», какую мы видели в Adobe Photoshop CC: в месте разреза 3D Builder сам достраивает плоскость, чтобы получилась замкнутая фигура. Однако и тут можно высказать претензии, одна из которых заключается в следующем: плоскость сечения перемещается и поворачивается только с помощью мыши, и задать точные значения для ее положения невозможно. Далеко не всегда получится и отсечь какие-то элементы модели, окруженные другими ее деталями — например, удалить крестообразный «переплет» в квадратном вырезе на этом виде:
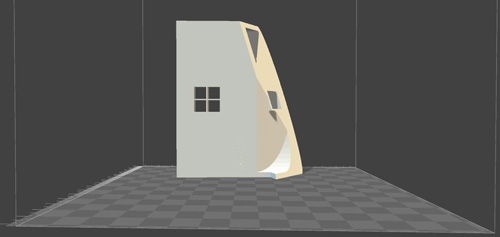
Вообще-то в данном примере выход найти можно: рассекать-разъединять-раздвигать, удалять ненужное, потом точнехонько сдвигать и объединять, но это долго, сложно, а в общем случае и не всегда возможно в принципе. А всё потому, что разрез осуществляется бесконечной (в пределах рабочего объема) плоскостью, а не прямоугольником с задаваемыми размерами. И опять же для этого прямоугольника потребовалась бы возможность перемещать, поворачивать, а также изменять его размер не только приблизительно, с помощью мыши, но и точно, в цифровом виде.
Теоретически еще можно было бы пожелать удобных в использовании инструментов для, например, заливки того же квадратного выреза, и много разного полезного, однако практически есть еще одна простая в использовании функция Emboss, которая позволит наложить на модель какой-либо контур из загружаемого файла или из имеющейся библиотеки:
При этом для контура можно задавать целый ряд параметров, включая положение и размер, а кнопка «Extrusion» определяет способ выделения — выпуклый (положительные значения на шкале) или вдавленный (отрицательные), с задаваемой высотой/глубиной.
Вот что получаем в результате, после нажатия Apply:
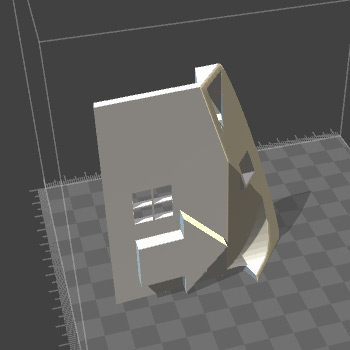
Или, что еще интереснее, в качестве наложения можно ввести произвольный текст, задавая для него те же параметры. Вот только начертание шрифта выбирать почему-то нельзя.
Вот что получается:

Конечно, при задании высоты или глубины надо соблюдать меру: например, глубина не должна быть больше толщины части объекта, на которую накладывается контур или текст.
Нет четкого указания, в каких единицах задаются размеры наложения: если сопоставить с отображаемыми линейками, то похоже, что в миллиметрах. Остается пожалеть, что имеющиеся движки, перемещаемые мышью, позволяют задавать только целые числа, а прямого цифрового ввода с дробными значениями, как на круговой панели управления, не предусмотрено.
Кнопка Merge позволит объединить несколько объектов в одну модель, но для этого объекты сначала надо выбрать, используя левую кнопку мыши совместно с клавишей Shift (левый скриншот). Причем возможны два варианта: при Union результатом будет все, входящее в выбранные объекты (средний скриншот), а при Intersection останется только их общая часть (правый скриншот).
В основном это имеет смысл для пересекающихся объектов, иначе результатом Intersection станет пустое место.
Противоположное назначение имеет кнопка Subtract: имея два пересекающихся объекта, можно удалить из одного всё то, что является для них общим. Подчеркнем: объекты должны пересекаться, в противном случае мы просто удалим один из них.
Честно говоря, если для Merge-Union реальные применения представить легко, то для Merge-Intersection и Subtract потребуется богатая фантазия. Само по себе наличие лишних функций, пусть даже редко используемых, можно только приветствовать, если бы в результате их применения частенько не появлялось сообщение «One or more objects are invalidly defined», свидетельствующая о том, что в объекте есть ошибки, и сопровождаемая призывом произвести лечение (Repair; напомним, что потребуется подключение к интернету). Такое получилось, в частности, при попытке сделать Subtract:
Лечение
Теперь самое время рассказать немного подробнее о Repair.
Проверка объектов на наличие ошибок, очевидно, производится постоянно в фоновом режиме — во всяком случае, специальной кнопки для верификации нет, да и упомянутые выше сообщения об ошибках появляются автоматически либо сразу после загрузки модели, содержащей ошибки, либо после модификации средствами 3D Builder, приведшей к ошибкам.
Если нажать кнопку Repair или кликнуть по сообщению об ошибке, то при наличии интернет-подключения сначала появляется запрос разрешения на доступ к персональным данным — адресам электронной почты. Затем появляется перечисление Terms of use (условий использования) в 22 пунктах на английском языке, главные из которых заключаются в разрешении использовать сервис только в некоммерческих целях и в отсутствии каких-то гарантий (The service is provided «as is»). Нажимаем «Accept» и возвращаемся к экрану с нашей моделью, но уже с надписью «Repairing…» и прогресс-индикатором в верхней части.
Хорошо еще, что эта процедура происходит один раз — при последующих попытках лечения сразу появляется прогресс-индикатор.
Хуже, что не выдается никакой информации о том, в чем заключались ошибки и что именно было исправлено. По модели на приведенном скриншоте зрительно мы ничего понять не смогли, поэтому взяли нашу давнюю «героиню» — лягушку, которую неудачно препарировал Adobe Photoshop, и полученную «скорлупу» загрузили в 3D Builder. Приложение ожидаемо выдало сообщение об ошибке в модели:
Клик мышью, с полминуты ожидания — и вот он, результат лечения, вполне корректный: «билдер» замкнул фигуру, дорисовав плоскость на месте разреза:
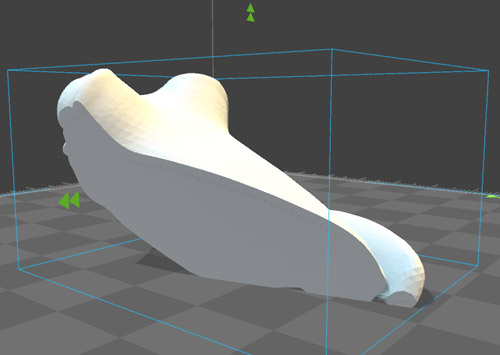
Итак, Repair всё-таки работает, хотя бы в подобных случаях.
Теперь о том, почему эта функция не встроена в приложение, а завязана на интернет: дело в том, что используется онлайн-сервис, в основе которого лежит упоминавшийся нами в первой части обзора движок netfabb.
Всплывающая панель управления
Есть и еще одна панель, которая появляется в нижней части экрана при клике правой кнопкой мыши в любом свободном месте.

Функций в нем немного:
- New Scene удаляет все открытые объекты (конечно, с запросом подтверждения) и освобождает рабочее пространство,
- Add загружает новые объекты из библиотеки или файла, добавляя их к имеющимся (если таковые были открыты ранее),
- Save сохраняет открытые объекты (естественно, со всеми изменениями) в виде файла формата 3MF, выбор иных форматов не предусмотрен,
- About выдает сведения о модели, об их полноте и полезности судите сами:
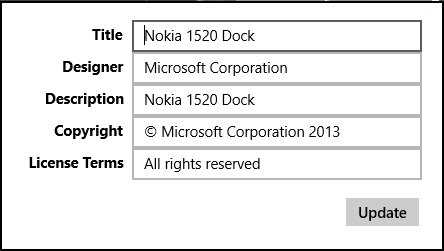
Есть еще кнопка Settings — название многообещающее, но в реальности получается сплошное разочарование. Появляющееся после нажатия этой кнопки меню содержит всего пять пунктов, два из которых лишь немного меняют способ отображения объекта на экране — результат лучше всего посмотреть на скриншотах:
Следующий пункт лишь показывает название принтера; по аналогии с обычными принтерами можно предположить: если 3D-принтеров в системе будет установлено несколько, то здесь появится их список, а используемый по умолчанию будет помечен галочкой.
Меню, открывающееся по нажатию Printer Settings, в нашем случае особой смысловой нагрузки тоже не несет: можно задать лишь рабочий объем, что вполне понятно, и включить-выключить цвет, что уже совсем не так понятно.
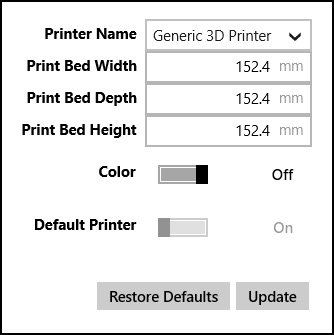
Но у нас ведь не установлен конкретный принтер из числа поддерживаемых Windows 8.1, используется Generic 3D Printer — то есть «принтер вообще». Будет ли здесь больше параметров для поддерживаемого принтера, выясним позднее.
Нижняя, пятая строчка «3D Builder support» отсылает в интернет; правда, особо много сведений там найти не рассчитывайте.
Последняя (точнее, первая, самая левая) кнопка в данном меню — Print, она активна и без установленного 3D-принтера, но нажатие на нее при этом приводит лишь к предложению установить принтер.
Вполне понятно, что нигде нет упоминаний каких-то параметров, связанных с конкретными технологиями: выбора материалов, степени заполнения, поддерживающих структур. Другое дело, что все более или менее распространенные технологии 3D-печати работают со слоями, и для них нужен слайсинг — «нарезка» на слои; остается непонятным, когда 3D Builder начинает этот процесс, соответственно нельзя и посмотреть какие-то результаты подготовки модели к печати. Обидно, но не будем забывать: во время слайсинга происходит еще и подготовка управляющего кода, а это уже прямая связь с конкретным принтером, который должен быть установлен в системе.
Однако здесь скрывается еще один неприятный момент: если нет этапа слайсинга, результат которого можно сохранить, то не получится сохранить управляющий код и загрузить его в принтер с карты памяти. А ведь многие принтеры позволяют печатать модели не только при подключении к компьютеру, но и автономно, с SD-карт или флэшек, что полезно с точки зрения надежности: печать может продолжаться десятки часов, и если компьютер зависнет, то процесс прервется, возобновить его не представляется возможным, и недопечатанный объект пойдет в брак. Можно еще напомнить и об электроэнергии, которую за время печати потребит включенный компьютер.
В отсутствие конкретного установленного принтера сложно сказать, отображается ли время печати и как именно — в виде прогресс-индикатора с процентами или в часах-минутах-секундах. Во всяком случае, до нажатия Print нет и намека на вычисление не только времени, но и объема фигуры, то есть затрат на материал, что присутствует практически во всех слайсерах.
И вот теперь самое время выяснить, какие принтеры могут работать с 3D-приложением Microsoft.
На чем можно печатать
Этот вопрос интересен не только и не столько с точки зрения печати из 3D Builder, но и в более глобальном плане: ведь заявлена нативная поддержка 3D-принтеров, которые должны определяться операционной системой автоматически, в режиме plug-n-play, чтобы потом использоваться самыми разными приложениями, как это происходит с обычными принтерами.
Компания Microsoft предлагает SDK (software development kit) для разработки драйверов 3D-принтеров, который доступен для скачивания. В нем заявлена базовая поддержка моделей, в основе которых лежат разработки проекта RepRap, то есть для очень и очень многих FDM-принтеров, получивших широкое распространение благодаря относительно невысокой цене.
В официальном FAQ, доступном на момент написания обзора, перечисление поддерживаемых моделей не просто короткое, а очень короткое — всего один принтер Replicator 2, драйвер для которого разработан компанией MakerBot на основе собственного ПО MakerWare.
То есть выходит, что поддерживаемых принтеров пока гораздо меньше, чем даже в Adobe Photoshop CC, зато есть заявление о том, что и другие производители 3D-принтеров занимаются разработкой драйверов для многих своих моделей.
Мы не поленились поискать на сайтах известных производителей 3D-принтеров сведения о наличии таких драйверов. Вот что получилось:
- 3D Systems: в июне 2013 года заявлено о разработке драйверов под Windows 8.1 для принтеров Cube 3D, однако каких-то иных упоминаний о наличии таких драйверов на сайте компании мы так и не нашли, в описании продуктов говорится лишь о возможности работы собственного ПО компании с разными ОС из семейства MS Windows (наряду с MacOS X);
- несколько более-менее крупных китайских производителей типа Guangzhou Wangneng Product Design (принтеры Zbot), швейцарская компания DeltaTower (производит интересный принтер с таким же названием): никаких упоминаний драйверов для Windows 8.1.
Проявив настойчивость, можно найти упоминания таких драйверов, но надо быть внимательным: например, на сайте компании Printrbot есть описание процедуры установки драйвера для этой ОС, но здесь речь не о самом принтере, а о виртуальном COM-порте — подобное мы уже видели, устанавливая PrintBox3D One и Felix 3.0.
И лишь на сайте китайского производителя Beijing TierTime Technology, известного недорогими принтерами серии UP! 3D (UP Mini, UP Plus 2), есть заявление о наличии драйвера для Windows 8.1. Правда, для уточнения пришлось хорошенько покопать интернет: эта серия выпускается под брендом Delta Micro Factory, а какие-то подробности об установке такого драйвера и вовсе нашлись у дистрибутора — компании 3D Printing Systems.
Мы давно привыкли, что для самых разных устройств, от «бумажных» принтеров и сканеров до системных плат и видеокарт, о наличии поддержки самой свежей версии ОС Windows свидетельствуют и хорошо заметные надписи, и соответствующие значки вроде «Windows 8 (а ранее 7, Vista, XP и т.д.) Ready», имеющиеся не только на официальных сайтах брендов, но зачастую и на упаковках. 3D-принтеры являются исключением: собственное ПО производителей 3D-принтеров вовсе не требует поддержки печати на уровне ОС, 3D Builder они не считают инструментом, достойным особого внимания, а ничего иного компания Microsoft пока не предложила. Более того: пример Adobe Photoshop CC показывает, что и разработчики приложений для 3D-печати сегодня не ориентируются на усилия Microsoft, а пытаются использовать свои способы «общения» с такими устройствами.
Поэтому производители 3D-принтеров явно не спешат заниматься разработкой драйверов. И даже если драйверы разработаны, то это особо не подчеркивается: та же компания MakerBot, похоже, не сильно гордится Windows 8.1-драйвером для ее принтера Replicator 2 — попробуйте найти хоть что-нибудь об этом на странице, посвященной данному устройству. Учтем, кстати, что это модель совсем не новая (хотя она еще продается, в том числе в России), а для новейшего пятого поколения Replicator, как и для других свежих моделей, никаких упоминаний таких драйверов мы найти не смогли.
Отметим еще: с июня 2013 года MakerBot является подразделением компании Stratasys, в официальных описаниях собственных принтеров которой упоминаний драйверов для Windows 8.1 нет вовсе — возможно, еще и потому, что они не позиционируются как массовые продукты и имеют соответствующую цену. То же можно сказать и о дорогих принтерах других производителей, включая 3D Systems или Mcor Technologies: все они комплектуются собственным программным обеспечением, достаточно совершенным и в полной мере учитывающим особенности техники, поэтому вряд ли кто-то из них заинтересован в использовании другого ПО для работы с такими принтерами.
Что позволяет SDK
Добраться до него проще всего, начав с пункта «3D Builder support» в меню Settings, либо сразу зайти по ссылке «Трехмерная печать в Windows». Инсталляционные пакеты имеют небольшой размер, поэтому процедура не занимает очень уж много времени.
В отличие от Adobe Photoshop CC, это вовсе не набор профилей, в которых нетрудно разобраться и внести изменения, получив профиль для своего принтера, но с минимальным количеством оперативных настроек. SDK — это гораздо более серьезный инструмент, с помощью которого можно создать полноценный драйвер с достаточным количеством доступных пользователю настроек и установок, однако использование SDK требует определенной подготовки, опыта работы с Microsoft Visual C++ и Visual Studio, а потому вряд ли будет по силам большинству владельцев 3D-принтеров.
В пакет Windows SDK, в частности, входят спецификация формата 3MF (с примерами файлов) и примеры драйверов для FDM-принтеров, включающие средства для работы со слоями и генерации G-кода. Подчеркнем: это тоже «драйверы вообще», они играют роль примеров, и их наличие не означает, что при подключении какого-то RepRap-принтера операционная система автоматически назначит ему один из этих драйверов.
Имеющаяся в пакете инструкция по установке таких драйверов требует использовать оснастку Print Management, однако на нашем тестовом ноутбуке ее не обнаружилось: она присутствует только в версиях Windows 8.1 Pro и выше.
Тем не менее, в тестовых целях мы всё же установили этот принтер через стандартный мастер установки: определили для него локальный порт, назвав его Gen3DPort (имя может быть любым), по запросу пути к драйверу указали C:Program Files (x86)Microsoft SDKs3D PrintingBinGeneric3DPrinter_x64 (у нас была 64-битная версия Windows), после чего получили принтер Generic 3D Printer Model 3, а в его свойствах на закладке «Порты» появился и порт 3DP. Затем в свойствах этого принтера удалили созданный нами порт Gen3DPort и переключили принтер на 3DP.


И вот теперь можно убедиться, что стали доступными немало настроек, свойственных FDM-принтерам:

Здесь и выбор материала — ABS или PLA, и три градации качества печати, включение и выключение создания поддерживающих структур и «плота» (raft, о нем мы говорили в первой части обзора), задание количества слоев для верхней и нижней поверхностей модели. Есть и пять степеней заполнения — от Hollow (полая) до Solid (сплошное заполнение).

Конечно, это гораздо меньше, чем имеется в известных слайсерах, к тому же нет «тонких» настроек вроде уточнения температур хот-энда и рабочего стола для выбранного типа пластика, но подвижки в нужную сторону явно есть. Вот только нет такого основополагающего параметра, как рабочий объем — максимально допустимые значения по осям.
Посмотрим, как теперь в приложении 3D Builder будет работать кнопка «Print».
Сначала о настройках. Как и ожидалось, в меню Settings появился второй принтер:
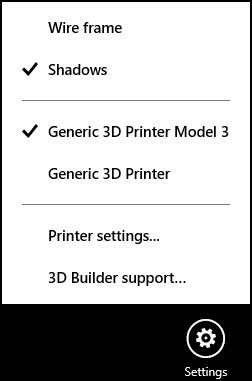
Для него можно задать рабочий объем:
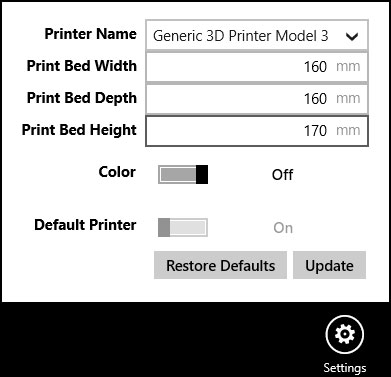
Нажимаем Print и в появившемся окне выбираем наш Generic 3D Printer Model 3:
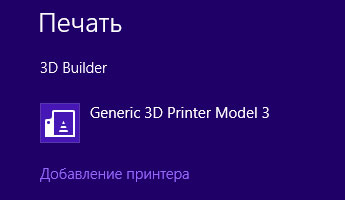
Следующее окно позволяет изменить некоторые параметры и посмотреть, что получится.
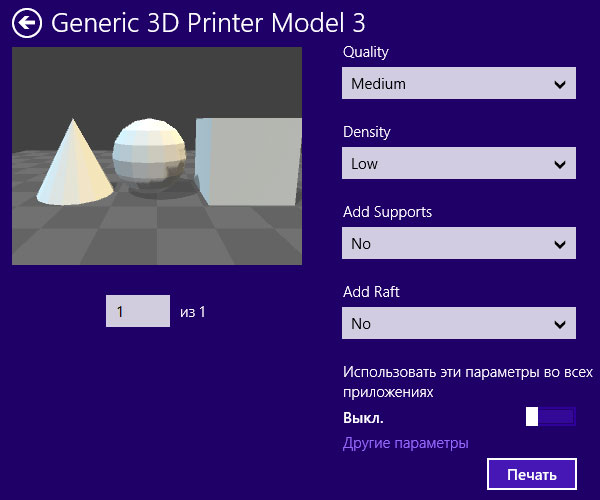
Например, мы включили печать поддержек и плота:
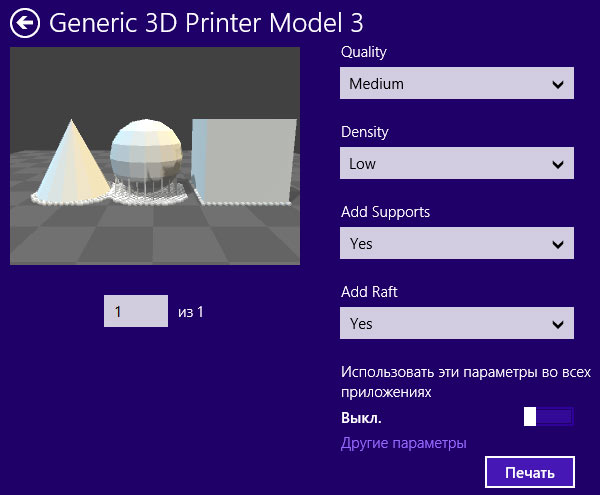
Хотя окно предварительного просмотра и маловато, но все же видно: raft гораздо ближе к тому, что предлагают известные слайсеры, а вот поддержки, похоже, столь же малоэффективны, как и те, что строит Adobe Photoshop CC.
Клик по заманчивой надписи «Другие параметры», к сожалению, выводит только поле с названием принтера — никаких настроек больше нет.
Что же, смело жмем «Печать». Вверху экрана мелкает сообщение о том, что задание на печать воспринято, и что процесс требует времени. Терпеливо ждем минут 15 — ничего, никаких сообщений не появляется, а в очереди печати пусто. Возможно, для нашего «виртуального» принтера так и должно быть.
Всё же копнем немного глубже — посмотрим, где скрываются настройки принтера. Искать их нужно в файле C:WindowsSystem32SpoolDriversx643Generic3DPrinterDeviceConfig.xml — то есть примерно в таком же XML-файле, какие мы видели в профилях принтеров для Photoshop CC.
Чего-то дополнительного в нем не так уж и много, но всё же кое-что есть, включая значения для толщины используемой нити и слоев, различных скоростей печати (первого слоя, периметров, остальных частей), параметры ретракции, поддержек и заполнения, температуры хот-энда и платформы. Есть и предельные размеры по трем осям, а также группы команд, которыми будет начинаться и завершаться G-код. Описания полей есть в документации, которая входит в состав SDK. Плохо только, что все эти полезные и важные значения нельзя менять оперативно.
Другие принтеры
В составе SDK есть и еще один подобный принтер с названием Fabricam 3D Printer (в вариантах Model 3 и Model 4), а центр обновления Windows предлагает единственный драйвер для MakerBot Replicator 2, никаких Cube 3D, UP! 3D или других моделей 3D-принтеров попросту нет. Это даже несколько удивительно: мы нашли в интернете не просто упоминание о поддержке 3D Systems Cube в Windows, но даже скриншот, явно свидетельствующий о том, что такой принтер использовался в системе:
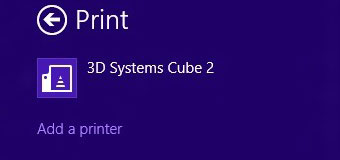
Материал был годичной давности, однако на момент написания обзора список драйверов, предоставляемый центром обновления, не содержал упоминаний ни 3D Systems, ни Cube.
Мы установили драйверы и для Fabricam, и для «репликатора»:
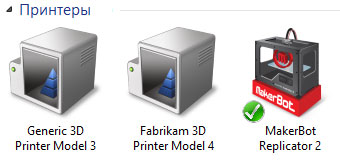
Настройки Fabricam, отображаемые в свойствах принтера, фактически те же, что и у Generic 3D Printer Model 3. Но значительно неприятнее, что и у Replicator 2 набор настроек весьма скудный:

По сравнению с «учебно-тренировочными» принтерами исчезли две строчки с толщиной нижнего и верхнего слоев. Специфика устройства учтена только в выборе материала:
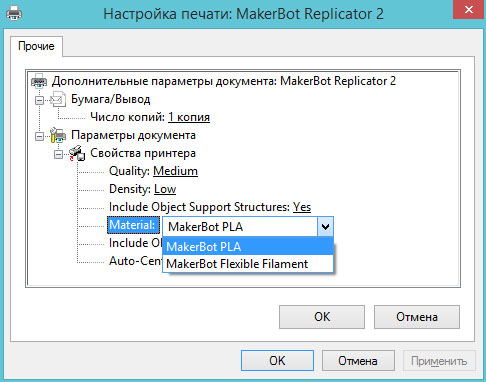
Теперь понятно, почему компания MakerBot не афиширует нативную поддержку своего принтера в Windows 8 и не продолжает разработку драйверов для других своих продуктов: таким драйвером гордиться не приходится.
В «билдере», понятно, принтеров тоже добавилось.
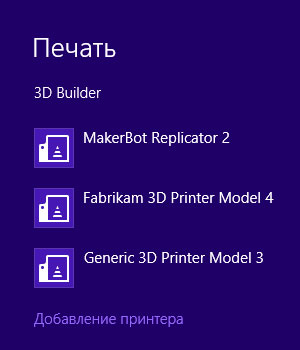
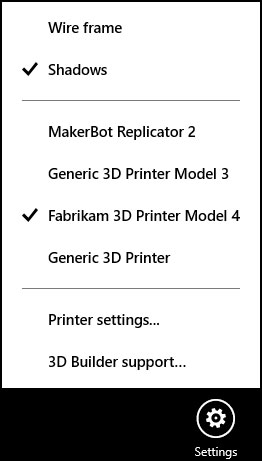
Однако настройки для вполне реального MakerBot Replicator 2 остались теми же, что и для принтеров из SDK, разве что размер рабочего объема изменился, хотя и не в полном соответствии с данными производителя — 277×142×153 мм вместо заявленных 285×153×155. Microsoft, как и Adobe, предпочитает занизить предельно возможные размеры по всем трем осям.
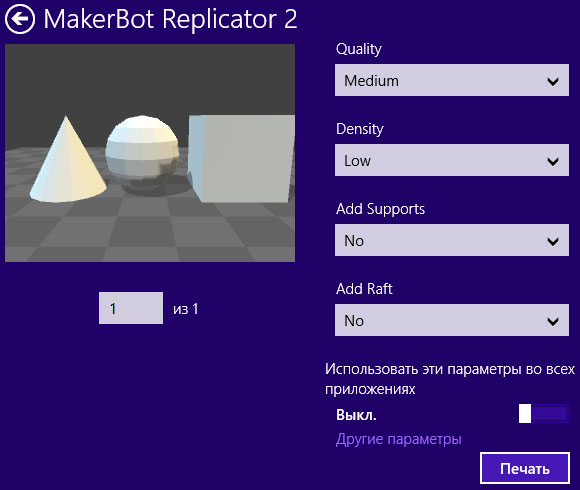
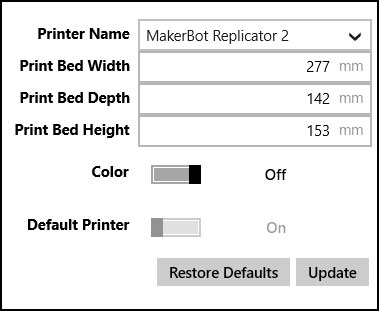
«Другие параметры» по-прежнему пусты.
Отправка задания на печать опять закончилась ничем — задание принято, требуется подождать, и всё. В очереди всё так же пусто. И вот это уже не очень понятно: система даже не выдала сообщения об ошибке печати.
Зато можно сделать неутешительный вывод: драйвер даже вполне реального принтера не дает возможности заранее оценить время печати, не говоря уже о количестве материала.
Еще один пример
Чтобы закончить с приложением 3D Builder, мы загрузили в него уже знакомого нам тираннозавра.
Надо сказать, что модель эта имеет дефект: между правой передней лапой и грудью есть две непонятно откуда взявшиеся части — побольше (совсем отдельная) и поменьше (ближе к локтевому сгибу, соединена с лапой тонкой перемычкой). Они явно не имеют отношения к зверюге, но удалить их имеющимся как в Photoshop, так и в Builder инструментом — плоскостью сечения — не получается. Зато «билдер» большую воспринял как отдельный объект и выделил его, что позволит удалить лишнюю деталь.
Мы провели и процедуру лечения, что заняло довольно много времени (файл-то большой), но каких-либо видимых изменений вновь не заметили.
Собственно, затеяли мы это ради того, чтобы посмотреть, какие поддерживающие структуры предложит Builder. Вот что получилось:

Как и ранее, с raft Builder справляется лучше, чем Photoshop, причем это именно плот, а не поля (brim), задать которые нельзя. Если присмотреться к скриншотам, то можно заметить, что raft не сплошной, а имеет решетчатую структуру. А вот с поддержками всё равно беда: они другие, чем предлагал продукт Adobe, однако толку от них при печати будет мало, к тому же некоторые из них столь тонкие, что при такой высоте вряд ли напечатаются нормально.
Еще одно отличие от Photoshop имеет знак «минус»: внимательнее рассмотреть подготовленную для печати модель нельзя — нет возможности ни повернуть ее, чтобы увидеть с разных сторон, ни увеличить.
Краткий итог
Мы не будем вновь перечислять обнаруженные нами недостатки и делать ехидные заключения. Конечно, особых поводов для восторга мы не обнаружили, но и про «всё плохо» речь идти не должна, напомним: это лишь первый шаг компании Microsoft в направлении 3D-печати, и хорошо, что он всё же сделан. Со временем увидим, какие формы примет дальнейшее развитие поддержки 3D-принтеров в Windows, во что превратится 3D Builder и сможет ли формат 3MF завоевать «место под солнцем».
P. S.
Adobe Photoshop CC: не стоим на месте
В августе нынешнего года, почти одновременно с публикацией первой части нашего обзора, посвященной Photoshop CC, компания Adobe выпустила обновление для этого продукта, которое затронуло и те его части, которые связаны с обработкой и печатью 3D-объектов.
Заявлены следующие изменения:
- Добавлен новый профиль Makerbot 5. И действительно: в списке принтеров появился MakerBot Replicator 5th Generation, но объем печати вновь занижен, на этот раз только по осям X и Y — в Photoshop 240×183×150, у производителя 252×199×150 мм. Материал по спецификации производителя принтера единственный — PLA.
Интересно, что в справке уточняется: добавленный профиль не поддерживает печать через USB-подключение, хотя сам принтер такое подключение предусматривает, наряду с сетевыми Wi-Fi и Ethernet. Предлагается экспортировать файл на USB-носитель (мы уточнили — формат экспорта единственный: .makerbot) и использовать принтер в автономном режиме.
Еще добавлен очередной онлайн-сервис 3D-печати DMM. - Поддержка форматов файлов VRML, IGES, U3D и PLY — сложно сказать, многие ли пользователи этому обрадуются: очень уж специфические форматы. Но отметим: Microsoft 3MF «фотошоп» не поддерживал до появления данного обновления, не поддерживает и сейчас.
- Возможность автоматического размещения нескольких объектов на плоскости основания для последующей печати в виде одного задания — полезная штука; жаль, что мы не убедились в ее отсутствии до появления обновления.
Правда, само по себе добавление объектов работает не так просто, как в 3D Builder — кнопки Add нет; онлайн-справка, на наш взгляд, поясняет процесс кратко и несколько туманно, поэтому дадим свои комментарии.
Делать надо так: загрузив первый из объектов, выбираем его на панели 3D и кликаем правой кнопкой мыши.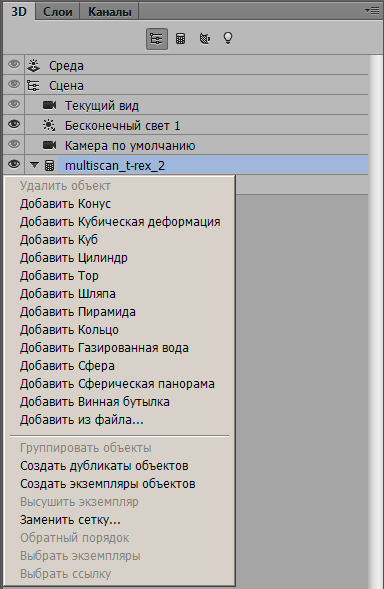
В появившемся меню, помимо прочего, есть пункты «Создать дубликаты объектов» (если надо напечатать несколько одинаковых экземпляров) и «Добавить из файла» (для печати разных образцов в одном задании, добавлять из файла можно и правым кликом по строчке «Сцена»). Мы сделали то и другое, чтобы получить задание на печать двух динозавров и одной лягушки. Но при дублировании оба объекта располагаются в одном и том же месте рабочего объема и зрительно воспринимаются как один, а добавленный из файла размещается так, чтобы не наложиться на ранее имевшиеся. В общем, у нас получился один динозавр, подпрыгнувший над лягушкой:
Понятно, что при печати получится совсем не то, что хочется, поэтому надо либо аккуратно расставить все вручную, либо воспользоваться новой функцией. Сначала помечаем объекты, которые хотим упорядочить — это делается в панели 3D стандартным образом: левый клик при нажатой Ctrl.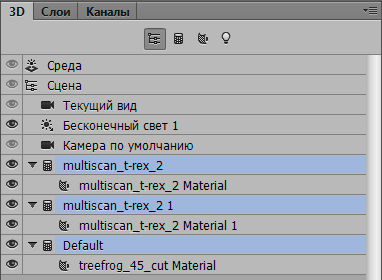
Затем в верхнем горизонтальном меню выбираем «3D – Упаковать объекты на плоскости основания» (эта строчка становится активной).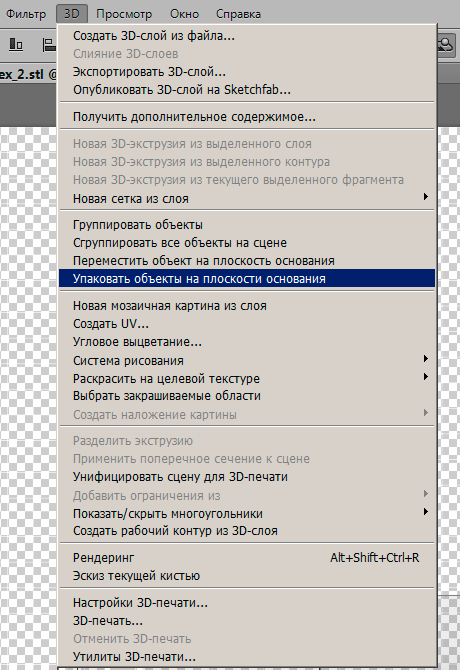
Получаем три аккуратно расставленные на платформе непересекающиеся фигурки: - Появились дополнительные значки навигации — мы заметили лишь вот что (фрагмент левого нижнего угла рабочего окна: слева было, справа стало):
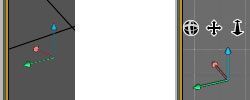
То есть появились три значка выбора типа управления обзором — перемещение камеры по дуге, панорамирование и наезд/отъезд. - Просмотр трассировки луча для более точного отображения вывода на FDM-принтеры — послойного и потрекового просмотра, подобного имеющемуся, например, в KISSlicer, мы не обнаружили, но в окне предварительного просмотра появилась возможность отключения трассировки лучей, существенно ускоряющая перерисовку при вращении модели или изменении угла обзора (режимом просмотра становится OpenGL).

О прочих изменениях можно прочитать в официальном источнике.