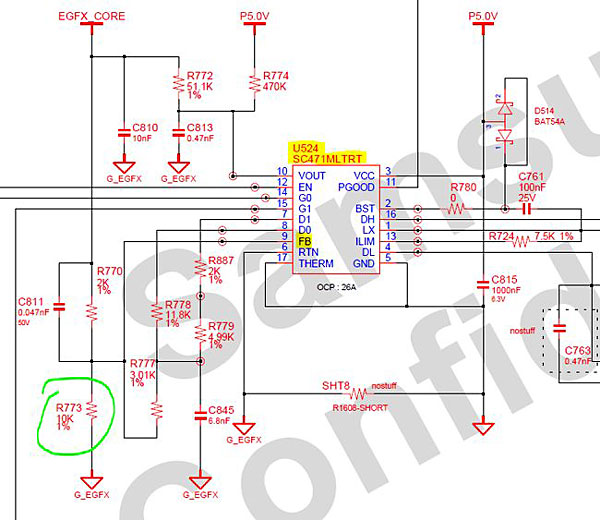Предупреждение: модификации, о которых рассказывается в этой статье, могут привести к необратимому выходу ноутбука из строя и дальнейшему дорогостоящему ремонту! Любые модификации, описанные в настоящем материале, производятся пользователями на свой страх и риск.
Если вы не уверены в своих действиях или не очень хорошо знакомы с устройствами, описанными в статье, не стоит прибегать к описанным методам разгона!
Напомним, что на нашем сайте уже публиковались материалы по экстремальному разгону ноутбука.
Рекомендуем ознакомиться также с ними.
Введение
Самым слабым местом ноутбука обычно является видеокарта. Мощный графический ускоритель зачастую составляет половину цены девайса, потребляет много энергии и выделяет много тепла. От последних двух факторов страдает мобильность — одно из самых важных свойств ноутбука, ради которого его большинство и покупает. Поэтому долгоиграющие ноутбуки комплектуются либо ускорителем графики, интегрированным в чипсетпроцессор, либо двумя ускорителями сразу — мощным дискретным и экономичным интегрированным. Производительность интегрированных видеокарт пока что оставляет желать лучшего, и разгонять их особого смысла нет. А вот дискретные решения часто разгоняются существенно. Далее речь пойдет именно о них.
Дискретные ноутбучные видеокарты, так же, как и видеокарты для настольных ПК, можно классифицировать по уровню производительности. Если не вдаваться в детали и не учитывать множество подклассов, то условно мобильные видеокарты можно разделить на три сегмента: дискретная графика «для галочки», средний сегмент и топовый сегмент. Первая категория интереса для нас не представляет, т.к. уровень производительности таких видеокарт ненамного выше интегрированных. Разгон, конечно, даст некоторое увеличение производительности, но вряд ли его можно будет где-то почувствовать. Обычно их ставят, чтобы не тормозил «Аэро» и можно было поиграть в казуальные игрушки (еще одна весомая причина — организация выхода HDMI, чего встроенная графика не умеет — С.К.). Эти видеокарты набирают в тесте Futuremark 3Dmark 06 меньше 3000 баллов. Конечно, этот тест на данный момент уже прилично устарел, и по-хорошему надо бы сравнивать видеокарточки в тесте 3Dmark Vantage с поддержкой DX10, однако уровень производительности мобильных видеокарт таков, что с комфортом поиграть в игры с DX10 при высокой детализации удастся едва ли. Поэтому результаты теста с DX9 в данном случае можно считать актуальными.
Топовые видеокарты дорогие, прожорливые и очень горячие. Их система охлаждения часто занимает добрую четверть внутрикорпусного пространства ноутбука, если производитель подходил с умом к этому вопросу. Редко можно встретить ноутбук с диагональю меньше 17 с топовой графикой. Эти видеокарты позволяют играть почти во все современные игры на максимальном разрешении с максимальными настройками графики, но цена на укомплектованные ими ноутбуки начинается с цифры в 2000 вечнозеленых. А учитывая, что ноутбук с таким размером и весом особо не потаскаешь, да и от батареи он будет жить очень недолго, разумнее купить за те же деньги настольный ПК, который будет превосходить его в производительности в несколько раз. К тому же, нынешние топовые ускорители плохо разгоняются. Производители повышают производительность увеличивая количество ядер, а не рабочие частоты, из-за чего разгонный потенциал сильно снижается: производительность редко когда повышается больше, чем на 10%. Такие видеокарты набирают в тесте Futuremark 3Dmark 06 больше 8000 баллов.
Самым интересным для нас является средний сегмент, так как относительно небольшое количество ядер в видеочипе позволяет существенно поднимать частоты. При этом на таких видеокартах можно играть во все современные игры, в некоторые с красивостями, в некоторые без, но можно — это факт. Такие видеокарты набирают в тесте Futuremark 3Dmark 06 от 3000 до 7000 баллов, а ноутбук с такой картой сможет прожить от батареи полтора часа, что достаточно неплохо. Это компромиссный вариант между мощью и мобильностью, да и цена на них составляет от 30 до 50 тысяч деревянных, что вполне адекватно за машинку, которую можно и носить с собой, и использовать в трехмерных играх.
Разгон видеокарты — пожалуй, самое простое и безопасное из всех действий, связанных с разгоном ноутбука. Видеокарта, в отличие от процессора и оперативной памяти, не влияет на общую производительность системы, ее разгон можно оценить только в графических приложениях и играх. Так что разгон можно включать только при работе этих приложений, а все остальное время экономить электричество. Разгон видеокарты прост: фактически, весь процесс сводится к перемещению ручки трэкбара и тестированию стабильности новой частоты. И безопасен: если при переразгоне произойдет сбой, то видеокарта автоматически перезапустится на настройках по умолчанию — данные не пропадут, компоненты из строя не выйдут.

Главная проблема при разгоне — рост температуры, которая в ноутбуках и так близка к предельной. Поэтому за температурой всегда стоит следить, хотя современные видеочипы — устройства умные и сжечь их не так уж и просто. Для мобильного видеочипа абсолютно нормально работать при 100 градусах по Цельсию. Хотя цифра может показаться шокирующей для неподготовленного человека, на самом деле некоторые полупроводниковые приборы могут работать при гораздо бОльших температурах. Например, северный мост Intel P45 настольной материнской платы начинает бить тревогу только когда температура переваливает далеко за сотню. Наконец, перегревшийся видеочип подаст сигнал системе, и она отключит ноутбук и не даст его включить, пока чип не остынет. Впрочем, хотя чип почти невозможно спалить, постоянно заставлять его работать близко к предельной температуре все же не стоит. Во-первых, чип нагревает все вокруг себя, и даже если не сгорит сам, вполне может сжечь окружающие компоненты, например, чипы видеопамяти, у которых критическая температура находится около 80-90 градусов. Во-вторых, производители экономят на всем, и часто процессор и видеокарта висят на одной тепловой трубке, соответственно, видеокарта будет подогревать процессор, который при 90-95 градусах уже начинает уходить в тротлинг. К тому же, чем больше температура, тем ниже стабильная частота при разгоне. Т.е. если при 60 градусах максимальная стабильная частота шейдерного домена была 1500МГц, то при 90 она, вероятнее всего, будет уже 1400МГц, а то и меньше. Поэтому крайне не рекомендуется, чтобы видеокарта при работе уходила за 90 градусов. Если у вас она и без разгона греется до этой температуры, о разгоне можете смело забыть.
Процесс разгона
Существует множество программ для разгона и настройки видеокарт. Для видеокарт NVIDIA самой лучшей, на мой взгляд, является RivaTuner. Эта программа, в отличие от многих других, к тому же обладает правильным мониторингом частот. Дело в том, что частоты ядра изменяются не плавно, а с определенном шагом в несколько мегагерц, однако программы для разгона дают выставить любую частоту с шагом 1МГц, а видеокарта округляет задаваемую программой частоту. Т.е. выставляем 1423, а в реальности имеем, например, 1400, если частота изменяется с шагом 50МГц. А выставив 1440, в реальности получаем 1450. RivaTuner показывает реальные частоты, а не те, что выставлены ползунком в программе.
Для видеокарт ATI RivaTuner, к сожалению, особо не применишь, разве что мониторинг будет работать, остальные функции увы не будут доступны. Однако отчаиваться не стоит, программы для разгона видеокарт были, есть и будут. Например, из известных мне: ATItool, GPU tool и другие.
Существует определённая методика разгона видеокарт, не только мобильных. Разгон видеокарты подразумевает увеличение частоты видеочипа и видеопамяти. С чего начинать разницы нет, но я рекомендую с видеочипа. Выше я уже писал, что видеочип под нагрузкой сильно греется и нагревает текстолит материнской платы вокруг себя вместе со всеми остальными элементами на нем. Почти всегда сюда попадает и видеопамять, т.к. ее ставят рядом с видеочипом. У нее, как и у видеочипа, с ростом температуры уменьшается максимальная стабильная частота. И если первой гнать память, а потом видеочип, то может так получиться, что память, подогретая разогнанным чипом, начнет сбоить на тех частотах, которые раньше держала спокойно. Поэтому начинать лучше с ядра. Впрочем, если система охлаждения у Вас производительная и чип холодный, то можно и с памяти.
Методика довольно проста. Сначала поднимаем частоту на некоторое небольшое число МГц, например 10-50, и тестируем видеокарту на артефакты и нагрев. Артефакты — это искажения изображения, появляющиеся в результате перегрева или переразгона (или перегрева в результате переразгона J). Обычно они представляют собой жёлтые точки или черточки, либо целые полосы. Если артефактов и перегрева нет, то гоним дальше. И так пока не появятся артефакты. Как только они появились, откатываемся назад на последнюю частоту, при которой их не было. Затем уменьшаем шаг до минимально возможного и снова увеличиваем частоту. Когда появились артефакты, откатываемся на последнюю стабильную частоту и начинаем глобальное тестирование продолжительностью не менее получаса. Если в течение этого времени артефактов замечено не было, то Вы нашли максимальную стабильную частоту вашего экземпляра. Здесь нужно учитывать, что каждый чип (будь то видеочип или чип видеопамяти) имеет свой разгонный потенциал, поэтом увидев где-то цифры максимальных стабильных частот для такой же видеокарты, как у вас, не спешите их ставить. Вполне возможно, что Ваш экземпляр не сможет на них стабильно работать, или наоборот, способен на большее.
Тестирование на артефакты удобно проводить мохнатым кубом в ATItool. А нагревать лучше программой FurMark либо аналогичными программами, например, встроенный тест есть в GPUtool и в OCCT GPU. Мониторить температуру и частоту с помощью RivaTuner (в случае с видеокартами NVIDIA разгонять тоже лучше ей или NVIDIA System tools, т.к. бывает, что RivaTuner не успевает за выходом новых видеокарт и некорректно меняет частоты, например в 9600М частоты 3D не выставляются вообще).
После того, как максимальные стабильные частоты найдены, можно сохранить эти настройки в профиль и поставить в автозагрузку, либо создать правило, при котором этот профиль будет автоматически загружаться, например, при запуске игры. Все современные видеокарты обычно сами сбрасывают частоты в режим экономичного 3D либо в 2D, если на них нет нагрузки, так что в простое видеокарта не будет разогнана, соответственно, не будет кушать электричество и сильно греться.
Если достигнутого Вам мало, а температура видеокарты еще не приближается к 90 градусам, то можно прибегнуть к вольтмоду, т.е. поднятию напряжения питания ядра и памяти для достижения более высоких частот.
Вольтмод видеоядра
В отличие от вольтмода настольных видеокарт, где пользователь может спокойно сменить стоковую систему охлаждения на высокопроизводительную СО ценой в пол видеокарты, налепить радиаторов на подсистему питания видеокарты и купить мощный БП, вольтмод мобильных видеокарт проводится скорее для галочки, нежели ради серьезной прибавки в производительности. Даже если опустить проблему нехватки мощности подсистемы питания, все равно остается проблема сильного нагрева, связанного с повышением напряжения. И если от повышения частоты тепловыделение возрастает не сильно, то даже при небольшом повышении вольтажа она практически сразу подскакивает вверх до предела. Поэтому вольтмод мобильной видеокарты я рекомендую проводить, только если у вас
- топовая видеокарта с большим количеством процессоров и, как следствие, плохим разгонным потенциалом. При этом обязательно наличие грамотной мощной системы охлаждения, т.к. небольшое повышение напряжения в данном случае эффекта почти не даст.
- урезанная по частотам версия видеокарты. Обычно, если кристалл по определенным причинам не вписался в TDP (тепловой пакет), отведенный для старшей версии видеокарты (к примеру GT), то в нем либо отключают некоторое количество процессоров, либо снижают рабочие частоты, либо и то и другое (и получается версия GS, GTS и т.п. например). Так вот, камень с пониженными частотами (но не с отключенными процессорами) имеет просто немного сниженные максимальные частоты работы, но такое же напряжение питания, что и у старшей версии. Если напряжение немного повысить, то младшая модель сможет работать на частотах старшей, но при этом будет немного (или много, зависит от удачности экземпляра) больше греться.
Во всех остальных случаях вольтмод особого результата не приносит. Вольтмод видеопамяти в ноутбуке делать опасно — часто производители экономят на охлаждении, и память вообще ничем не охлаждается. Повышение напряжения может просто вывести чипы из строя, так как в них нет термодатчиков, соответственно, при перегреве система не отключится. Однако если охлаждение позволяет, то никто не мешает Вам завольтмодить память, тем более, что у видеокарт с 128 (и менее) битной шиной памяти одноименная подсистема является самым узким местом. Далее речь пойдет о вольтмоде моей видеокарты.
Подопытный ноутбук собран из двух моделей, Samsung R70 и Samsung R560. От R560 ему достались материнская плата и оперативная память, всё остальное от R70. DVD-дисковод и память приобретались отдельно, т.к. в 560-м используется привод с интерфейсом SATA и память DDR3, а в R70 интерфейс IDE и память DDR2. На момент вольтмода видеокарты конфигурация выглядела следующим образом (заводские параметры):
- Процессор: Intel Core 2 Duo T7300 (200*10) 4МБ кэш L2;
- Видеокарта: NVIDIA GeForce 9600M GS (4301075800 ядрошейдерыпамять) 256МБ (64*4) GDDR3 128 bit;
- Оперативная память: 2+1 GB DDR3 800МГц 6-6-6-15;
- Чипсет: Intel PM45 + ICH9M;
- Жёсткий диск: Samsung HM500LI 500GB 5400rpm;
Остальные устройства на производительность системы в целом не влияют, поэтому указывать их не будем.
После замены материнской платы в Samsung R70 на плату от R560 первым делом был произведен разгон видеокарты, чтобы определить степень «удачности» экземпляра. Напомню, что в R560 устанавливают распаянную на материнской плате дискретную видеокарту GeForce 9600M GSGT с 256512MB GDDR3 памяти. Частоты у всех модификаций стандартные. У GT — 5001250800 , у GS — 4301075800 для ядрашейдеровпамяти соответственно. Максимальные стабильные частоты у подопытного экземпляра оказались 6451500950. Неплохой разгон по памяти, но далеко не лучший результат по ядру и шйдерам. Конечно, в процентах разгон выглядит внушительно, особенно удачно удалось поднять частоту шейдерного домена — на целых 39.5%. Однако учитывая то, что частоты видеокарты хорошо занижены (GS версия), процент этот эффектно только выглядит. При взгляде на температуру видеокарты под нагрузкой первая мысль, которая пришла мне в голову — вольтмод… Однако в то время я не очень ясно представлял себе, как его делать даже на обычных настольных картах, не то что ноутбучных. К тому же, тогда эта затея казалась мне пустой тратой времени, как и Вам сейчас. Однако сейчас, когда уже полноутбука переделано и перепаяно, очередь дошла и до вольтмода видеокарты.
Теория
Если кто-то ещё не понял, то следующим шагом я собираюсь поднимать напряжение на видеочипе. Существует множество материалов о вольтмоде, его видах и способах реализации. Все это добро в одну статью не уместится, поэтому кратко опишу самый распространённый вольтмод обычного стабилизатора питания, без дополнительных сложностей. Перед тем, как решиться делать что-то со своим ноутбуком, советую все же прочитать про вольтмод соответствующие статьи.
Для описываемого вольтмода стоит сказать, что каждая микросхема стабилизации питания имеет вывод обратной связи, по которому микросхема определяет уровень подаваемого напряжения. Если напряжение проседает ниже заданного уровня, то микросхема автоматически его повышает, и наоборот. Микросхема универсальная, а напряжение в каждой схеме нужно разное, поэтому для подстройки выходного напряжения вывод обратной связи заземляют через сопротивления различных номиналов. Другими словами, изменяя номинал сопротивления, можно подстраивать выходное напряжение. Только тут стоит помнить, что номиналы всех элементов, составляющих «обвязку» самой микросхемы, рассчитываются исходя из целевого напряжения. Т.е. в идеале при изменении регулировочного сопротивления нужно пересчитывать всю «обвязку», если этого не делать, то компоненты будут испытывать нагрузку, отличную от номинальной. Очевидно, что перепаивать всю обвязку мы не будем, поэтому напряжение изменять нужно в разумных пределах. В случае с ноутбуком беспокоиться об этой проблеме вряд ли придётся из-за слабой системы охлаждения, она попросту не даст сильно поднять напряжение.
Для того чтобы увеличить выходное напряжение, нужно заставить стабилизатор думать что оно просело, и он его подкорректирует. Для этого нужно уменьшать номинал резистора соединяющего вывод обратной связи с землёй. Существует два способа это сделать:
- впаять вместо штатного резистора свой подстроечный. Тут образовывается ряд неудобств. Во-первых, чтобы знать номинал впаиваемого резистора, нужно сначала отпаять исходный и замерить его сопротивление, т.к. в схеме его сопротивление будет показываться неверно. Во-вторых, с 99% вероятностью нужный резистор выполнен в SMD форм-факторе, т.е. размером с крупную песчинку, и если Вы все-таки его отпаяли, то в случае чего впаять его обратно будет очень сложно.
- подпаять в параллель к исходному резистору резистор номиналом большим на порядок, и таким образом уменьшить общее сопротивление участка цепи. Плюсы очевидны — не надо ничего выпаивать, достаточно замерить сопротивление прямо в схеме и, основываясь на полученных данных, подобрать подстроечный резистор.
Понятно, что второй вариант проще, однако не во всех случаях он реализуем, например при вольтмоде памяти подойдет только первый вариант. Вообще, то, какой вариант выбрать, зависит от самой микросхемы и схемы ее подключения.
В первую очередь нужно найти на плате сам стабилизатор, ответственный за напряжение видеочипа. Ранее мне в руки попал сервис-мануал от Samsung R560 со схемами, поэтому метод «научного тыка» использовать не пришлось — достаточно было открыть мануал и найти микросхему ответственную за питание GPU:
Даташит на неё на всякий случай был найден, но не пригодился, потому как все подключения указаны в мануале на ноутбук. Это оказался обычный импульсный стабилизатор без каких-либо наворотов, которые могли бы создать осложнения. И весь вольтмод заключается в уменьшении сопротивления между выводом обратной связи FB (Feedback) и землей. Есть и другие варианты, о них можно прочитать в статьях про сам вольтмод, но самым простым (хоть и не самым безопасным) является этот. На схеме в мануале видно, что нужно уменьшить сопротивление резистора R773 номиналом 10 кОм. Его-то и надо искать на плате, и затем, подпаивая к нему параллельное сопротивление, уменьшать общее сопротивление, тем самым увеличивая напряжение видеочипа.
Имея мануал на ноутбук, я уже знаю название микросхемы и её номер, т.е. мне её даже искать не надо. Если мануала на ноутбук нет, то выбрать нужный стабилизатор на плате ноутбука (если видеокарта распаяна на плате) задача не из простых, таких стабилизаторов там может оказаться не меньше десятка. Но при правильном подходе вычислить нужный можно довольно быстро. В первую очередь нужно выписать названия всех микросхем в радиусе ~10см от видеочипа с обеих сторон платы. Затем вбивать в Google данные каждой по очереди, выясняя, какие из них являются стабилизаторамипреобразователями питания. Когда ненужные отброшены, включаем ноутбук в разобранном состоянии и измеряем напряжение на конденсаторах (обычно маленькие светло-коричневые прямоугольники) которые соединены с выводом Vout отобранных микросхем. А намерить нужно стандартное для Вашей видеокарты напряжение питания ядра. Например, для моей 9600M GS это 0.9-1.1В. Если после этого у нас всё ещё осталось несколько кандидатов, то можно использовать такую особенность мобильных видеокарт как энергосберегающий режим — сначала измерить выходное напряжение на выводе Vout (либо на примыкающих к нему конденсаторах) каждого стабилизатора в полноценном 3D, а затем включить энергосбережение и измерить снова. Нужный стабилизатор тот, на котором напряжение уменьшится. Если планируется подпаивать свое сопротивление в параллель, то резистор искать не нужно, — дополнительный резистор просто паяется между выводом обратной связи и массой. А если резистор планируется паять вместо исходного, то выручит даташит на стабилизатор, в нем обычно указана типовая схема подключения и резисторы, номинал которых нужно изменять для регулировки уровня выходного напряжения.
Практика
Хочу напомнить, что любые манипуляции со своей материнской платой и иными компонентами вы делаете на свой страх и риск. Ноутбук в результате таких манипуляций может выйти из строя. Я заранее отказываюсь от ответственности за любой вред, моральный или материальный, который может быть нанесен в результате этой статьи, все действия со своим железом вы производите на свой страх и риск.
В моём случае микросхема выглядит так:
Вот увеличенный фрагмент платы:
В мануале указано, что вывод FB — это девятый пин микросхемы, а выходное напряжение Vout — десятый. Зелёными стрелками показаны точки замера напряжения, которое обязательно нужно замерить до вольтмода, чтобы знать, с чем сравнивать. Красной стрелкой показан резистор, с одной стороны подсоединённый напрямую к микросхеме, с другой на землю (т.е. тот, сопротивление которого надо уменьшить). Зелёным прямоугольником показано удобное место для пайки одного из выводов подпаиваемого в параллель резистора, куда я и паял собственно. Второй вывод резистора припаивается на землю в любом удобном месте. Во избежание наводок и помех не стоит делать провода сильно длинными.
Теперь подробнее об этом резисторе. Искать его нужно для замера точного сопротивления, чтобы знать, какого номинала брать подпаиваемое сопротивление. Как видно на фото, резисторы у меня на плате не подписаны, мануалом воспользоваться не удалось. Заранее зная, что его номинал 10 кОм (из мануала), я стал мерить все резисторы, находящиеся рядом. Зря, 10 кОм резистор я не нашел. Объясняется это тем, что резистор включен в схему так что замеряя сопротивление на его концах, замеряешь сопротивление всего, что с ним включено в параллель. Сервис-мануала, как правило, нет, но без даташита на микросхему не обойтись в любом случае — чтобы найти злополучный резистор, нужно знать номер ноги FB. Зная её номер, этот резистор легко найти с помощью тестера. Конечно, можно попробовать найти его методом «научного тыка», но если таких резисторов окажется несколько, есть риск вывести из строя что-нибудь.
Итак, резистор найден, сопротивление замерено и равно 1653 Ом. А получить нужно немного меньше. Под рукой оказался переменный резистор только на 20 кОм, его-то я и припаивал параллельно, т.е. одним концом на вывод микросхемы, а вторым на землю. Вообще советую использовать многооборотный подстроечный резистор для более точной настройки сопротивления, следовательно, и напряжения тоже. Номинал брать в 10-20 раз больше, чем исходное сопротивление. При 20 кОм, припаянных параллельно, результирующее сопротивление равнялось 1525 Ом, что вполне приемлемо для стартовой цифры. Уменьшая подпаянное сопротивление, уменьшаем результирующее, следовательно, напряжение растёт. Вот так это выглядит (пайку просьба не хаять, детали очень мелкие):
Красной стрелкой показано место пайки к дорожке, соединённой с выводом микросхемы, зелёной — место, где я взял массу.
Тесты
Температура видеокарты и так близка к предельной, поэтому я решил, понемногу поднимая напряжение, выяснить, насколько поднимется планка разгона, и будет ли это целесообразным. Для нагрева и проверки на артефакты я использовал AtiTool 0.27b4.
В таблице ниже приведены результаты экспериментов:
| Volt, В | Частота (ядрошейдеры), МГц | t, °C | Rобщ, Ом |
| 1,2 (default) | 6451500 | ~75 | 1653 |
| 1,268 | 6851600 | ~81 | 1525 |
| 1,307 | 6851600 | ~87 | 1450 |
| 1,332 | 6851600 | ~90 | 1405 |
| 1,357 | 7001650 | ~93 | 1365 |
В таблице видно, что поднятие напряжение до 1,268 В повысило потолок разгона при небольшом увеличении нагрева. На этом всё хорошее закончилось. Эта видеокарта позволяет изменять частоту с шагом 15 и 50 МГц для ядра и шейдеров соответственно. Поэтому дальнейшее повышение напряжения потолок разгона не поднимало, вплоть до 1,357, но при таком напряжении видеокарта перегревается. В итоге результат таков:
GPU-Z до вольтмода

и после:
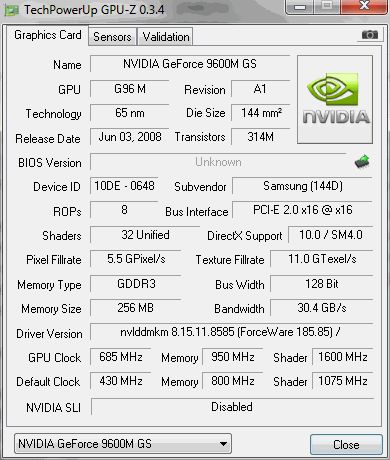
3Dmark 06 довольтмода:
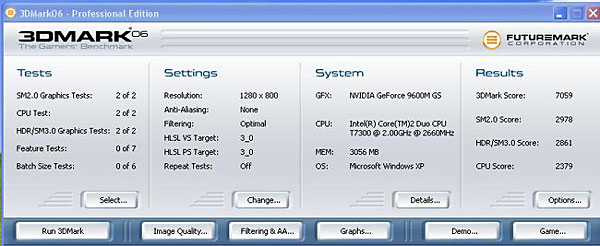
3Dmark 06 после вольтмода:
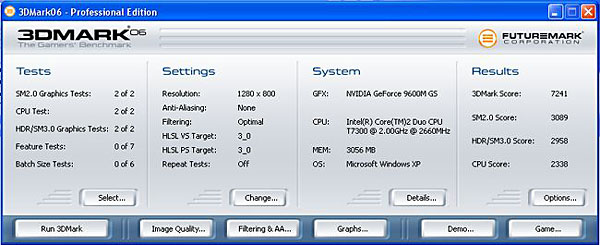
Заключение
Многие скажут, что +200 баллов в тесте — это несерьезно, мол, зря только 6 градусов температуры потеряно. И я, наверное, с этим соглашусь. Однако подопытный ноутбук имеет небольшой корпус и сильно греется, так что на нем просто невозможно существенно поднять производительность. Если бы система охлаждения была раздельной для процессора и видеокарты, то результат мог бы быть лучше. С другой стороны, какой-никакой, а прирост. Поэтому я считаю, что работа проделана не зря, и она поможет людям, желающим выжать из своего портативного железа максимум.