
Мы уже не раз писали о графических планшетах и сферах их применения. Как любые устройства, востребованные рынком и имеющие отношение к высоким технологиям, планшеты эволюционируют и получают все большее распространение не только среди специалистов, но и среди простых пользователей, любящих время от времени порисовать или просто изобразить что-нибудь «эдакое». Иногда можно встретить попытки сравнения традиционных устройств ввода — например, мыши — и планшета: действительно ли они могут заменять друг друга (до определенной степени, конечно) и полезен ли планшет настолько, насколько он дороже? В конце концов, можно и мышью приспособиться выписывать такие кренделя, которые заставят задуматься иного художника-традиционалиста.
Герой сегодняшнего обзора, планшет Wacom Intuos3 A4, не ставит вопрос о целесообразности покупки такого устройства, поскольку является профессиональным инструментом и вряд ли попадёт в руки случайному человеку (не в последнюю очередь этому способствует его цена). Однако остаются вопросы выбора формата планшета, его технических возможностей и эргономики. Последний момент хочется отметить особо. Как известно, работе профессионала не должны мешать досадные мелочи. Пожалуй, большинство профессиональных пользователей планшетов — люди творческие. Не буду рассуждать о тонких материях, но отмечу факт: иногда акту самовыражения (да и просто плодотворному труду) могут помешать самые банальные вещи, не говоря уже об очевидных просчетах в эргономике, которые, что называется, «бесят!». Однако прежде чем мы перейдем к описанию планшета, стоит поговорить о нюансах использования таких устройств.
Координация
Самое главное отличие планшета от привычной мышки — абсолютная адресация рабочего поля. Эта особенность уже не раз была рассмотрена в различных статьях, однако попробую осветить ее с нетрадиционной стороны.
Как известно, манипуляторы типа «мышь» не привязаны жестко к системе координат и во время работы требуют периодической перекладки с места на место. Кисть руки при этом почти не сдвигается с места, но пользователь может переместить курсор в любой угол экрана, если не в один, так в два приема. Планшет, напротив, использует собственную рабочую область, адресуемую в абсолютном режиме с высокой точностью. То есть «дотянуться» курсором до угла экрана можно одним единственным способом: оторвать кисть руки от стола и ткнуть пером непосредственно в угол рабочего поля планшета. Человек с въевшимися «мышиными» навыками, впервые взявший в руки «цифровое» перо, попадает в крайне неудобную ситуацию: дотянуться до краев рабочей области приложений или рабочего стола операционной системы становится задачей, близкой к невыполнимой. В этот момент любые попытки сравнить обычную мышь и планшет заканчиваются как минимум недоумением по поводу удобства использования последнего. Это в корне неверно: планшет и мышь имеют совершенно разное функциональное предназначение и вряд ли подлежат сравнению. И тем более, если пользователь-новичок, поленившись в полной мере освоить планшет, переводит его в режим относительной адресации (как у обычной мыши), он совершает грубейшую ошибку и лишает себя всех преимуществ планшетного устройства ввода.
Мышь хорошо подходит, чтобы нажимать на красивые кнопки графического интерфейса современных операционных систем и тасовать карты в «Косынке». Но как только появляется необходимость выполнить набросок рисунка, провести несколько размашистых и точных линий в карикатурном портрете или написать восхитительный постядерный пейзаж — тут без планшета не обойтись. Почувствовать разницу между пером и мышью может любой человек: достаточно попробовать изобразить в какой-нибудь графической программе автограф сначала одним, а затем другим устройством. Мышью просто не получается, так как моторика кисти человека и привитые с детства навыки письма абсолютно не соответствуют логике использования этого манипулятора. Что в таком случае говорить о рисунках, которые по своей структуре гораздо сложнее начертания собственной росписи?
Итак, факт: для создания естественного и качественного рисунка от руки (или, например, акварели) могут подойти либо традиционные аналоговые инструменты, вроде карандашей и кистей, либо планшет, который позволяет художнику создавать свои произведения сразу в цифровом виде, причем в привычной для него технике письма. Само собой, для выполнения коллажей, обработки готовых изображений и векторной графики он тоже пригодится, однако эти задачи можно успешно выполнить и обычной мышкой.
Этот вводный раздел будет неполным, если не упомянуть о проблеме выбора формата планшета: из самых распространенных — А6, А5, А4 или А3 — какой удобнее? И нужен ли большой планшет, когда меньший формат ощутимо дешевле? Здесь главное — определиться с задачами, для которых приобретается планшет. Если до этого момента ваши самые внушительные художественные произведения умещались на тетрадном листке или вы только собираетесь попробовать себя в рисовании — можно смело рекомендовать покупку устройства формата А5. Размер А6 слишком мал для продуктивного рисования и подойдет разве что ребенку. Форматы от А4 и выше подходят для опытных художников и рисовальщиков (форматы от А3 и более используются также для черчения и работы в CAD-программах). И это не только потому, что в конструкции больших планшетов использованы самые изощренные технологии и стоимость их весьма высока. В первую очередь, большой планшет предполагает большую амплитуду движений руки. Непрофессиональным пользователям может показаться неудобным «махать руками» на таком просторе, однако для контроля и точности линий необходимо вовлекать в процесс рисования не только кисть руки (как, например, при работе с планшетом формата А6 или А5), но и плечо с предплечьем. Эта особенность, обременительная для простого пользователя, эффективно используется профессиональными художниками, ведь подобные навыки составляют основу их профессии.
Другой критерий выбора планшета подходящего формата — это размер монитора. Поскольку рабочая область планшета пропорционально соответствует рабочему столу операционной системы, требуется оптимальное соотношение размера рисуемого и отображаемого. При работе за монитором с большой диагональю не очень удобно пользоваться маленьким планшетом (формата А5 и, тем более, А6), так как небольшим перемещениям пера соответствуют гигантские передвижения курсора. Хотя драйвер планшета обычно позволяет ограничить рабочую область на мониторе, но такое ограничение отнюдь не добавляет удобства в работе. Еще более бесполезным видится применение большого планшета вкупе с маленьким монитором. Иногда также встречается мнение, что, мол, даже при работе на большом планшете большинство движений пером укладывается в небольшой формат по центру рабочей области, поэтому, например, планшет формата А5 может с успехом заменить модель размера А4. Это неверное утверждение: нужно помнить о пропорциональном соотношении с диагональю монитора и о различной координации руки на устройствах разного формата. Все вышесказанное можно отнести и к новомодным планшетам широких форматов — просто они рассчитаны на дисплеи с другим соотношением сторон.
Пожалуй, пора заканчивать с рассуждениями на общие темы и рассказать о предмете сегодняшнего теста — профессиональном графическом планшете фирмы Wacom из серии Intuos3 с рабочим полем формата А4.
Внешность, комплектация, драйвер
В числе прочих продуктов фирмы линейка Intuos пользуется заслуженной популярностью. Модели этой серии имеют самую богатую функциональность и самые высокие технические характеристики, а также соответствующую стоимость. Выше уровнем располагаются только комбинированные устройства, которые совмещают функции привычного планшета и качественного ЖК-монитора, приближаясь по удобству использования к традиционным, некомпьютерным инструментам рисования.

В комплект поставки Intuos3 A4 кроме, собственно, планшета и пера входят также беспроводная мышь, подставка под перо и сменные наконечники: подпружиненный и имитирующий стержень фломастера. Планшет позволяет работать одновременно с несколькими перьями, различая их по индивидуальному идентификатору и запоминая настройки каждого из них (настройки запоминает, конечно, драйвер, а не планшет, но подробнее об этом будет написано далее). Настройки перьев можно запрограммировать индивидуально для каждого конкретного приложения, после чего работать в удобном ритме, не отвлекаясь на перенастройку. Дополнительные перья приобретаются, само собой, за дополнительные деньги. Кроме высокого разрешения, высокой скорости опроса положения пера и максимального количества уровней нажатия планшеты серии Intuos3 распознают еще и степень наклона пера — в числе прочих аксессуаров для них доступно перо-аэрограф, которое эффективно использует эту функцию. Если творческие замыслы простираются еще дальше, среди аксессуаров есть также перо, позволяющее контролировать вращение вокруг своей вертикальной оси.
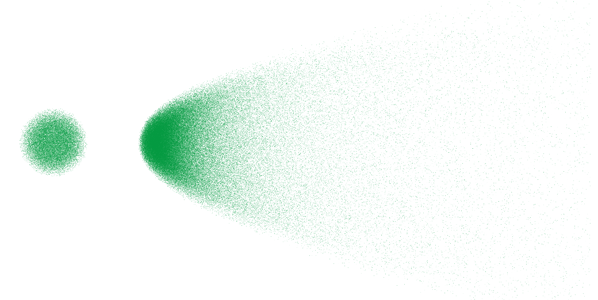
Чувствительность к наклону.
Слева перо с отключенной функцией наклона, справа — с включенной.
Внешне весь комплект выполнен в светло- и темно-серых тонах. В дизайне прослеживается отточенная функциональность и минимализм. Сразу привлекает внимание полная симметричность каждого инструмента. Тут нелишне вспомнить, что среди творческих людей левши — явление нередкое. Подобный инструментарий для них — что бальзам на душу. Программируемые кнопки планшета, форма мыши и расположение ее кнопок, форма пера — все это одинаково удобно и для правой, и для левой руки. Ниже мы рассмотрим каждый из инструментов в отдельности, а пока вкратце опишем драйвер и его возможности.
Программное обеспечение планшетов Wacom до предела насыщено разнообразными настройками. Настраивается абсолютно всё: чувствительность пера, функции сенсорных полосок и любой из кнопок планшета, пера или мыши. Также в драйвере регистрируются и запоминаются дополнительные инструменты и контролируемые драйвером приложения, для каждого из которых инструменты можно индивидуально перенастраивать. Естественно, что в число настроек входят и возможности по переопределению рабочей области планшета и ее сопоставлению с конкретной областью на экране монитора.
В отличие от мыши, работающей во всех приложениях одинаковым образом, планшет работает в тесной связке с прикладными программами, поэтому качество драйвера здесь играет ощутимо большую роль, нежели у мыши. В случае Wacom здесь придраться практически не к чему, хотя, на всякий случай, с сайта производителя был скачан самый свежий драйвер — привычка, от которой не стоит отказываться. Основную часть времени планшет использовался по прямому назначению в пакетах Adobe Photoshop CS (ретушь и обработка фотографий) и Corel Painter IX (рисунок), немного времени было уделено ннтернет-серфингу с помощью прилагаемой мышки. Мышь также была задействована при работе в текстовом редакторе и программах верстки. Все работает четко и, я бы даже сказал — «прозрачно».
Планшет
Покончив с софтверной частью, рассмотрим каждый компонент набора более подробно. Начнем, естественно, с главного — с планшета.
Первое слово, приходящее в голову при описании этого планшета, — «просторный». Это ощущение вызвано не только размером рабочей области, но также и размером боковых площадок, на которые очень удобно класть руки во время работы. С компьютером планшет соединяется посредством единственного, нетолстого и весьма длинного USB-кабеля, который ко всему прочему еще и снабжает устройство электричеством. Поскольку все инструменты для планшетов Wacom беспроводные, то вырисовывается очень благоприятная картина: к беспорядку на вашем рабочем столе добавляется только один провод. Он настолько длинный (2,5 м), что даже если протянуть его до системного блока самым причудливым образом, то все равно останется возможность откинуться на спинку кресла, отодвинуться от стола и взять планшет на колени. Кстати, этому способствует и еще одна малозаметная особенность — небольшие скосы снизу по бокам планшета (их хорошо видно на фото), за которые удобно придерживать планшет.

Нюансы эргономики: скошенные края планшета
Помимо роста количественных характеристик и свежего дизайна, самое заметное нововведение серии Intuos3 — это расширенные средства управления приложениями. В первую очередь, это сенсорные полоски, расположенные с обеих сторон от рабочего поля и позволяющие управлять прокруткой документа, масштабированием, размером кистей и тому подобными вещами. Каждая полоска соседствует с четырьмя программируемыми кнопками — итого, напрямую с планшета можно обращаться, как минимум, к десяти различным функциям и клавиатурным сокращениям активного приложения. Жаль только, что половина кнопок попадает в крайне неудобную зону — рука держит перо и нажимать ей кнопки трудновато. Это плата за универсальность и удобство для лево- и праворуких дизайнеров и художников. Но даже четыре оставшиеся клавиши позволяют почти не прикасаться к клавиатуре во время рисования, отвлекаясь разве что на переключение инструментов. Сенсорные полоски всегда можно использовать с обеих сторон — и для левшей, и для правшей. Так как внутренний край полоски чувствителен к нажиму кончиком пера, то она сохраняет функциональность и доступность для рабочей руки. При всем удобстве, полоскам иногда недостает чувствительности — возникает ощущение их некоторой «дубовости», поэтому палец приходится вдавливать сильнее, чем хотелось бы. Но их функциональность полностью оправдывает это мелкое неудобство.

Клавиши-модификаторы и полоска Touch Strip
Сверху планшет прикрыт серым шершавым пластиком, который способствует улучшению обратной связи между поверхностью и кончиком пера. Серую накладку можно заменить прозрачной — для копирования схем, рисунков и т.п. По поводу рабочего процесса можно сказать, что все заявленные функции планшета исполнены на высоком техническом уровне, делая рисование простым и комфортным. Из нюансов отмечу двухцветный индикатор прикосновения, а также очень плавное движение пера — это следствие высокого разрешения координатной сетки планшета (5080 lpi) и высокой частоты опроса пера (200 точек в секунду). Кончик пера можно приподнимать на десять с небольшим миллиметров над поверхностью планшета без потери связи, хотя в официальной характеристике заявлена высота только 6 мм. Кроме очевидной возможности делать копии с толстых носителей, это дает больше свободы при перемещении руки без контакта с поверхностью. Например, у планшета Graphire4 допустимая высота поднятия пера — не более 5-6 мм. Из-за этого приходится привыкать к своеобразному поведению курсора, который иногда замирает (перо подняли и перенесли на слишком большой дистанции от планшета), а затем скачком перемещается к новой точке касания. Это влияет на возможность точно ставить перо сразу именно в нужную точку, да и вообще на эргономику. Intuos3 в этом отношении гораздо удобнее — курсор скользит без сколько-нибудь ощутимых задержек, «тормозов», скачков и прочих неравномерностей.
Перо
В комплекте с планшетом Intuos3 идет универсальное перо Grip Pen. Как и все инструменты для планшетов этой фирмы, оно не использует батареек и проводов, соответственно, не стесняет движений, и единственный тип расходных материалов для такого пера — наконечники. Перо весьма длинное, но не тяжелое и хорошо сбалансировано. Размер и форма пера позволят удобно работать даже людям с большими руками. Кнопки крупные и при такой длине пера они не мешаются под пальцами, но иногда, особенно в самом разгаре работы, случается их нажать непроизвольно, не к месту. Это, конечно, дело личной анатомии и темперамента, но я предпочел вовсе отключить кнопки, чтобы не было подобных случайностей. Видимо, мое поведение не уникально, так как в числе аксессуаров числится сменная резиновая накладка на перо, не имеющая отверстий под кнопки. Последние полностью извлекаются — перо становится гладким и одинаковым со всех сторон.
Grip Pen распознает 1024 уровня давления со стороны наконечника. «Ластик» на другом конце пера тоже чувствителен к давлению, однако производитель не сообщает конкретных цифр и можно сделать вывод, что датчик там стоит попроще. Что неудивительно — ломать, не строить; чтобы быстро стереть несколько ошибочных линий особо высокой точности не нужно. По ощущениям, «ластик» слегка пружинит. Это делает его более комфортным в работе, чем в перьях подешевле (как, например, абсолютно жесткий «ластик» пера уже упомянутого Graphire4).
Вместе с пером поставляются два дополнительных наконечника. Один из них — подпружиненный Stroke Pen, призван «смягчить» нажим и позволить лучше его чувствовать. Надо признать, он действительно очень удобен и большую часть теста перо было оборудовано именно им. Другой наконечник — Felt Pen, полностью имитирует ощущение фломастерного стержня, но понравится, в основном, приверженцам именно таких инструментов письма. В моей душе этот тип наконечника отклика не нашел, поскольку фломастеры меня не привлекают.

Сверху вниз: стандартный наконечник, Stroke Pen, Felt Pen
Какой наконечник не бери, а хранить перо нужно подобающим образом — вертикально, но без упора пера на наконечник, либо в лежачем положении. Это необходимо, чтобы сохранить чувствительность датчика давления, по возможности, на долгое время. Благо, удобная подставка, чем-то напоминающая чернильницу, также присутствует в наборе.

Кроме рассмотренного инструмента (Grip Pen), можно приобрести несколько других манипуляторов. Все инструменты также беспроводные и не нуждаются в дополнительном питании. Также все они поддерживают технологию Tool ID, позволяющую регистрировать и автоматически распознавать сразу несколько инструментов для одного планшета.
Мышь
Если с пером все более-менее понятно, то мышь, прилагаемая к планшету, далеко не однозначный инструмент.
С одной стороны, комплектная мышка имеет все признаки практичного и удобного устройства: она беспроводная, не нуждается в каком-либо источнике питания, ее размеры оптимальны, а форма полностью симметрична, что в который раз подтверждает стремление изготовителя обеспечить удобство лево- и праворукого использования. Ролик прокрутки мягок и приятен, все кнопки мыши (всего их пять) можно запрограммировать по своему усмотрению, а днище манипулятора оклеено нетканым материалом, благодаря которому мышь легко скользит по поверхности, повинуясь малейшим движениям кисти.
Однако все эти достоинства — только одна сторона медали. На другой стороне разместились, как уже наверняка догадался читатель, сплошные неудобства. Поскольку мышь не использует проводов и батареек только потому, что устроена подобно перу, то и работает она исключительно в пределах рабочей области планшета. Слово «работает» означает не только управление курсором, но и реакцию на нажатие кнопок. Для удобства рисования планшет часто располагается прямо перед монитором, тогда как мышку все традиционно располагают сбоку — так ей управлять гораздо проще. Но планшет — не листок бумаги, и никто не станет постоянно перекладывать его с места на место. В итоге использование мыши затрудняется.
Несмотря на то, что этот манипулятор не содержит внутри себя элементов питания, он весит не так уж мало. Субъективно — почти как Logitech Laser MX1000, которую пушинкой не назовешь. Конечно, такой вес имеет своих поклонников, но я себя к их числу не отношу. Замечательная, мягкая нетканая наклейка снизу мыши, как выяснилось, прекрасно набирает в себя грязь и пыль, но, вопреки заявлениям производителя, чистится этот материал не так легко. Не стоит обвинять меня в нечистоплотности или способности неделями не мыть свои белы рученьки — независимо от опрятности пользователя подошва мышки загрязняется и начинает прилипать к планшету уже по завершении единственного рабочего дня. Здесь уместно вспомнить о практичности фторопластовых ножек обычных мышей, про которые вспоминаешь, дай бог, если раз в месяц, а то и реже.

Мышь Wacom рядом с МХ-1000: конструкции разные, а вес похожий.
Мышь из комплекта поставки вакомовского планшета — неприкаянное устройство. Как только прекращаешь ею пользоваться, чтобы взяться за перо и написать очередной шедевр, то понимаешь, что ее банально некуда деть. На стол не отложишь — тряпочка начинает загрязняться еще активнее. Никаких кармашков, держателей и каких-либо кронштейнов для промежуточного хранения мыши не предусмотрено. Класть мышку на отдельный коврик — верх маразма: проще изначально пользоваться отдельной, независимой от планшета мышью. Так постепенно и доходит до того, что мышка забрасывается на антресоли, а взамен, рядом с планшетом, на отдельном ковре располагается полнофункциональный манипулятор стороннего производства.
В отличие от пера, мышка работает в режиме относительной адресации, с той лишь поправкой, что активные перемещения курсора в стиле «передвинул — поднял — перенес — снова передвинул» затрудняются из-за принципа работы такой мыши: приподняв манипулятор над рабочей поверхностью менее, чем на сантиметр, вы еще не можете гарантировать отсутствия «контакта» с курсором, который как бы прилипает и не дает свободно переносить мышку. Режимы адресации мыши и пера могут быть изменены пользователем независимо друг от друга.
Цена
Средняя розничная цена в Москве на рассмотренный в статье продукт компании Wacom, на данный момент:
| Wacom Intuos3 A4 | Н/Д(0) |
Итог
Wacom Intuos3 A4 — эффективный, профессиональный, очень эргономичный набор манипуляторов, сделанный с явной заботой о «леворуких» творческих личностях. К сожалению, комплектная мышь почти бесполезна, оптимальный вариант — использовать планшет вместе с традиционной, независимой от него мышью, работающей там, где ее положили, и не претендующей на рабочее поле планшета.
Может показаться, что рассмотренное устройство ввода настолько совершенно, что не имеет никаких недостатков, кроме цены, а все недочеты сводятся к незначительным замечаниям, не играющим большой роли. Да, пожалуй, так оно и есть. Скажем больше: среди прочей периферии это один из немногих продуктов, чью высокую цену не стоит считать однозначным недостатком, поскольку уровень комфорта и технические возможности этого устройства ставят его на голову выше любых недорогих моделей. Это, в буквальном смысле, одна из редких возможностей пощупать руками разницу в несколько сотен долларов и понять, за что заплачены деньги.









