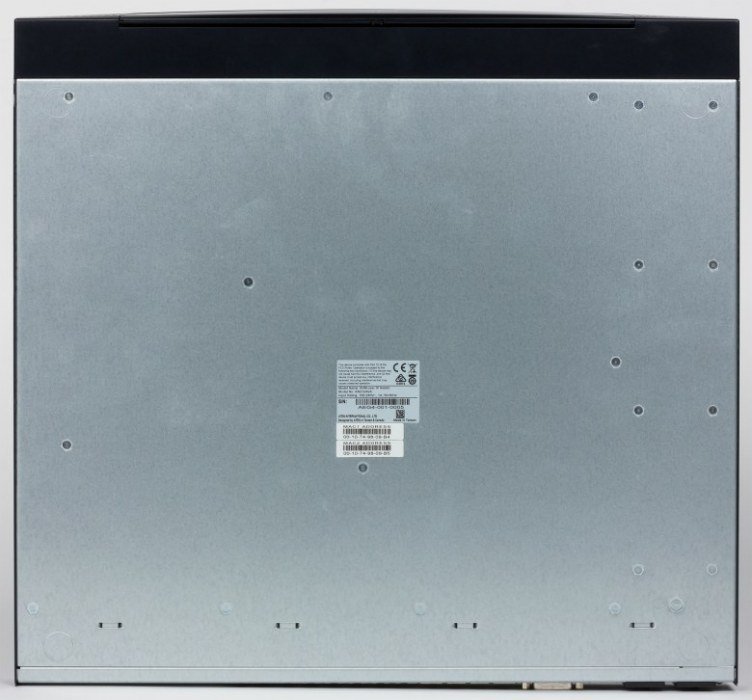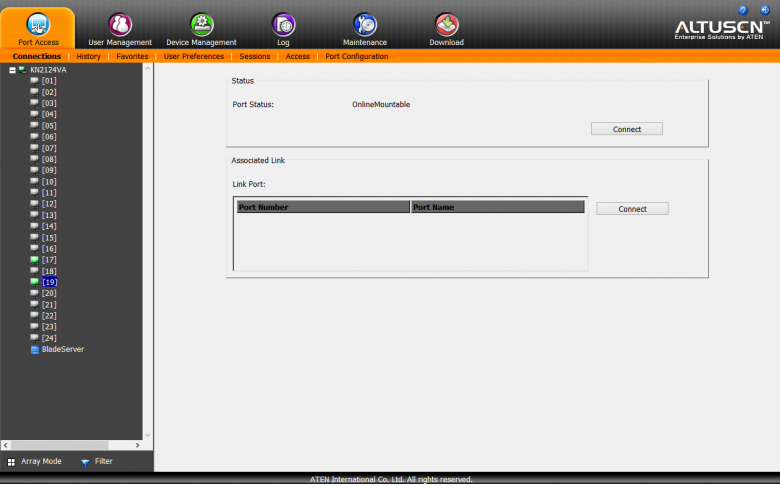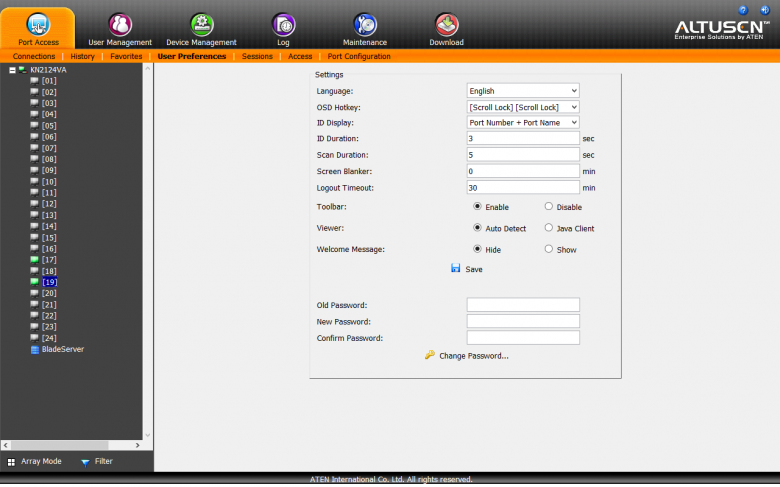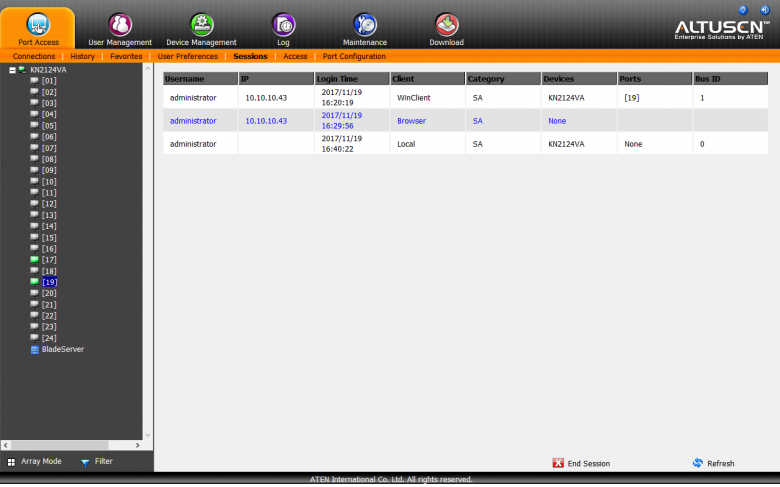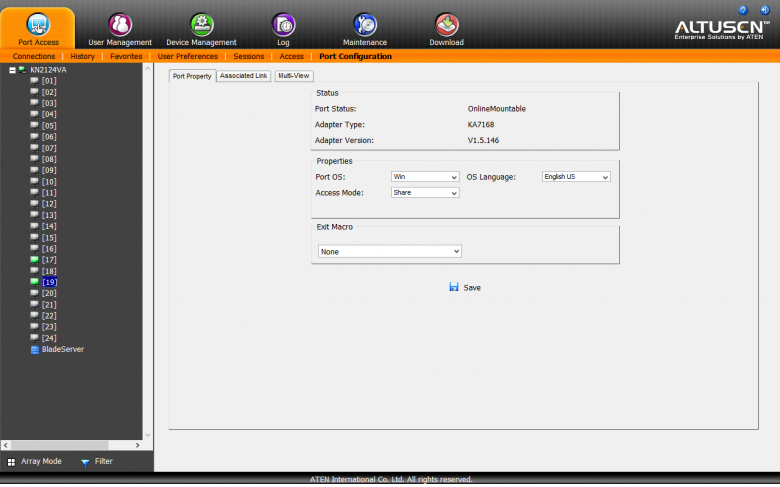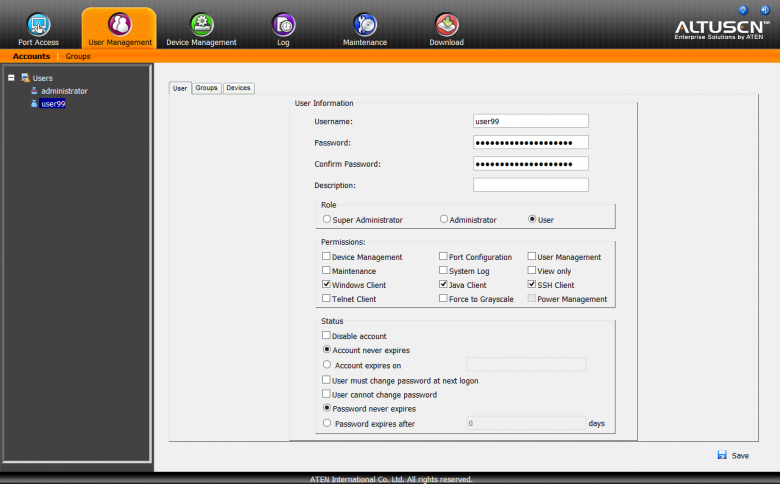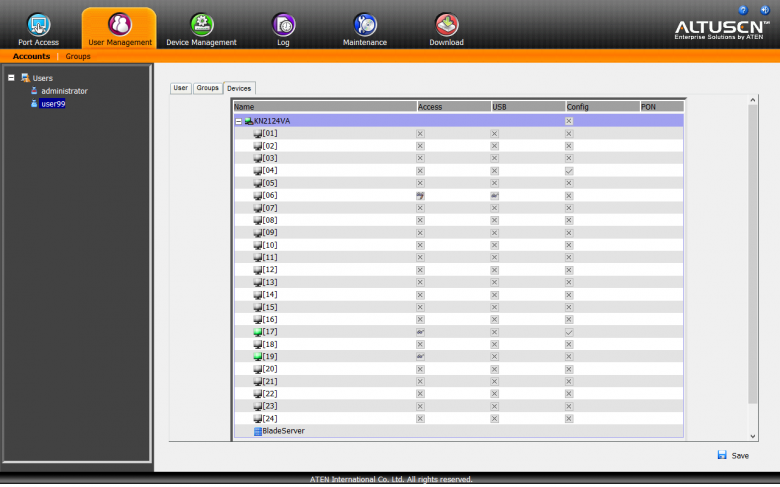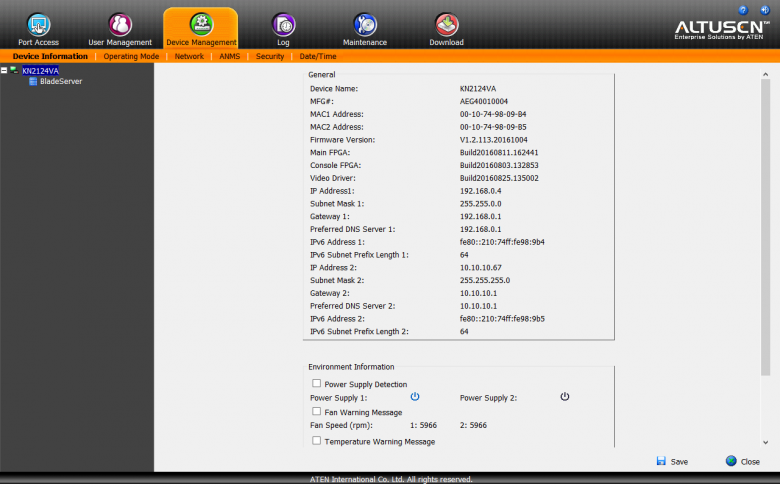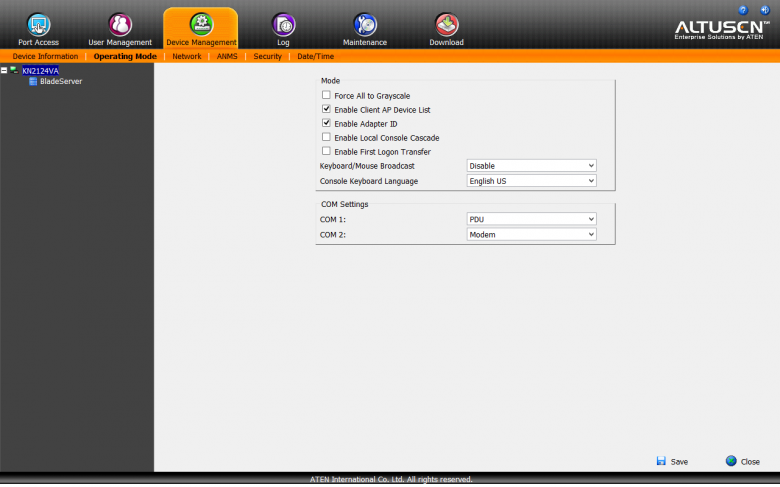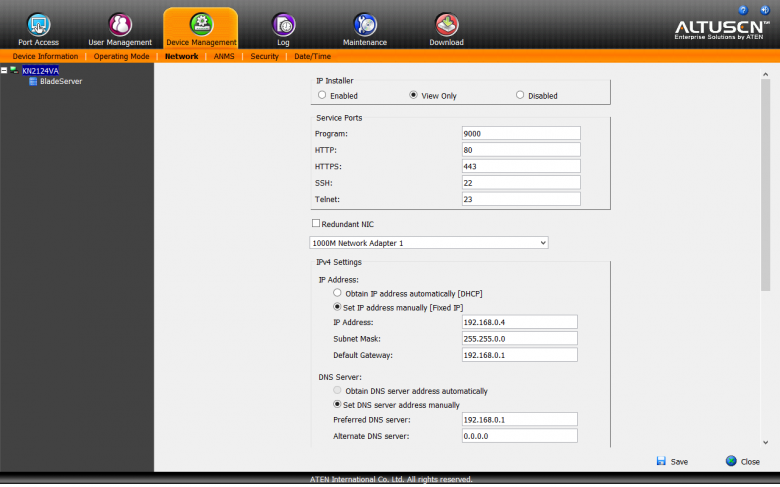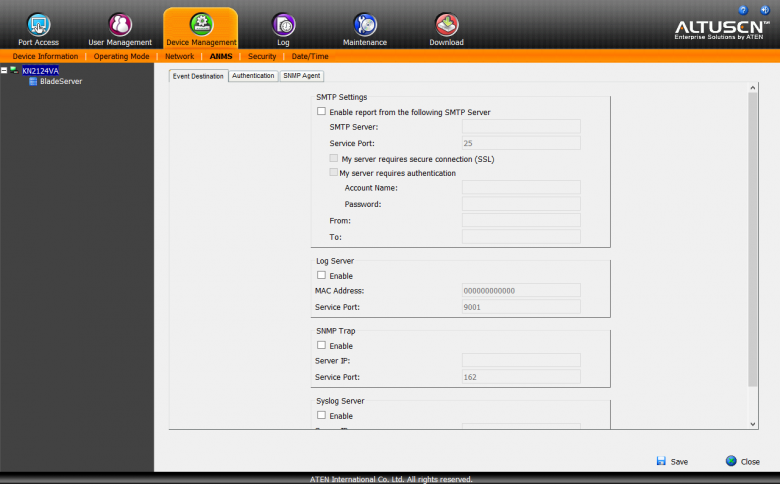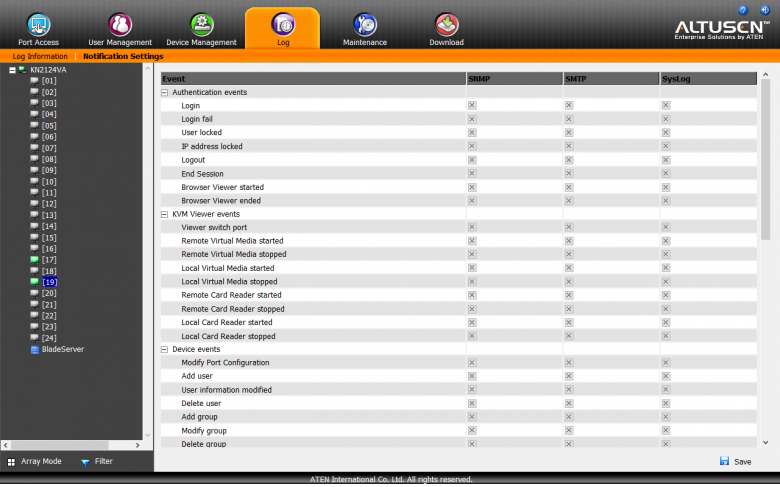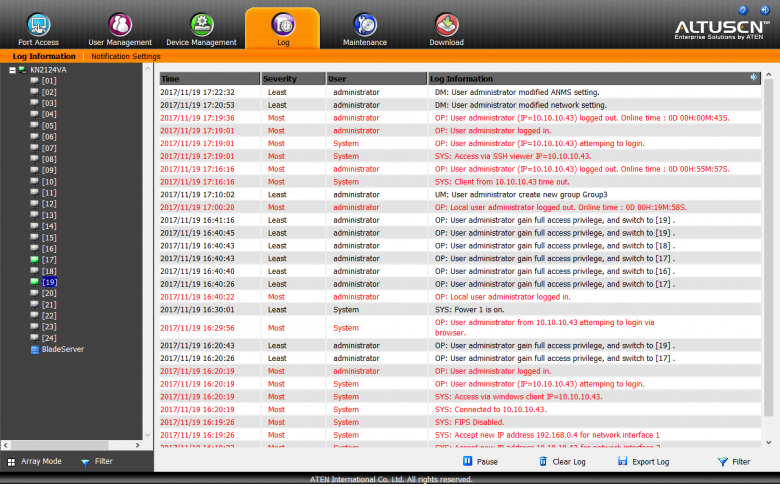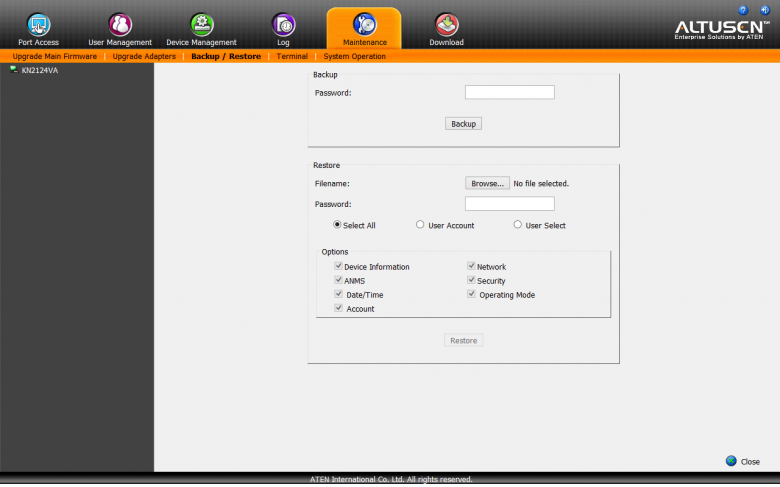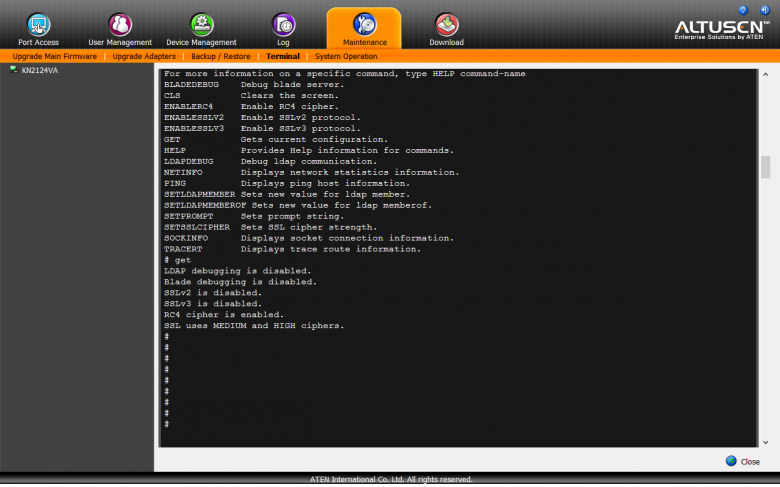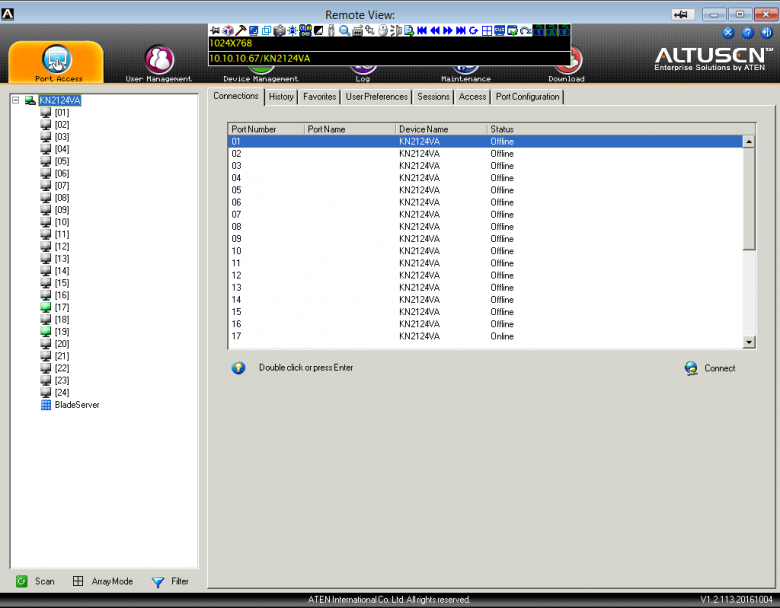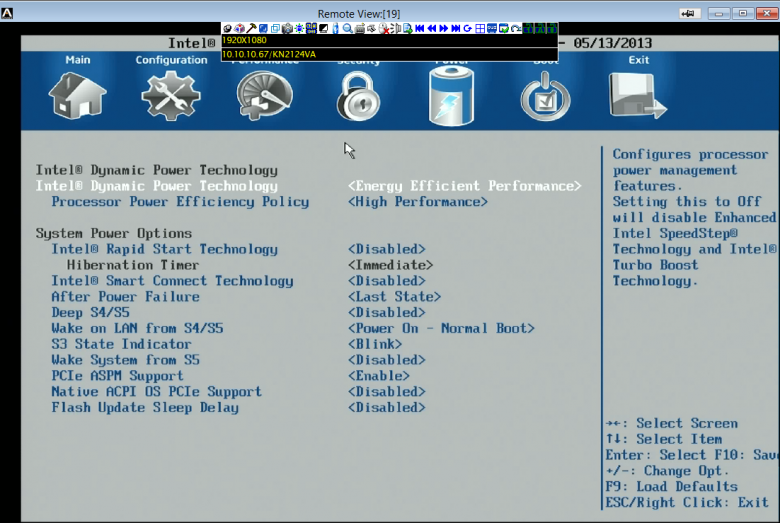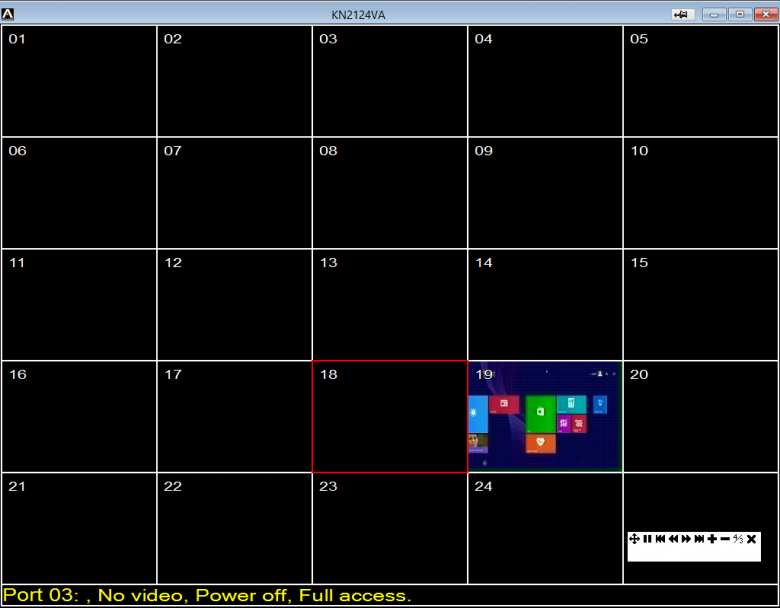Несмотря на то, что большинство «серьезного» оборудования сегодня оборудовано различными технологиями удаленного доступа, сложно представить себе серверную комнату без KVM. Компания Aten является одним из ведущих разработчиков в данном сегменте рынке, так что познакомиться с ее продуктами всегда интересно. В этот раз в нашей лаборатории побывал IP-KVM KN2124VA. Это решение расширяет привычный сценарий использования KVM возможностью удаленного (сетевого) подключения, что позволяет администратору получить доступ к оборудованию даже без посещения серверной комнаты.
Всего в данную серию входят несколько моделей, которые отличаются числом портов для адаптеров (16, 24, 32, 40 или 64) и числом одновременных сетевых подключений (1, 2, 4 или 8). В тестировании принимало участие устройство на 24 порта и 2 удаленных подключения. Отметим, что данные продукты поддерживают каскадирование, так что с одной консоли можно получить доступ к 512 серверам (в максимальной конфигурации).
Среди ключевых особенностей конкретного рассматриваемого решения компания отмечает поддержку до 24 адаптеров, разрешений видеосигнала до 1920×1200 включительно, два сетевых подключения и одно локальное, поддержку передачи звука, возможность подключения носителей данных, поддержку блэйд-систем. Кроме того, устройство имеет две сетевые карты и два блока питания, а для некоторых организаций может быть интересна поддержка продуктами стандарта безопасности FIPS 140-2 Level 1 и внешних серверов для контроля прав доступа пользователей.
Конечно, большинство серьезных серверных платформ сегодня предлагают собственные реализации удаленного мониторинга и управления через IPMI или другие стандарты, что является прямой альтернативой для рассматриваемого IP KVM, обладающей дополнительными полезными возможностями (управление питанием, просмотр конфигурации, контроль аппаратных датчиков и т. п.). Однако использование отдельного устройства может иметь свои плюсы, например унификацию, более удобный контроль доступа, работу с видеовыходами внешних видеокарт. Здесь уже надо смотреть по конкретным конфигурациям и требованиям.
Комплект поставки
Основной блок имеет формат для установки в стойку, так что не удивительно, что он поставляется в достаточно крупной коробке. Также учитывая позиционирование конечно никто не ждет от нее какого-то уникального оформления. Все вполне характерно для бизнес-сегмента — крепкий картон и информационная наклейка с номером модели и другой информацией.
Для дополнительной защиты при транспортировке предусмотрены привычные вставки из вспененного пенопропилена. В комплект поставки предоставленного на тест образца кроме собственно устройства входили два кабеля питания, специальные крепления для них, комплект резиновых ножек для установки на столе и пара листовок. Судя по документации, в нем также должны присутствовать кронштейны для установки в стойку и инструкция.
Что касается дополнительных адаптеров, то с ними все еще проще — в зависимости от модели в коробочке находится или только сам адаптер или адаптер и специальный элемент для крепления адаптера на стойке с инструкцией. Отметим, что коробочки все одинаковые для всех моделей и стоит обратить внимание на маркировку при выборе. Возможно, производителю стоило добавить на упаковку фотографию разъемов или как-то еще более наглядно указать точную модель.
Обратим внимание, что для запуска системы в работу вам в обязательном порядке потребуются кабели для соединения адаптеров с основным устройством. Впрочем, учитывая позиционирование модели для крупных инсталляций, проблем с их наличием быть не должно.
Внешний вид и конструкция
Основной блок выполнен в привычном формате для установки в стойку. Он имеет металлический корпус с пластиковой передней панелью. Ширина стандартная для 19″ стоек, высота тоже — 1U. А глубина, без учета подключения кабелей, составляет 40 сантиметров. Честно говоря, от устройства с такими функциями мы ждали немного меньшего размера. Впрочем, по факту это несущественно: устанавливать его в компактные шкафы никто не будет, а во все обычные оно уместится без проблем.
В центре лицевой панели в верхней части находится блок индикаторов. В нем есть светодиоды отображения статуса блоков питания, сетевых портов, а также по одному двухцветному индикатору на каждый вход.
Под ним за крышкой на защелке установлены дополнительные порты для локальных подключений — LUC (для подключения кабеля Mini-USB при использовании ноутбука в качестве консоли), три USB 2.0, звуковые вход и выход (стандартные джеки 3,5 мм). Здесь же находятся скрытая кнопка сброса и кнопки для выбора канала для локальной консоли. Заметим, что для сброса основного пароля администратора (вместе со всеми остальными параметрами) предназначен внутренний джампер, доступный после открытия крышки корпуса.
Все основные подключения осуществляются со стороны задней панели. Здесь находятся два входа для стандартных кабелей питания, два гигабитных сетевых порта (без индикаторов), набор портов для локальной консоли (два USB и один DVI-I, а больше всего места отдано портам для подключения консольных адаптеров. Их в данном устройстве, как можно понять из его названия, целых двадцать четыре. Заметим также, что здесь есть винт для подключения кабеля заземления.
Обратим внимание, что блоки питания в данном устройстве используют схему, которая немного отличается от того, что обычно понимается под резервированием. С одной стороны, их два, так что отказ одного не приведет к недоступности удаленного управления. Но с другой — они выполнены в формате внутренних блоков, так что заменить вышедший из строя без выключения, демонтажа и разборки устройства не получится.
Что касается вентиляции, то можно заметить по три решетки на боковых торцах. Однако вентиляторы видны только за парой из них. Для них заявлена переменная скорость вращения в зависимости от температуры, а уровень шума относительно невелик. Не очень понравилось отсутствие индикаторов со стороны разъемов. Все-таки бывает полезно иметь подтверждение статуса линка именно в момент подключения кабеля. Других существенных замечаний к конструкции основного блока нет.
Кроме крепления в стойку, устройство можно и просто положить на плоскую поверхность, предварительно установив на дне резиновые ножки из комплекта поставки.
Адаптеры представляют собой относительно небольшие «коробочки» из пластика. В зависимости от модели, размеры могут достигать до 55×90×20 мм без учета кабелей. Для «мелких» версий в комплекте идет специальный кронштейн, который имеет отверстия для установки на штатные рейки стоек, а собственно адаптер защелкивается в нем. С одного торца корпуса адаптера находится порт RJ45 для подключения кабеля к основному блоку KVM. Данная реализация позволяет обеспечить дальность до пяти десятков метров, что пригодится, если у вас много стоек с оборудованием. Ну и в плюсы запишем работу со стандартными кабелями и разъемами (производитель рекомендует использовать экранированную витую пару категории 5 или 6).
С противоположного торца выходят кабели для подключения к управляемому устройству. Их набор зависит от модели адаптера. Например, для версии с DVI-D здесь идет небольшой (около 10 см) кабель с этим разъемом и примерно по 50 см два кабеля с USB 2.0. Отметим, что только один из них обеспечивает передачу данных эмулируемых устройств ввода, второй используется для обеспечения дополнительного питания, если одного порта не хватит.
На лицевой стороне адаптеров находятся два индикатора — питания (его устройство получает от клиентского устройства) и подключения к KVM. На корпусе также можно увидеть специальный скрытый переключатель для восстановления прошивки. Заметим, что из-за особенностей реализации питания, для работы некоторых адаптеров потребуется обеспечить внешнее питание. В частности модель для последовательного интерфейса RS-232 имеет на корпусе разъем Mini-USB, поскольку сам RS-232 не предусматривает передачи питания.
Подключение и настройка
Устройство можно закрепить в стандартной стойке на комплектных уголках. Второй вариант — установить на полке или другом подходящем месте (резиновые ножки входят в комплект). Для обеспечения питания достаточно подключить и один кабель, но компания рекомендует использовать оба. Учитывая, что клиентские адаптеры получают питание от управляемых систем, уровень потребления самой консоли невелик — не более 40 Вт. Для закрепления разъемов питания можно использовать предусмотренные производителем хомуты из пластика. Это достаточно удобный вариант, поскольку штатно подобные разъемы не имеют подобных опций. Подключение к локальной сети также можно провести одним или двумя кабелями. Второй вариант может быть интересен с точки зрения повышения надежности или работы в двух независимых сетях. Для некоторых моделей IP KVM этой серии предусмотрен дополнительный канал связи через внешний модем. Отметим, что блоки питания имеют независимые выключатели. Также стоит обратить внимание и на подключение отдельного кабеля заземления.
Далее подключаем локальную консоль — монитор через DVI-I, клавиатуру и мышку через USB. Последние могут быть подключены как в порты на задней панели, так и в расположенные на лицевой стороне порты. Отметим, что консоль умеет транскодировать цифровые и аналоговые сигналы — тип подключения локального монитора не должен соответствовать типу подключения удаленного, если хочется воспользоваться локальной консолью.
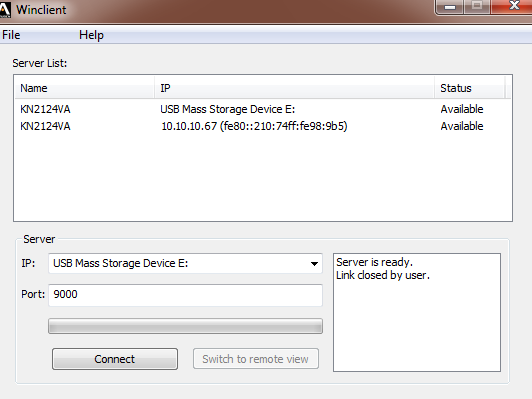
Альтернативный локальный вариант, если монитора нет, — подключение к ноутбуку или компьютеру через порт Mini-USB на передней панели. На клиенте появляется новый внешний диск, с которого нужно запустить фирменную утилиту, а далее все не будет отличаться от описанного ниже.
Следующий шаг, ради которого все и задумано, — подключение контролируемых устройств через адаптеры. Максимальное расстояние между основным устройством и адаптерами может достигать 50 метров с качественным кабелем (адаптер для последовательного порта — до 300 метров). Для большинства серверных комнат этого вполне достаточно. Для подключения применяется стандартная витая пара и разъемы RJ45. Отметим, что речь идет именно о прямых подключениях выделенным кабелем. Несмотря на стандартные порты, подключать оборудование через компьютерную сеть нельзя.
С данным KVM используются адаптеры серии KA71xx, в состав которых входят устройства для передачи видео по стандартам VGA, DVI-D, HDMI и DP. Дополнительно отметим наличие устройств для подключения к системам SUN и к последовательным портам (например, коммутаторов или другого сетевого оборудования). В зависимости от адаптера, на нем могут присутствовать интерфейсы USB и/или PS/2 для организации ввода информации и аналоговые звуковые интерфейсы. На некоторых из устройств присутствует поддержка Smart Card/CAC, правда полезных деталей об их использовании в документации мы не нашли. Индикация на лицевой панели позволяет определить, что на удаленном адаптере есть питание и какой из них выбран в настоящий момент для работы.
Далее необходимо настроить параметры сетевого подключения. Здесь можно использовать как автоматическое получение адреса от сервера DHCP, так и ручные настройки. На сайте компании можно скачать отдельную специальную утилиту для поиска KVM в сети. Можно использовать и локальную консоль.
Для работы с системой предусмотрено несколько вариантов — Web-интерфейс, фирменная утилита для Windows, универсальная программа на Java. Последняя потенциально могла бы быть интересна пользователям Linux, но оказалось, что проще запустить клиент для Windows через Wine, чем разбираться с Java. Программы можно скачать с самого устройства через Web-интерфейс. Странно, но отдельно они на сайте производителя недоступны. Доступ к консоли независимо от варианта подключения (включая локальный) защищен логином и паролем. Некоторые операции конфигурации KVM можно осуществлять и через ssh или telnet.
Web-интерфейс поддерживает отображение экранов удаленных устройств через плагин для браузера Internet Explorer. По факту в большинстве случаев удобнее будет работать через отдельную утилиту. Их интерфейсы в целом очень похожи, так что начнем описания именно с подключения через браузер. А работу с удаленными системами рассмотрим в следующем разделе уже с фирменным клиентом.
Интерфейс имеет шесть пунктов верхнего уровня, внутри которых есть отдельные страницы. В первом пункте представлен список портов с указанием их статуса. Из него можно осуществлять подключение к выбранному устройству для удаленного управления, а также менять названия портов для удобства идентификации серверов.
При работе с блейд-системами IBM и Dell, можно получить доступ ко всем лезвиям через одно подключение. Если же у вас решение от HP, то каждое лезвие будет занимать один порт (и требовать собственного адаптера), а группировка будет использоваться больше для удобства. Еще одна возможность — группировка нескольких виртуальных мониторов управляемой системы в один. Скажем если в вашей графической станции есть несколько видеовыходов, вы можете подключить их к нескольким адаптерам и настроить режим отображения этих экранов как одного большого.
На второй странице сохраняется история операций. На третьей можно создать список наиболее часто используемых подключений для удобства работы. Четвертая позволяет поменять некоторые настройки пользователя — выбрать кнопки для отображения экранного меню, формат идентификации клиентов, таймаут отключения и другие. На следующей можно в реальном времени посмотреть информацию о текущих сессиях, включая аккаунт пользователя, время подключения, используемый порт. Далее есть страница, где коротко указаны текущие права для пользователей. А на последнем экране можно узнать данные о подключенных адаптерах, в частности модель и версию прошивки, а также изменить некоторые параметры данного порта.
Второй пункт посвящен настройке аккаунтов пользователей и групп. Для каждого пользователя предусмотрены выбор роли, установка общих прав (в частности, разрешение пользоваться определенными типами подключений или изменять определенные опции), настройка параметров индивидуального доступа к портам (просмотр экрана или полный доступ, подключение USB-устройств, изменение опций). Для удобства работы с большим числом пользователей, можно объединить их в группы и выдавать разрешения уже на эти группы.
Раздел управления устройством предназначен для просмотра информации о нем (включая MAC-адреса, версии прошивки, статус блоков питания и вентиляторов) и изменения системных настроек. В частности речь идет о сетевых настройках (адресах и номерах портов сервисов), системе контроля прав (RADIUS, AD, LDAP), системе уведомлений и мониторинга (SNMP (MIB файл можно скачать с сайта производителя), Syslog, SMTP), дополнительной защите на базе фильтров IP и MAC, управления сертификатом SSL, настройке даты и времени.
Кроме ведения подробного журнала подключений и событий, в системе предусмотрен отдельный сервис уведомлений, позволяющий гибко настроить информирование администраторов. Общий список пунктов, по которым можно включить отправку сообщений по SMTP, SNMP или Syslog включает более пяти десятков записей (включая контроль за питанием, температурой и вентиляторами).
Раздел обслуживания предназначен для обновления прошивок самого KVM и адаптеров, сохранения и восстановления конфигурации, сброса пользовательских настроек. Здесь также есть доступ ко внутренней консоли, что может использоваться для диагностики или изменения некоторых параметров.
Последний пункт позволяет загрузить фирменные клиенты для Windows и Java, а также специальную программу для реализации сервера журналов (только для Windows).
Как мы видим, список настроек системы действительно впечатляет. Видно, что компания уделила особое внимание контролю доступа и журналированию операций, что будет востребовано в крупных инсталляциях, когда данным KVM пользуются несколько системных администраторов.
Использование
Использование специального загружаемого модуля для Internet Explorer сегодня сложно назвать удобным вариантом. Тем более для оборудования, рассчитанного на крупные инсталляции, в которых часто можно встретить Linux, не говоря уже о дополнительных требованиях к безопасности в том числе и для браузеров. Так что на наш взгляд, более удобным вариантом будет работа с удаленными консолями через фирменное приложение WinClient или его аналог на Java, возможности которого немного меньше. Как мы говорили выше, для Linux вполне можно использовать первый вариант. Сама программа небольшая — занимает буквально несколько мегабайт. Инсталляции она не требует и может быть просто запущена из любой папки.
Удобно, что в нее встроена функция автоматического поиска KVM в локальном сегменте сети. Причем она работает даже если IP-адрес устройства не совпадает с используемой на клиенте сетью. Но для полноценного подключения и работы у вас конечно должна быть возможность общаться с KVM по IP. После выбора устройства и ввода имени и пароля нажимаем на кнопку «Switch to remote view» и видим полностью аналогичное экрану Web-интерфейса окно. За исключением формата подачи информации и некоторых опций, пункты меню здесь соответствуют описанным выше, так что повторяться смысла нет.
Для перехода к экрану требуемого сервера выбираем его порт на первой странице и нажимаем на кнопку «Connect». Второй вариант — открыть сразу все окна в сетке и двойным щелчком выбрать сервер. Кстати, режим сетки пригодится и для быстрой оценки состояния нескольких устройств сразу. При необходимости вы можете запустить более одной копии программы и иметь одновременный доступ к разным удаленным системам в нескольких окнах.
После этого окно программы начинает отображать получаемую с удаленного устройства картинку (или текстовую консоль, если речь о подключении через RS-232), а ваши мышка и клавиатура могут использоваться для управления системой.
При этом если установить равные разрешения удаленного и локального рабочих столов, а потом использовать режим отображения на полном экране, то создается практически полное впечатление локальной работы с удаленной системой. Конечно, есть задержки при работе мышкой, а также заметные глазу артефакты компрессии при быстром изменении информации на экране, но в целом качество можно оценить как высокое. Хотя конечно для серверов данные параметры обычно не имеют существенного значения. Важнее иметь возможность как можно более полного управления удаленной системой, позволяющего осуществлять ключевые операции по обслуживанию без личного посещения серверной комнаты.
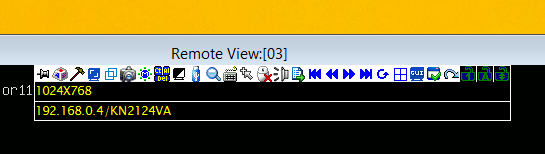
В данном случае, для этого можно использовать всплывающее меню в верхней части экрана. Всего в нем есть почти три десятка значков, которые стоит внимательно изучить для более эффективного применения консоли. Некоторые открывают дополнительные окна, для которых предусмотрена регулировка прозрачности. Это же меню уже в вертикальном формате можно вызвать щелчком правой кнопкой мышки по текстовым полям заголовка.
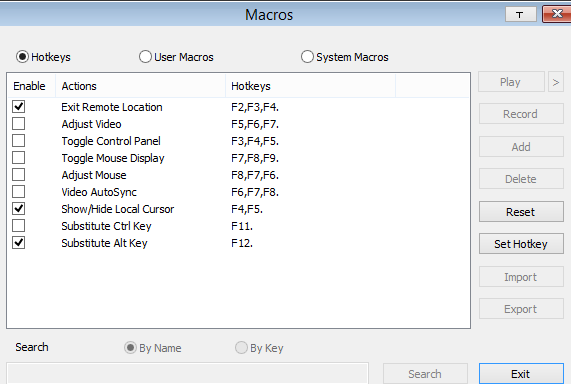
Первый отвечает за показ самого меню — должно ли оно всегда быть на экране или же появляться при подведении мышки. Второй пункт позволяет вам настроить шорткаты и макрокоманды. Первые используются для системных операций, таких как, к примеру, отключения показа локального курсора или синхронизации видеосигнала.
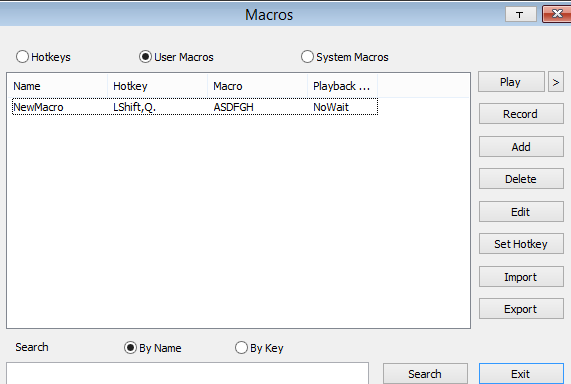
Вторые пригодятся для ввода длинных последовательностей команд. При этом на запуск макро также можно назначить сочетание клавиш. Естественно, все указанные горячие клавиши будут обрабатываться именно программой и не поступать непосредственно на ввод в управляемую систему.
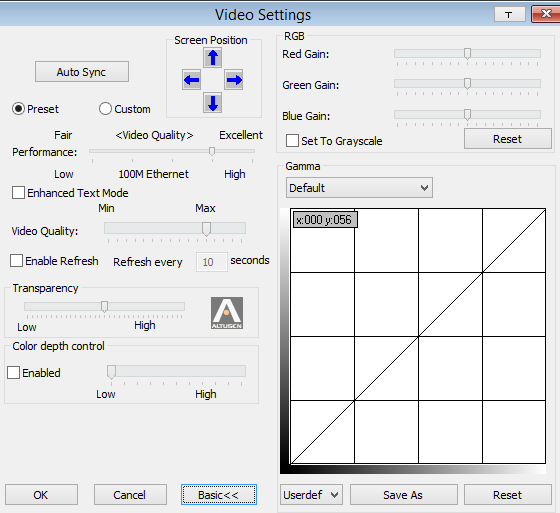
Следующий значок — настройка параметров передачи видео. В большинстве случаев что-то менять здесь не придется. Но если требуется, можно «поиграть с цветами», включить черно-белый режим (с полутонами), подстроить гамму, изменить частоту обновления, подстроить битрейт под сеть и так далее. В случае проблем с отображением картинки стоит начать с запуска автосинхронизации, которая назначена на четвертый значок. А следующая иконка переключает режим работы программы с оконного на полноэкранный и обратно. Чуть дальше расположена кнопка, влияющая на изображение — она позволяет переключить картинку в черно-белый режим, что может быть полезно при работе на не очень быстрых каналах связи. В зависимости от настроек в тестах мы видели потоки до 100 Мбит/с и более.
Обратим внимание, что предусмотрена возможность изменения размера окна, что позволяет не беспокоиться о разрешениях и размерах мониторов. Если же разница слишком велика, например, если у вас компактный ноутбук или планшет, можно включить режим зумирования с панорамой. Для этого используется значок с увеличительным стеклом.
Картинка с фотоаппаратом позволяет вам сделать скриншот текущего изображения и записать его на рабочий стол компьютера (или любую другую выбранную папку), с которого ведется работа. Заметим, что данная функция доступна даже пользователям с правами просмотра и возможности запретить делать скриншоты мы не нашли.
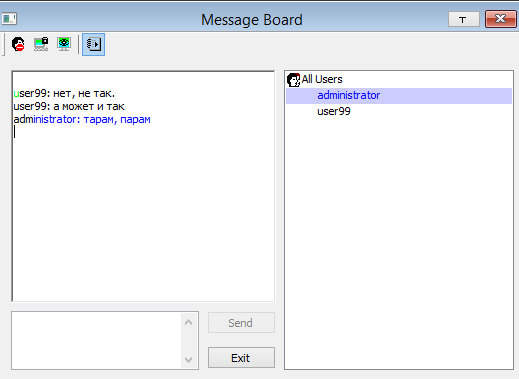
Необычно выглядит здесь функция встроенного чата между пользователями. Вероятно это может быть полезно в крупных компаниях, когда необходимо участие нескольких сотрудников при решении определенных задач.
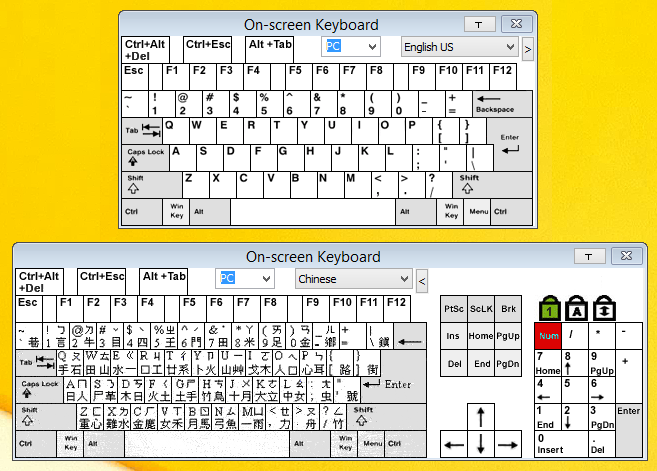
Следующая кнопка отправляет на сторону управляемого устройства популярное сочетание клавиш Ctrl+Alt+Del, что позволяет избежать конфликта с клиентской системой. Кроме того, можно включить экранную клавиатуру, что будет полезно не только с точки зрения ввода символов разных языков, но и для ввода сочетаний клавиш, независимо от настроек управляющей системы. Для удобства модификаторы выполнены «залипающим» образом.
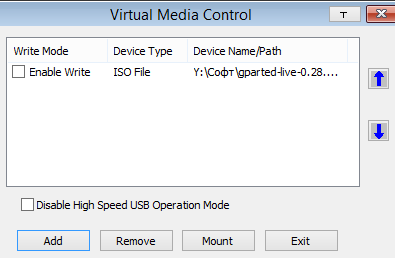
Значение следующей функции сложно переоценить — подключение к удаленной системе виртуального накопителя. Наиболее частым вариантом применения данной опции является загрузка удаленного сервера с ISO-образа для диагностики, обслуживания или установки операционной системы. Также в меню есть пункты для монтирования диска или папки, причем с возможностью записи, включая возможность записи в них. Для переноса документов в удаленную систему проще всего просто перетащить мышкой в окно программы нужную папку. Тогда в удаленной системе появится виртуальный накопитель с вашими файлами, например, для установки программного обеспечения или обновлений операционной системы. Если часто повторяются операции с одними и теми же файлами, можно подключить носитель с ними в один из портов KVM и монтировать через программу.
Для серверов редко бывает востребована работа в графической консоли. Однако рассматриваемый KVM по своим характеристикам, в частности поддержкой различных интерфейсов и высокого разрешения, как раз ориентирован в том числе и на такие варианты. В этих сценариях важно обеспечить удобную работу с курсором мышки. Для этого предусмотрен автоматический и ручной режим синхронизации, а также выбор внешнего вида курсора и его отключение (локального дубля).
Далее в панели идут значки для выбора порта, включения режима сетки, выхода в меню управления устройством, а также индикаторы клавиатуры. Если указанных возможностей слишком много, то через служебное меню вы можете выбрать только наиболее часто используемые именно вами, что уменьшит размер панели и упростит управление.
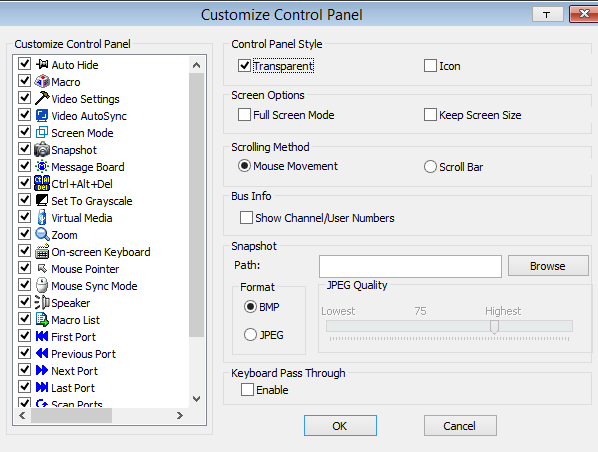
Не очень понятными остались функции работы со звуком. Заявлена поддержка вывода и ввода через подключение к локальной консоли и вывод в программу для удаленного управления. Впрочем, для серверного оборудования это обычно не используется.
Практическое тестирование показало, что рассматриваемый IP KVM способен существенно упростить рабочие процессы системного администратора, связанные с контролем и обслуживанием серверного, сетевого и другого оборудования. Мы попробовали перенастроить коммутатор имеющий только последовательный порт для управления, переустановить операционную систему на сервере, поменять настройки BIOS, переразметить жесткий диск, восстановить ОС из образа — все это далось без особых проблем. Интерактивная работа с графическим рабочим столом также возможна, но скорее речь будет идти о каких-то сервисных функциях, чем о полноценном использовании графических приложений удаленными сотрудником. Все-таки отзывчивость в этом сценарии не очень хорошая.
Заключение
Несмотря на то, что большинство современных серверов имеют собственные средства сетевого независимого управления и контроля, включая доступ к консоли, решения сегмента IP KVM остаются востребованными. Пожалуй, ключевыми преимуществами можно считать универсальность, поддержку различных интерфейсов, опции контроля доступа, независимость от управляемого оборудования
Устройства Aten четвертого поколения IP KVM и, в частности, рассмотренная модель KN2124VA имеют компактный дизайн, высокую плотность портов, резервирование блоков питания и сетевых подключений, поддерживают широкий набор интерфейсных портов. Система позволяет работать как через браузер, так и с использованием специального приложения на операционных системах разных производителей. При этом предлагаемое производителем программное обеспечение поддерживает такие удобные функции, как горячие клавиши, макрокоманды, запись скриншотов, монтирование удаленных накопителей, обмен файлами и другие.
IP KVM Aten KN2124VA показал себя в работе с хорошей стороны. После первоначальной настройки, устройство проработало в серверной несколько недель без каких-либо замечаний и позволило эффективно решать вопросы удаленного управления серверным оборудованием и сетевым коммутатором.
Стоимость данной модели на момент публикации статьи составляла около 300 тысяч рублей. Адаптеры в зависимости от модели предлагаются примерно за 8-12 тысяч. Указанные цены, конечно, сложно назвать привлекательными, но для оборудования подобного уровня такие цифры вполне характерны.