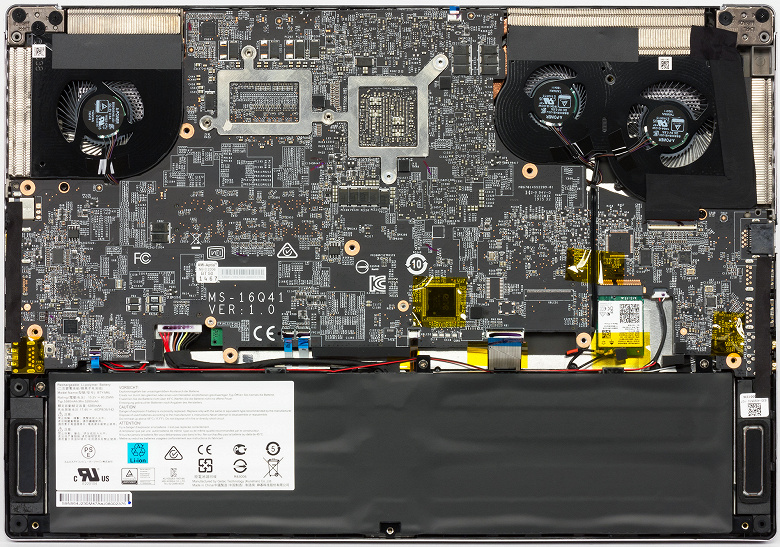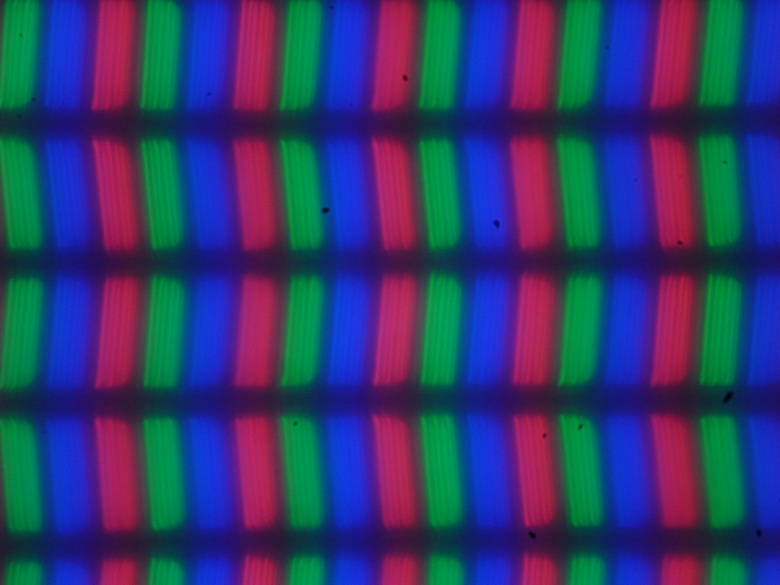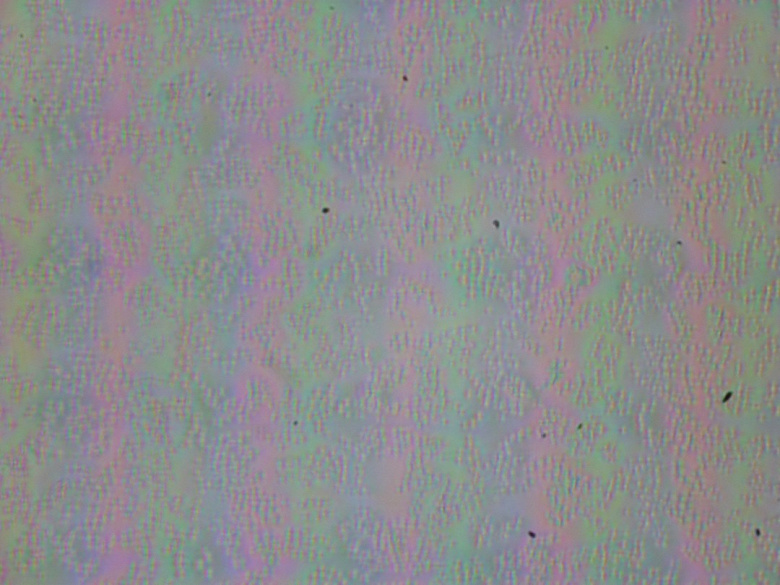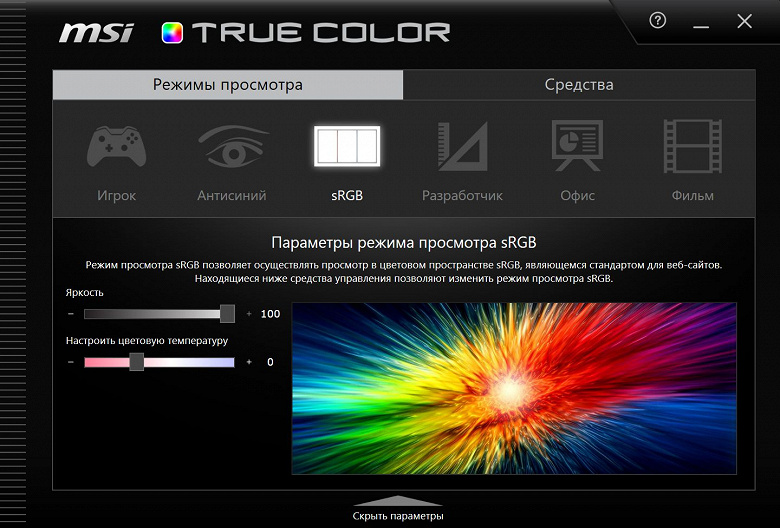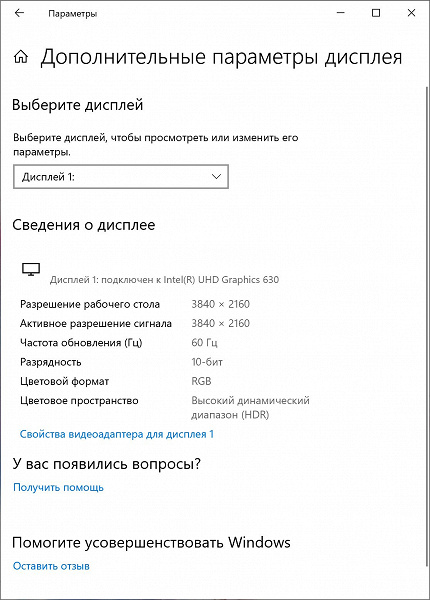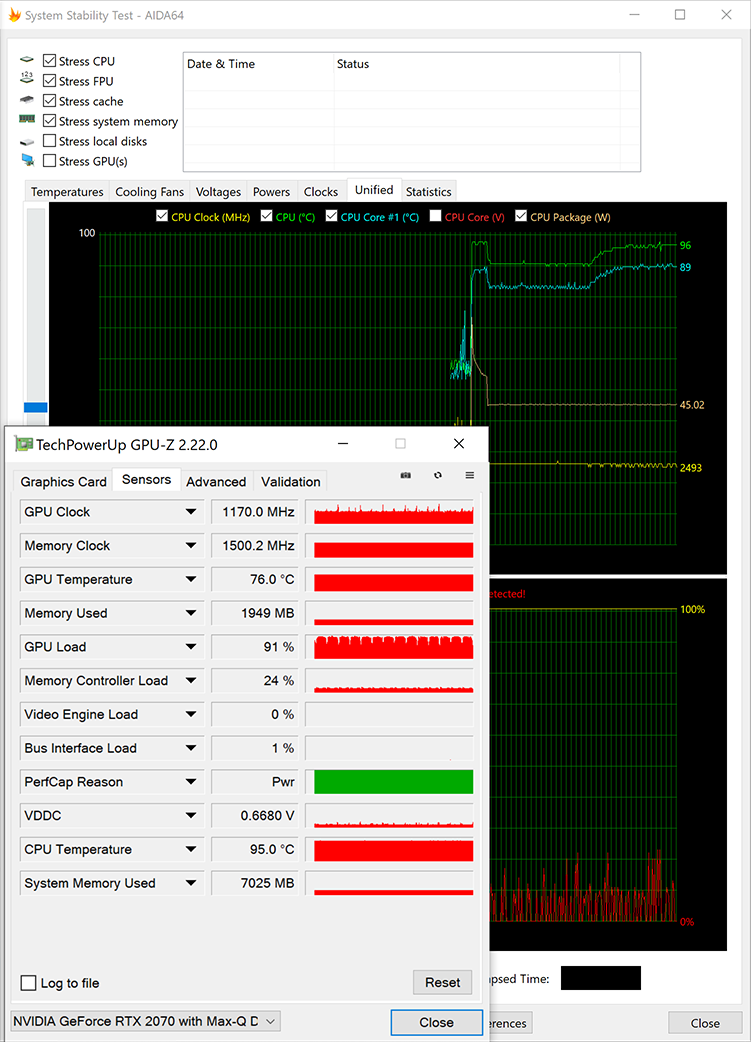Когда мы видим ноутбук с видеокартой Nvidia GeForce RTX 2070, не требуется особой смекалки, чтобы сообразить, что это игровое решение. Когда мы узнаём, что это ноутбук MSI, наши догадки обретают почти твердокаменную уверенность, ибо именно игровые ноутбуки — конек и основа ассортимента компании. Однако в данном случае MSI удалось нас удивить: модель P65 Creator предназначена в первую очередь для творчества — рендеринга 3D-сцен, монтажа тяжелого видео, обработки фото и 2D-иллюстраций и всего прочего в этом роде, для чего могут потребоваться 4K-дисплей с цветовым охватом AdobeRGB, 8-ядерный процессор линейки Core i9, RAID-массив из очень быстрых NVMe SSD, три видеовыхода, включая Thunderbolt 3, и много чего еще. Да и GeForce RTX 2070 для некоторых задач очень даже пригодится. По сути, получается мобильная рабочая станция, причем довольно легкая и тонкая. Насколько хорошо все это реализовано и чем за это богатство придется расплачиваться? Давайте посмотрим.
Конфигурация и комплектация
На международном сайте MSI представлено три современных модификации ноутбука P65 Creator, основанных на процессорах Intel Core 9-го поколения и с видеокартами Nvidia GeForce RTX 2000-й серии. В России на официальном сайте пока заявлены только две из них, причем модификация 9SF, которую мы и тестировали, только-только поступила в продажу. В таблице ниже упомянуты возможные отличия, но вкратце скажем, что вторая модификация (9SE) заметно попроще (менее производительные процессор и видеокарта, меньше памяти, только один SSD, экран Full HD и пр.), но и стоит более гуманные 130-140 тысяч рублей, тогда как герой сегодняшнего обзора — 230-240 тысяч.
| MSI P65 Creator 9SF | ||
|---|---|---|
| Процессор | Intel Core i9-9880H (8 ядер/16 потоков, 2,3/4,8 ГГц, 45 Вт) также может устанавливаться Core i7-9750H |
|
| Оперативная память | 2×16 ГБ DDR4-2667 (Samsung M471A2K43CB1-CTD) также может устанавливаться 16 ГБ двумя модулями |
|
| Видеоподсистема | Nvidia GeForce RTX 2070 в исполнении Max-Q (8 ГБ) Intel UHD Graphics 630 в качестве дискретной карты может устанавливаться GeForce RTX 2080 в исполнении Max-Q или GeForce RTX 2060 |
|
| Экран | 15,6 дюйма, 3840×2160, 60 Гц, IPS, полуматовый (AU Optronics B156ZAN04.1) есть вариант более скромного дисплея с разрешением Full HD и меньшим цветовым охватом |
|
| Звуковая подсистема | кодек Realtek, 2 динамика | |
| Накопитель | 2 × SSD 512 ГБ в RAID0 1 ТБ (Samsung PM981, M.2, NVMe, PCIe x4) может устанавливаться только один SSD на 512 ГБ |
|
| Оптический привод | нет | |
| Картовод | нет | |
| Сетевые интерфейсы | Проводная сеть | Qualcomm Atheros AR8171/8175 (Gigabit Ethernet) |
| Беспроводная сеть Wi-Fi | Intel Wireless-AC 9560 160MHz (802.11ac, 2×2, ширина канала 160 МГц, CNVi) | |
| Bluetooth | Bluetooth 5.0 | |
| Интерфейсы и порты | USB | 2 USB 3.0 Type-A + 1 USB 3.1 Type-A + 1 USB 3.1 Type-C |
| RJ-45 | есть | |
| Видеовыходы | 1 HDMI (до 4K@60 Гц), 1 Mini-DisplayPort, 1 USB Type-C, совместимый с DP и Thunderbolt 3 | |
| Аудиоразъемы | выход на наушники + микрофонный вход (миниджеки 3,5 мм) | |
| Устройства ввода | Клавиатура | с подсветкой |
| Тачпад | кликпад | |
| Дополнительно | сканер отпечатков пальцев с поддержкой Windows Hello | |
| IP-телефония | Веб-камера | есть (720p) |
| Микрофон | есть | |
| Аккумулятор | 80 Вт·ч | |
| Габариты | 358×250×22 мм (толщина самого корпуса без ножек — 18 мм) | |
| Масса без блока питания | 2,05 кг | |
| Адаптер питания | Chicony, 230 Вт (19,5 В 11,8 А) | |
| Операционная система | Windows 10 Домашняя также может поставляться с Windows 10 Pro |
|
| Розничные предложения всех модификаций | ||
Ноутбук поставляется в изящной тонкой картонной коробке без ручек для переноски (разумеется, есть и большая транспортировочная коробка из некрашеного картона), в комплекте довольно много макулатуры, а также довольно крупный 230-ваттный адаптер питания и сетевой шнур.
Внешний вид и эргономика
Большинство ноутбуков, которые мы тестируем, пытаются создать впечатление более компактных, чем они есть на самом деле. В ход идет переменная толщина корпуса (у переднего края ноутбук тоньше, иногда чуть ли не заострен), хитрая форма боковых скосов и пр. На этом фоне MSI P65 Creator выглядит как минимум интересно: у него корпус в форме почти честного параллелепипеда, лишь со слегка скругленными углами.
Беря этот ноутбук в руки, первым делом поражаешься его легкости: форма вроде бы не намекает на это, да и внутри, как понятно по перечислению комплектующих, должно быть много металла как минимум в системе охлаждения, однако общий вес едва переваливает за 2 кг. И при этом корпус алюминиевый, пусть и не выточен из цельной болванки! Понятно, что алюминиевые панели здесь тонкие. Визуально это нечто нейтральное: поверхность серая и матовая, без какого-либо узора, довольно скользкая для надежного удерживания ноутбука одной рукой в вертикальном положении.
Разбросанные по всему дну ножки практически исключают вариант, когда у ноутбука будут закрыты вентиляционные отверстия на днище. Заодно эти ножки приподнимают над поверхностью динамики, расположенные по бокам в передней части дна.
Крышка открывается довольно легко, но ее можно подцепить только за выступ в передней части, и делать это не очень удобно, небрежным движением раскрыть ноутбук не получится. Петли не жесткие, крышка сильно люфтит, если задеть ее пальцем. Любопытно, что в закрытом положении крышка фиксируется двумя магнитами в углах. Распахнуть крышку можно практически на 180°.
На задней панели корпуса интерфейсных разъемов нет — только вентиляционные отверстия. Такие же отверстия скрыты за стилизованной решеткой по бокам корпуса. Все они служат для выброса горячего воздуха. На левом боку корпуса можно найти отверстие кенсингтонского замка, разъем проводной сети (RJ-45), 2 порта USB 3.0 Type-A и 2 миниджека для подключения микрофона и наушников. На правом — разъем питания под круглый в сечении штекер, видеовыходы HDMI и Mini-DisplayPort, а также разъем USB 3.1 Type-C, совместимый с DP и Thunderbolt 3, и один USB 3.1 Type-A.
Индикатор зарядки ноутбука располагается не у разъема питания, а на переднем торце корпуса, он горит очень ярким белым цветом до самого конца (до зарядки аккумулятора на 100%), а при разрядке до 5% загорается оранжевым.
Экран на крышке заключен в умеренно тонкую пластиковую рамку (ее толщина составляет по 7 мм слева и справа, 10 мм сверху и 30 мм снизу). При этом на верхней части рамки разместилась веб-камера с сигнальным светодиодом и двумя микрофонами, а на нижней — только логотип производителя.
Под клавиатуру отдана далеко не вся ширина рабочей поверхности, так что говорить об идеальной раскладке для печати здесь, конечно, не приходится. «Стрелочки» не обособлены (но они хотя бы полноразмерные), другие клавиши для перемещения курсора располагаются в один ряд справа, Delete и все функциональные клавиши маленькие, клавиша под Esc («Ё» в русской раскладке) вообще представлена огрызком. Клавиша Fn расположена в правой части нижнего ряда, также именно на клавиши у правого края навешены функции регулировки яркости экрана и подсветки клавиатуры, громкости звука, эти сочетания удобно нажимать одной рукой.
Клавиатура имеет мембранный механизм и островное расположение клавиш, кнопки в меру крупные, удобные: расстояние между центрами клавиш в одном ряду составляет 19 мм, а между их краями — 3 мм. Печатать на клавиатуре комфортно, нажатие клавиш отчетливо ощущается, звуков при печати практически нет. Ход клавиш — 1,2 мм. Имеется трехуровневая по яркости белая подсветка (четвертое состояние — выключена), подсвечиваются и символы на клавишах, и их боковины.
Сверху над клавиатурой расположена очень узкая кнопка питания, которая, впрочем, нащупывается легко. Индикатор состояния ноутбука рядом с этой кнопкой горит оранжевым при работе, когда задействована дискретная видеокарта, горит белым, если используется только встроенная графика, и мигает белым, когда компьютер усыплен. Кнопка питания отделена от клавиатуры рядом вентиляционных отверстий, в основном воздух через них засасывается внутрь, но не очень активно.
В традиционном месте под клавиатурой расположен немного заглубленный большой тачпад размером 140×65 мм. В данном случае он не имеет выделенных клавиш, нажатие можно выполнить практически по всей площади сенсорной панели, но неравномерность раздражает: в левом верхнем углу он не нажимается вообще, а нижний край прожимается очень легко. У кликпадов есть свои поклонники, но авторы статьи к их числу не относятся, все эти нажатия без фиксированной точки приложения усилия раздражают, часто можно сдвинуть пальцем курсор, пытаясь нащупать область надавливания. Классический способ имитировать нажатие правой кнопки мыши (нажатие на правый нижний угол кликпада) здесь выполнить вообще очень трудно, при этом почти всегда сдвигается курсор, так что приходится переучиваться делать его специальным жестом (нажатие двумя пальцами). Вообще, тачпад поддерживает множество разнообразных жестов, в том числе тремя и четырьмя пальцами, например для быстрого сворачивания всех открытых окон приложений или для переключения на следующее приложение. Большой размер тачпада в данном случае является преимуществом, работать с ним удобно. При желании кликпад можно быстро отключить.
В площадку тачпада встроен сканер отпечатков пальцев. Это очень удобное решение, оно стандартно поддерживается встроенной функцией Hello в Windows 10 и позволяет как быстро разблокировать ноутбук, так и авторизоваться в различных сервисах. Работает сканер очень быстро и в целом безупречно.
Чтобы снять нижнюю панель корпуса, надо открутить несколько винтиков под крестовую отвертку. После этого, вопреки современным нормам, вы получите доступ лишь к кулерам и беспроводному сетевому модулю. Для всего остального потребуется более глубокая разборка (открутить еще несколько винтов, отсоединить несколько шлейфов), которую мы не проводили. MSI сообщает, что модули памяти и SSD-накопители на обратной стороне материнской платы установлены в соответствующие слоты, ничего не распаяно, так что можно быстро (в том числе самостоятельно, если у вас есть соответствующие навыки) заменить эти комплектующие.
Программное обеспечение
Ноутбук поставляется с почти чистой Windows 10 Домашней редакции. Фирменная утилита True Color отвечает за настройку экрана (выбор цветового охвата, цветовой температуры и пр.), о ее возможностях мы поговорим в разделе тестирования экрана.
Главная же фирменная утилита в данном случае называется Creator Center, она позволяет настроить некоторые параметры работы ноутбука для повышения продуктивности. Из интересного здесь можно отметить выбор режима зарядки батареи (см. в соответствующем разделе), вывод некоторой диагностической информации (загрузка и температура CPU и GPU, свободный объем памяти и свободное место на диске, частота вращения вентиляторов), возможность переключить режим работы некоторых кнопок на клавиатуре (управление системными функциями или их номинальная функция, второй набор работает с нажатием Fn), отключить кнопку Win и др. Управление производительностью, потреблением энергии и охлаждением осуществляется переключением между 4 профилями. Для каждого можно выставить яркость экрана и подсветки клавиатуры, условный уровень производительности процессора и режим работы системы охлаждения, причем только в соответствии со смыслом этих профилей: так, в бесшумном работа вентиляторов регулируется автоматически, а для процессора можно выбирать лишь между экономичными режимами, в профиле же экстремального энергосбережения и вовсе доступна только регулировка яркости. Именно здесь можно выбрать режим охлаждения Cooler Boost (игровые ноутбуки MSI обычно имеют для его активации выделенную кнопку на корпусе), о работе которого мы поговорим в соответствующем разделе.
Еще одна забавная функция утилиты Creator Center — включение так называемого режима разработчика. В данном случае это, по всей видимости, не очень удачный русский перевод: имеется в виду вообще любая профессиональная занятость, для которой требуется мощный компьютер. Так или иначе, на специальной вкладке можно добавить любое приложение к подготовленному производителем списку (в него входят пакеты Adobe, Corel, Magix и др.), и для всех приложений этого списка автоматически применяется при запуске настраиваемый профиль CPU Affinity (привязка к конкретным ядрам, что актуально, например, если программа плохо переносит «виртуальные ядра» Hyper-Threading), выставляется указанный приоритет, выполняются некие оптимизации производительности GPU и памяти. В общем, все это можно сделать и «ручками», но здесь это реализовано наглядно и удобно.
Экран
В ноутбуке MSI P65 Creator 9SF установлена 15,6-дюймовая IPS-матрица AU Optronics B156ZAN04.1 (AUO41EB) с разрешением 3840×2160 (отчет MonInfo).
Внешняя поверхность матрицы жесткая черная полуматовая. Какие-либо специальные антибликовые покрытия или фильтр отсутствуют. При питании от сети или от батареи и при ручном управлении яркостью (автоматической подстройки по датчику освещенности нет) ее максимальное значение составило 502 кд/м² (в центре экрана на белом фоне). Максимальная яркость очень высокая. В итоге на максимальной яркости днем на улице даже под прямыми лучами солнца на экране можно будет что-то рассмотреть, а в легкой тени уже можно будет более-менее комфортно работать.
Для оценки читаемости экрана вне помещения мы используем следующие критерии, полученные при тестировании экранов в реальных условиях:
| Максимальная яркость, кд/м² | Условия | Оценка читаемости |
|---|---|---|
| Матовые, полуматовые и глянцевые экраны без антибликового покрытия | ||
| 150 | Прямой солнечный свет (более 20000 лк) | нечитаем |
| Легкая тень (примерно 10000 лк) | едва читаем | |
| Легкая тень и неплотная облачность (не более 7500 лк) | работать некомфортно | |
| 300 | Прямой солнечный свет (более 20000 лк) | едва читаем |
| Легкая тень (примерно 10000 лк) | работать некомфортно | |
| Легкая тень и неплотная облачность (не более 7500 лк) | работать комфортно | |
| 450 | Прямой солнечный свет (более 20000 лк) | работать некомфортно |
| Легкая тень (примерно 10000 лк) | работать комфортно | |
| Легкая тень и неплотная облачность (не более 7500 лк) | работать комфортно | |
Эти критерии весьма условны и, возможно, будут пересмотрены по мере накопления данных. Отметим, что некоторое улучшение читаемости может быть в том случае, если матрица обладает какими-то трансрефлективными свойствами (часть света отражается от подложки, и картинку на свету видно даже с выключенной подсветкой). Также глянцевые матрицы даже на прямом солнечном свету иногда можно повернуть так, чтобы в них отражалось что-то достаточно темное и равномерное (в ясный день это, например, небо), что улучшит читаемость, тогда как матовые матрицы для улучшения читаемости нужно именно загородить от света. В помещениях с ярким искусственным светом (порядка 500 лк), более менее комфортно работать можно даже при максимальной яркости экрана в 50 кд/м² и ниже, то есть в этих условиях максимальная яркость не является важной величиной.
Если настройка яркости равна 0%, то яркость снижается до 9 кд/м². Таким образом, в полной темноте яркость экрана можно понизить до комфортного уровня. На любом уровне яркости значимая модуляция подсветки отсутствует, поэтому нет и никакого мерцания экрана. В доказательство приведем графики зависимости яркости (вертикальная ось) от времени (горизонтальная ось) при различных значениях настройки яркости:

В MSI P65 Creator 9SF используется матрица типа IPS. Микрофотографии демонстрируют типичную для IPS структуру субпикселей (черные точки — это пыль на матрице фотоаппарата):
Фокусировка на поверхности экрана выявила хаотично расположенные микродефекты поверхности, отвечающие собственно за матовые свойства:
Зерно этих дефектов в несколько раз меньше размеров субпикселей (масштаб этих двух фотографий примерно одинаковый), поэтому фокусировка на микродефектах и «перескок» фокуса по субпикселям при изменении угла зрения выражены слабо, из-за этого практически нет «кристаллического» эффекта, но слабая вариация яркости и оттенка в масштабах субпикселей присутствует.
Мы провели измерения яркости в 25 точках экрана, расположенных с шагом 1/6 от ширины и высоты экрана (границы экрана не включены). Контрастность вычислялась как отношение яркости полей в измеряемых точках:
| Параметр | Среднее | Отклонение от среднего | |
|---|---|---|---|
| мин., % | макс., % | ||
| Яркость черного поля | 0,42 кд/м² | −22 | 40 |
| Яркость белого поля | 492 кд/м² | −8,0 | 6,8 |
| Контрастность | 1200:1 | −28 | 21 |
Если отступить от краев, то равномерность белого поля очень хорошая, а черного поля и, как следствие, контрастности — гораздо хуже. Контрастность по современным меркам для данного типа матриц высокая. Фотография ниже дает представление о распределении яркости черного поля по площади экрана:
Видно, что в основном ближе к краям черное поле местами немного высветляется. Впрочем, неравномерность засветки черного видно только на очень темных сценах и в почти полной темноте, значимым недостатком ее считать не стоит. Отметим, что хотя крышка изготовлена из алюминия, ее жесткость невелика, она слегка деформируется при малейшем приложенном усилии, а от деформации сильно меняется характер засветки черного поля.
Экран имеет хорошие углы обзора без значительного сдвига цветов даже при больших отклонениях взгляда от перпендикуляра к экрану и без инвертирования оттенков. Однако черное поле при отклонении по диагонали сильно высветляется и приобретает легкий красно-фиолетовый оттенок.
Время отклика при переходе черный-белый-черный равно 25,5 мс (13 мс вкл. + 12,5 мс выкл.), переход между полутонами серого в сумме (от оттенка к оттенку и обратно) в среднем занимает 45 мс. Матрица небыстрая, никаких признаков разгона в виде характерных всплесков яркости на графиках переходов между оттенками нет.
Мы определяли полную задержку вывода от переключения страниц видеобуфера до начала вывода изображения на экран (напомним, что она зависит от особенностей работы ОС Windows и видеокарты, а не только от дисплея). При 60 Гц частоты обновления задержка равна 22 мс. Это не очень большая задержка, она абсолютно не ощущается при работе за ПК, но в играх может привести к снижению результативности. Впрочем, ноутбук не специализированный игровой, поэтому не самые лучшие скоростные показатели вполне допустимы.
Далее мы измерили яркость 256 оттенков серого (от 0, 0, 0 до 255, 255, 255). График ниже показывает прирост (не абсолютное значение!) яркости между соседними полутонами:
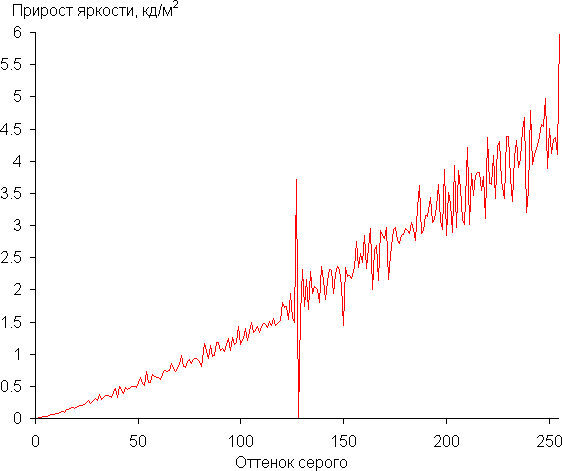
Рост прироста яркости на большей части шкалы серого равномерный. В самой темной области первый оттенок серого, согласно аппаратным тестам, по яркости минимально отличается от черного (а визуально не отличается):
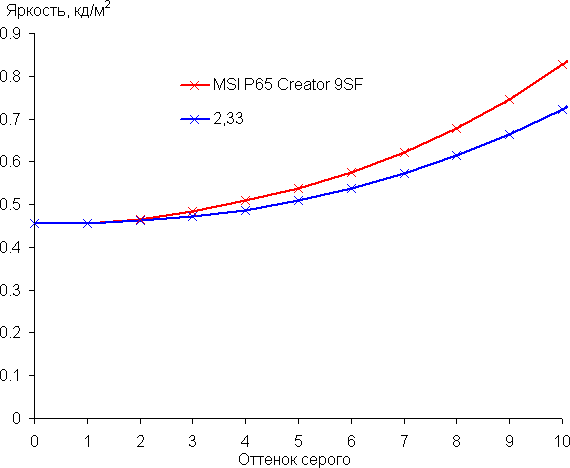
Настройкой Гамма в утилите True Color (см. ниже) можно поднять уровень черного, при этом различимость оттенков в тенях улучшится, но уже в светах несколько самых светлых оттенков сольется с белым. Впрочем, завал на один оттенок абсолютно не критичен.
Аппроксимация полученной гамма-кривой дала показатель 2,33, что немного выше стандартного значения 2,2, при этом реальная гамма-кривая мало отклоняется от аппроксимирующей степенной функции:
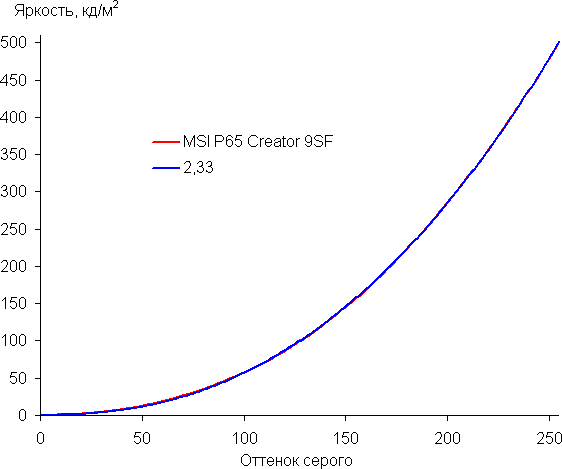
Цветовой охват заметно шире sRGB и очень близок к AdobeRGB :

В итоге цвета обычных изображений, ориентированных на вывод на устройствах с охватом sRGB, выглядят неестественно насыщенными. Однако ничего страшного в этом нет, так как позиционирование данного ноутбука в качестве профессионального подразумевает использование соответствующих программ и квалификацию пользователя, который знает, как профилировать монитор и использовать систему управления цветом.
Ниже приведен спектр для белого поля (белая линия), наложенный на спектры красного, зеленого и синего полей (линии соответствующих цветов):
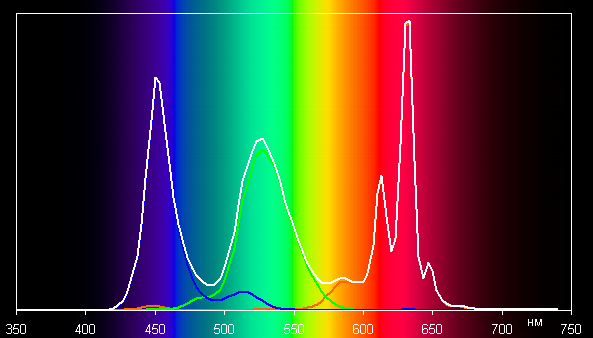
Можно предположить, что в светодиодах подсветки применяется синий излучатель и зеленый и красный люминофоры, при этом в красном люминофоре (а может, и в зеленом) используются так называемые квантовые точки. Хорошее разделение компонент позволяет получить широкий цветовой охват.
Присутствует фирменная утилита True Color, с помощью которой можно изменить ряд настроек экрана. Доступность настроек зависит от выбранного профиля. По умолчанию выбран профиль sRGB.
Однако охват в этом профиле до границ sRGB не корректируется. В случае профиля Разработчик доступных настроек больше:
В этом профиле можно выбрать предустановленный вариант Исходный, для которого можно ожидать отсутствие какого-либо вмешательства в исходные свойства матрицы. Также данная утилита позволяет привязать профиль к приложению, облегчить распределение окон на рабочем столе и выполнить аппаратную калибровку (наш спектрофотометр не поддерживается).
По умолчанию (выбран профиль sRGB) баланс оттенков на шкале серого хороший, так как цветовая температура не сильно выше стандартных 6500 К, а отклонение от спектра абсолютно черного тела (ΔE) ниже 10, что для потребительского устройства считается приемлемым показателем. При этом цветовая температура и ΔE мало изменяются от оттенка к оттенку — это положительно сказывается на визуальной оценке цветового баланса. (Самые темные области шкалы серого можно не учитывать, так как там баланс цветов не имеет большого значения, да и погрешность измерений цветовых характеристик на низкой яркости большая.)
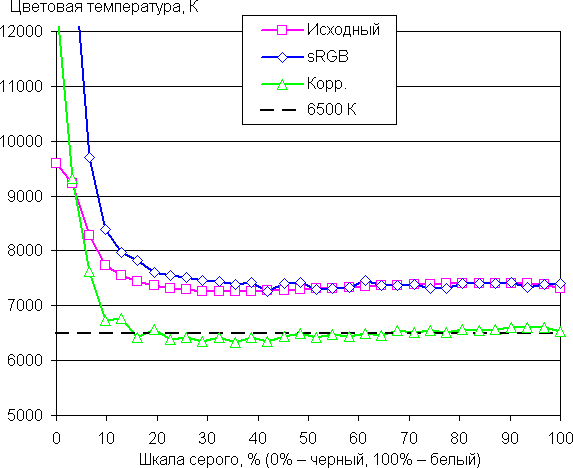

При выборе профиля Исходный (см. на графиках выше) ΔE выше. Однако в этом профиле меньше разброс параметров между оттенками. После ручной коррекции (0/−6/−6 для значений R/G/B) цветовая температура стала ближе к 6500 К, а ΔE на белом существенно уменьшилась. Впрочем, все это не очень важно, так как в случае профессионального использования и практически обязательного профилирования экрана и использования системы управления цветом лучше всего просто выбрать профиль Исходный, а коррекцию цветопередачи отдать на откуп этой системе.
Экран этого ноутбука поддерживает работу в режиме HDR.
Для тестирования в этом режиме мы использовали официальную программу DisplayHDR test tool, которой предлагает пользоваться организация VESA для проверки соответствия устройств отображения критериям сертификатов. Результат отличный: специальный тестовый градиент показал наличие 10-битного вывода (возможно, используется динамическое смешение цветов). Как на белом поле во весь экран, так и в тесте с выводом 10% белого на черном фоне удалось получить не менее 510 кд/м². Таким образом, по крайней мере по цветовому охвату, по максимальной яркости и по количеству градаций оттенков данный экран соответствует критериям DisplayHDR 500.
Подведем итоги. Экран ноутбука MSI P65 Creator 9SF имеет очень высокую максимальную яркость, поэтому устройством можно будет пользоваться ясным днем вне помещения, а в легкой тени — даже работать с относительным комфортом. В полной темноте яркость можно понизить до комфортного уровня. К достоинствам экрана также можно отнести широкий цветовой охват и поддержку HDR. К недостаткам — низкую стабильность черного к отклонению взгляда от перпендикуляра к плоскости экрана и не очень хорошую равномерность черного поля. В целом и с учетом ориентации на профессиональное использование качество экрана можно считать высоким.
Звук
Традиционно, аудиосистема ноутбука основана на кодеке Realtek. Вывод звука осуществляется через два динамика, расположенные на дне корпуса рядом с ножками. Измерение максимальной громкости встроенных громкоговорителей проводилось при воспроизведении звукового файла с розовым шумом. Максимальная громкость равна 83 дБА, это самый высокий уровень, который мы видели у уже протестированных нами этим методом ноутбуков. По субъективным ощущениям, динамики действительно очень громкие и не хрипящие даже на максимальной громкости.
Работа от батареи
Емкость батареи ноутбука составляет 80 Вт·ч. Чтобы дать представление о том, как эти цифры соотносятся с реальной длительностью автономной работы, мы проводим тестирование по нашей методике с использованием скрипта iXBT Battery Benchmark v1.0. Яркость экрана при тестировании выставляется на 100 кд/м² (в данном случае это соответствует примерно 52%), так что ноутбуки с относительно тусклыми экранами не получают преимущества.
| Сценарий нагрузки | Время работы |
|---|---|
| Работа с текстом | 7 ч. 48 мин. |
| Просмотр видео | 4 ч. 27 мин. |
Время автономной работы у ноутбука довольно продолжительное. В «текстовом» режиме его вполне может хватить на весь рабочий день — другое дело, что вряд ли такие ноутбуки приобретают для ежедневного таскания из дома в офис.
К защите аккумулятора от частых циклов зарядки в MSI подошли очень разумно, фирменная утилита Creator Center предлагает три сценария типичного использования ноутбука, и батарея заряжается в соответствии с ними: при работе преимущественно от сети — только до 60%, при смешанном режиме — до 80%, и лишь при необходимости длительной автономной работы — до 100%. Между сценариями можно быстро переключаться. Батарея здесь большая, так что ее зарядка с нуля до примерно 95% занимает (у нового ноутбука) почти 2,5 часа, а до 100% — и вовсе в районе 3 часов. Конечно, если полный заряд вам не нужен, можно отключать ноутбук от сети гораздо раньше, процесс зарядки заметно замедляется именно на последних 10%-20%.
Работа под нагрузкой и нагрев
В ноутбуке установлены два кулера, причем один из них имеет сразу два вентилятора (они работают синхронно). По всей видимости, тепловые трубки обоих кулеров проходят и через площадку на CPU, и через площадку на GPU, так что в охлаждении всегда участвуют оба кулера, даже если видеокарта не используется. Вентиляторы всасывают холодный воздух в основном через отверстия на днище корпуса, а горячий выдувают назад и вбок (каждый в свою сторону). Частота вращения у вентиляторов довольно высокая: около 3000 об/мин под нормальной нагрузкой и около 6000 об/мин в максимальном режиме. Максимальный режим охлаждения в данном случае можно выбрать только настройкой текущего профиля в фирменной утилите Creator Center, хотя обычно игровые ноутбуки MSI имеют на корпусе выделенную кнопку для его активации. При включении Cooler Boost кулеры раскручиваются примерно до 6000 об/мин и не регулируют скорость вращения в зависимости от текущей нагрузки.
При максимальной нагрузке на процессор его ядра сначала работают на частоте 2,8-2,9 ГГц, потребление процессора, по данным встроенного датчика, составляет 55 Вт, температура ядер близка к критической, так что включается тротлинг. Через некоторое время потребление процессора ограничивается на уровне штатного TDP (45 Вт), при этом устанавливается частота ядер 2,6-2,7 ГГц, температура ядер ниже 90 градусов, перегрева и пропуска тактов нет. В таком режиме ноутбук может, по всей видимости, работать неограниченно долго.
При нагрузке условно только на GPU температура GPU не поднимается выше 76 градусов, потребление достигает заявленного максимума в 80 Вт, частота графического процессора (1185 МГц) и частота памяти (1500 МГц) соответствуют норме.
При одновременной максимальной нагрузке на процессор и GPU установившаяся частота ядер процессора равна 2,5-2,6 ГГц, его потребление составляет штатные 45 Вт, но температура ядер подбирается к 100 градусам, так что процессор перегревается, есть пропуск тактов. GPU при этом работает в штатном максимальном режиме (см. выше), не нагреваясь выше 77 градусов.
В этом случае приходится прибегнуть к усиленному охлаждению Cooler Boost, в результате чего частота работы ключевых компонентов ноутбука не меняется, но снижается их нагрев, исчезает перегрев и пропуск тактов процессора. Это сбалансированный режим, так как достигается близкая к максимальной производительность, но перегрева нет.
Таким образом, система охлаждения в MSI P65 Creator спроектирована и настроена, на наш взгляд, оптимально. При более-менее реалистичной высокой нагрузке она не допускает перегрева компонентов, те работают с заявленной производительностью, то есть покупатель получает ровно то, за что он заплатил. Если же создать синтетическую максимально возможную нагрузку, то можно добиться перегрева процессора (но не видеокарты), и тогда пользователю придется включить режим усиленного охлаждения Cooler Boost, что позволит ликвидировать перегрев.
Ниже приведены термоснимки, полученные после долговременной работы ноутбука под максимальной нагрузкой на CPU и GPU:
Даже под максимальной нагрузкой работать с клавиатурой комфортно, так как места под запястьями практически не греются. Площадка за клавиатурой заметно нагревается, но печатать это не мешает. А вот снизу нагрев высокий, в жару ноутбук будет неприятно греть колени. Хуже того, ноги пользователя могут перекрыть области решетки, через которые забирается воздух, что может привести к еще большему нагреву ноутбука. В общем, ставить себе на колени ноутбук, от которого требуется высокая производительность — не самая удачная идея. Блок питания греется не очень сильно, у него явно есть какой-то запас мощности и на более высокое потребление процессором и видеокартой, зарядку батареи и на питание не очень мощных периферийных устройств, подключенных к ноутбуку.
Уровень шума
Измерение уровня шума мы проводим в специальной звукоизолированной и полузаглушенной камере. При этом микрофон шумомера располагается относительно ноутбука так, чтобы имитировать типичное положение головы пользователя: экран откинут назад на 45 градусов, ось микрофона совпадает с нормалью, исходящей из центра экрана, передний торец микрофона находится на расстоянии 50 см от плоскости экрана, микрофон направлен на экран. Нагрузка создается с помощью программы powerMax, яркость экрана установлена на максимум, температура в помещении поддерживается на уровне 24 градусов, но ноутбук специально не обдувается, поэтому в непосредственной близости от него температура воздуха может быть выше. Для оценки реального потребления мы также приводим (для некоторых режимов) потребление от сети. Аккумулятор предварительно был заряжен до 100%, в настройках фирменной утилиты был выбран режим работы кулеров Авто или Cooler Boost. Приведены установившиеся значения после как минимум 15 минут работы в данном режиме:
| Сценарий нагрузки | Уровень шума | Субъективная оценка | Потребление от сети |
|---|---|---|---|
| Режим Авто | |||
| Бездействие | 21,7 дБА | очень тихо | 26 Вт |
| Максимальная нагрузка на процессор | 36,4 дБА | громко, но терпимо | 97 Вт |
| Максимальная нагрузка на видеокарту | 39,8 дБА | громко, но терпимо | 109 Вт |
| Максимальная нагрузка на процессор и видеокарту | 43,2 дБА | очень громко | 160 Вт |
| Режим Cooler Boost | |||
| Максимальная нагрузка на процессор и видеокарту | 48,7 дБА | очень громко | 174 Вт |
Если ноутбук не нагружать совсем, то его система охлаждения все равно работает в активном режиме, но шум при этом очень невысокий, абсолютно приемлемый для любых условий. В случае очень высокой нагрузки на процессор или на видеокарту шум от системы охлаждения в принципе терпимый, но совершенно отчетливый. Максимальная нагрузка заставляет систему охлаждения работать очень громко, вряд ли пользователю понравится находиться длительное время вблизи ноутбука без изолирующих наушников. При выборе режима Cooler Boost шум заметно повышается, но и потребление в случае максимальной нагрузки заметно выше, чем при выборе режима Авто, что косвенно свидетельствует о более высокой производительности. В общем, как и следовало ожидать, эффективность охлаждения достигается ценой высокого уровня шума.
По поводу субъективного восприятия шума от ноутбука под нагрузкой мнения авторов материала разошлись. Объективно, шум имеет характер свиста (не рева и не гула), он резко включается при подаче нагрузки, иногда создается впечатление, что ноутбук идет на взлет, прогревая двигатели. Одного из авторов такой шум раздражал, через некоторое время возникало утомление, начинали побаливать уши. Второй автор склонен считать, что характер шума не вызывает особого раздражения.
Для субъективной оценки уровня шума мы применяем такую шкалу:
| Уровень шума, дБА | Субъективная оценка |
|---|---|
| Менее 20 | условно бесшумно |
| 20—25 | очень тихо |
| 25—30 | тихо |
| 30—35 | отчетливо слышно |
| 35—40 | громко, но терпимо |
| Выше 40 | очень громко |
От 40 дБА и выше шум, с нашей точки зрения, очень высокий, долговременная работа за ноутбуком затруднительна, от 35 до 40 дБА уровень шума высокий, но терпимый, от 30 до 35 дБА шум отчетливо слышно, от 25 до 30 дБА шум от системы охлаждения не будет сильно выделяться на фоне типичных звуков, окружающих пользователя в офисе с несколькими сотрудниками и работающими компьютерами, где-то от 20 до 25 дБА ноутбук можно назвать очень тихим, а ниже 20 дБА — условно бесшумным. Шкала, конечно, очень условная и не учитывает индивидуальных особенностей пользователя и характер звука.
Производительность
В ноутбуке используется 8-ядерный (16-поточный) процессор Intel Core i9-9880H с базовой частотой 2,3 ГГц и максимальной частотой 4,8 ГГц. Характеристики очень внушительные, это один из самых производительных мобильных процессоров Intel на сегодняшний день. В то же время, TDP процессора составляет 45 Вт, и как мы видели при тестировании под нагрузкой, в долговременной перспективе его потребление ограничивается именно этой величиной. Таким образом, типичные десктопные процессоры высокого уровня по-прежнему остаются недосягаемы. Улучшить ситуацию может очень быстрый системный накопитель (скорость в типовых задачах в заметной степени определяется операциями чтения с диска и записи на него), так что давайте для начала оценим производительность этого компонента.
Напомним, терабайтный накопитель в данной модификации ноутбука представляет собой RAID-массив из двух очень быстрых SSD Samsung PM981 на 512 ГБ. Это NVMe-накопители, установленные в слоты M.2 и подключенные к внутренним портам PCIe x4. Даже одиночный такой SSD с запасом превосходит потребности обычного пользователя, объединенные же в RAID 0, они уверенно претендуют на звание рекордсмена. Скорости линейного чтения и записи очень высокие, в районе 3 ГБ/с. Очевидно, MSI не шутит, утверждая, что ноутбук адресован профессионалам, нуждающимся в максимальной производительности. Другой вопрос — насколько можно заметить разницу «на глаз», без «выгона» несжатого видео. Разумеется, по ощущениям, все дисковые операции выполняются молниеносно. Копирование BD-рипа фильма (1080p) в соседний каталог (даже не на отдельный быстрый накопитель) всего за несколько секунд — это впечатляет.

Ну а теперь переходим к тестированию ноутбука в реальных приложениях в соответствии с методикой и набором приложений нашего тестового пакета iXBT Application Benchmark 2018.
| Тест | Референсный результат | MSI P65 Creator 9SF | Asus ZenBook Pro Duo UX581G | |
|---|---|---|---|---|
| Auto | Cooler Boost | |||
| Видеоконвертирование, баллы | 100 | 77 | 67 | |
| HandBrake 1.0.7, c | 119 | 155 | 145 (+7%) | 179 |
| Рендеринг, баллы | 100 | 82 | 70 | |
| POV-Ray 3.7, c | 79 | 96 | 92 (+4%) | 117 |
| Вlender 2.79, c | 105 | 139 | 132 (+5%) | 155 |
| Adobe Photoshop CС 2018 (3D-рендеринг), c | 104 | 120 | 141 | |
| Создание видеоконтента, баллы | 100 | 77 | 67 | |
| Magix Vegas Pro 15, c | 172 | 225 | 266 | |
| Magix Movie Edit Pro 2017 Premium v.16.01.25, c | 337 | 435 | 489 | |
| Обработка цифровых фотографий, баллы | 100 | 101 | 88 | |
| Adobe Photoshop CС 2018, c | 832 | 861 | 855 (+1%) | 972 |
| Adobe Photoshop Lightroom Classic СС 2018, c | 149 | 141 | 166 | |
| Архивирование, баллы | 100 | 101 | 85 | |
| WinRAR 5.50 (64-bit), c | 323 | 328 | 329 (+0%) | 380 |
| 7-Zip 18, c | 288 | 280 | 280 (+0%) | 341 |
| Научные расчеты, баллы | 100 | 87 | 75 | |
| LAMMPS 64-bit, c | 255 | 278 | 262 (+6%) | 327 |
| NAMD 2.11, c | 136 | 168 | 158 (+6%) | 196 |
| Mathworks Matlab R2017b, c | 76 | 86 | 85 (+1%) | 98 |
| Интегральный результат без учета накопителя, баллы | 100 | 87 | 75 | |
| WinRAR 5.50 (Store), c | 86 | 22 | 29 | |
| Скорость копирования данных, c | 43 | 8,5 | 11,5 | |
| Интегральный результат Storage, баллы | 100 | 444 | 333 | |
| Интегральный результат производительности, баллы | 100 | 142 | 117 | |
Прежде всего заметим, что мы тестировали ноутбук MSI при автоматическом режиме работы кулеров. Как показало наше тестирование под нагрузкой, этот режим абсолютно адекватен реальным задачам, а за включение Cooler Boost («на всякий случай») приходится расплачиваться слишком уж высоким уровнем шума. Тем не менее, всегда интересно посмотреть, насколько вырастает производительность, если системе не приходится избегать перегрева. Как показали тесты, в этом случае можно рассчитывать на прибавку до 5%-7% в интенсивных многопоточных вычислительных задачах (но конечно, в других тестах прирост может быть и нулевым).
Теперь поговорим об общем уровне. Как мы уже упомянули, даже топовым мобильным процессорам трудно тягаться с настольными, когда их ограничивает энергопотребление. И все же, в данном случае попытка очень достойная: суммарная производительность MSI P65 Creator 9SF в условно процессорных задачах составляет 87% от показателя мощной настольной системы с 6-ядерным и 95-ваттным Core i7-8700K! Безусловно, это один из лучших результатов мобильных систем. Для сравнения, у недавно протестированного нами Asus ZenBook Pro Duo UX581G с Core i7-9750H суммарный балл по процессорным тестам — 75. Так что тут ноутбук MSI полностью соответствует заявленному профессиональному позиционированию.
Если же учесть еще и тесты, ориентированные на производительность накопителя, то MSI P65 Creator 9SF (как ранее Asus ZenBook Pro Duo UX581G) просто на голову превосходит нашу референсную настольную систему с «обычным SSD». Любые задачи, требующие активной работы с данными на диске, здесь решать одно удовольствие.
Тестирование в играх
Хотя MSI не называет P65 Creator 9SF игровым ноутбуком, мы, глядя на установленную в нем дискретную видеокарту Nvidia GeForce RTX 2070, можем сделать выводы и самостоятельно. Только надо оговориться: здесь установлена Max-Q-версия ускорителя, так что производительность все-таки будет заметно ниже, чем у десктопной GeForce RTX 2070. Напомним: идея Max-Q-версий состоит в том, чтобы не «кастрировать» взятый за основу ускоритель, но снижать его частоты и напряжение до некоторого уровня, при котором достигается оптимальное соотношение производительности на ватт. Вот и в данном случае GeForce RTX 2070 в исполнении Max-Q имеет ровно такое же количество функциональных блоков, как у десктопного варианта, но частота самого GPU куда ниже (1185 МГц в бусте против 1620 МГц), а также используется немного более медленная память GDDR6 (1500 МГц базовой частоты против 1750 МГц). Зато объем памяти (8 ГБ) и ширина шины до нее (256 бит) — такие же. На разницу в производительности наглядно намекает энергопотребление: у десктопной GeForce RTX 2070 это 175 Вт, а у GeForce RTX 2070 в исполнении Max-Q — 80 Вт.
Впрочем, чтобы не отсылать вас к спецификациям и рейтингам, мы, разумеется, провели практическое тестирование в наборе игр из методики iXBT Game Benchmark 2018 с тремя разными вариантами качества графики. Заметим, что экран ноутбука не поддерживает разрешение 2560×1440 (и никаких других вариантов с правильным соотношением сторон между 3840×2160 и 1920×1080 тоже нет), так что мы решили отказаться от промежуточного разрешения.
| Игра | 1920×1080, максимальное качество | 1920×1080, среднее качество | 1920×1080, низкое качество |
|---|---|---|---|
| World of Tanks 1.0 | 135 | 288 | 533 |
| Final Fantasy XV | 67 | 89 | 112 |
| Far Cry 5 | 89 | 103 | 116 |
| Total War: Warhammer II | 32 | 119 | 152 |
| Tom Clancy’s Ghost Recon Wildlands | 50 | 86 | 119 |
| Игра | 3840×2160, максимальное качество | 3840×2160, среднее качество | 3840×2160, низкое качество |
| World of Tanks 1.0 | 44 | 118 | 201 |
| Final Fantasy XV | 28 | 32 | 45 |
| Far Cry 5 | 33 | 38 | 43 |
| Total War: Warhammer II | 10 | 40 | 49 |
| Tom Clancy’s Ghost Recon Wildlands | 23 | 35 | 50 |
Как мы уже видели выше, видеоускоритель в данном случае работает с заявленными параметрами без перегрева, так что снижения частот и скорости не наблюдается. При этом мы использовали автоматический режим работы кулеров, не Cooler Boost.
Общая оценка производительности такова: ноутбук отлично справляется с современными играми в Full HD при максимальном качестве графики, тогда как в родном разрешении экрана 4K потребуется сильно снижать настройки. И с учетом того, что мы ведем речь о 15,6-дюймовом экране, первый вариант представляется гораздо более разумным.
Если сравнить результаты тестов с тем, что мы видели у ноутбука Asus ZenBook Pro Duo UX581G, то видеокарта GeForce RTX 2070 в исполнении Max-Q ожидаемо оказалась чуть быстрее, чем мобильная GeForce RTX 2060: в старших режимах — на несколько fps, в младших — на десяток. Тут все зависит от конкретной ситуации: 30 fps в 60 так не превратишь, но иногда всего несколько fps могут отделять условно дерганую картинку от условно же плавной.
Заключение
По итогам тестирования мы можем подтвердить все заявленные характеристики рассмотренного ноутбука. Важно при этом, что здесь не просто собраны мощные комплектующие — грамотно спроектированная система охлаждения позволяет им в нормальных условиях работать без перегрева, в соответствии с их штатными параметрами. И результат впечатляет: линейные скорости RAID 0 из быстрых SSD (Samsung PM981) просто зашкаливают, производительность в профессиональных приложениях, определяемая процессором (Intel Core i9-9880H), лишь совсем немного уступает тому, что можно получить от очень мощного десктопа, а дискретная видеокарта (Nvidia GeForce RTX 2070 в исполнении Max-Q) помогает в профессиональных приложениях и обеспечивает отличные игровые возможности как минимум в 1920×1080 при максимальном качестве графики. Правда, за хорошее охлаждение приходится расплачиваться уровнем шума, но это неизбежно.
Ноутбук не поражает своей внешностью, это не агрессивная игровая машина, а нечто спокойное. Для такой начинки корпус совсем не тяжелый и не большой. Здесь отличный 4K-экран, богатые возможности подключения дополнительных мониторов. Клавиатура и тачпад не лишены недостатков, но имеют свои достоинства. Сканер отпечатков пальцев очень удобен на практике. У ноутбука довольно емкая батарея, в режиме пишмашинки он может протянуть почти целый рабочий день. Очень громкая встроенная акустика позволит заглушить шум кулера грохотом выстрелов и взрывов в играх. На наш взгляд, за удачное применение топовых комплектующих ноутбук вполне заслуживает награду:

На момент подготовки обзора протестированная нами модификация MSI P65 Creator 9SF стоила в розницу от 200 до 250 тысяч рублей. Разумеется, это очень дорого. Разумеется, немного умерив свои запросы, можно легко скинуть с цены тысяч сто (собственно, такая модель есть в той же самой серии MSI P65 Creator). С другой стороны, наверное, настоящие профессионалы, зарабатывающие большие деньги своим трудом на ноутбуке, с радостью купят топовую конфигурацию. По крайней мере, так себе представляют ситуацию маркетологи MSI и других производителей ноутбуков. Мы же можем сказать, что, по данным Яндекс.Маркета, других ноутбуков с аналогичной конфигурацией на российском рынке сейчас нет, а близкие конфигурации стоят где-то под 200 тысяч рублей, и чем они ближе к MSI P65 Creator 9SF, тем ближе и их цена.
В заключение предлагаем посмотреть наш видеообзор ноутбука MSI P65 Creator 9SF:
Наш видеообзор ноутбука MSI P65 Creator 9SF можно также посмотреть на iXBT.video