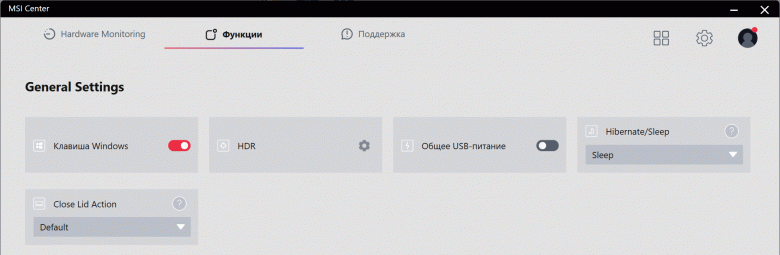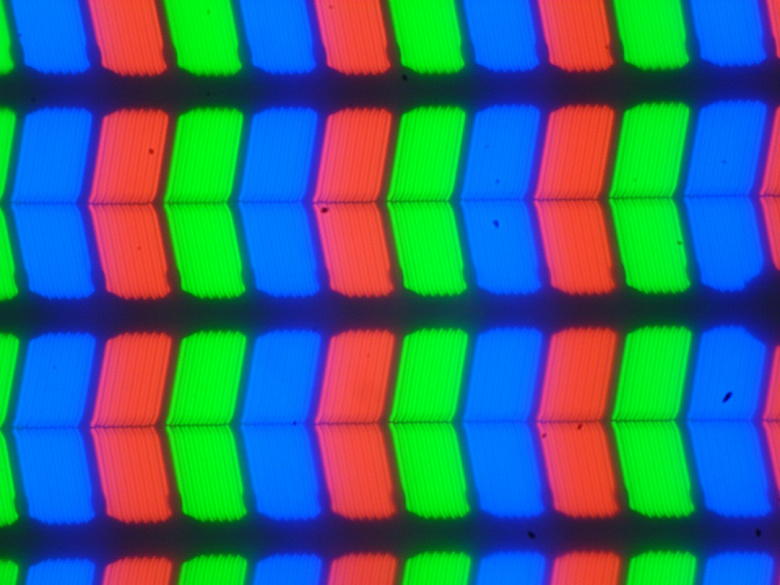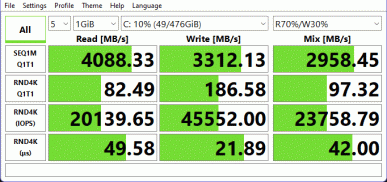Серия ноутбуков MSI Content Creation предназначается профессионалам, занимающимся дизайном, анимацией и видеомонтажом. Это подразумевает соответствующие вычислительные мощности — топовые (или близкие к таковым) процессор и видеокарту, большой объем оперативной памяти, быстрый и емкий накопитель и, конечно же, качественный экран.
Для использования в таких целях на рабочем месте многие сочли бы разумным приобрести компьютер-десктоп, но зачастую созданные проекты требуется показывать клиентам, причем «во всей красе», и тут уж без ноутбука с соответствующей конфигурацией обойтись сложно. Можно представить и другие ситуации, в которых мобильность (а нередко и/или компактность) является немаловажным фактором.
Конечно, высокопроизводительный ноутбук можно использовать и для игр — разница между аппаратами для геймеров и профессионалов в достаточной степени условна.
В серии предлагаются три линейки: Creator, Creator Pro и Workstation, в каждой из которых есть ноутбуки с разной конфигурацией, разрешением и диагональю экрана. Кроме того, есть варианты и для каждой модели.
Ноутбуки MSI Creator Z17 HX Studio A13V с сенсорными 17-дюймовыми экранами (разрешение 2560×1600), процессорами Intel Core 13-го поколения и дискретными видеокартами Nvidia GeForce RTX 40 предлагаются в трех вариантах, отличающихся объемом ОЗУ и SSD, конкретными типами процессора и видеокарты, а также мощностью внешнего блока питания. На всех установлена ОС Windows 11 Pro.
Как принято у компании MSI, конкретная комплектация определяется символами в конце индекса модели, мы рассмотрим аппарат MSI Creator Z17 HX Studio A13VGT-039RU, который является средним по конфигурации.
На момент тестирования ноутбук еще не был широко представлен в российской рознице, поэтому цену указываем ориентировочную: около 315 тысяч рублей.
Конфигурация и комплектация
Мы тестировали следующую конфигурацию:
| MSI Creator Z17 HX Studio A13VGT-039RU | ||
|---|---|---|
| Процессор | Intel Core i7-13700HX (8+8 ядер/24 потока, до 3,7/5,0 ГГц, 45-157 Вт) возможный вариант: Intel Core i9-13950HX |
|
| Оперативная память | 32 ГБ DDR5-4800 (2 × SO-DIMM Samsung M425R2GA3BB0-CQKOL) возможный вариант: 64 ГБ DDR5 оба слота SO-DIMM заняты |
|
| Видеоподсистема | интегрированная графика Intel UHD Graphics дискретная видеокарта Nvidia GeForce RTX 4070 Laptop (8 ГБ GDDR6) возможный вариант: Nvidia GeForce RTX 4060 Laptop (8 ГБ GDDR6) |
|
| Экран | 17 дюймов, 2560×1600 (16:10), IPS (AU Optronics B170QAN01.0), 165 Гц сенсорный |
|
| Звуковая подсистема | Realtek, 4 динамика | |
| Накопитель | 1 × SSD 1 ТБ (Samsung PM9A1 MZVL21T0HCLR-00B00, M.2, NVMe, PCIe 4.0 x4) возможный вариант: 2 ТБ M.2 NVMe PCIe свободного слота М.2 нет |
|
| Картовод | SD | |
| Сетевые интерфейсы | Проводная сеть | нет |
| Беспроводная сеть Wi-Fi | Wi-Fi 6E (Intel AX211NGW*, IEEE 802.11a/b/g/n/ac/ax, 2,4/5,0/6,0 ГГц, MU-MIMO, ширина канала 160 МГц) | |
| Bluetooth | Bluetooth 5.3 | |
| Интерфейсы и порты | USB | 1 × Thunderbolt 4 (USB Type-C) с поддержкой передачи данных и вывода графики 1 × Thunderbolt 4 (USB Type-C) с поддержкой передачи данных, вывода графики и зарядки Power Delivery 1 × USB 3.2 Gen 2 Type-A |
| RJ-45 | нет | |
| Видеовыходы | HDMI 2.1 (8K@60 Гц / 4K@120 Гц) 2 × Thunderbolt 4 (USB Type-C) |
|
| Аудиоразъемы | 1 комбинированный для гарнитуры (миниджек) | |
| Устройства ввода | Клавиатура | с цифровым блоком, с RGB-подсветкой |
| Тачпад | кликпад | |
| IP-телефония | Веб-камера | 1080p@30 fps (с ИК-подсветкой) |
| Микрофон | есть (четыре) | |
| Сканер отпечатков пальцев | есть | |
| Батарея | 90 Вт·ч, литий-полимерная | |
| Габариты | 382×260×23,2 мм (20,6 мм в самом тонком месте) | |
| Масса без блока питания | 2,61 кг | |
| Адаптер питания | 240 Вт, вес 0,76 кг (с кабелями) возможный вариант: 280 Вт |
|
| Операционная система | Windows 11 Pro (22H2) | |
| Описание на сайте производителя | ru.msi.com | |
* в описании на сайте указан Intel Killer AX1675
Изделие упаковано в две картонные коробки (одна вложена в другую для лучшей сохранности) без ручек для переноски.


В комплекте, кроме самого ноутбука, имеется блок питания с кабелями (входной съемный, длина 1,7 м; выходной распаян, длина 1,1 м, есть «липучка» для сматывания), набор документации и гарантийный талон. Еще должен быть стилус, но нам с экземпляром ноутбука для прессы он не достался, а при покупке в магазине стилус будет.
Внешний вид и эргономика
Единственный вариант цвета серый, официальное название «лунно-серый» — в описании говорится, что «поверхность лунно-серого цвета переливается на свету, меняя свой вид, словно фазы луны»; особых переливов мы не увидели, но при большом желании (особенно после ознакомления с официальными текстами) можно заметить некоторые изменения оттенков. Экстерьер строгий, из декоративных элементов только щиток логотипа компании на верхней крышке, который не особо бросается в глаза.
Крышка и обе панели корпуса сделаны из алюминиевого сплава — заявлено даже, что они выполнены на «высокоточном фрезерном станке». Фактура поверхностей слегка шероховатая, а кромки отшлифованы, что придает дополнительное своеобразие.
В целом внешний вид понравился, практичность тоже на высоте — в руке ноутбук не скользит, следы пальцев на нем заметны мало. Корпус прочный, даже при сильном нажатии поверхности прогибаются очень незначительно, скрипа или щелчков за время тестирования не замечено. Разве что жесткость на скручивание крышки с ЖК-экраном немного маловата, но это вполне ожидаемо при диагонали в семнадцать дюймов.
Для толщины заявлено 19 мм; как часто бывает, это некое усреднение: в самом толстом месте, ближе к задней кромке, наш замер показал 20,6 мм, а если учитывать резиновую ножку, то и вовсе 23,2 мм. Но за передней ножкой толщина составляет всего 18,2 мм. Измеренные глубина и ширина корпуса соответствуют указанным в спецификации.
Пластиковой рамки вокруг экрана нет, видна лишь кромка алюминиевой верхней крышки толщиной менее миллиметра, но имеется вполне заметная черная полоска по краям, ее ширина слева и справа 6,5 мм, вверху 10,2 мм (там расположена веб-камера с индикатором и микрофоны, а также датчик освещенности), внизу 7 мм.
На днище, кроме вытянутых почти по всей ширине передней и задней ножек, есть немалого размера область со множеством мелких отверстий, через них происходит забор воздуха для охлаждения компонентов. Перекрыть значительную их часть коленями при соответствующем варианте размещения получится вряд ли, но ставить ноутбук на мягкую поверхность всё же не следует.
Подобная область, только поменьше, есть и на верхней крышке за клавиатурой.
Слева и справа на заднем торце корпуса имеются группы более крупных отверстий, через которые система вентиляции выбрасывает нагретый воздух; получается подогрев нижней части экрана, во время запуска «тяжелых» тестов выяснилось: весьма существенный, и лишь длительная эксплуатация покажет, насколько это будет критичным. Более узкие прорези того же назначения есть на правом и левом боках.
Решетки стереодинамиков расположены слева и справа внизу, ближе к передней кромке.
Крышка с экраном открывается на угол около 180 градусов и точно фиксируется в любом положении, начиная примерно с 25-30 градусов. Ее кромка при больших углах касается стола, для предотвращения истирания предусмотрены силиконовые вставки.
Усилие петель значительное, но открыть крышку одной рукой всё же можно, нижнюю часть придерживать не придется. Вот только подцепить ее пальцем не так уж просто, имеющийся в середине передней кромки верхней крышки корпуса вырез помогает мало.
На левом боку ноутбука расположены гнездо питания и пара разъемов USB-C с поддержкой стандарта Thunderbolt 4, причем ближний к задней кромке (он помечен символом электрической вилки) поддерживает и функцию Power Delivery с максимальной мощностью до 100 Вт, что позволит использовать для питания ноутбука соответствующий источник — адаптер или внешний аккумулятор. Кроме того, имеются комбинированный миниджек для аудиогарнитуры и светодиод индикатора состояния батареи, который светится желтым при низком остатке энергии в батарее, белым в процессе зарядки (гаснет при полном заряде) и мигает, если батарея неисправна; при нормальном расположении оператора этот индикатор не виден, приходится заглядывать сбоку.
Справа находятся прорезь картовода SD, разъем USB 3.2 Gen 2 Type-A и полноразмерный порт HDMI 2.1.
На задней кромке разъемов нет.
Клавиатура очень похожа на те, что мы видели в свежих моделях MSI Katana: мембранного типа с островным расположением кнопок и с трехрядным цифровым блоком. Но начертание цифр и букв латиницы на клавишах вполне каноническое, нет и выделения кнопок WASD: всё же перед нами не игровой, а рабочий аппарат, разного рода «вольности» в котором будут излишними.
Большинство клавиш нормального размера (15,8×16 мм), стрелочки поменьше — 12,8×13,2 мм (но это гораздо лучше, чем если бы они имели половинную высоту). Функциональные кнопки узкие (14×8,5 мм), левый Shift имеет ширину 34,3 мм, правый 25,4 мм. Цифровой блок трехрядный, его клавиши заметно меньше остальных: 11,8×12,8 мм. Расположение Fn традиционное для MSI — справа, к этому надо привыкать.
Отступы по краям большие: по 32,5 мм, то есть вполне можно было разместить полноценный четырехрядный цифровой блок.
Еще немного замеров: расстояние между клавишами в одном ряду и между рядами составляет 3,3 мм. Полный ход клавиш — 1,7 мм по заявлению производителя, по нашему замеру получается чуть меньше. Печатать вполне комфортно, звуки при этом тихие.
В некоторые клавиши встроены крошечные индикаторы белого цвета, они отображают соответствующие режимы (Caps Lock, отключение динамиков, микрофонов и т.д.).




Предусмотрена отключаемая RGB-подсветка с четырьмя уровнями, на максимуме довольно яркая. Подсвечиваются и нанесенные символы, и края клавиш.
Кнопка Power находится справа в ряду функциональных кнопок, что не исключает ошибочные нажатия.


Сканер отпечатка пальца расположен правее тачпада, возле клавиш со стрелками.
Как упоминалось выше, веб-камера расположена над экраном, она снимает не в обычном для очень многих ноутбуков разных ценовых категорий формате 720p, а в более высоком Full HD (1080p при 30 к/с). Шторки нет, отключать можно сочетанием клавиш.
Тачпад большой — 131×82 мм, он расположен практически точно по оси корпуса, а потому при печати вряд ли будет попадать под запястье левой или правой руки с последующим непредсказуемым перемещением курсора. Но если такое случится, можно воспользоваться предусмотренным сочетанием клавиш для быстрого отключения тачпада и работать только мышью.
Выделенных клавиш нет, однако левый и правый ближние края тачпада вполне могут работать как соответствующие кнопки мыши.
Программное обеспечение
Ноутбук поставляется с OC Windows 11 Pro, весь доступный объем SSD отведен под системный раздел.
Nvidia Studio
В соответствии с позиционированием серии ноутбуков MSI Content Creation следует упомянуть платформу Nvidia Studio, предназначенную для повышения эффективности творческой работы. Подразумевается не только аппаратная часть в виде соответствующих графического процессора и прочей компьютерной «начинки», а также дисплея с точным отображением цветов, но и программное обеспечение — прежде всего драйверы, хотя инструментарий Studio более широкий: в частности, подразумевается и использование искусственного интеллекта.
Сертификацию Nvidia Studio у настольных систем и ноутбуков подтверждает наклейка, она есть и у рассматриваемого нами аппарата.

Компания Nvidia для своих видеокарт предлагает два вида драйверов: Game Ready — как понятно из названия, они считаются оптимальными для игр, и Studio — эти предназначены для повышения функциональности и стабильности работы приложений для редактирования видео и фотографий, анимации, графического дизайна и стриминга. Но это вовсе не означает, что драйвер Game Ready не годится для только что перечисленных целей, а со Studio в играх будут проблемы, просто рекомендуется выбирать драйвер в соответствии со своими основными предпочтениями, а при необходимости переключаться.
Цитируем официальный сайт Nvidia:
Переключение предпочтительного драйвера между Game Ready и Studio — это быстрый и простой процесс. В GeForce Experience нажмите меню (три вертикальные точки в правом верхнем углу), чтобы просмотреть параметры переключения. Выберите «Studio Driver» или «Game Ready Driver», чтобы загрузить и установить нужный вам.
Создается впечатление исключительной простоты процедуры, однако на практике есть несколько моментов, которые делают переключение между драйверами занятием не вполне тривиальным и уж точно не самым быстрым и приятным.
Для работы приложения GeForce Experience потребуется учетная запись Nvidia, которой вряд ли обладает хотя бы один из сотни читателей данного материала. Конечно, ее можно быстро создать, при этом непременно надо указать дату рождения — возможно, она потребуется для восстановления входа при утере пароля, поэтому если не хотите вводить свою реальную, то хотя бы запомните, что указывали.
Дальше следует стандартная процедура проверки указанного e-mail с переходом по присланной ссылке, которая при последующих запусках этого приложения будет периодически повторяться, на этот раз под предлогом «а вы ли это».
И вот способом, описанным в приведенной выше цитате, добираемся до функции переключения драйверов:


На этих скриншотах у нас задействован драйвер Studio, а хотим мы переключиться на Game Ready, но переключения-то и не будет — в полном соответствии с процитированным выше и с надписью верхней части окна приложения (читаем то и другое внимательно!) придется этот драйвер загрузить и установить:
И неважно, что ранее драйвер Game Ready уже устанавливался — скачивайте (а это больше полгигабайта) и устанавливайте снова, он в системе не сохранился. При этом будет потерян уже драйвер Studio, и если вы решите вернуться к нему, то опять через скачивание-установку, схитрить и подсунуть сохраненные на диске установочные файлы не получится (кстати, при установке через GeForce Experience скачиваемый файл не сохраняется — во всяком случае, мы его найти не смогли).
Возникает вопрос: а зачем вообще тогда нужно переключаться через это приложение? Ведь всё то же самое можно проделывать обычной переустановкой драйвера с помощью скачанных и сохраненных файлов, разве что их придется обновлять по мере выхода новых версий.
Но, возможно, это мы такие капризные; пусть читатель сам рассудит, в какой степени приведенное выше официальное определение «быстрый и простой процесс» соответствует описанной нами процедуре.
На доставшемся нам ноутбуке были предустановлены драйверы Nvidia Game Ready в версии 535.98, хотя в официальном описании от MSI упоминаются «предустановленные драйверы Studio и эксклюзивные инструменты». Актуальной на момент тестирования для обоих видов драйверов (их суммарный объем около 1,2 ГБ) была версия 536.67, до которой мы обновили и Game Ready.
Кроме приложения GeForce Experience, посмотреть установленную разновидность драйвера можно с помощью панели управления Nvidia.
Подробное исследование влияния выбора драйвера на работу приложений и игр выходит за рамки нашего обзора, но некоторые тесты мы всё же проведем, результаты будут приведены ниже.
MSI Center
Имеется набор утилит, включая фирменную MSI Center (версия 2.0.16.0), для интерфейса которой можно выбрать и русский язык (правда, перевод не полный — некоторые надписи остаются на английском, что видно на скриншотах).
В ней имеется раздел мониторинга, в котором можно увидеть ряд полезных параметров, включая скорости вращения вентиляторов (и убедиться, что они разные).


Вкладка «Функции» имеет пять подразделов: Gaming Mode, User Scenario, General Settings, Mystic Light и Noise Cancellation.
В первом следует «прописать» установленные игры и выбрать для каждой некоторые установки, набор которых весьма скромный.


Во втором подразделе выбирается один из четырех предустановленных сценариев (профилей) работы, суть которых в целом понятна из названий и комментируется в нижней части окна (на английском), причем замеченная нами в прежних версиях орфографическая ошибка за несколько лет так и не была исправлена.


Сценарии могут либо выбираться вручную, либо автоматически переключаться в оптимальный режим с помощью функции MSI AI Engine. Аббревиатура AI подразумевает «искусственный интеллект», но исследование его эффективности выходит за рамки нашего обзора.
Какие-либо настройки есть лишь в сценариях «Смарт-авто» и с экстремальной производительностью. В первом случае они касаются автоматического переключения в режим «Супер Батарея» при определенных условиях питания или на экстремальную производительность при запуске выбранных приложений.
Для сценария «Экстремальная производительность» выбираются профили работы вентиляторов (почему-то только для двух, хотя в системе их три), есть возможность разгона GPU и видеопамяти по частоте на величину до 200 МГц.




Быстрое переключение между сценариями сочетанием клавиш не предусмотрено, равно как и включение-выключение режима Cooler Boost, при котором вентиляторы разгоняются примерно до 7500 оборотов в минуту (шум получается соответствующий).
Нет и функции GPU Switch для переключения между интегрированной и дискретной графикой, которую мы видели в некоторых других ноутбуках MSI. Судя по всему, постоянно работает карта Nvidia, и это отрицательно сказывается на автономности (результаты тестов будут ниже).
Подраздел General Settings позволит управлять некоторыми дополнительными функциями, перечень которых понятен из скриншота:
В Mystic Light можно управлять подсветкой клавиатуры, сохраняя набор установок и эффектов в виде профилей. Отключение подсветки через определенный интервал бездействия с последующим включением при нажатии любой клавиши в данном случае отсутствует.


Noise Cancellation заведует уменьшением шума при голосовой связи.
Закладка «Поддержка» дает доступ к нескольким подразделам, из которых Live Update позволит проверить наличие обновлений ПО, «Сведения о системе» выведет краткую информацию с версией BIOS и серийным номером ноутбука, «Сервис» дает доступ к дополнительной информации через интернет-подключение, «MSI Recovery» позволит запустить исправление ошибок загрузки Windows утилитой Boot Repair, сделать резервное копирование и восстановление.
Клик по шестеренке в правом верхнем углу окна переводит в общие настройки утилиты. Помимо смены языка, можно выбрать темную или светлую цветовую схему, отключить запуск MSI Center при старте системы, управлять обновлениями утилиты и сбором информации об устройстве.
Можно подгружать и дополнительные модули.
В ранее использовавшемся варианте MSI Dragon Center имелось управление зарядом батареи — выбор предельного уровня, который влияет и на автономность, и на время восполнения энергии, и (как считается) на долговечность батареи, но эта функция исчезла с переходом к названию MSI Center без слова Dragon.
Прочее ПО
Остальные фирменные утилиты упомянем лишь кратко: MSI Pen Control отвечает за работу со стилусом, а MSI True Color обеспечивает тонкие настройки цветопередачи экрана и его калибровку (потребуется соответствующий инструмент).
По умолчанию та и другая включены в автозагрузку.
Также установлен набор приложений Microsoft 365, для полноценной работы с которыми придется заплатить.
Экран
В ноутбуке MSI Creator Z17HXStudio (модель A13VGT-039RU) используется 17,0-дюймовая IPS-матрица с разрешением 2560×1600 пикселей (отчет edid-decode).
Лицевая поверхность экрана изготовлена из стеклянной пластины, устойчивой к появлению царапин. Экран снаружи зеркально-гладкий. На внешней поверхности экрана есть специальное олеофобное (жироотталкивающее) покрытие, которое по эффективности заметно лучше, чем у экрана планшета Google Nexus 7 (2013) (далее просто Nexus 7), поэтому следы от пальцев удаляются существенно легче, а появляются с меньшей скоростью, чем в случае обычного стекла. Экран сенсорный, датчик распознает до десяти прикосновений одновременно. Судя по яркости отраженных объектов, антибликовые свойства экрана значительно лучше, чем у Nexus 7.
При питании от сети или от батареи и при ручном управлении яркостью ее максимальное значение составило 450 кд/м² (в центре экрана на белом фоне). Максимальная яркость высокая. В итоге на максимальной яркости днем на улице под прямыми лучами солнца на экране можно будет что-то рассмотреть, а в легкой тени уже можно будет более-менее комфортно работать.
Для оценки читаемости экрана вне помещения мы используем следующие критерии, полученные при тестировании экранов в реальных условиях:
| Максимальная яркость, кд/м² | Условия | Оценка читаемости |
|---|---|---|
| Матовые, полуматовые и глянцевые экраны без антибликового покрытия | ||
| 150 | Прямой солнечный свет (более 20000 лк) | нечитаем |
| Легкая тень (примерно 10000 лк) | едва читаем | |
| Легкая тень и неплотная облачность (не более 7500 лк) | работать некомфортно | |
| 300 | Прямой солнечный свет (более 20000 лк) | едва читаем |
| Легкая тень (примерно 10000 лк) | работать некомфортно | |
| Легкая тень и неплотная облачность (не более 7500 лк) | работать комфортно | |
| 450 | Прямой солнечный свет (более 20000 лк) | работать некомфортно |
| Легкая тень (примерно 10000 лк) | работать комфортно | |
| Легкая тень и неплотная облачность (не более 7500 лк) | работать комфортно | |
Эти критерии весьма условны и, возможно, будут пересмотрены по мере накопления данных. Отметим, что некоторое улучшение читаемости может быть в том случае, если матрица обладает какими-то трансрефлективными свойствами (часть света отражается от подложки, и картинку на свету видно даже с выключенной подсветкой). Также глянцевые матрицы даже на прямом солнечном свету иногда можно повернуть так, чтобы в них отражалось что-то достаточно темное и равномерное (в ясный день это, например, небо), что улучшит читаемость, тогда как матовые матрицы для улучшения читаемости нужно именно загородить от света. В помещениях с ярким искусственным светом (порядка 500 лк), более-менее комфортно работать можно даже при максимальной яркости экрана в 50 кд/м² и ниже, то есть в этих условиях максимальная яркость не является важной величиной.
Вернемся к экрану тестируемого ноутбука. Если настройка яркости равна 0%, то яркость снижается до 22 кд/м². В полной темноте яркость его экрана получится понизить до комфортного уровня.
В наличии автоматическая регулировка яркости по датчику освещенности (он находится правее камеры). В автоматическом режиме при изменении внешних условий освещенности яркость экрана как повышается, так и понижается. Работа этой функции зависит от положения ползунка регулировки яркости: им пользователь может попытаться выставить желаемый уровень яркости в текущих условиях. Если ничего не менять, то в полной темноте яркость понижается до 170 кд/м² (многовато), в условиях освещенного искусственным светом офиса (около 550 лк) яркость экрана устанавливается на 220 кд/м² (подходит), в очень ярком окружении поднимается до 450 кд/м² (до максимума, что и нужно). Результат нас не устроил, поэтому в темноте мы снизили яркости и для трех указанных выше условий получили 40, 100 и 300 кд/м², то есть в условиях высокой освещенности яркость экрана оказалась заниженной, что неприемлемо. Получается, что функция автоподстройки яркости работает не совсем адекватно, и нет возможности отрегулировать характер изменения яркости под требования пользователя.
На любом уровне яркости значимая модуляция подсветки отсутствует, поэтому нет и никакого мерцания экрана (нет ШИМ). В доказательство приведем графики зависимости яркости (вертикальная ось) от времени (горизонтальная ось) при различных значениях настройки яркости:

В этом ноутбуке используется матрица типа IPS. Микрофотографии демонстрируют типичную для IPS структуру субпикселей (черные точки — это пыль на матрице фотоаппарата):
«Кристаллического» эффекта по очевидным причинам нет.
Фокусировка на слоях экрана выше выявила сетку из электродов, являющуюся частью датчика прикосновений:
Мы провели измерения яркости в 25 точках экрана, расположенных с шагом 1/6 от ширины и высоты экрана (границы экрана не включены). Контрастность вычислялась как отношение яркости полей в измеряемых точках:
| Параметр | Среднее | Отклонение от среднего | |
|---|---|---|---|
| мин., % | макс., % | ||
| Яркость черного поля | 0,40 кд/м² | −8,6 | 14 |
| Яркость белого поля | 430 кд/м² | −6,1 | 5,0 |
| Контрастность | 1100:1 | −16 | 7,9 |
Если отступить от краев, то равномерность белого поля очень хорошая, а черного поля и как следствие контрастности немного хуже. Контрастность по современным меркам для данного типа матриц немного выше типичной. Визуально видно, что черное поле местами в основном ближе к нижнему краю высветляется. Впрочем, неравномерность засветки черного видно только на очень темных сценах и в почти полной темноте, значимым недостатком ее считать не стоит. Отметим, что жесткость крышки не очень высокая, она слегка деформируется при малейшем приложенном усилии, а от деформации меняется характер засветки черного поля.
Экран имеет хорошие углы обзора без значительного сдвига цветов даже при больших отклонениях взгляда от перпендикуляра к экрану и без инвертирования оттенков. Однако, черное поле при отклонении по диагонали сильно высветляется и приобретает красноватый оттенок.
Время отклика при переходе черный-белый-черный равно 8 мс (4 мс вкл. + 4 мс выкл.), переход между полутонами серого в сумме (от оттенка к оттенку и обратно) в среднем занимает 11 мс. Матрица быстрая, но разгона в явном виде нет.
Посмотрим, хватит ли такой скорости матрицы для вывода изображения с частотой 165 Гц. Приведем зависимость яркости от времени при чередовании белого и черного кадра при 165 Гц кадровой частоты:

Видно, что при 165 Гц максимальная яркость белого кадра выше 90% от уровня белого, а минимальная яркость черного кадра ниже 10% от уровня черного. Итоговая амплитуда больше 80% от яркости белого. То есть согласно этому формальному критерию скорости матрицы достаточно для полноценного вывода изображения с кадровой частотой 165 Гц.
Мы определяли полную задержку вывода от переключения страниц видеобуфера до начала вывода изображения на экран (напомним, что она зависит от особенностей работы ОС Windows и видеокарты, а не только от дисплея). При 165 Гц частоты обновления задержка равна 4 мс. Это очень небольшая задержка, она абсолютно не ощущается при работе за ПК, да и в очень динамичных играх не приведет с снижению результативности.
В настройках экрана доступны две частоты обновления — 60 и 165 Гц:
Судя по данным на контрольной панели с настройками видеоадаптера, экран поддерживает Adaptive Sync в диапазоне от 60 до 165 Гц:


Далее мы измерили яркость 256 оттенков серого (от 0, 0, 0 до 255, 255, 255). График ниже показывает прирост (не абсолютное значение!) яркости между соседними полутонами:

Рост прироста яркости на шкале серого в основном равномерный, и каждый следующий оттенок ярче предыдущего. В самой темной области аппаратно и визуально различаются все оттенки:

Аппроксимация полученной гамма-кривой дала показатель 2,29, что немного выше стандартного значения 2,2, поэтому картинка чуть затемнена. При этом реальная гамма-кривая немного отклоняется от аппроксимирующей степенной функции:

Цветовой охват заметно шире sRGB и очень близок к DCI-P3 (sRGB: 99,9% покрытие и 158,7% объема; DCI-P3: 99,1% покрытие и 112,4% объема; AdobeRGB: 90,9% покрытие и 109,4% объема):

В итоге цвета обычных изображений, ориентированных на вывод на устройствах с охватом sRGB, выглядят неестественно насыщенными. Однако ничего страшного в этом нет, так как позиционирование данного ноутбука в качестве профессионального подразумевает использование соответствующих программ и квалификацию пользователя, который знает, как профилировать экран и использовать систему управления цветом.
Ниже приведен спектр для белого поля (белая линия), наложенный на спектры красного, зеленого и синего полей (линии соответствующих цветов):

Можно предположить, что в светодиодах подсветки применяется синий излучатель и зеленый и красный люминофоры, при этом в красном люминофоре (а может и в зеленом) используются так называемые квантовые точки. Хорошее разделение компонент позволяет получить широкий цветовой охват.
Присутствует фирменная утилита True Color, с помощью которой можно изменить ряд настроек экрана. Доступность настроек зависит от выбранного профиля.
При выборе профиля sRGB охват корректируется до границ одноименного пространства:

При этом выполняется перекрестное подмешивание компонент, что и сужает охват до sRGB:

В случае профиля AdobeRGB охват по мере возможностей корректируется до охвата AdobeRGB:

В случае профилей DCI P3 и Display P3 изменение цветового охвата минимальное.
Также данная утилита позволяет привязать профиль к приложению, облегчить распределение окон на рабочем столе и выполнить аппаратную калибровку (наш спектрофотометр не поддерживается).
По умолчанию и при выборе профиля sRGB баланс оттенков на шкале серого хороший, так как цветовая температура достаточно близка к стандартным 6500 К, а отклонение от спектра абсолютно черного тела (ΔE) ниже 10, что для потребительского устройства считается приемлемым показателем. При этом цветовая температура и ΔE мало изменяются от оттенка к оттенку — это положительно сказывается на визуальной оценке цветового баланса. (Самые темные области шкалы серого можно не учитывать, так как там баланс цветов не имеет большого значения, да и погрешность измерений цветовых характеристик на низкой яркости большая.)


Подведем итоги. Экран этого ноутбука имеет высокую максимальную яркость (450 кд/м²) и обладает отличными антибликовыми свойства, поэтому устройством без особых проблем можно пользоваться светлым днем вне помещения, загородившись от прямого солнечного света. В полной темноте яркость можно понизить до комфортного уровня (вплоть до 22 кд/м²). К достоинствам экрана можно причислить эффективное олеофобное покрытие, высокую частоту обновления (165 Гц), быструю матрицу, низкое значение задержки вывода (4 мс), возможность тонкой настройки яркостного и цветового баланса и выбора цветового охвата. К недостаткам — низкую стабильность черного к отклонению взгляда от перпендикуляра к плоскости экрана. В целом качество экрана высокое, разве что при работе с темными фонами наблюдается «эффект зеркала» — оператор видит отражение собственной физиономии.
Оценить сенсорные возможности экрана в отсутствие стилуса (напомним: он нам не достался) мы не смогли. Разве что можно констатировать: реакция на прикосновения пальцем вполне нормальная — если, конечно, удается с первого раза попасть в нужный элемент, который при высоком разрешении экрана может быть очень небольшим. При этом поверхность неизбежно покроется отпечатками пальцев (имеющееся олеофобное покрытие помогает, но совсем от пятен не избавляет), что почти наверняка сподвигнет владельца пользоваться тачпадом или мышью.
Работа от батареи
Заявленная в спецификации емкость батареи составляет 90 Вт·ч, утилиты показывают немного меньшее значение.

Информации о возможном времени автономной работы производитель не приводит. Как обычно, опробуем сами.
Понятно, что при замерах многое зависит от методики, поэтому посмотрим, что покажут наши тесты с использованием скрипта iXBT Battery Benchmark v1.0. Яркость экрана выставляется на 100 кд/м² (в данном случае это соответствует примерно 27%), так что ноутбуки с относительно тусклыми экранами не получают преимущества.
Первые четыре теста проводились без загрузки утилиты MSI Center, пятый и шестой — с выбором сценария «Супер Батарея» в ней, который подразумевает и отключение подсветки клавиатуры.
| Сценарий нагрузки | Время работы, разряд от 100% до 1% |
|---|---|
| Без загрузки MSI Center | |
| Работа с текстом, подсветка клавиатуры выключена | 7 ч. 10 мин. |
| Просмотр видео, подсветка клавиатуры выключена | 4 ч. 40 мин. |
| Работа с текстом, подсветка клавиатуры включена на максимум | 6 ч. 10 мин. |
| Просмотр видео, подсветка клавиатуры включена на максимум | 4 ч. 15 мин. |
| Профиль «Супер Батарея» в MSI Center (подсветка клавиатуры автоматически выключается) | |
| Работа с текстом | 6 ч. 45 мин. |
| Просмотр видео | 4 ч. 35 мин. |
С учетом весьма значительной емкости встроенной батареи полученные результаты можно оценить лишь как средние: при любых установках в обходящихся без особых вычислительных мощностей офисных сценариях работы на весь рабочий день полного заряда не хватит, и это при весьма умеренной яркости экрана и «отсечке» по очень малому остатку в 1%.
Однако любые оценки лучше проводить в сравнении — возьмем для примера еще четыре модели из числа заявленных как игровые или рабочие станции, причем и с более высокой емкостью батареи, и с более низкой:
| Модель | MSI Creator Z17 HX Studio A13VGT-039RU (90 Вт·ч) |
Huawei MateBook 16s 2023 CREFG-X (84 Вт·ч) |
Thunderobot Thunder Book 16 (70 Вт·ч) |
MSI Titan GT77 12UHS-066RU (99 Вт·ч) |
Tecno Megabook T1 (70 Вт·ч) |
|---|---|---|---|---|---|
| Работа с текстом | 430 | 820 | 526 | 390 | 912 |
| Просмотр видео | 280 | 521 | 405 | 212 | 887 |
То есть автономность у рассматриваемого ноутбука совсем уж мизерной не назовешь, но до рекордов всё же далеко.
Теперь о влиянии разных факторов: установленная на максимум подсветка клавиатуры автономность сокращает, но не слишком существенно — на 10%-15%. Причем ее яркость регулируется в широких пределах, поэтому можно и без подсветки не остаться, и заряд сэкономить.
Профиль «Супер Батарея» не увеличивает автономность, а уменьшает ее в степени, зависящей от сценария: при работе с текстом сильнее, при просмотре видео гораздо меньше, но всегда в «минус», а не в «плюс», с подобным мы уже встречались при тестировании ноутбуков MSI. Остается надеяться, что на других задачах, отличных от используемых нами в этих тестах, его влияние будет вполне положительным.
Переходим к восполнению энергии в батарее.
В таблице приводим показания соответствующей оснастки Windows при заряде от штатного БП после автоотключения по уровню в 1%, на ноутбуке была загружена ОС:
| Уровень заряда | 20% | 40% | 50% | 60% | 70% | 80% | 90% | 95% | 100% | |
|---|---|---|---|---|---|---|---|---|---|---|
| Время, ч:мм | 0:12 | 0:24 | 0:30 | 0:36 | 0:43 | 0:56 | 1:14 | 1:28 | 2:26 | |
Согласно этим показаниям, процесс идет очень быстро для батареи такой емкости: на заряд до 80% потребовалось около часа, до 90% — час с четвертью, 95% — за полтора часа, лишь последние пять процентов, как часто бывает, заняли очень много времени, поэтому полный заряд длился почти два с половиной часа. Примерно те же временные интервалы мы наблюдали и в недавно протестированном игровом ноутбуке MSI Katana, у которого емкость батареи на 40% меньше, а мощность внешнего БП вполне сравнимая — 200 Вт.
Индикатор во время зарядки сначала медленно мигает, ближе к концу процесса начинает гореть постоянно, а по достижении значения 100% гаснет. Мы сделали замер и при выключенном ноутбуке, ориентируясь на этот светодиод; получили практически такое же значение — 2 часа 23 минуты.


Поскольку для ноутбука заявлена возможность питания и от иного источника с поддержкой Power Delivery и мощностью до 100 Вт, мы опробовали заряд от адаптера, который может работать в режиме PD 20V@3.25A (65 Вт) — такие сейчас найти проще всего. Ноутбук при этом был выключен, и надо особо отметить: сразу включить его не получится, поначалу возможен только заряд батареи.
В течение первых 70-72 минут потребляемый ток держался на уровне чуть более трех ампер, затем стал снижаться ступенями: сначала на 0,6 ампера и немного задержался на этом уровне, через час и 18-19 минут от начала заряда более существенно — до 1,50-1,56 А. Потом снижение замедлилось и стало более плавным: еще через 15-16 минут внешний амперметр показывал 1,1-1,15 А, через 1 час 45 минут — 0,8-0,85 А. За два часа ток уменьшился до 0,39-0,41 А, за последующие полчаса до 110-120 мА, а через 2 часа 43 минуты индикатор погас и ток обнулился, то есть для полного заряда потребовалось немногим больше, чем при питании от штатного БП.
И действительно: после включения ноутбука и загрузки ОС соответствующая оснастка показала 100%. Однако потребления от PD-адаптера при этом практически не было (30-50 мА не в счет) — батарея разряжалась, то есть для полноценной работы всё же требуется блок питания из комплекта. Именно поэтому на начальном этапе заряда через разъем Type-C включить ноутбук не получалось: требовался хотя бы минимальный запас энергии в аккумуляторах. Возможно, со 100-ваттным адаптером ситуация была бы иной, но проверить не получилось за отсутствием такового.
Каких-либо настроек, позволяющих ограничить уровень заряда и соответственно влияющих на автономность, в данном случае не предусмотрено. Но и в рассматриваемом, и в других ноутбуках встречается следующая особенность алгоритма заряда: если на момент подключения к внешней сети переменного тока остаток энергии в батарее превышает 90%, то заряд происходить не будет, ждать показаний в 100% бесполезно. Известная логика в этом есть, но в случаях, когда требуется обеспечить максимальную автономность, придется сначала разрядить батарею хотя бы до 88-89 процентов и лишь потом подключать адаптер.
Работа под нагрузкой и нагрев
Сначала немного об особенностях конструктива.
Чтобы снять нижнюю крышку, надо удалить шесть хорошо заметных винтов (один может быть заклеен гарантийным стикером).
Больше половины внутренней части корпуса занимают платы и система охлаждения.
Системная плата установлена непривычным способом: «тыльной» стороной вниз, то есть основные компоненты, включая слоты для модулей памяти и SSD, остаются недоступными после снятия нижней крышки корпуса.
Заметен только модуль беспроводной связи в слоте М.2.
Санкции на полную разборку ноутбука у нас не было, поэтому придется обойтись без фото «лицевой» стороны платы с системой охлаждения. В рабочем состоянии эта плата снизу закрыта изолирующей накладкой с вырезом в месте расположения кнопки Reset, для доступа к которой в днище ноутбука имеется крошечное отверстие — пользоваться придется тонким подручным инструментом вроде распрямленной скрепки.
Значительную часть оставшегося пространства занимает литий-полимерная батарея, состоящая из четырех ячеек. По бокам находятся две пары динамиков, обеспечивающих при прослушивании музыкальных композиций, просмотре кинофильмов и в играх вполне качественный по меркам ноутбуков и довольно громкий звук без существенных искажений.


Система охлаждения не имеет привычных по подавляющему большинству ноутбуков разных производителей тепловых трубок. Вместо них используется испарительная камера, содержащийся в ней жидкий охладитель, нагреваясь, превращается в пар и отводит тепло от электронных чипов, а затем конденсируется обратно в жидкое состояние, чтобы повторить этот цикл снова (собственно, это тоже тепловая трубка, только очень большая и необычной формы).

Кулер с испарительной камерой покрывает значительную часть площади системной платы и обладает большой поверхностью теплорассеивания, что способствует более быстрому и эффективному отводу тепла. Теплоемкость испарительной камеры существенно выше, чем у обычных тепловых трубок, поэтому температура должна меняться более плавно (но это теоретически; как мы увидим чуть ниже, на деле особой плавности нет).
Производитель заявляет и о таком преимуществе подобного конструктивного решения: когда загружен только центральный или только графический процессор, на него направлены ресурсы всей системы охлаждения. Но в ноутбуках с дискретными видеокартами и привычными тепловыми трубками тоже нет чисто «CPUшного» и «GPUшного» кулеров — почти всегда они взаимосвязаны, к тому же есть и обратная сторона медали: при существенной нагрузке на оба процессора они начинают подогревать друг друга.
Очевидно, главным преимуществом системы с испарительной камерой является возможность вписать ее в более тонкий корпус, именно это мы видим в данной модели и в других современных ноутбуках MSI Creator.
Для охлаждения используются даже не два, а три вентилятора, все они вносят свой вклад в охлаждение и CPU, и GPU. Вентиляторы регулируются раздельно и автоматически повышают или понижают обороты по мере необходимости, поэтому степень этого вклада будет меняться в зависимости от ситуации.
Как уже говорилось, воздух всасывается через прорези в днище, а выбрасывается сзади, слева-справа и частично вверх, через область с отверстиями на верхней крышке за клавиатурой.
Ниже мы увидим, насколько эффективной получилась такая система.
Чтобы оценить, как меняются параметры работы компонентов системы (температуры, частоты и пр.) в разных сценариях нагрузок, приведем табличку (во всех столбцах, кроме правого, через дробь даны максимальное/установившееся значения, красным отмечен температурный режим с перегревом). Обе утилиты, MSI Center и HWinfo, не всегда однозначно отображают состояния вентиляторов, о поведении которых приходится судить с некоторой долей условности, причем первая показывает три вентилятора, а вторая только два — ее показания мы и вносим в таблицу.
| Сценарий нагрузки | Частоты CPU, ГГц | Температура CPU, °C | Потребление CPU, Вт | Частота GPU, ГГц | Температура GPU, °C | Потребление GPU, Вт | Частота вращения вент-ров CPU/GPU, тыс. об/мин |
|---|---|---|---|---|---|---|---|
| Бездействие | 46-48 | 6-7 | 47-48 | 2 | от 0 до 2,8/2,7 | ||
| Профиль Экстремальная производительность | |||||||
| Максимальная нагрузка на процессор | P: 4,0/3,2 E: 3,3/2,6 |
94-96 | 138/83-92 | 5,3/5,3 | |||
| Максимальная нагрузка на видеокарту | до 72 | 11-12 | 2,0-2,1 | до 77-79 | 90 | до 6,0/6,0 | |
| Максимальная нагрузка на процессор и видеокарту | P: 3,8/1,9-2,0 E: 3,1/1,7-1,8 |
95/86-87 | 140/36-39 | 2,0/1,7-1,8 | 82-85 | 78-85 | до 6,0/6,0 |
| Профиль Экстремальная производительность + Cooler Boost | |||||||
| Максимальная нагрузка на процессор | P: 4,3/3,6-3,7 E: 3,5/2,9-3,0 |
93-97 | 168/103-108 | 7,3/7,3 | |||
| Максимальная нагрузка на процессор и видеокарту | P: 4,2/2,0 E: 3,3/1,7 |
96/68-69 | 173/36-39 | 1,8-2,0 | до 76 | 77-84 | 7,3/7,3 |
| Профиль Сбалансированный | |||||||
| Максимальная нагрузка на процессор | P: 3,0/2,85 E: 2,3/2,2 |
до 84 | 68/58-61 | 4,2/4,2 | |||
| Максимальная нагрузка на процессор и видеокарту | P: 2,7/1,4-1,6 E: 2,3/1,3 |
до 87 | 68/29-30 | 1,95/1,6 | до 86 | 80/65-73 | 3,6/3,6 |
| Профиль Бесшумный | |||||||
| Максимальная нагрузка на процессор и видеокарту | P: 0,7-0,8 E: 0,75-1,1 |
до 81 | 19-21 | 1,7-2,0/1,6 | до 85 | 80/68-72 | 3,5/3,5 |
Если загружена только ОС, вентиляторы порой включаются на некоторое время со скоростью около 2700-2800 оборотов в минуту.
Теперь немного подробнее; начнем с профиля Экстремальная производительность.
При подаче нагрузки (программа powerMax) на CPU частота P-ядер на очень короткое время поднимается до 4 ГГц, Е-ядер до 3,3 ГГц, потребление подскакивает до 138 Вт, температура быстро нарастает примерно до 96 °C — возникает перегрев и тротлинг на нескольких ядрах, с небольшой задержкой начинают раскручиваться вентиляторы, достигая 5300 об/мин. Буквально через несколько секунд начинается довольно быстрый спад, через пару минут частоты фиксируются на уровне 3,2/2,6 ГГц для Р/Е-ядер, потребляемая мощность колеблется в районе 83-92 ватт. Температура остается на том же уровне, поэтому тротлинг не прекращается.
После снятия нагрузки температура быстро падает, вентиляторы постепенно замедляются — через 55-60 секунд до 2800/2700 оборотов в минуту (похоже, это минимум), но совсем останавливаются лишь через пять минут.
То есть вместо заявленного для процессора в режиме турбо максимума по потреблению в 157 Вт мы видим лишь 138 Вт, да и то на пару секунд, а базовые 55 Вт превышены, причем существенно.
При нагрузке только на видеокарту температура GPU медленно растет до 77-79 °C, его частота достигает 2,0-2,1 ГГц, а потребление 90 Вт (заявленные для данного ноутбука максимумы 1,98 ГГц и 90 Вт). Вентиляторы работают на скоростях около 5000 об/мин, периодически на заметное время повышая обороты до 6 тысяч.
При максимальной нагрузке одновременно на оба процессора у CPU картина примерно та же, что мы видели выше, только частоты пониже: подскакивают до 3,8/3,1 ГГц и стабилизируются около 2,0/1,8 ГГц у ядер P/E, потребление на секунду-другую повышается до 140 Вт, а затем быстро, за минуту-полторы, снижается всего-то до 36-38 Вт. Температура сначала быстро возрастает до 95 градусов (начинается тротлинг), вентиляторы раскручиваются до 6000 об/мин — нагрев уменьшается до 86-87 °C, тротлинг прекращается.
У GPU температура не выше 85 °C, потребление около 78-85 Вт, частота 1,7-1,8 ГГц с пиками до 2,0 ГГц.
Уже видно, что производительности системы охлаждения не хватает, поэтому вспомним о наличии режима Cooler Boost, после включения которого через утилиту MSI Center вентиляторы будут постоянно работать на максимуме — более 7 тысяч оборотов в минуту, шум получается соответствующий.
По сравнению с наблюдавшимся ранее разница получается не качественная, а лишь количественная: при нагрузке только на CPU кратковременные максимумы частот составляют 4,3 и 3,5 ГГц у P- и Е-ядер, всплеск потребления до 168 Вт, затем снижение до 3,6-3,7 и 2,9-3,0 ГГц, 103-108 Вт. Температура практически постоянная — около 93-97 градусов с непрекращающимся тротлингом на нескольких P-ядрах.
Даем нагрузку на CPU и GPU, в турборежиме частоты ядер P и E кратковременно достигают 4,2 и 3,3 ГГц, потребление — 173 Вт, температура кратковременно повышается до 96 °C (с тротлингом). Затем быстрый существенный спад и стабилизация: частоты 2,0 и 1,7 ГГц, потребление 36-39 Вт, температура около 68-69 °C, тротлинга больше нет.
У GPU частота 1,8-2,0 ГГц, потребление в пределах 77-84 Вт, температура постепенно нарастает до 76 °C.
Вроде бы предельные значения частот ядер процессора с Cooler Boost получаются заметно выше, но этот эффект очень кратковременный, и даже если он не относится к вполне вероятным отклонениям, вызванным иными причинами, то никакого влияния на производительность не окажет, а ситуация с перегревом и тротлингом остается неизменной: при нагрузке только на CPU они не прекращаются. GPU и без того может работать в режимах, близких к предельным заявленным. Но с Cooler Boost долго находиться рядом с ноутбуком затруднительно — постоянный сильный шум действует на нервы, поэтому данный режим вряд ли можно назвать реально полезным.
Переключаемся на профиль Сбалансированный и нагружаем CPU.
Всё очень ровно, всплеска частот и потребления, даже короткого, не наблюдается — показания сразу вполне стабильны: около 3,0 ГГц и Р-ядер и 2,3 ГГц у Е-ядер, 63-68 ватт, температура плавно повышается до 84 °C — перегрева и тротлинга нет. Вентиляторы раскручиваются до средней скорости в 4100-4200 оборотов в минуту.
Однако через пять минут все показания чуть уменьшаются, ситуация стабилизируется с частотами 2,85/2,2 ГГц у ядер Р/Е, потреблением 58-61 Вт и температурой 81-82 °C, без тротлинга.
То есть разница с производительным режимом заметная, но вентиляторы работают заметно медленнее, а потому тише.
При нагрузке на оба процессора после начального всплеска продолжительностью в полминуты (до перегрева с тротлингом и тут дело не доходит) ситуация стабилизируется, вентиляторы также работают на 4200 об/мин. Значения в таблице.
Ради любопытства опробуем и профиль Бесшумный с нагрузкой на ЦП и ГП:
У CPU частоты P-ядер при этом даже меньше, чем у Е: соответственно 0,7-0,8 и 0,75-1,1 ГГц, потребление 19-21 Вт, температура не превышает 81 °C, тротлинга нет. У GPU частота после минутного периода колебаний в диапазоне 1,7-2,0 ГГц (потребление 80 Вт) стабилизируется на уровне 1,6 ГГц и 68-72 Вт (с короткими провалами до 22 Вт), температура не выше 85 °C.
Бесшумность при этом весьма условная: оба вентилятора работают на скорости 3500 об/мин.
Ниже приведены термоснимки, полученные после долговременной работы ноутбука под максимальной нагрузкой на CPU и GPU (профиль Extreme Performance):
Под максимальной нагрузкой работать с клавиатурой не комфортно, так как места под запястьями заметно нагреваются. Держать ноутбук на коленях при этом также неприятно, так как колени частично соприкасаются с областями высокого нагрева. Колени также могут перекрыть заборные вентиляционные решетки (чего не происходит при размещении ноутбука на ровной твердой поверхности), что может вызвать перегрев ноутбука. Несмотря на всяческие предохранительные меры, перегрев всё равно может привести к неприятным последствиям. Блок питания греется очень сильно, поэтому при долговременной работе с большой производительностью обязательно нужно следить, чтобы он не был чем-то накрыт.
При длительных серьезных нагрузках, включая современные игры, поверхности ноутбука сильно нагреваются: очень горячими становятся полосы за клавиатурой и слева от нее (к этим местам порой даже прикоснуться трудно), чуть меньше справа. Заметно греется и сама клавиатура, особенно ряд функциональных клавиш, а также нижняя часть экрана. Неприятно (хотя и терпимо) теплыми в таких режимах станут и части верхней крышки, на которые при печати приходятся запястья рук, нагревается даже плоскость тачпада.
Уровень шума
Измерение уровня шума мы проводим в специальной звукоизолированной и полузаглушенной камере. При этом микрофон шумомера располагается относительно ноутбука так, чтобы имитировать типичное положение головы пользователя: экран откинут назад на 45 градусов (или на максимум, если на 45 градусов экран не откидывается), ось микрофона совпадает с нормалью, исходящей из центра экрана, передний торец микрофона находится на расстоянии 50 см от плоскости экрана, микрофон направлен на экран. Нагрузка создается с помощью программы powerMax, яркость экрана установлена на максимум, температура в помещении поддерживается на уровне 24 градусов, но ноутбук специально не обдувается, поэтому в непосредственной близости от него температура воздуха может быть выше. Для оценки реального потребления мы также приводим (для некоторых режимов) потребление от сети. Аккумулятор предварительно заряжен до 100%, в настройках фирменной утилиты выбран профиль Extreme Performance:
| Сценарий нагрузки | Уровень шума, дБА | Субъективная оценка | Потребление от сети, Вт |
|---|---|---|---|
| Бездействие | 27,1 | тихо | 45 |
| Максимальная нагрузка на процессор | 48,0 | громко | 137 (максимум 219) |
| Максимальная нагрузка на видеокарту | 46,2 | громко | 140 (максимум 170) |
| Максимальная нагрузка на процессор и видеокарту | 50,4 | очень громко | 160 (максимум 226) |
Характер шума даже под высокой нагрузкой ровный и раздражения не вызывает. Спектрограмма, полученная для максимальной скорости вентиляторов, достаточно ровная и в диапазоне частот, где звуки могут вызывать особенное раздражение, выраженных пиков нет:
Для субъективной оценки уровня шума применим такую шкалу:
| Уровень шума, дБА | Субъективная оценка |
|---|---|
| Менее 20 | условно бесшумно |
| 20—25 | очень тихо |
| 25—30 | тихо |
| 30—35 | отчетливо слышно |
| 35—40 | шумно |
| 40—45 | очень шумно |
| 45—50 | громко |
| Выше 50 | очень громко |
Ниже 20 дБА компьютер условно бесшумный, от 20 до 25 дБА ноутбук можно назвать очень тихим, от 25 до 30 дБА шум от системы охлаждения не будет сильно выделяться на фоне типичных звуков, окружающих пользователя в офисе с несколькими сотрудниками и работающими компьютерами, от 30 до 35 дБА шум отчетливо слышно, от 35 до 40 дБА шум превышает комфортный уровень для долговременной работы, от 40 до 45 дБА ноутбук работает очень шумно и для работы необходима, например, маскировка фоновой музыкой, от 45 до 50 дБА уровень шума очень некомфортный, а от 50 дБА и выше шум настолько высокий, что необходимо использовать наушники. Шкала, конечно, очень условная и не учитывает индивидуальных особенностей пользователя и характер звука.
Под серьезной нагрузкой, в том числе в играх, шумит ноутбук изрядно; сравним с другими подобными ноутбуками, учитывая максимальные значения (кроме принудительного включения вентиляторов на повышенную скорость, если таковое имеется):
| Модель | MSI Creator Z17 HX Studio A13VGT-039RU | Thunderobot Zero G3 Max | MSI Katana 17 B13VGK-471RU | MSI Vector GP77 13V | Machenike S17 без СЖО |
|---|---|---|---|---|---|
| Уровень шума, дБА | 50,4 | 55,4 | 47,4 | 49,7 | 48,0 |
Таким образом, ноутбук MSI Creator Z17 HX Studio A13VGT-039RU оказался довольно шумным; от того, что встречаются более шумные аппараты, легче не становится.
Производительность
В ноутбуке установлен новый процессор Intel Core i7-13700HX (кодовое наименование Raptor Lake, выпускается с начала 2023 года). У него 16 ядер, из которых восемь относятся к Performance cores (P-cores, высокопроизводительные), которые могут работать в два потока на частотах до 5,0 ГГц, а еще восемь — однопоточные энергоэффективные Efficient cores (E-cores, до 3,7 ГГц). То есть максимальное количество потоков будет 24, ровно столько логических ядер отображает и операционная система, а различные утилиты могут показывать что-то вроде «8P + 8E».

TDP процессора заявлен как 55 Вт базовый и 157 Вт в турборежиме, но производители ноутбуков имеют возможность менять уровень потребления. При тестировании мы выяснили, что в данном случае он лишь в определенных ситуациях и на очень короткое время приближается к наибольшему значению (при включенном Cooler Boost может даже немного превысить), а вот базовый уровень в установившемся режиме порой превышается существенно: 83-92 Вт (с Cooler Boost даже 103-108 ватт), но чаще всё же находится в пределах 40 Вт.


В процессор интегрировано видеоядро Intel UHD Graphics, способное работать на частоте до 1,55 ГГц,
но для игр и приложений, задействующих GPU, используется дискретная видеокарта Nvidia GeForce RTX 4070 Laptop.


Установлена память DDR5-4800 Samsung M425R2GA3BB0-CQKOL в виде двух модулей по 16 ГБ в слотах SO-DIMM (оба заняты), работающая в двухканальном режиме (утилиты могут показывать четырехканальный режим).


Используется SSD-накопитель Samsung PM9A1 MZVL21T0HCLR-00B00 (M.2, NVMe, PCIe 4.0 x4).
В тестах CrystalDiskMark он показал очень хорошую производительность:
Предлагаем сравнить с результатами тестов еще двух достаточно быстрых SSD NVMe PCIe 4.0 x4 — Kioxia SSST CA6-8D512 (512 ГБ, ноутбук Thunderobot Zero 2022) и Samsung PM9A1 MZVL2512HCJQ (512 ГБ, ноутбук Machenike S17):
Для наглядности приведем результаты в виде диаграмм:
| Сценарий | MSI Creator Z17 HX Studio A13VGT-039RU | Thunderobot Zero 2022 | Machenike S17 |
|---|---|---|---|
| Чтение | 4548 | 4132 | 4088 |
| Запись | 4434 | 3975 | 3312 |
| Смешанные | 4071 | 2071 | 2958 |
| Сценарий | MSI Creator Z17 HX Studio A13VGT-039RU | Thunderobot Zero 2022 | Machenike S17 |
|---|---|---|---|
| Чтение | 92 | 87 | 82 |
| Запись | 228 | 315 | 187 |
| Смешанные | 111 | 83 | 97 |
Переходим к тестированию в соответствии с методикой и набором приложений пакета iXBT Application Benchmark 2020.
Чтобы исключить влияние сценариев в MSI Center, автозагрузку этой утилиты выключаем. Используется драйвер Nvidia Game Ready.
Для сравнения, помимо нашего референсного образца, берем еще один аппарат с такими же процессором и видеокартой Thunderobot Zero G3 Max, оснащенный одним модулем ОЗУ 16 ГБ DDR5-4800 и SSD 1 ТБ Kioxia NVMe PCIe 4.0 ×4.
Другой участник — игровой ноутбук MSI Vector GP77 13V c Intel Core i7-13700H (6+8 ядер/20 потоков, 3,7/5 ГГц, TDP 45/115 Вт), ОЗУ 16 ГБ DDR5-5600 (2 × 8 ГБ), SSD 1 ТБ Samsung PM9B1 NVMe PCIe 4.0 ×4 и дискретной графикой Nvidia GeForce RTX 4070 Laptop.
Наконец, берем весьма специфический ноутбук с внешней системой жидкостного охлаждения Machenike S17, оснащенный процессором Intel Core i9-12900H (6+8 ядер/20 потоков, 2,9/5,0 ГГц, 45/115 Вт), ОЗУ 16 ГБ DDR5-4800, SSD 512 ГБ Samsung PM9A1 PCIe 4.0 x4 и Nvidia GeForce RTX 3070 Ti Laptop.
| Референсный результат (Core i5-9600K) |
MSI Creator Z17 HX Studio A13VGT-039RU (Intel Core i7- 13700HX) |
Thunderobot Zero G3 Max (Intel Core i7- 13700HX) |
MSI Vector GP77 (Intel Core i7-13700H) |
Machenike S17 с СЖО (Intel Core i9-12900H) |
|
|---|---|---|---|---|---|
| Видеоконвертирование, баллы | 100 | 178 | 220 | 210 | 212 |
| MediaCoder x64 0.8.57, c | 132,0 | 63,1 | 50 | 54 | 55,7 |
| HandBrake 1.2.2, c | 157,4 | 91,8 | 75 | 78 | 76,4 |
| VidCoder 4.36, c | 385,9 | 245,9 | 202 | 206 | 198,5 |
| Рендеринг, баллы | 100 | 227 | 261 | 229 | 235 |
| POV-Ray 3.7, с | 98,9 | 44,4 | 35 | 40 | 39,2 |
| Cinebench R20 | 122,2 | 43,3 | 45 | 50 | 46,9 |
| Вlender 2.79, с | 152,4 | 74,6 | 57 | 71 | 68,9 |
| Adobe Photoshop CС 2019 (3D-рендеринг), c | 150,3 | 73,3 | 65 | 71 | 72,0 |
| Создание видеоконтента, баллы | 100 | 177 | 192 | 175 | 165 |
| Adobe Premiere Pro CC 2019 v13.01.13, c | 298,9 | 172,4 | 151 | 151 | 169,0 |
| Magix Vegas Pro 16.0, c | 363,5 | 198,0 | 179 | 211 | 267,7 |
| Magix Movie Edit Pro 2019 Premium v.18.03.261, c | 413,3 | 230,2 | 213 | 261 | — |
| Adobe After Effects CC 2019 v 16.0.1, с | 468,7 | 215,7 | 186 | 204 | 199,3 |
| Photodex ProShow Producer 9.0.3782, c | 191,1 | 138,4 | 143 | 144 | 146,9 |
| Обработка цифровых фотографий, баллы | 100 | 221 | 186 | 193 | 173 |
| Adobe Photoshop CС 2019, с | 864,5 | 550,2 | 559 | 569 | 552,0 |
| Adobe Photoshop Lightroom Classic СС 2019 v16.0.1, c | 138,5 | 50,6 | 74 | 72 | 90,8 |
| Phase One Capture One Pro 12.0, c | 254,2 | 100,8 | 112 | 102 | 118,1 |
| Распознавание текста, баллы | 100 | 249 | 292 | 265 | 297 |
| Abbyy FineReader 14 Enterprise, c | 492,0 | 197,3 | 168 | 185 | 165,7 |
| Архивирование, баллы | 100 | 218 | 158 | 189 | 157 |
| WinRAR 5.71 (64-bit), c | 472,3 | 230,0 | 316 | 259 | 320,0 |
| 7-Zip 19, c | 389,3 | 167,8 | 232 | 199 | 233,1 |
| Научные расчеты, баллы | 100 | 187 | 214 | 210 | 209 |
| LAMMPS 64-bit, c | 151,5 | 76,8 | 69 | 70 | 72,5 |
| NAMD 2.11, с | 167,4 | 79,2 | 64 | 68 | 69,1 |
| Mathworks Matlab R2018b, c | 71,1 | 45,3 | 38 | 38 | 37,9 |
| Dassault SolidWorks Premium Edition 2018 SP05 с пакетом Flow Simulation 2018, c | 130,0 | 69,3 | 68 | 67 | 65,0 |
| Интегральный результат без учета накопителя, баллы | 100 | 207 | 214 | 208 | 202 |
| WinRAR 5.71 (Store), c | 78,0 | 17,6 | 25 | 27 | 18,2 |
| Скорость копирования данных, с | 42,6 | 5,2 | 12 | 12 | 6,1 |
| Интегральный результат накопителя, баллы | 100 | 603 | 334 | 320 | 545 |
| Интегральный результат производительности, баллы | 100 | 285 | 244 | 237 | 272 |
Последние два теста подтверждают: накопитель у тестируемого ноутбука очень быстрый.
Неплохо показал себя аппарат и в приложениях, связанных с обработкой фотографий и архивированием, которые чувствительны к скорости работы памяти — здесь он обошел соперников.
Однако во всех прочих группах программ MSI Creator Z17 HX Studio A13VGT-039RU отнюдь не лидер, хотя в отдельных приложениях может быть либо впереди, либо практически на равных. Очевидно, главная причина в следующем: продвинутая система охлаждения с испарительной камерой, вписанная в корпус более тонкий, чем у игровых ноутбуков, всё же оказывается недостаточно эффективной, что и было показано выше в тестах работы под нагрузкой.
Опробуем влияние выбираемых в MSI Center сценариев на производительность в приложениях из каждой группы.
| MSI Center не загружена | Экстремальная производительность | Сбалансированный | Бесшумный | |
|---|---|---|---|---|
| MediaCoder x64 0.8.57, c | 63,1 | 55,2 | 66,4 | 161,4 |
| POV-Ray 3.7, с | 44,4 | 40,9 | 47,4 | 121,1 |
| Adobe Premiere Pro CC 2019 v13.01.13, c | 172,4 | 155,4 | 176,6 | 455,4 |
| Adobe Photoshop CС 2019, с | 550,2 | 542,6 | 548,4 | 761,6 |
| Abbyy FineReader 14 Enterprise, c | 197,3 | 190,3 | 211,8 | 494,7 |
| 7-Zip 19, c | 167,8 | 173,2 | 178,4 | 298,8 |
| Mathworks Matlab R2018b, c | 45,3 | 41,3 | 46,6 | 96,4 |
Профиль «Экстремальная производительность» в данном случае показал себя неплохо: почти во всех приложениях (кроме архиватора 7-Zip) он опережает случай без загрузки утилиты MSI Center на величину, которую сложно объяснить только случайными причинами, хотя в другом недавно протестированном ноутбуке MSI Katana 17 B13V было наоборот. Однако задействование этого сценария всё равно не сделало бы исследуемый ноутбук лидером в сравнении с перечисленными выше.
С профилем «Сбалансированный» ноутбук шумит немного тише, хотя субъективно это не очень заметно. Но и производительность уменьшается незначительно, поэтому выбор этого сценария в качестве постоянно используемого мы оставляем на усмотрение владельца.
Как уже отмечалось, «Бесшумный» таковым является только по названию — шум хоть и меньше, чем в других сценариях (и это замечаешь даже на слух), но в тихом помещении всё равно слышен хорошо. Однако производительность с этим профилем опускается ниже плинтуса, поэтому вряд ли кто-то будет использовать его как основной.
Теперь проверим влияние выбора драйвера Nvidia Game Ready или Studio на производительность нашего ноутбука в приложениях, которые можно отнести к «творческим» (пусть даже с долей условности).
| Драйвер Game Ready | Драйвер Studio | |
|---|---|---|
| Видеоконвертирование, баллы | 178 | 177 |
| MediaCoder x64 0.8.57, c | 63,1 | 63,2 |
| HandBrake 1.2.2, c | 91,8 | 91,9 |
| VidCoder 4.36, c | 245,9 | 250,6 |
| Рендеринг, баллы | 227 | 225 |
| POV-Ray 3.7, с | 44,4 | 44,7 |
| Cinebench R20 | 43,3 | 44,1 |
| Вlender 2.79, с | 74,6 | 73,3 |
| Adobe Photoshop CС 2019 (3D-рендеринг), c | 73,3 | 74,5 |
| Создание видеоконтента, баллы | 177 | 177 |
| Adobe Premiere Pro CC 2019 v13.01.13, c | 172,4 | 176,1 |
| Magix Vegas Pro 16.0, c | 198,0 | 193,5 |
| Magix Movie Edit Pro 2019 Premium v.18.03.261, c | 230,2 | 233,2 |
| Adobe After Effects CC 2019 v 16.0.1, с | 215,7 | 217,5 |
| Photodex ProShow Producer 9.0.3782, c | 138,4 | 135,5 |
| Обработка цифровых фотографий, баллы | 221 | 222 |
| Adobe Photoshop CС 2019, с | 550,2 | 547,1 |
| Adobe Photoshop Lightroom Classic СС 2019 v16.0.1, c | 50,6 | 51,1 |
| Phase One Capture One Pro 12.0, c | 100,8 | 99,8 |
Получается практически полный паритет: ни для одной из этих программ про драйвер Studio нельзя однозначно сказать, что он лучше, чем Game Ready — наблюдаемая разница настолько мала, что скорее вызвана случайными причинами, чем особенностями драйверов. При этом наши тесты не выявили и разницы в стабильности работы ноутбука с перечисленными приложениями.
Возможно, если выбрать для обработки в программах другие образцы, то разница была бы заметнее, но тут уж чем богаты... А в плане стабильности с учетом непростой (точнее, не самой быстрой) процедуры смены драйверов вообще не очень-то понятно, как подобное можно исследовать.
Тестирование в играх
Для рабочих характеристик видеокарт GeForce RTX 40 их производитель Nvidia заявляет возможные диапазоны: для GeForce RTX 4070 Laptop заявлены частоты от 1230 до 2175 МГц и потребление от 35 до 115 Вт, и разработчики ноутбуков могут выбирать режимы в этих пределах. Так, для MSI Creator Z17 HX Studio A13VGT-039RU заявлена частота до 1980 МГц и потребление до 90 Вт (при динамическом ускорении); как показано выше, видеокарта действительно может работать с такими показателями, а по частоте даже немного больше.

Для сравнения производительности в играх мы выбрали те же ноутбуки, что и для приложений. В таблице через дробь приведены средние и минимальные показатели fps в этих режимах, как (и если) их измеряет встроенный бенчмарк игры.
Чтобы исключить влияние сценариев в MSI Center, автозагрузку этой утилиты выключаем.
| Игра (максимальное качество) | MSI Creator Z17 HX Studio A13VGT-039RU (GeForce RTX 4070, Intel Соге i7-13700HX) |
Thunderobot Zero G3 Max (GeForce RTX 4070, Intel Соге i7-13700HX) |
MSI Vector GP77 (GeForce RTX 4070, Intel Core i7-13700H) |
Machenike S17 с СЖО (GeForce RTX 3070 Ti, Intel Соге i9-12900H) |
|---|---|---|---|---|
| 2560×1600 | 2560×1600 | 2560×1440 | 2560×1440 | |
| World of Tanks | 158/103 | 168/114 | 175/115 | 172/114 |
| World of Tanks (RT) | 107/71 | 112/76 | 118/80 | 120/80 |
| Far Cry 5 | 102/91 | 108/86 | 124/110 | 103/91 |
| Tom Clancy’s Ghost Recon Wildlands | 53/47 | 57/45 | 57/49 | 61/51 |
| Metro: Exodus | 61/35 | 67/41 | 76/40 | 64/36 |
| Metro: Exodus (RT) | 49/30 | — | 62/34 | 48/30 |
| World War Z | 189/148 | 198/116 | 200/174 | 131/111 |
| Deus Ex: Mankind Divided | 72/50 | 77/59 | 60/55 | 80/65 |
| F1 2018 | 169/142 | 137/114 | 184/149 | 110/91 |
| Strange Brigade | 124/33 | 133/57 | 154/99 | 133/55 |
| Assassin’s Creed Odyssey | 65/23 | 66/34 | 72/38 | 66/35 |
| Borderlands 3 | 69 | 75 | 78 | 67 |
| Gears 5 | 90/71 | 98/81 | 106/83 | 95/78 |
| Total War Saga: Troy | 55/42 | 51/41 | 58/45 | 60/48 |
| Horizon Zero Dawn | 88/35 | 93/47 | 96/40 | 91/51 |
Сами по себе показатели у MSI Creator Z17 HX Studio A13VGT-039RU весьма отрадные: с номинальным разрешением они лишь в двух играх не дотягивают до нижнего порога комфортных значений (от 60 fps в среднем и 30 fps минимальных), да и то совсем чуть-чуть, такая же ситуация с трассировкой лучей (в «Metro: Exodus»).
Если говорить о сравнении, то Thunderobot Zero G3 Max с тем же разрешением экрана, такими же видеокартой и процессором либо показал очень близкие результаты, либо оказался немного впереди, а в паре игр чуть отстал. Примерно то же нужно сказать и относительно двух других аппаратов, включая Machenike S17 с внешней СЖО, но у них немного иное разрешение.
Средствами утилиты MSI Center можно поднять частоты GPU и видеопамяти на величину до 200 МГц в профиле «Экстремальная производительность», но у данной модели практической пользы от этого нет никакой (минимальные отклонения вызваны случайными причинами): очевидно, драйверы жестко ограничивают потребление видеокарты, а без снятия этого лимита не будет и повышения производительности. Для наглядности покажем усредненные по двум замерам результаты в четырех играх при номинальном разрешении с наилучшим качеством без разгона и загрузки MSI Center, а также при работе этой утилиты с максимальным увеличением обеих частот в профиле «Экстремальная производительность»:
| Номинальные частоты GPU и памяти (без MSI Center) |
Частоты GPU и памяти увеличены на 200 МГц (MSI Center, профиль Экстремальная производительность) |
|
|---|---|---|
| World of Tanks | 158/103 | 158/104 |
| F1 2018 | 169/142 | 168/141 |
| Gears 5 | 90/71 | 91/70 |
| Total War Saga: Troy | 55/42 | 54/43 |
Влияние драйверов покажем для тех же четырех игр при номинальном разрешении с наилучшим качеством без разгона и без загрузки MSI Center:
| Драйвер Nvidia Game Ready | Драйвер Nvidia Studio | |
|---|---|---|
| World of Tanks | 158/103 | 157/102 |
| World of Tanks (RT) | 107/71 | 107/70 |
| F1 2018 | 169/142 | 169/141 |
| Gears 5 | 90/71 | 88/69 |
| Total War Saga: Troy | 55/42 | 54/43 |
Как и в тестах приложений, отклонения минимальные, они явно вызваны случайными причинами. Подобные исследования можно найти и в интернете, выводы те же, что и у нас: в общем случае существенного прироста производительности выбор драйвера Game Ready для игр и Studio для «творческих» приложений не дает, лишь в отдельных программах при обработке конкретных файлов или в некоторых играх может наблюдаться сколь-нибудь заметная разница, но всё равно не принципиальная.
Наконец, на примере «танков» оценим влияние выбора профиля в MSI Center, взяв «Смарт-авто», а также два крайних — «Экстремальная производительность» и «Супер Батарея», снова при номинальном разрешении с наилучшим качеством, без разгона и с драйвером Studio:
| Профиль «Экстремальная производительность» | Профиль «Смарт-авто» | Профиль «Супер Батарея» | |
|---|---|---|---|
| World of Tanks | 157/102 | 157/103 | 119/72 |
| World of Tanks (RT) | 107/70 | 107/71 | 85/47 |
Как и предполагалось, «Смарт-авто» попросту выбирает наиболее подходящий профиль из четырех остальных: результаты с точностью до вполне объяснимого разброса совпадают с полученными для «Экстремальной производительности». Но при этом порой запоминается предыдущий выбранный вручную профиль, и для восстановления правильной работы «Смарт-авто» приходится перезагружать MSI Center.
А «Супер Батарея» производительность в данной игре снижает заметно, однако не критически, но при этом существенно уменьшаются нагрев и шум. Однако в других играх из нашего набора выбор этого профиля наверняка снизит показатели ниже порога комфортных значений 60/30 fps.
Заключение
Самым существенным недостатком ноутбука MSI Creator Z17 HX Studio A13VGT-039RU является его стоимость. Конечно, о ее адекватности «железу» каждый может иметь свое мнение, но вряд ли кто-то станет спорить с утверждением: при такой цене товар явно следует относить к категории «для избранных», особенно если учесть, что доставшийся нам вариант еще и не самый «крутой» (и дорогой) среди доступных.
Из менее значимого отметим следующее: немалому количеству потребителей пригодился бы порт Ethernet, не был бы лишним и еще один разъем USB-A, хотя отсутствие адаптера проводной сети и скромное количество портов в подобных ноутбуках становятся делом привычным. Но то, что автономность при весьма емкой батарее оказалась посредственной — это уже неожиданность из числа неприятных. Зато зарядка идет относительно быстро, к тому же не только от штатного адаптера, но и от любого источника с поддержкой 20-вольтового режима Power Delivery и мощностью от 60-65 ватт.
Повышенная емкость батареи не могла не сказаться на весе — он получился вполне на уровне игровых ноутбуков с такой же диагональю экрана, где запасаемая энергия обычно на 30-40 процентов меньше.
Наверняка у читателей будут замечания и к раскладке клавиатуры, но уже хорошо, что кнопки-стрелки не половинного размера и имеется цифровой блок (пусть и трехрядный).
Не радуют ограниченные возможности апгрейда: второй SSD установить нельзя, а для замены имеющегося или модулей памяти придется возиться значительно больше, чем во многих аналогичных аппаратах. И если на этапе выбора варианта есть подозрения «а не будет ли маловато?», то лучше сразу остановиться на модели с двухтерабайтным накопителем и 64-гигабайтным объемом памяти, благо имеется и такая; конечно, обойдется этот аппарат еще дороже (цену в РФ мы пока найти не смогли), но у него и процессор более производительный, 24-ядерный, хотя видеокарта на ступеньку ниже.
Фактическое отсутствие влияния выбора драйвера Nvidia (Studio или Game Ready) на производительность в «творческих» приложениях и в играх — это тема отдельная, к компании MSI прямого отношения не имеющая.
Перейдем к положительным сторонам.
Внешне ноутбук вполне хорош: стильный и достаточно тонкий металлический корпус строгого серого цвета, немаркая фактура поверхностей, высокая прочность. Правда, у малой толщины есть и обратная сторона: даже продвинутая система охлаждения с испарительной камерой и тремя вентиляторами со своей задачей справляется не всегда, при существенных нагрузках поверхности корпуса сильно нагреваются, к тому же аппарат еще и довольно шумный.
Экран достойный: высокие яркость, контрастность и частота обновления, матрица быстрая, а имеющаяся фирменная утилита позволит менять настройки и выполнять цветокалибровку при наличии поддерживаемого спектрофотометра.
Штатный SSD весьма быстрый, и если его емкость в 1 ТБ устраивает, то необходимость замены возникнет вряд ли.
Показанная в наших тестах производительность хоть и не рекордная, но вполне сравнима с лучшими образцами недавно побывавших у нас игровых ноутбуков, которые хоть и не особо тяжелее по весу, но заметно толще.
А вот чего в этих игровых ноутбуках нет, так это двух полноценных портов Thunderbolt 4 — в лучшем случае имеется один, да и то далеко не во всех моделях. У MSI Creator Z17 HX Studio A13V эти порты в наличии, и для профессионального инструмента это может быть важным (если не сегодня, то почти наверняка завтра).
В заключение предлагаем посмотреть наш видеообзор ноутбука MSI Creator Z17 HX Studio:
Благодарим магазин DNS за предоставленный на тест ноутбук MSI Creator Z17 HX Studio