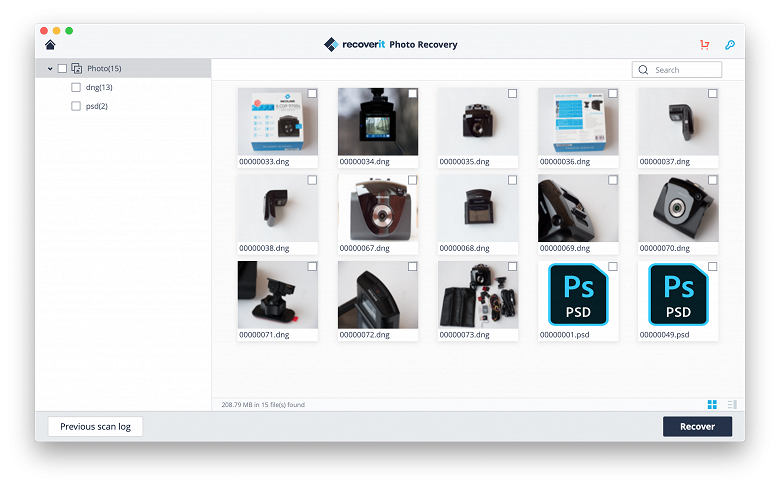Лет двадцать назад случайное удаление важных файлов вызывало панику, переходящую в апатию — восстановление удаленной информации было уделом сервисных центров, о существовании которых мало кто знал, а стоимость их услуг приближалась к половине средней зарплаты по стране. Специальные программы для восстановления тех лет не отличались понятным интерфейсом и для работы требовали загрузочную дискету со средой DOS. Лишь к концу нулевых начали появляться удобные и понятные приложения для восстановления удаленных файлов и отформатированных жестких дисков. С тех пор шутка про «format c:» перестала быть настолько пугающей – каждый домашний пользователь получил возможность повернуть время вспять, вернув на жесткий диск файлы, удаленные даже из Корзины.
Wondershare Recoverit Photo Recovery
Рассмотрим один из таких современных программных пакетов, способных восстановить данные после случайного удаления, форматирования диска и удаления всего раздела. Речь пойдет о Recoverit Photo Recovery от Wondershare — разработчика, который также развивает тулбокс dr.fone для работы с контентом на iOS- и Android-смартфонах.
Wondershare Recoverit Photo Recovery, несмотря на свое название, умеет восстанавливать не только изображения, но также видео- и аудиофайлы.
Программа существует в версиях для Windows и macOS, хотя для пользователей компьютеров Apple восстановление удаленных фото – больной вопрос, о котором мы расскажем чуть позже. Приложение работает даже со старыми операционными системами, такими как Windows XP и Mac OS X 10.6, то есть спасать с его помощью файлы можно даже на очень старых компьютерах. Например, в маленькой фотомастерской, где ПК с обрабатываемыми фотографиями клиентов исправно работает с начала 2000-х.
К чести Wondershare, на этапе установки в Windows приложение не пытается доставить рекламные модули — при включении настраиваемой установки ничего постороннего в списке устанавливаемых пакетов нет.
Интерфейс Recoverit Photo Recovery прост и понятен, хотя и лишен русского языка. Однако приложения Wondershare обычно выполнены настолько лаконично, что перевод практически не требуется. В приложении нет как такового главного меню, при запуске сразу же открывается список логических и физических дисков.
Отметим некоторые ограничения Recoverit Photo Recovery. Версия для macOS не может сразу же восстанавливать контент с системного диска из операционной системы — для этого требуется отключить защиту системных файлов через режим восстановления. Причем по окончании работы программы лучше включить защиту обратно.
Немного удивляет тарифная политика для Windows- и Mac-версии — стоимость аналогичных версий приложений для разных ОС сильно разнится.
После выбора нужного диска программа сразу же приступает к посекторному сканированию. Recoverit Photo Recovery не смущает неопытного пользователя дополнительными вопросами. С определенной точки зрения это весомый плюс.
Приложение сканирует весь физический накопитель или логический диск, а не только его свободное место, где хранятся помеченные удаленными файлы. Из-за этого процесс сканирования занимает очень много времени, которое напрямую зависит от объема накопителя и его скорости чтения. Например, на внешний жесткий диск с интерфейсом USB 3.0 с емкостью 500 ГБ ушло порядка 9 часов. SD-карта на 64 ГБ с заявленной скоростью чтения 95 МБ/с была отсканирована спустя час. К счастью, 3,5-дюймовые диски на 1-2 ТБ сканировались быстрее, но всё равно Recoverit Photo Recovery требовались часы. Если нужно восстановить фото и видео с жесткого диска, а не флешки, то лучшей тактикой будет запуск сканирования на всю ночь или день.
Приложение пытается показывать оставшееся до конца время, но таймер постоянно скачет и не отражает реальной картины. Надежней обращаться к прогресс-бару или счетчику отсканированных секторов.
Если результат поиска не устраивает, Recoverit Photo Recovery предлагает запустить режим глубокого сканирования — активировать "Deep Scan" можно только по окончании обычного сканирования. Трудно сказать, чем отличаются оба алгоритма кроме того, что "Deep Scan" проходит ожидаемо дольше и находит то, что при обычной проверке найти не удалось. Судя по результатам, "Deep Scan" находит «битые» файлы, часть которых уже перезаписана, тогда как при обычном сканировании для восстановления доступны только неповрежденные данные. Для примера результаты обработки карты с фотоаппарата двумя алгоритмами. По скриншотам видно, что "Deep Scan" нашел давно удаленные файлы DNG, но проигнорировал остальные файлы. При этом часть DNG была битой и нормально открывалась только в превью программы.
Файлы показываются в окне программы сразу же по мере их обнаружения, поэтому нет необходимости ждать окончания сканирования, если удаленный документ уже найден и готов к восстановлению.
В окне результатов Recoverit Photo Recovery есть два режима просмотра: дерево каталогов, где отображается структура диска, и категоризация файлов по типу контента. Если вы точно помните, где находились удаленные файлы, удобнее будет работать с деревом. Если же содержимое диска было полностью удалено, а поверх него что-то уже записано, лучше переключиться на категоризацию и отлавливать нужные документы там.
В режиме категоризации Recoverit Photo Recovery делит контент на фото, видео, аудио и другие файлы. Внутри каждой категории идет сортировка по расширению: например, для изображений это bmp, gif, jpg, png, raw-файлы с фотокамер и так далее. Группировка файлов со всего диска в такой вид будет удобна, если нужно достать файлы определенного типа, разбросанные по всему накопителю в разных папках.
После успешного окончания или принудительной остановки сканирования Recoverit Photo Recovery покажет все найденные файлы, среди которых будут как удаленные, так и всё еще присутствующие на диске. Для их разделения можно выбрать режим просмотра как всех файлов, так и только удаленных.
Перед восстановлением можно посмотреть превью файлов, например, фотографий или видео. Превью поможет найти конкретную фотографию на отформатированной флешке с тысячей снимков вместо того, чтобы восстанавливать десятки гигабайт ненужного контента. Для превью действует ограничение на размер файла порядка 5 МБ.
Дополнительно может пригодиться фильтр по дате модификации (удаления) файлов: показ всего контента, либо удаленного сегодня/за неделю/за месяц или за выбранный временной промежуток. Несмотря на внешнюю простоту Recoverit Photo Recovery, функции сортировки и категоризации в приложении очень хороши, без них разбираться в файловых завалах было бы гораздо труднее.
После отметки нужных файлов или папок, можно приступать к восстановлению. В бесплатной версии Recoverit Photo Recovery действует лимит на 10 файлов с фото, видео или музыкой на всё время работы пакета (другие типы файлов — только в платной версии). Такой trial-режим позволит восстановить несколько самых ценных изображений или роликов.
Особенности работы
При попытке восстановлении удаленных данных любой программой, в том числе Wondershare Recoverit Photo Recovery, следует понимать, что если данные в удаленном файле уже повреждены перезаписью, то ни одно приложение не вернет их к жизни. В лучшем случае вы получите «битый» файл, восстановить часть информации из которого сможет только очень опытный специалист. Поэтому, чем раньше после случайного удаления контента или форматирования флешки вы запустите Recoverit Photo Recovery, тем лучше.
Функциональность приложения Wondershare ограничивается лишь посекторным обследованием накопителей на предмет данных и их последующее сохранение в качестве файлов. Recoverit Photo Recovery не чинит поврежденные файлы. Recoverit Photo Recovery не восстанавливает удаленные разделы на внешних носителях. Программа не делает RAW-слепок диска для его последующего изучения. Это простое приложение, позволяющее вернуть случайно удаленные фотографии и другие файлы в пару кликов — плюс для неопытных и минус для продвинутых пользователей.
Приложение работает с традиционными HDD, картами памяти, USB-флешками и любыми подключенными внешними устройствами, распознанными как накопители, включая медиаплееры или цифровые видеокамеры. Поддерживается восстановление и с SSD, но с неизвестной эффективностью. Из-за особенностей твердотельных накопителей SSD высока вероятность, что удаленные файлы будут потеряны безвозвратно, и вернуть их не сможет ни одна специализированная программа.
Проблемы восстановления SSD
Восстанавливать удаленные с HDD, флешки или USB-драйва файлы просто, по крайней мере, если они не были перезаписаны новыми данными. Но восстановление информации с твердотельных накопителей SSD представляет огромную, часто нерешаемую проблему, которой озабочены не только пользователи, но и специалисты по информационной безопасности и даже эксперты-криминалисты. Проблема заключается в принципе работы SSD.
В традиционном жестком диске на магнитных пластинах запись в сектор происходит в один этап: головка просто записывает данные, невзирая на то, что в этом секторе уже могло быть что-то записано. Запись в пустой сектор или перезапись занимают одинаковое время.
С флэш-памятью всё несколько сложнее. Запись в пустую ячейку памяти происходит с огромной скоростью, в разы большей, чем у HDD. Но если в этой ячейке остались данные от удаленного файла, то для ее повторного использования ячейку сперва нужно очистить. При перезаписи SSD приходится считывать целый блок из множества ячеек в свою кэш-память, перезаписывать поверх «удаленных» файлов новые, и затем переносить обновленный блок из кэша в основную NAND-память. Этот сильно снижает скорость записи SSD. Чтобы избежать такой процедуры, разумно очищать ячейки сразу после удаления файлов, хранящихся в них.
За очистку ячеек после удаления файла отвечает команда TRIM — ее поддерживают все современные твердотельные накопители и операционные системы, начиная с Windows 7 и macOS 10.10. После того, как пользователь удаляет файл привычным образом, а в файловой системе документ помечается, как удаленный, операционная система посылает на контроллер SSD команду TRIM, после чего в фоновом режиме начинается очистка всех ячеек, в которых хранились данные удаленного файла. Для пользователя этот процесс незаметен, он не влияет на дальнейшую скорость работы компьютера. Зато последующая запись новых данных в освободившиеся ячейки пройдет с максимальной скоростью.
Как можно понять, TRIM удаляет любые следы файла с SSD — восстанавливать просто нечего. Пока TRIM не поддерживается при подключении по USB, а также RAID 1 и 5. Если же SSD установлен в настольном компьютере или ноутбуке, с абсолютной вероятностью TRIM активен.
Вывод из всего этого прост: не храните без зеркалирования критически важную информацию, в том числе фотографии, на SSD. В случае ее удаления и отсутствия копий вернуть потерянные файлы вы не сможете.