Чтобы быстро и качественно создать презентацию, можно использовать несколько программ. К примеру, OpenOffice, Corel Draw, Keynote, PowerPoint.
OpenOffice не особо требователен к ПК, стабилен, но относится к категории наиболее «древних» продуктов Apache. Corel Draw – вариант для особо «продвинутых» пользователей, считается наиболее мощным среди векторных редакторов, но чтобы работать с программой, нужно обладать определенным минимумом знаний. Keynote – один из самых мощных, но простых инструментов даже в не слишком опытных руках, однако предназначен только для Mac. PowerPoint среди всех перечисленных программ считается наиболее оптимальной, поэтому подавляющее большинство выбирает именно ее для создания презентаций. Простой интерфейс, широкая функциональность, надежность — далеко не единственные преимущества детища Microsoft. Однако даже эта программа не совершенна. Любовно созданная и выстраданная презентация может в самый «распрекрасный» момент просто не открыться, и в этом случае уже поздно укорять себя за то, что не побеспокоились заранее о бэкапах.
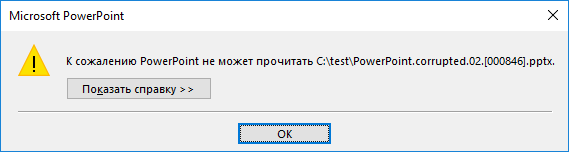
Понятно, что вовремя не открывшийся файл не предвещает ничего хорошего, но разработчик побеспокоился о том, чтобы можно было почти безболезненно и без потерь справиться с внезапной проблемой. Восстановить поврежденные данные, в принципе, можно. А чтобы ситуация не повторялась, в дальнейшем стоит позаботиться об обновлении. К примеру, многие по старинке все еще сохраняют презентации в старом добром формате PPT. Но это же прошлый век! Снизойдите, наконец-то, к современному софту с расширением PPTX! При повреждении такой документ намного легче воссоздать, чем презентацию в PPT. Если вдруг проблема случится, то Recovery Toolbox for PowerPoint вам в помощь. Подробнее об этом безотказном помощнике узнаете чуть позже.
Возвращаем все на свои места
Если оказалось, что файл по какой-либо непонятной причине не открывается, нужно проверить, всё ли в порядке с устройством, на котором хранится презентация. Флешка или внешний жесткий диск — не самые надежные хранилища.
Итак, если проблема уже случилась, необходимо начать проверку диска. Для этих целей можно использовать стандартную программу от Windows. В процессе проверки обнаружены ошибки? Необходимо скопировать файл на основной диск, попробовать его открыть — должно получиться. Если же «виноват» не диск, а презентация (*.ppt/.pptx), самое время применить предусмотренные для этого средства «реанимации» PowerPoint. При использовании свежей версии программы «капризный» файл (если проблемы несерьезные) может быть «вылечен» в считанные минуты. Для этого нужно дважды кликнуть по нему и дождаться загрузки программы. Когда появится диалоговое окно с иконкой «Восстановить», воспользуйтесь щедрым предложением проги. Пересохраните документ, порадуйтесь результату.
Если вам не так сказочно повезло, как хотелось бы, и диалоговое окно не появилось, то нужно пойти другим путем: PowerPoint – Файл – Открыть, затем в открывшемся меню выбрать «Открыть и восстановить».
Снова неудача? Примените советы техподдержки Microsoft.
Один из них — скопировать объекты в поврежденном файле и перенести их в новый. Делается это так: в «чистой» презентации нужно кликнуть на «Создать слайд – Повторное использование слайдов», затем из правой колонки — на «Обзор – Поиск файла» и выбрать проблемный документ. Если все не так уж и плохо, то у вас получится перенести «заболевший» объект.
Также в технической поддержке предлагают попытаться открыть «битый» файл в виде шаблона. Для этого рекомендуют создать новую презентацию. Затем найти вкладку «Дизайн», попробовать произвести операцию импорта поврежденного файла в PowerPoint в виде шаблона.
Ничего не помогает!
Самостоятельные попытки ни к чему не привели, а презентацию очень нужно восстановить? Тогда без помощи специализированных приложений и сервисов не обойтись. Это наиболее правильное решение, которые позволит сэкономить время и нервы, но только не деньги. Утешает то, что стоит это удовольствие недорого, а результат почти всегда положительный.
Существует множество конкурирующих сервисов, внимания среди которых заслуживает и продукт компании Recovery Toolbox. Восстановление файлов происходит на сайте https://powerpoint.recoverytoolbox.com/online/ru/ при помощи веб-интерфейса. Цена услуги – $10 (за каждый документ). Чтобы снова иметь счастье лицезреть свою презентацию, на странице сайта нужно выбрать проблемный файл, загрузить его, ввести адрес электронной почты, подтвердить принадлежность к роду человеческому при помощи «капчи», увидеть, что получилось, и только затем оплатить услуги сервиса и скачать результат.

Что самое приятное, заказчик услуги узнает о количестве восстановленных файлов не после оплаты, а до этого самого момента. Кроме того, если внутреннее строение файла подверглось кардинальным разрушениям («болезнь» старых версий с расширением *.ppt), вложенные элементы (речь о картинках, видео, аудио, электронных таблицах) будут сохранены как отдельные объекты. Из этих «кусочков пазла» сложить новую презентацию будет намного проще, чем начинать все заново.
Оригинальная утилита от Recovery Toolbox
Если испорчено более двух файлов, выгоднее будет воспользоваться полноценным десктопным решением для Windows: фирменной программой от Recovery Toolbox. Стоимость лицензионной версии Recovery Toolbox for PowerPoint – $27. Преимущества применения утилиты – отсутствие ограничений по количеству поставленных задач и по размеру восстанавливаемых файлов, полная конфиденциальность, простейший интерфейс, понятный непрофессионалу.

Чтобы получить результат, нужно запустить программу, выбрать «нехорошую» презентацию, дождаться обработанного варианта, сохранить его и насладиться моментом победы.
Инструкция по восстановлению презентации в PowerPoint
- Скачайте Recovery Toolbox for PowerPoint по ссылке https://powerpoint.recoverytoolbox.com/ru/.
- Установите и запустите лицензионную версию.
- Выберите проблемный файл.
- Кликните на «Далее».
- Подождите.
- Нажмите на «Передать».
- Сохраните результат.




